İCloud etkinleştirme kilidini kaldırmak için önce iOS cihazınızı jailbreak etmeniz gerekir. Windows sistemi için bir jailbreak aracı olmadığından, iOS cihazınızı Windows bilgisayarınızda jailbreak yapmak için burada test edilmiş öğreticiyi takip edebilirsiniz.
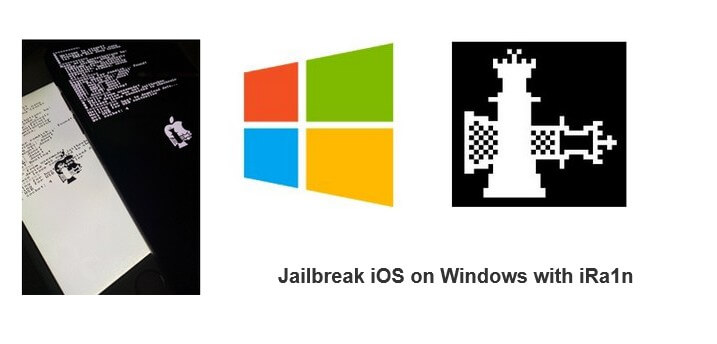
Bu makalenin içeriği:
Bölüm 1: iRa1n ile iOS'u jailbreak edin
iRa1n, iRemovalRa1n'in kısaltılmış halidir. Temel olarak, iRemoval PRO 5 uygulaması içinde yayınlanan Windows için checkra1n'dir. Bu nedenle geliştiriciler, iRa1n'i farklı bir ad altında yayınlama izni verdiler. Şimdi, iRa1n iOS 12.0 ile iOS 14.8.1 ile uyumludur.
iCihazları Jailbreak Etme Adımları iRa1n tarafından
Adım 1.iRa1n'ı iBypasser'a indirmek için "İndir" e tıklayın .
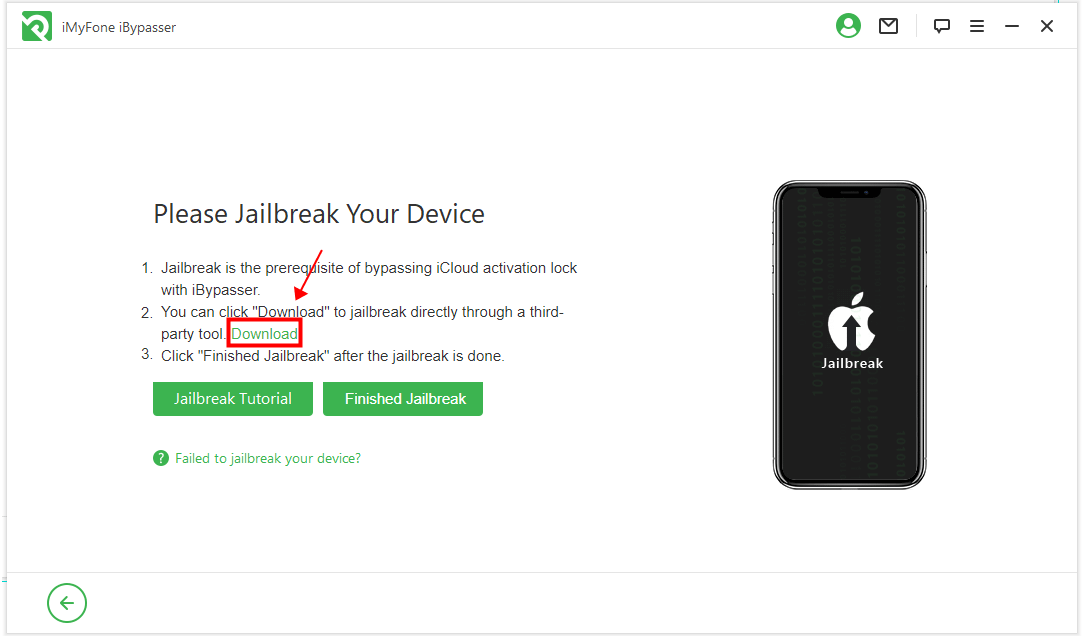
Adım 2.iRa1n jailbreak aracını çıkardıktan sonra iRa1n.exe'yi başlatın.
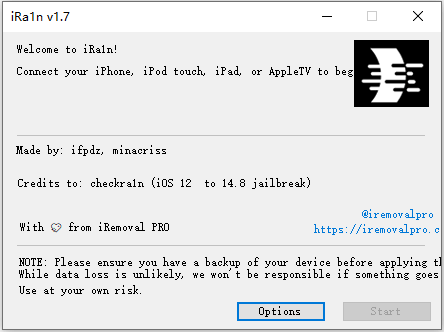
Jailbreak işlemi tamamlandıktan sonra iBypasser Windows sürümünü başlatın ve iCloud etkinleştirme kilidi ekranını atlamayı tamamlamak için "Start Bypass"(Bypass'ı Başlat) a tıklayın.

Bölüm 2: iOS Cihazlarını Jailbreak Etmenin 2 Yöntemi
2.1 Checkn1x ile iOS'u Jailbreak Yapın
Checkn1x, iOS cihazlarının jailbreak'ini Checkn1x ile yapmak için Linux tabanlı bir dağıtımdır.
iOS cihazlarının Windows'ta jailbreak'lenmesi için gereken hazırlıklar:
- Windows 7 veya üzeri, 32 veya 64 bit
- 2 GB veya daha fazla kapasiteye sahip USB flash sürücü
- USB flash'ı yakmak için BalenaEtcher'ı indirin
- Checkn1x iso dosyasını indirin
Aşağıdaki videoyu izleyerek Windows'ta iOS cihazınızı 5 dakikada jailbreak yapabilirsiniz:
# USB Flash Sürücüyü Yazdır
Adım 1.Öncelikle BalenaEthcer ayna yazma aracını indirin
Adım 2.Jailbreak aracının son sürüm imajını indirin, indirmek için yukarıdaki Checkn1x 1.1.7 sürümünü seçin.
Adım 3.BalenaEtcher'ı açın, "Flash from file" seçeneğine tıklayın ve indirilen görüntüyü seçin.

Adım 4.Bağlı USB flash sürücüyü seçin. Bunun U diskinizdeki tüm verileri sileceğini unutmayın. Gerekirse önce bir yedekleme yapın.
Adım 5.Resim .iso dosyasını yazmaya başlamak için "Flash" a tıklayın .

Yazma işlemi tamamlandıktan sonra bilgisayarı yeniden başlatın ve U diskinden önyüklemeyi seçin.

#Bilgisayarı Yeniden Başlatın ve iOS Cihazını Jailbreak Yapın
Adım 6.Bilgisayarı yeniden başlatın ve ekran karardığında ve marka logosu görünmeden önce F12 tuşuna basın.

Gezinmek için ok tuşlarını ve seçmek için Enter tuşunu kullanın. Başlamak için önceki oturumda kullandığınız U diskini seçin. Genellikle tuş F12'dir ve markalara göre farklılık gösterebilir.

Adım 7.Alt+F2 tuşuna basın , Checkra1n jailbreak aracını (GUI) çalıştırmayı seçin.

Adım 8.Checkra1n aşağıdaki başlangıç arayüzüyle başlayacaktır. Gezinmek için e-ok tuşlarını ve seçmek için Enter tuşunu kullanın.

Adım 9."Options" e tıklayın . iPhone 6s, 6s plus, 7 ve 7 plus için lütfen "Test edilmemiş iOS/iPadOS/tv OS sürümlerine izin ver"i seçin.

Özel hatırlatma: iPhone8, 8P, X'i jailbreak yaparken, ilk madde olan "Test edilmemiş iOS/iPadOS/tv OS sürümlerine izin ver" ve "A11 BPR kontrolünü atla" seçeneklerini işaretlemeli ve ardından jailbreak işlemine geri dönmelisiniz.

Adım 10.Cihazınız otomatik olarak kurtarma moduna girecektir. Kurtarma moduna başarıyla girdiğinde "Next" ye tıklayın .

Bundan sonra, cihazı manuel olarak DFU moduna geçirmeniz gerekir. Sadece Checkra1n arayüzündeki talimatları izleyin. Burada cihazım iOS 14.6 çalıştıran bir iPhone 8plus.

Cihazınız DFU moduna başarıyla girdikten sonra, Checkra1n otomatik olarak jailvreaking işlemine başlayacaktır ve bu işlem biraz zaman alabilir.

Checkra1n arayüzünde "All Done" yazısı görünüyorsa, jailbreak işlemi başarılı olmuştur. Bilgisayarınızı yeniden başlatmak ve iCloud aktivasyon kilidini atlatmak için "Ctrl + Alt + Delete" tuşlarına basabilirsiniz.

Not
Yukarıdaki yöntemle jailbreak yapılamıyorsa veya Lockdown -21 hatası görüntüleniyorsa, aşağıdaki jailbreak yöntemini kullanın:
Başlat arayüzünde, komut satırı jailbreak moduna girmek için Alt + F3 tuş kombinasyonunu seçin. Bu aşamada, sadece sıkmanız ve DFU moduna girmeniz gerekir. Jailbreak aracı otomatik olarak jailbreak yapacaktır ve başka bir işlem gerekmez. Sadece sonunda All done görüntülendiğinde, jailbreak başarılı olur!


2.2 Checkra1n ile iOS'u Jailbreak Yapın
Not
- iOS 14.x'te jailbreak için desteklenen cihaz modelleri: Apple çipli A10/A10X cihazlar için tam destek - iPhone 6s6s plus77plus, iPad (2018, 6. nesil)
iPad (2019, 7. nesil), iPod touch (2019, 7. nesil)
iOS 14.x'te A11 cihazlar için sınırlı destek (Seçenekler > A11 BPR kontrolünü atla) - iPhone 8/8 plus/X. A11 cihazlarının jailbreak'ini yaptıktan sonra, kilit ekranınız için Parola, Dokunmatik Kimlik, Yüz Kimliği veya şifre ayarlamayın. - macOS 10.13 - 10.15 işletim sistemini çalıştıran bir bilgisayara erişiminiz varsa, öncelikle Mac'inizdeki iOS Cihazını Jailbreak yapmanız önerilir.
- Testlerimize göre, iPhone 5S için jailbreak bu yöntem kullanılarak başarısız olacaktır. iPhone 5S kullanıyorsanız, lütfen bir Mac'te jailbreak yapın.
Checkra1n ile Windows'ta iOS'u nasıl jailbreak yapacağınızı hızlıca öğrenmek için buradaki videoyu izleyin:
Windows'ta iOS'u Jailbreak Etmeye Yönelik Hazırlıklar
iOS cihazlarının Windows'ta jailbreak'lenmesi için gereken hazırlıklar:
- Windows 7 veya üzeri, 32 veya 64 bit
- 2 GB veya daha fazla kapasiteye sahip USB flash sürücü
- Ubuntu .iso dosyasını indirin
- Ubuntu için USB sürücüsü oluşturmak üzere rufus.exe'yi indirin
- Ubuntu'da iOS'u jailbreak yapmak için checkra1n-x86_64 dosyasını indirin
Windows'ta iOS'u Jailbreak Etmek İçin Ayrıntılı Adımlar
# Ubuntu USB Flash Sürücü Oluştur
Adım 1.USB belleğinizi takın.
Adım 2.Yürütülebilir Rufus'u indirin ve çalıştırın – kurulum gerekmez. İndirildikten sonra uygulama kullanıma hazırdır.
Adım 3."Select" düğmesine tıklayın ve indirdiğiniz Ubuntu imajını bulun. Seçtikten sonra, "ubuntu-20.04.1-desktop-amd64.iso" dosyası önyükleme seçiminde görünecektir. Diğer seçenekleri varsayılan olarak bırakın ve "Start"a tıklayın.

Adım 4.Rufus, canlı USB'nizdeki tüm verilerin yok edileceğine dair bir uyarı gösterecektir. Gerekirse lütfen USB dosyalarınızı yedekleyin ve ardından "OK"a tıklayın. Bir ISOHybrid görüntüsü algılandığında, önerilen seçeneği seçin ve "OK"a tıklayın.

Rufus Ubuntu'nun USB flash sürücüsünü oluştururken 2-3 dakika bekleyin.

İşlem tamamlandığında "Kapat" butonuna tıklayın.

Not
Ubuntu sürücüsünü oluşturduktan sonra tanınmaması durumunda USB belleği tekrar takın.
# Windows'ta Ubuntu'yu başlatın
Adım 5.Bilgisayarınızı yeniden başlatmak için "Windows" > "Restart" seçeneğine gidin .

Bilgisayar açıkken ve işletim sistemi yüklenmeden önce F12 kısayol tuşuna basın. Burada bilgisayarım Dell.

Not
Çoğu bilgisayar markası için BIOS'u başlatmak için klavye kısayolu F12'dir. F12 işe yaramazsa, markanıza uyan doğru tuşu aramanız gerekir.
Bilgisayarınızın BIOS kontrol penceresi açılacaktır. BIOS penceresinde, yeni oluşturduğunuz Ubuntu USB flash sürücüsünü seçmeniz gerekir. Doğru seçeneği seçmek için klavyenizdeki ok tuşlarını kullanın ve ardından "Enter" tuşuna basın.

Adım 6.Aşağıdaki gibi Ubuntu sisteminin yüklendiğini göreceksiniz. Tüm Ubuntu dosya sistemi kontrolleri devam ediyor.

Seçili Ubuntu işletim sistemini başlatmak için ilk seçenek olan "*Ubuntu"yu seçin.

Adım 7.Önyükleme sona erdiğinde, Ubuntu'yu flash sürücüden başlatmak için "Try Ubuntu" seçeneğini seçin.

Artık Ubuntu sistemine girdiniz. iPhone/iPad/iPod touch'ınızı bilgisayara bağlı tutun ve masaüstünde göreceksiniz.

# iOS Cihazını Jailbreak Et
Adım 8.Daha önce indirdiğiniz "checkra1n-x86_64" jailbreak aracı dosyasını bulun. Bilgisayarı yeniden başlatmadan önce dosyayı indirmediyseniz, şimdi bir tarayıcı aracılığıyla indirebilirsiniz . Checkra1n jailbreak aracını açmak için Terminal'i kullanmanız gerekir.

Terminal'i açın, kodları sırayla Terminal'e girin ( kodları tırnak işaretleri arasına doğrudan kopyalayabilirsiniz ):
- "chmod +x" yazın (artı işaretinden önce ve x işaretinden sonra birer boşluk var) ve "checkra1n-x86_64" dosyasını Terminal penceresine sürükleyin ve "Enter" tuşuna basın.
- "sudo" yazın (sudo'dan sonra bir boşluk var) ve "checkra1n-x86_64" dosyasını tekrar Terminal penceresine sürükleyin, ardından "Enter" tuşuna basın.

Not
Checkra1n dosyası Terminal'e sürüklenemezse lütfen masaüstüne kopyalayıp yapıştırın. Dosyaya sağ tıklayın ve "Show in Files"i seçin ve ardından tekrar sürükleyin.
Eğer bir önceki adımda kodlar doğru girildiyse Checkra1n aşağıdaki ekran görüntüsüyle çalışmaya başlayacaktır:

Adım 9.Checkra1n, iOS cihazınızın jailbreak işlemini gerçekleştirebilmek için cihazınızın kurtarma modunda olmasını gerektirir.

"Next"ye tıklayın ve Checkra1n iOS cihazınızın otomatik olarak kurtarma moduna girmesine yardımcı olacaktır.

"Start"a tıklayın ve Checkra1n'de verilen talimatları izleyerek iOS cihazınızı DFU moduna geçirin.

DFU moduna başarıyla girdikten sonra, Checkra1n hemen jailbreak'i yüklemeye başlayacaktır. Jailbreak işlemi tamamlandığında "Done"ye tıklayın.

Adım 10.Başarılı jailbreak işleminden sonra Ubuntu'dan çıkın ve bilgisayarınızı yeniden başlatın. Sağ üst köşeye gidin, "Power" > "Power Off" > "Restart" öğelerine tıklayın.

USB belleğinizi bilgisayarınızın USB portundan manuel olarak çıkarın ve ardından "Enter" tuşuna basın.

Yeniden başlattıktan sonra, bilgisayarınız otomatik olarak Windows işletim sistemine girecektir. iBypasser Windows sürümünü başlatın ve iCloud etkinleştirme kilidi ekranını atlamayı tamamlamak için "Start Bypass"a tıklayın.
Checkn1x ve Checkra1n tarafından iCihazların Jailbreak'lenmesi hakkında SSS
S1. Checkra1n'in "Start" butonu gri olduğunda ne yapmalıyım?
Cihazınız Checkra1n tarafından test edilmemiş sürümler çalıştırıyorsa, Checkra1n'deki "Start" düğmesi gri olacaktır. "Options"e tıklamanız ve "Allow untested iOS/iPadOS/tvOS versions"i seçmeniz ve "Back"ye tıklamanız gerekir, ardından "Start" düğmesi kullanılabilir olacaktır.

S2. Jailbreak "Tetikleyiciden hemen önce" takılı kaldığında ne yapılmalı?
Eğer Chcekra1n "Tetiklemeden hemen önce (bu gerçek hata kurulumudur)" ekranında takılı kalırsa, sorunu düzeltmek için aşağıdaki çözümleri deneyin:
- başka bir USB kullanın ve eğitim adımlarını tekrarlayın
- iOS cihazınızı flaşlayın ve tekrar denemek için bilgisayarı yeniden başlatın

S3. Jailbreak Başarısız Olduğunda Ne Yapılmalı?
Jailbreak başarısız olursa, lütfen cihazınızı bilgisayarın ana bilgisayarının arkasındaki USB portuna takın ve jailbreak işlemini tekrar deneyin. Genellikle bilgisayarın ana bilgisayarının arkasındaki USB portu, öndeki 3.0 sürümünden daha iyi uyumluluğa sahip olan 2.0'dır.
S4. iOS 14.5 ve 14.6'da iPad'e Jailbreak Yapıldığında -20 Hatası Nasıl Çözülür?
iPad Pro 12.9 inç ve iPad mini4 modelleri için, iOS14.5, 14.5.1 ve 14.6'yı jailbreak ettiğinizde, yukarıda gösterildiği gibi son jailbreak başarısızlığına yol açan Hata -20 görünecektir. Bunun nedeni, 14.5 ve jailbreak aracı checkra1n gibi bazı yeni sürümlerin sürücü çekirdeğiyle ilgili sorunlara sahip olması ve bunun sonucunda sistemin son adımda doğru şekilde önyükleme yapamamasıdır. İşte bu sorunu başarıyla çözebilecek bir yöntem.

İhtiyacınız olacak araçlar:
Adım 1.Yukarıda verilen aracı ve dosyayı indirin.
Adım 2.Checkra1n 0.12.4'ü masaüstüne sürükleyin. Dosyaya sağ tıklayın ve Checkra1n dosyasını bulmak için "Paket İçeriğini Göster"e gidin.

Adım 3.Uygulamalar > Yardımcı Programlar'dan ulaşabileceğiniz Terminal'i açın ve Checkra1n dosyasını Terminal penceresine sürükleyin.

Adım 4." -k " girin (-k'den önce ve sonra bir boşluk var). PongoConsolidated.bin dosyasını Terminal penceresine sürükleyin.

Adım 5.Klavyenizde "Enter" tuşuna basın ve Checkra1n GUI başlatılacaktır. Artık cihazınızı jailbreak etmek için normal jailbreak adımlarını uygulayabilirsiniz. -20 hatasıyla diğer cihazları test ettiyseniz lütfen yorumda bana bildirin.

Not
Adım 3.Cihazınızı bilgisayara bağlayın ve ekran kilidini açın. Bilgisayarın cihazınızı tanımasına izin vermek için "Trust" e tıklayın.
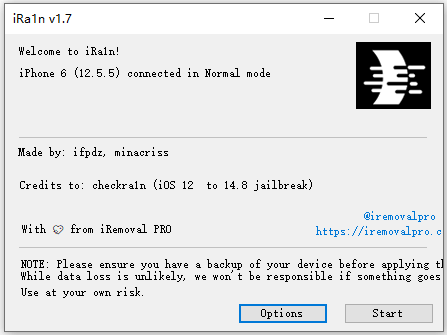
Not
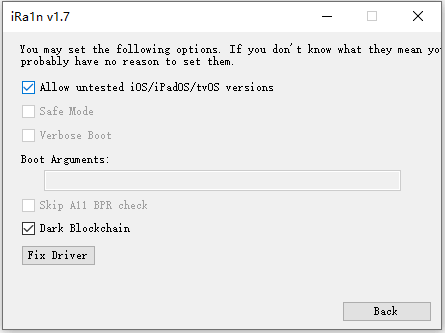
Adım 4.Ardından cihazınızı jailbreak yapmak için "Start" a tıklayın. Cihazınızı DFU moduna geçirmek için ekrandaki talimatları izleyin.
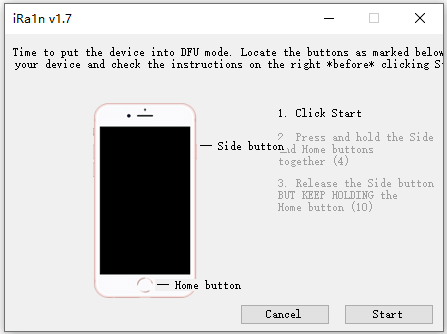
Adım 5.iRa1n otomatik olarak jailbreak yapmaya başlayacaktır. Lütfen işlemin bitmesini bekleyin.
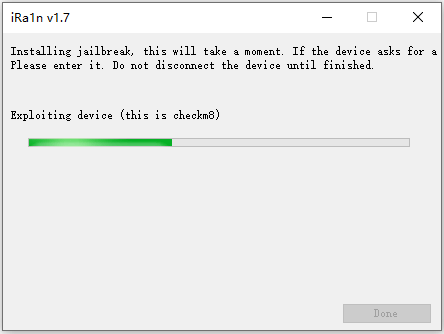
Adım 6.Bir süre sonra cihazınız başarıyla jailbreak edilecektir. Jailbreak yapmayı başaramazsanız lütfen aşağıdaki adımları tekrar deneyin.
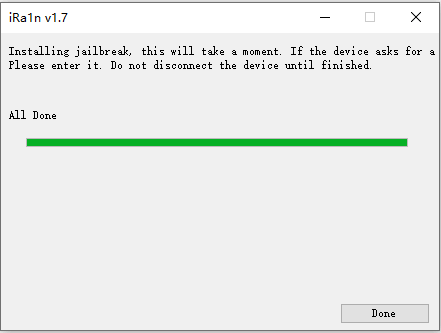
iRa1n tarafından iCihazların Jailbreak'lenmesi hakkında SSS
S1. Program güncelleme isterse, jailbreak aracını normal şekilde nasıl kullanabilirim?
"Tamam"a tıklayıp en son paketi indirmek için jailbreak aracı web sitesine gidebilirsiniz. ZIP paketini açtıktan sonra, "ref" klasörüne gidin ve "ira1n" klasörünü bulun. Daha sonra, jailbreak aracını normal şekilde ira1n klasöründe kullanmak için iRa1n.exe'yi başlatabilirsiniz.
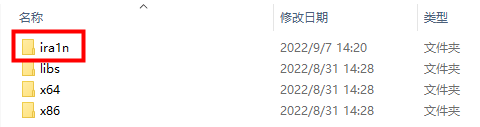
S2. Jailbreak programını başlatamazsam ne yapmalıyım?
Jailbreak aracının başlatılması biraz zaman alacaktır, bu yüzden sabırlı olun ve 1~2 dakika bekleyin. Hala normal şekilde başlayamıyorsa, bunun nedeni çok fazla başlangıç belleği olabilir. Şu anda çalışan programları düzgün bir şekilde kapatabilir ve tekrar deneyebilirsiniz. Windows 10 kullanıcıları için, programı çalıştırmak için "Yönetici" kullanılması önerilir.



 2025/04/24 17:07
2025/04/24 17:07

