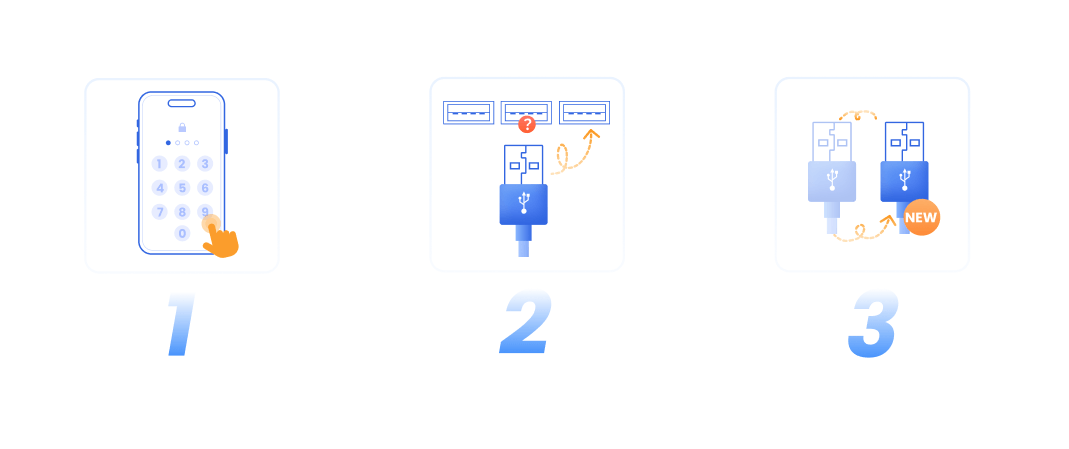iMyFone Fixppo Kullanım Kılavuzu
iPhone/iPad/iPod touch/Apple TV'niz açıklanamaz bir şekilde tipik Apple sorunlarıyla mı karşılaştı? iOS/ıpados/tvOS ile ilgili herhangi bir sorun yaşarsanız iMyFone Fixppo her zaman yardıma hazırdır.
iMyFone Fixppo, üç ana işlevi sağlayan bir masaüstü yazılımıdır: Apple Sistem Geri Yükleme, iDevices Sıfırlama ve iOS Yükseltme/Düşürme. Ayrıca kurtarma moduna girme/çıkma için ücretsiz bir özellik sunar.
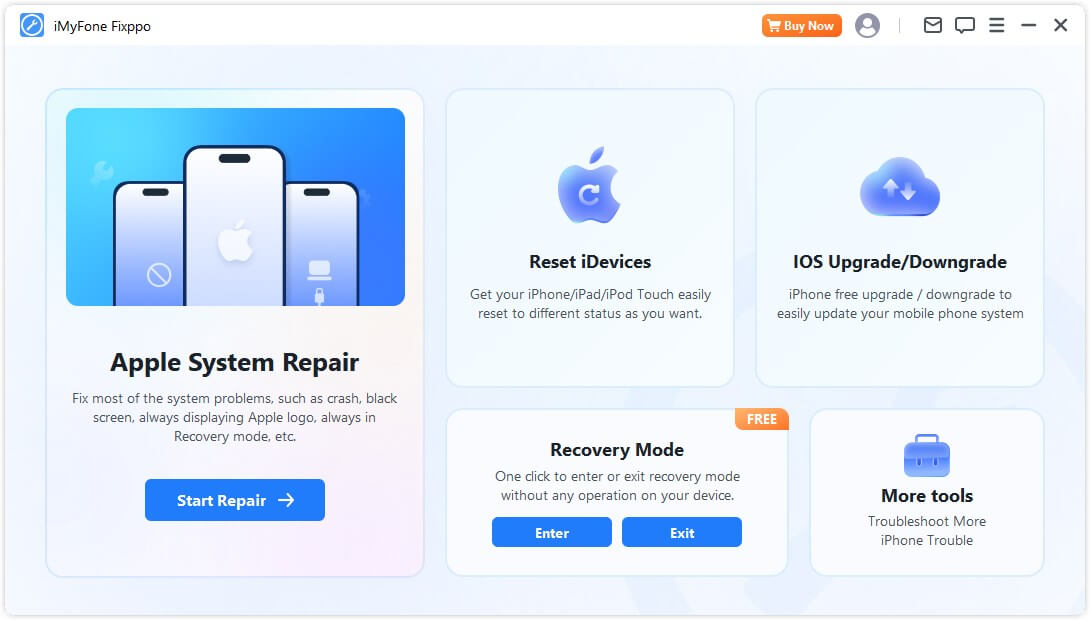
Her modu nasıl kontrol edeceğinizi ve bu programın potansiyelini en üst düzeye nasıl çıkaracağınızı öğrenmek için aşağıda listelenen basit ama ayrıntılı adımları izleyin.
Bölüm 1. Apple sistem onarımı
Bu bölümde iki ana özellik tanıtılmaktadır: standart mod ve gelişmiş mod . Standart mod, iDevices ile çok çeşitli sorunları çözmek isteyen kullanıcılar için uygundur. Çoğu sorunu etkili bir şekilde çözer. Ancak Standart modu kullanmakta zorluk yaşıyorsanız iOS sorunlarını çözmenize ve sisteminizi geri yüklemenize yardımcı olacak Gelişmiş mod mevcuttur.
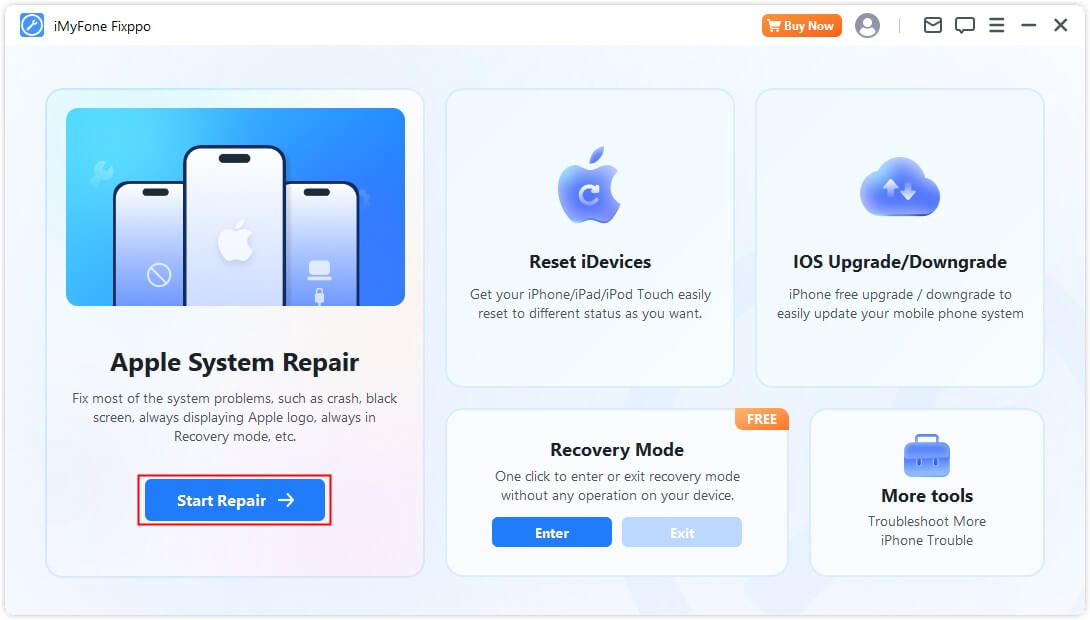
Veri kaybı olmadan güvenli veri kurtarma için Standart modu seçin.
1. Adım. iMyFone Fixppo'yu başlatın ve “Standart Mod”u seçin.
Cihazınız onarılırken verilerinizi korumak istiyorsanız ana sayfadan Standart Mod Apple Sistem Geri Yükleme'yi seçin. Bu mod, yaygın iOS/iPad sorunlarını etkili bir şekilde çözer.
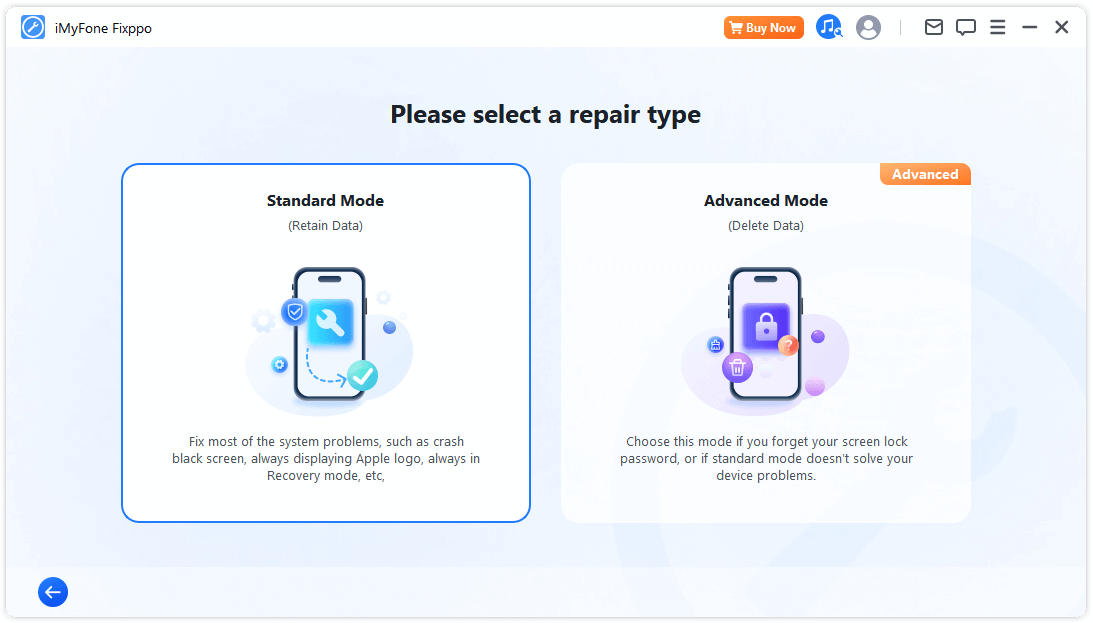
2. Adım. Cihazınızı bilgisayarınıza bağlayın.
Standart modu seçtikten sonra iOS cihazınızı bilgisayarınıza bağlayın. Cihazınız algılanmazsa Fixppo kurtarma moduna girmenize yardımcı olacaktır. Kurtarma Moduna veya DFU Moduna manuel olarak girmek için ekrandaki talimatları izleyin.
- Başarılı bir iOS kurtarma işlemi sağlamak için, iOS aygıtınızı bilgisayarınıza bağlarken orijinal bir Apple USB Lightning kablosu kullanmanız önemle tavsiye edilir.
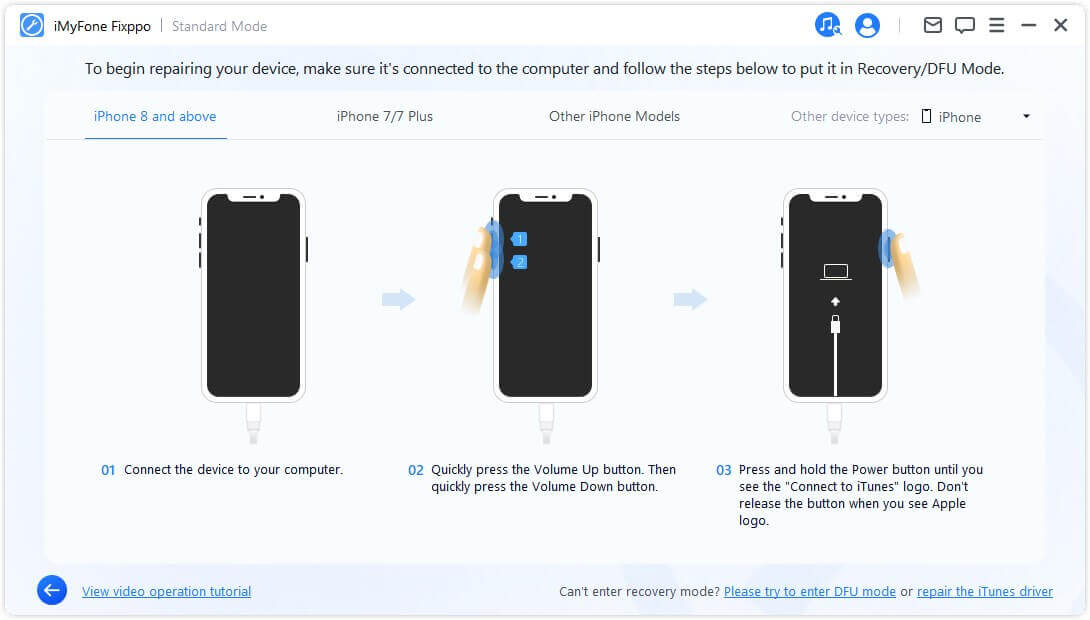
Cihazınız kurtarma modunda görünmüyorsa alttaki "DFU modunu deneyin" seçeneğini tıklayın.
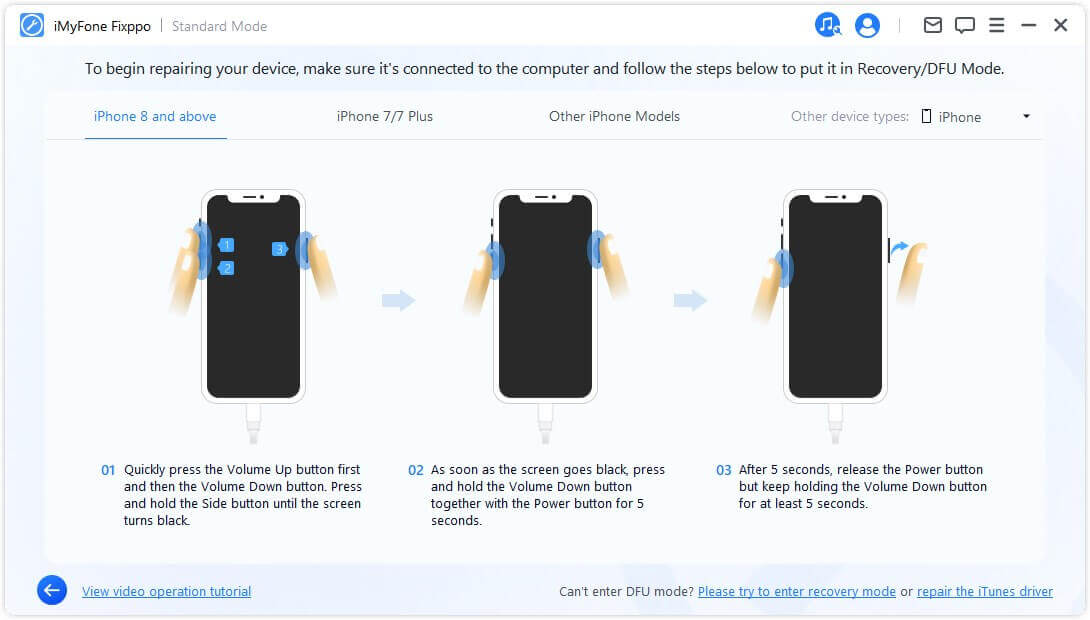
3. Adım. Donanım yazılımını indirin
Artık cihazınızı düzeltmek için donanım yazılımını indirmeniz gerekiyor. Program, cihazınızın modelini otomatik olarak algılayacak ve mevcut tüm ürün yazılımı sürümlerini görüntüleyecektir. Tercih ettiğiniz sürümü seçip 'İndir' butonuna tıklayınız.
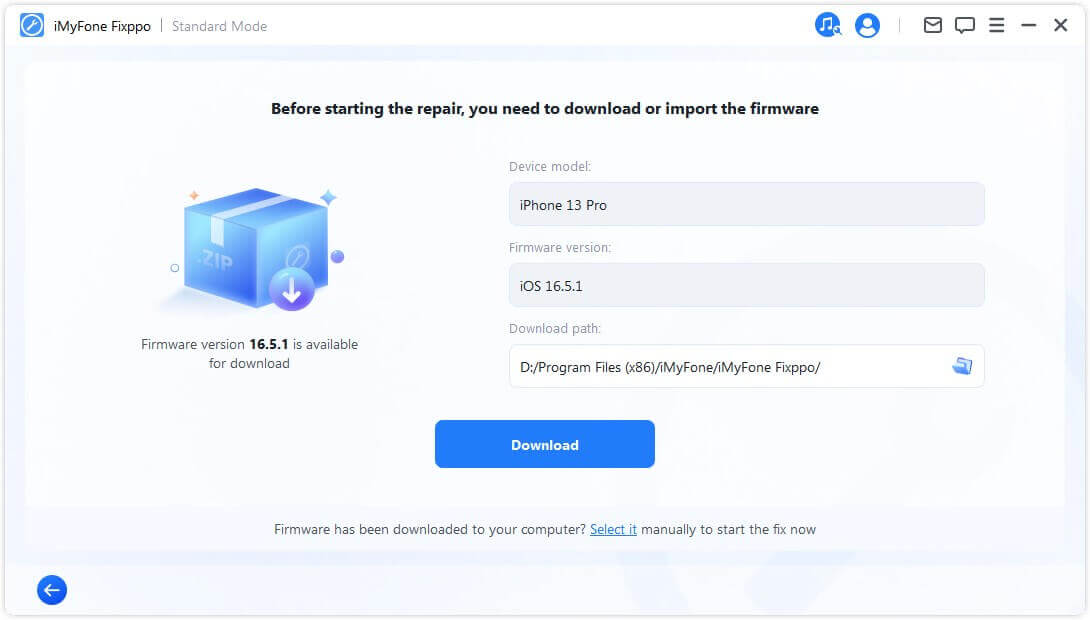
Hazır olduğunuzda, en son aygıt yazılımını indirmeye başlamak için "İndir "e tıklayınız. Lütfen bu işlemin büyük boyut (yaklaşık 5 GB) nedeniyle biraz zaman alabileceğini unutmayınız.
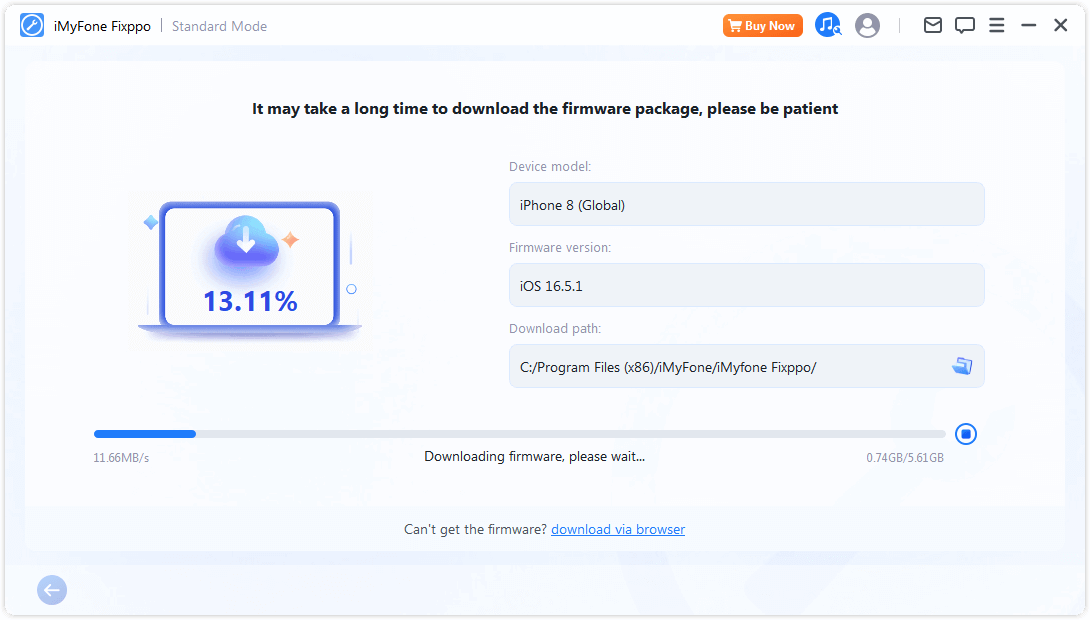
- Firmware paketini indiremediyseniz, Tarayıcıyla İndir'i seçerek tarayıcınız aracılığıyla indirebilirsiniz.
- Firmware paketini bilgisayarınıza zaten indirdiyseniz, firmware'i manuel olarak içe aktarmak için Seç'i tıklamanız yeterlidir.
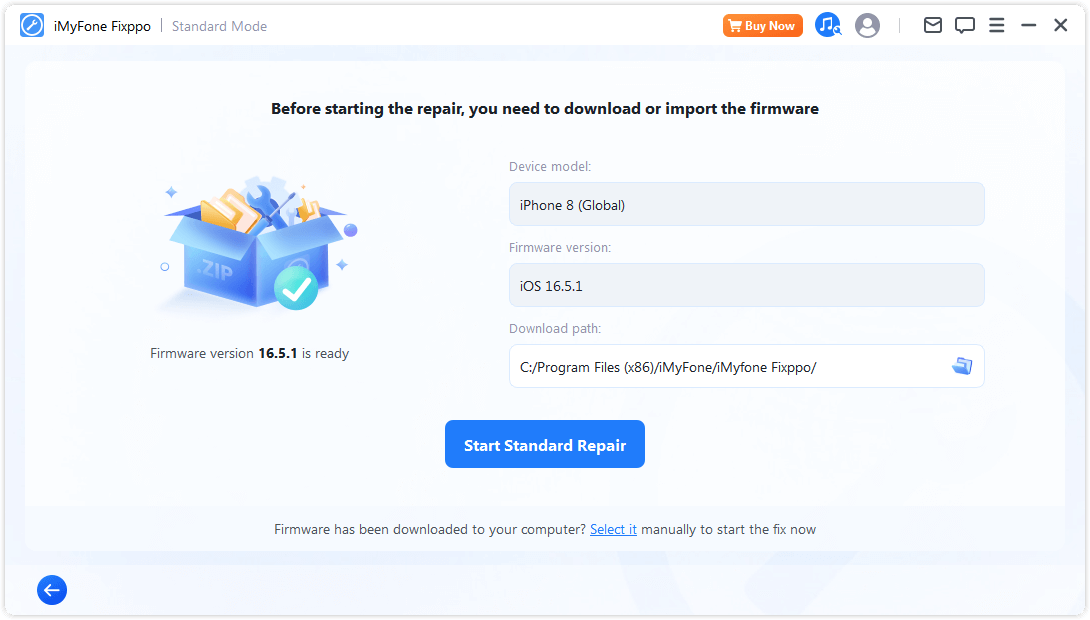
4. Adım. iOS/ıpados/tvOS sorunlarını düzeltin
Donanım yazılımını aldıktan sonra, cihaza yama uygulama işlemini başlatmak için “Standart kurtarmayı başlat” seçeneğini tıklayın.
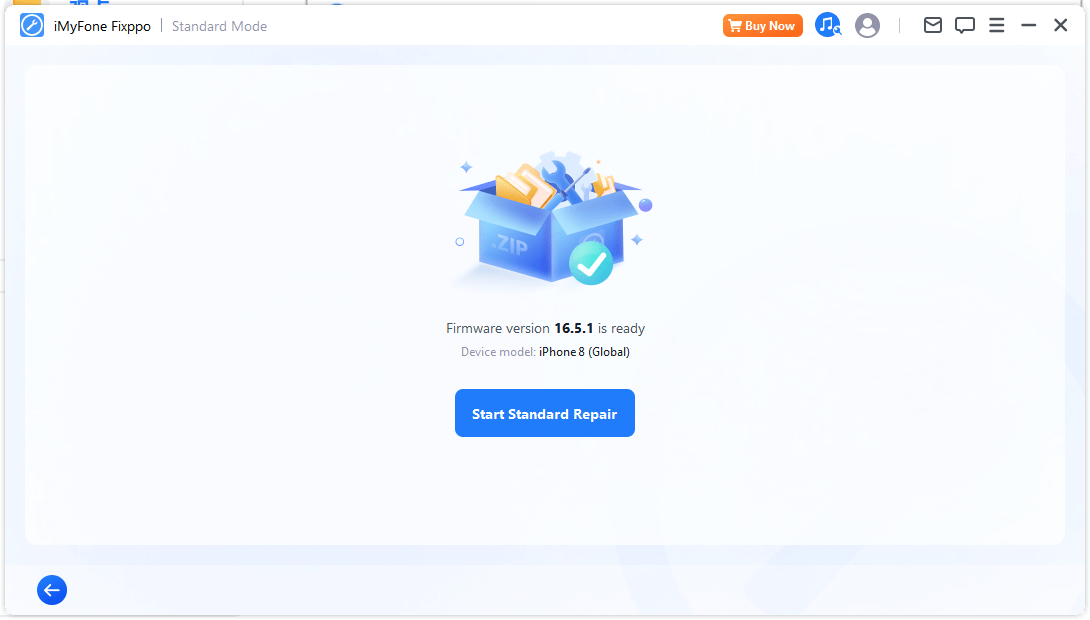
Program şimdi cihazınızı düzeltmeye başlayacak. İşlem sırasında kabloya veya cihaza dokunulmaması tavsiye edilir.
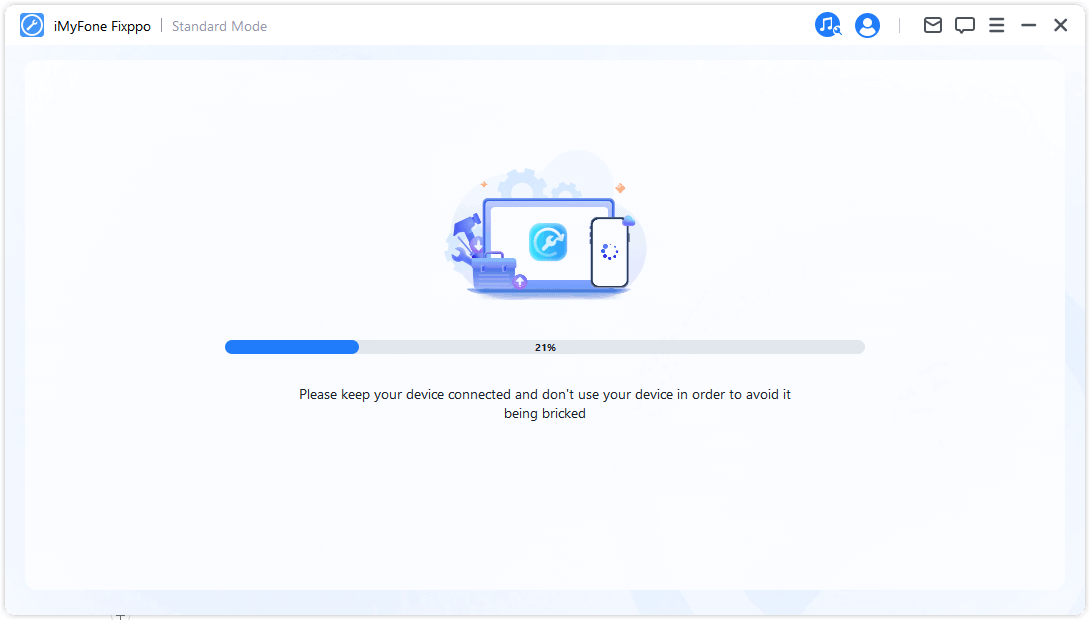
Kurtarma işlemi kısa sürede tamamlanacak ve iPhone'unuz otomatik olarak yeniden başlatılacaktır.
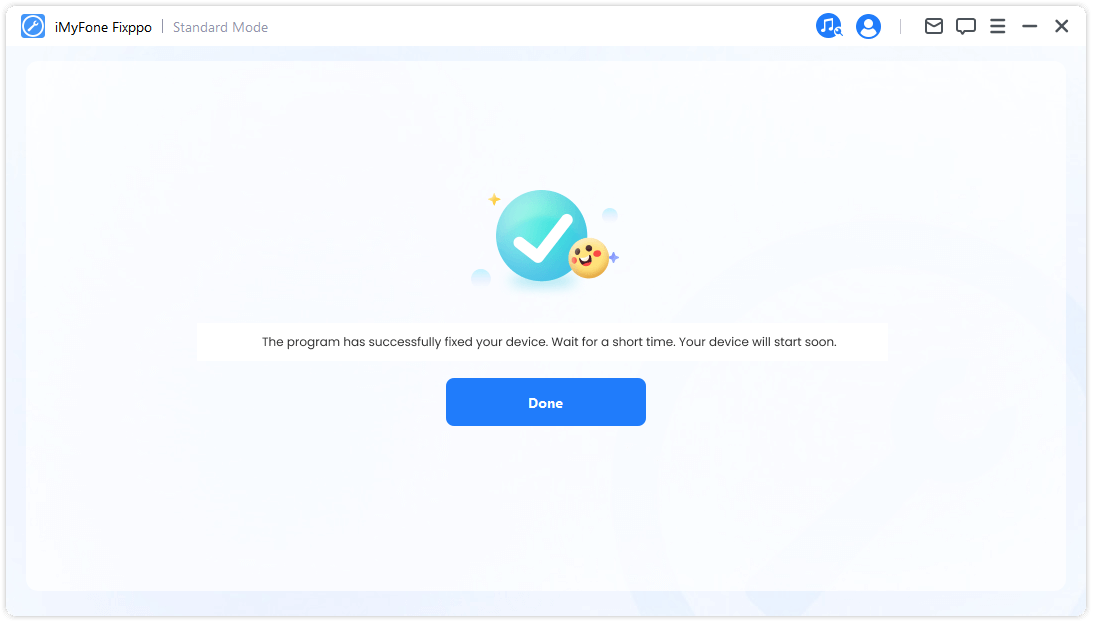
İşlem başarısız olursa tekrar deneme veya gelişmiş moda geçme seçeneğiniz vardır.
Ciddi iOS sorunlarını düzeltmek için gelişmiş modu seçin
1. Adım. iMyFone Fixppo'yu başlatın ve gelişmiş modu seçin.
Ekran kilidi şifrenizi unuttuysanız veya sorunu çözmek için Standart modu kullanamıyorsanız Gelişmiş mod yardımcı olabilir. Bu modu kullanmanın tüm verilerinizi kalıcı olarak sileceğini lütfen unutmayın.
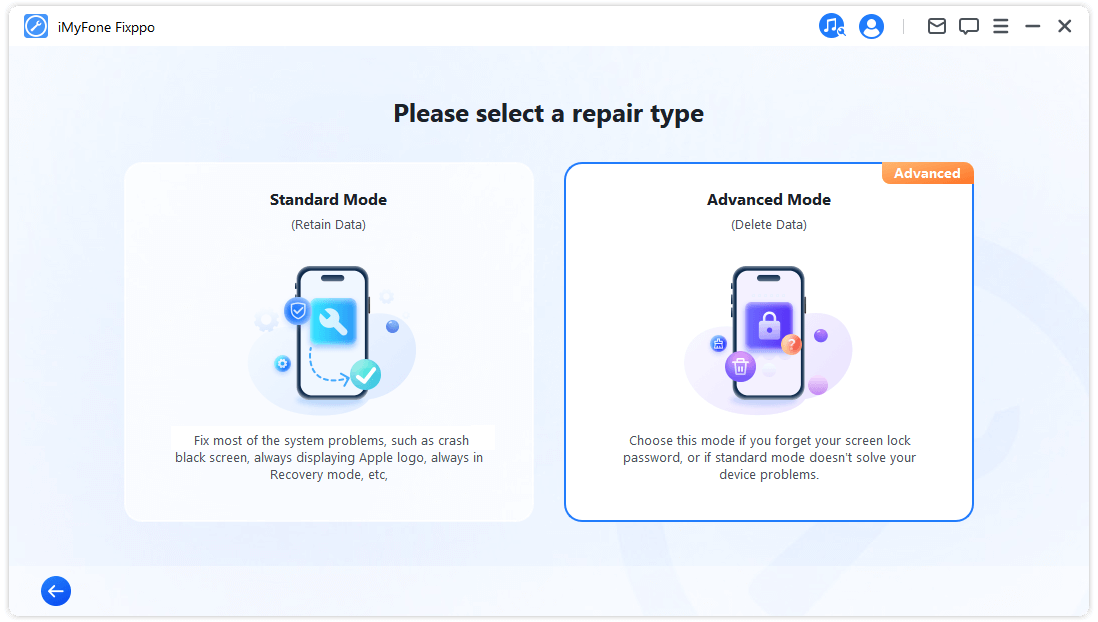
2. Adım. Cihazınızı bilgisayarınıza bağlayın.
Gelişmiş modu seçtikten sonra iOS cihazınızı bilgisayarınıza bağlayın. Cihazınız algılanmazsa Fixppo kurtarma moduna girmenize yardımcı olacaktır. Kurtarma Moduna veya DFU Moduna
manuel olarak girmek için ekrandaki talimatları izleyin.
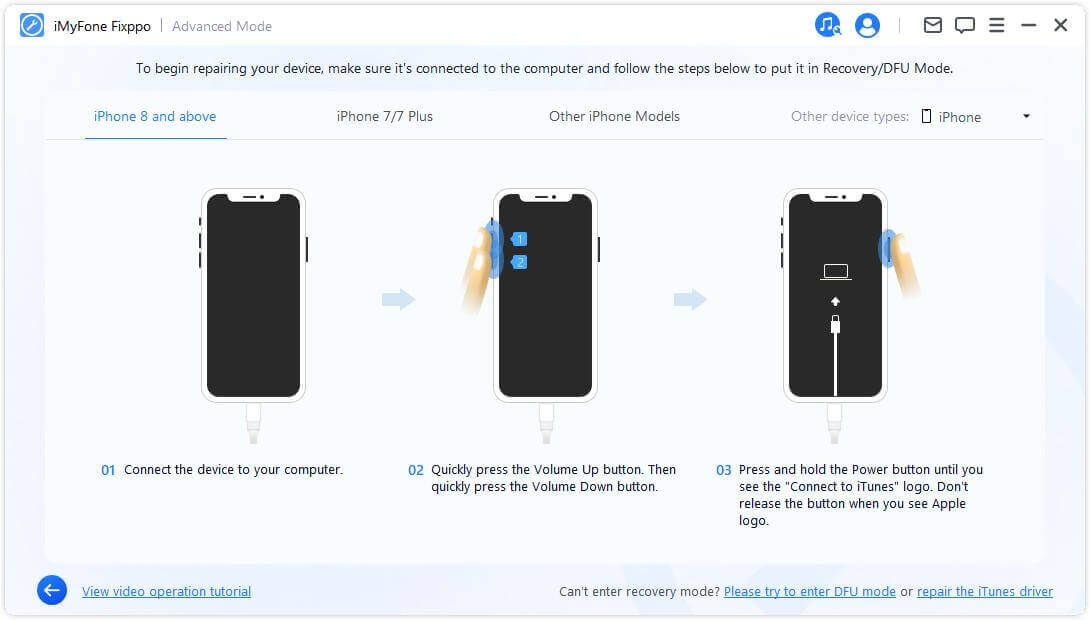
Cihazınız kurtarma modunda bile görünmüyorsa alttaki "DFU modunu deneyin" seçeneğini tıklayın.
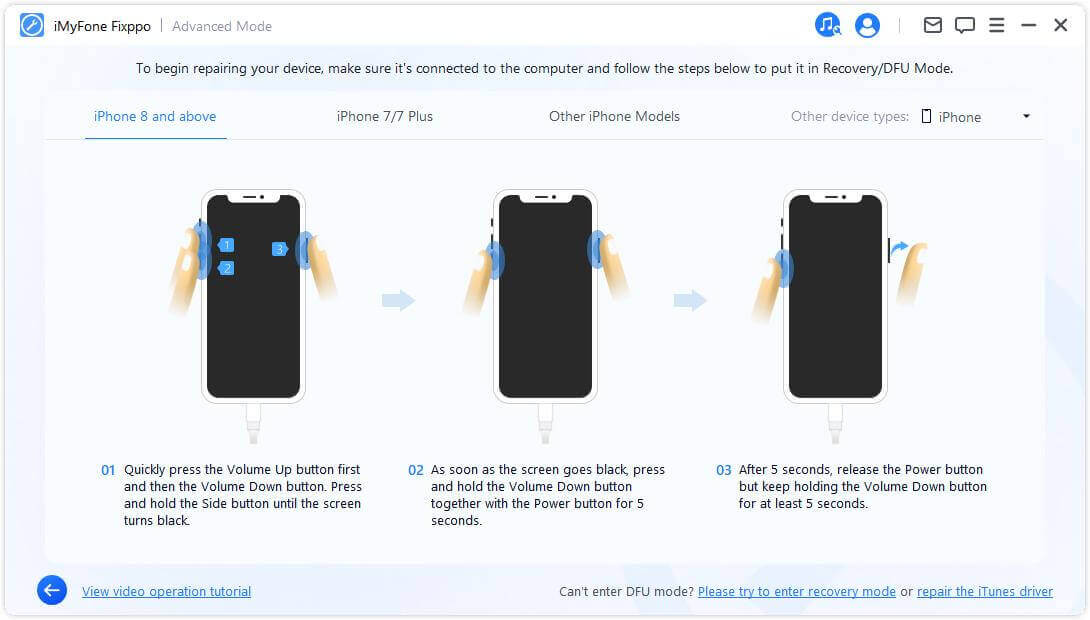
3. Adım. Donanım yazılımını indirin
Artık cihazınızı düzeltmek için donanım yazılımını indirmeniz gerekiyor. Program, cihazınızın modelini otomatik olarak algılayacak ve mevcut tüm ürün yazılımı sürümlerini görüntüleyecektir. Tercih ettiğiniz sürümü seçin ve ardından İndir
'i tıklayın.
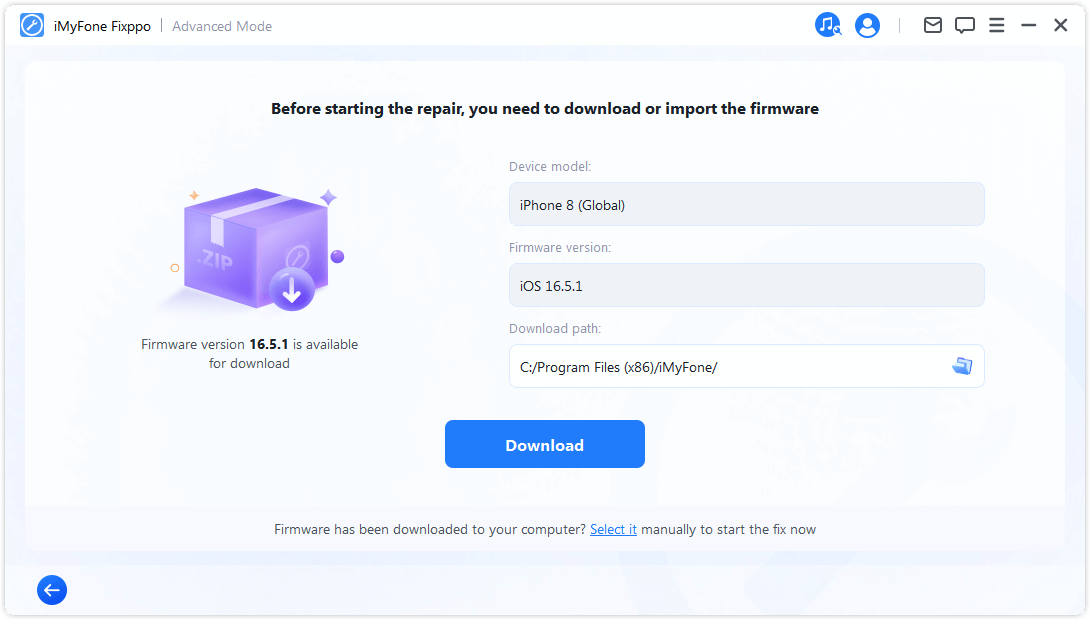
Hazırsanız, en son aygıt yazılımını indirmeye başlamak için İndir'e tıklayınız. Aygıt yazılımı paketinin büyük boyutu (yaklaşık 5 GB) nedeniyle bu işlemin biraz zaman alabileceğini lütfen unutmayınız.
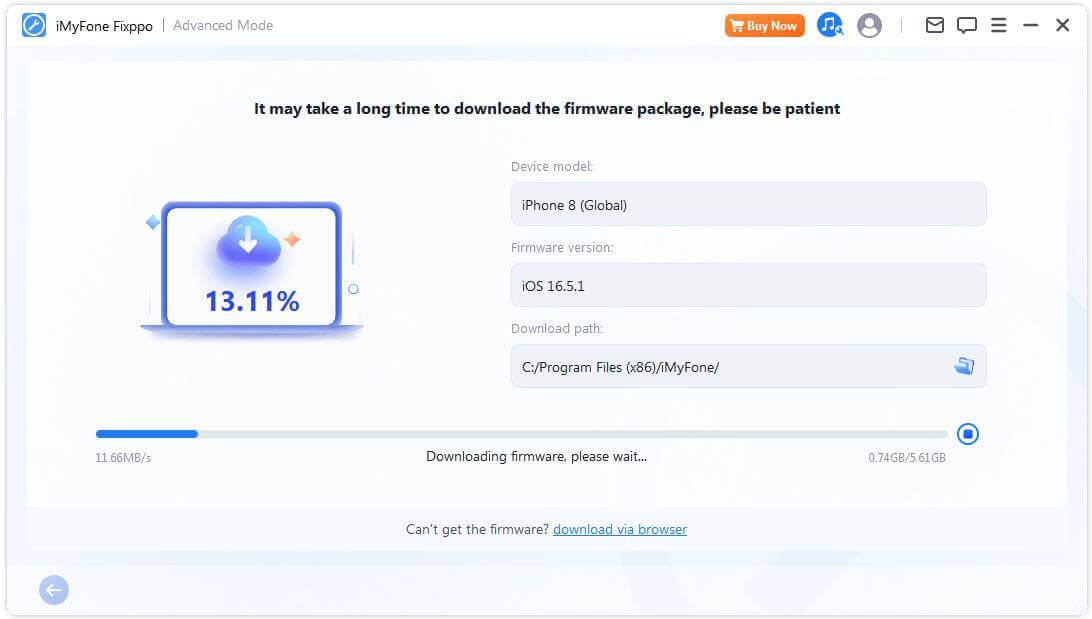
- Firmware paketini indiremiyorsanız, Tarayıcıyla İndir'i tıklayarak tarayıcınız aracılığıyla indirebilirsiniz.
- Firmware paketini bilgisayarınıza zaten indirdiyseniz, firmware'i manuel olarak içe aktarmak için Seç'i tıklamanız yeterlidir.
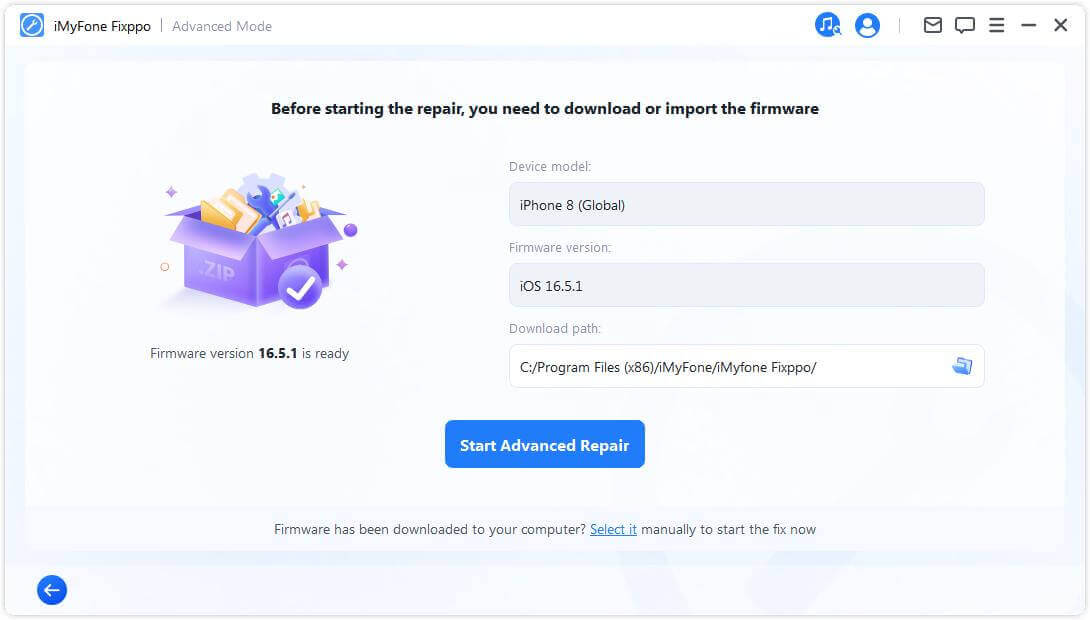
4. Adım. iOS/ıpados/tvOS sorunlarını düzeltin
Donanım yazılımını indirdikten sonra, cihaz yama işlemini başlatmak için “Gelişmiş modu başlat” seçeneğini tıklayın.
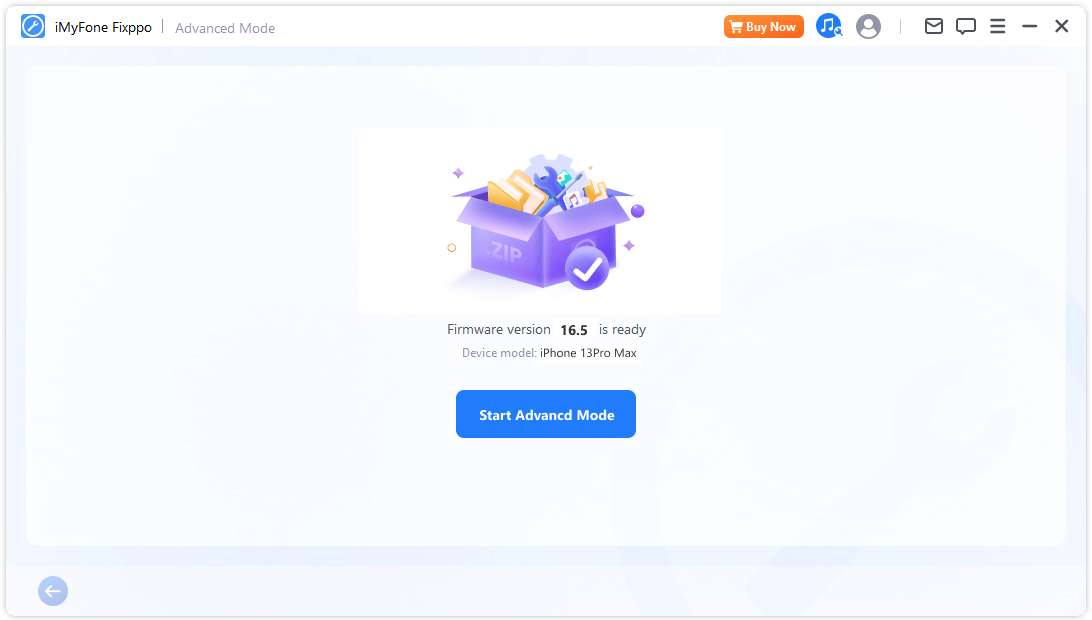
Program şimdi cihazınızı düzeltmeye başlayacak. Lütfen işlem sırasında kabloya ve cihaza dokunmayınız.
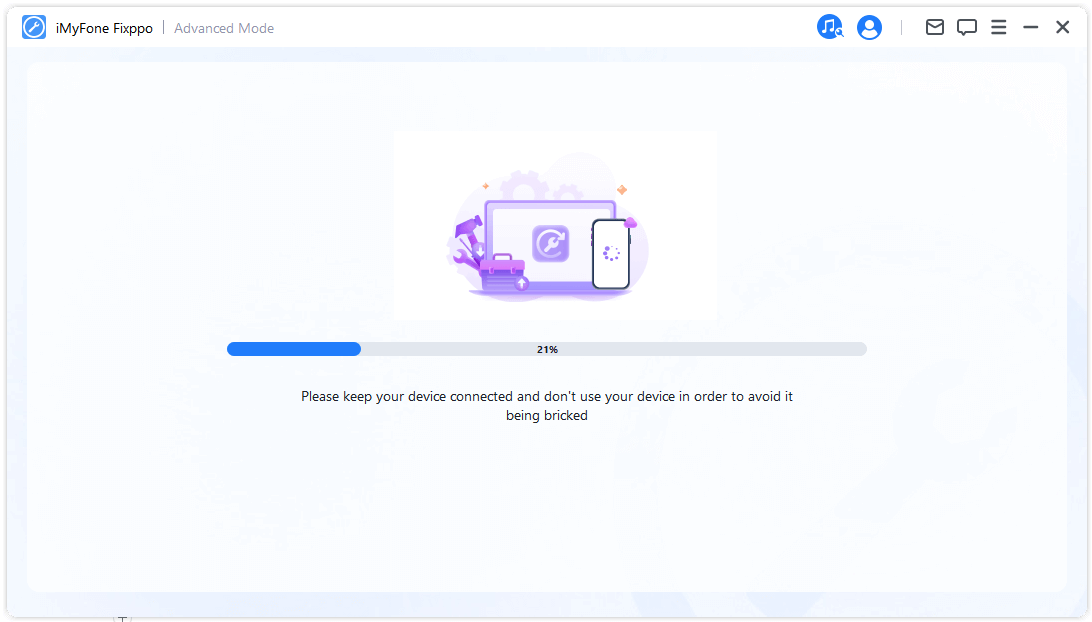
İşlem kısa süre içinde tamamlanacak ve program görevini tamamladıktan sonra iPhone'unuz otomatik olarak yeniden başlatılacaktır.
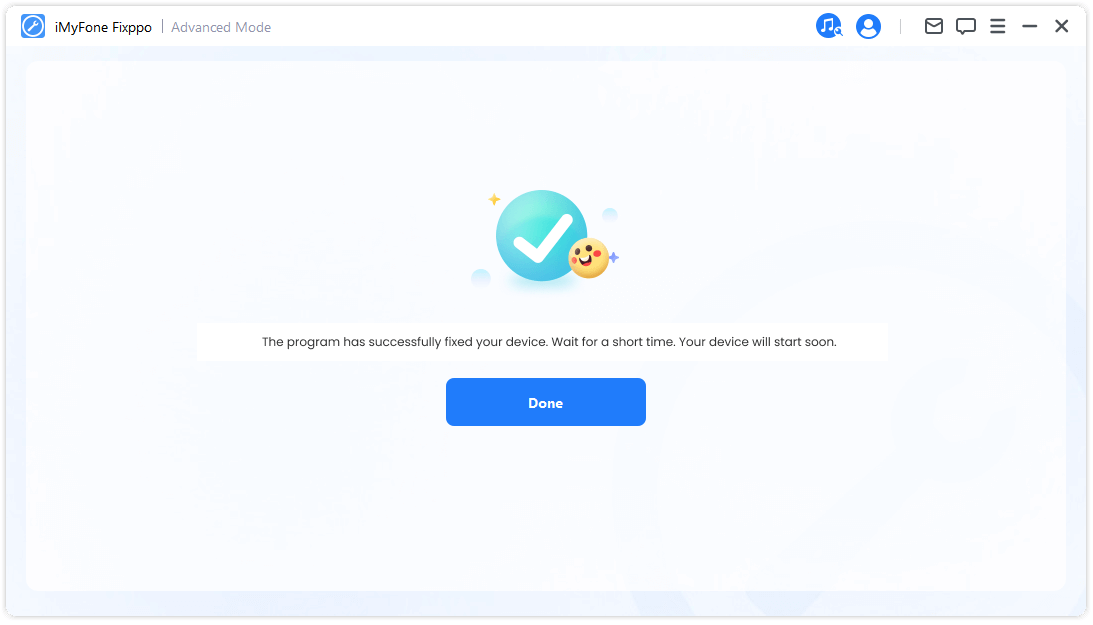
Bölüm 2. iOS'u güncelleme/düşürme
iOS sisteminizi normal prosedürle güncelleyemiyorsanız, sisteminizi veri kaybı olmadan sorunsuz bir şekilde güncellemek için “ iOS Güncelleme” seçeneğini seçebilirsiniz. Öte yandan, yalnızca önceki sürüme geri dönmek istiyorsanız iOS Sürüm Düşürme
'yi seçebilirsiniz.
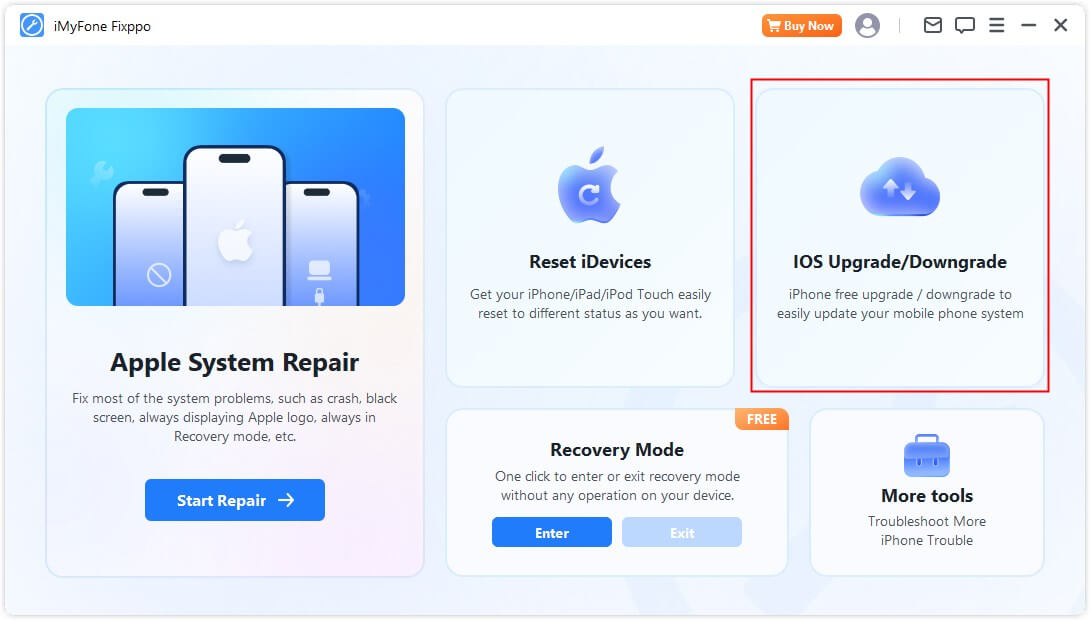
iOS güncellemesi
1. Adım. “iOS'u Güncelle”yi seçin.
Cihazınızın verilerini korurken iOS sisteminizi güncellemek için bu seçeneği seçin.
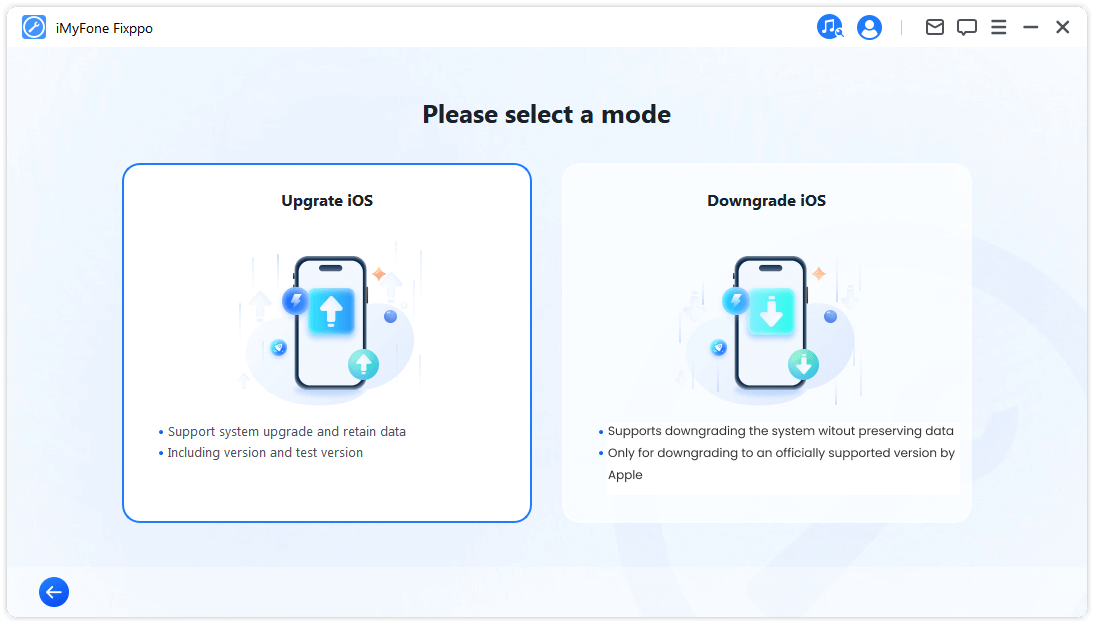
2. Adım. Cihazınızı bilgisayarınıza bağlayın.
Cihazınızı bir USB kablosu kullanarak bilgisayarınıza bağlayın ve ekrandaki talimatları izleyin.
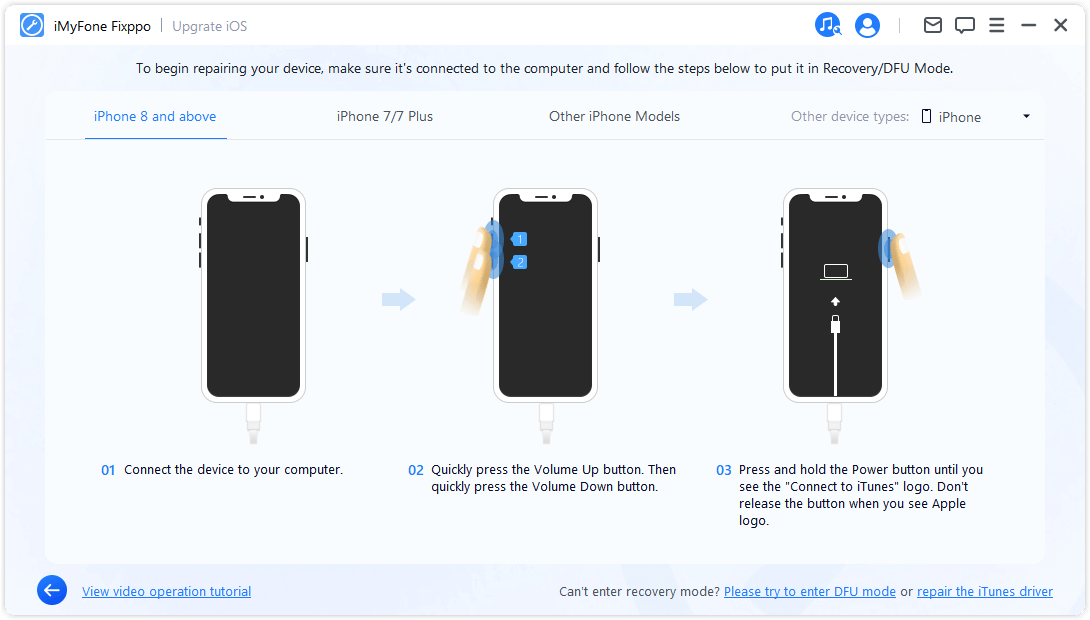
3. Adım. Donanım yazılımını indirin
Program, cihazınızı algılayacak ve güncelleme için mevcut donanım yazılımı sürümünü görüntüleyecektir. Ürün yazılımı paket dosyasının indirme yolunu yapılandırabilirsiniz. Donanım yazılımı paketini indirmeye başlamak için İndir'i tıklayın.
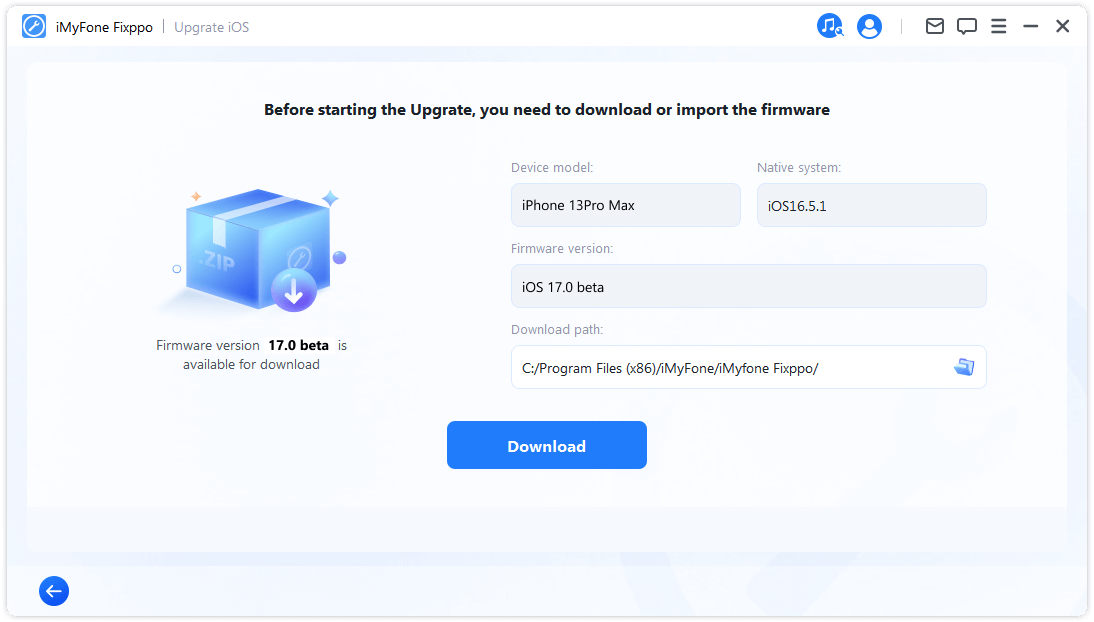
Fixppo daha sonra indirilen donanım yazılımını çıkarmaya ve güncelleme işlemini başlatmak için kullanmaya başlayacak.
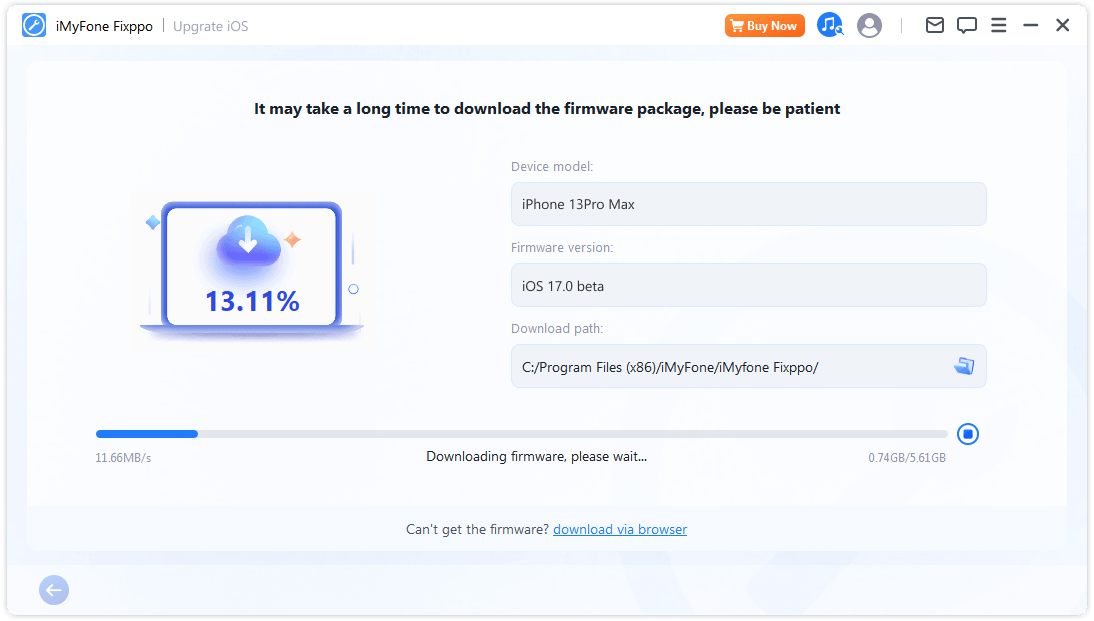
4. Adım. iOS'u güncellemeye başlayın
Cihazınız artık iOS'u güncellemeye tamamen hazır. Cihazınızı güncelleme işlemine başlamak için iOS Güncellemesini Başlat'ı tıklayın.
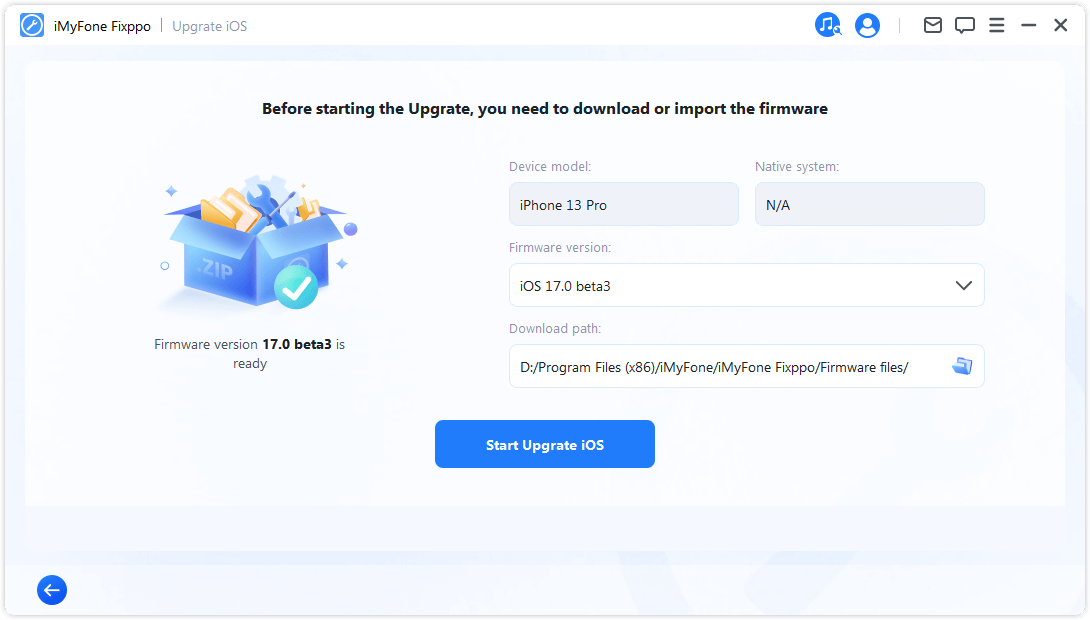
Ardından programın görevini tamamlamasını bekleyin. Tüm süreç boyunca cihazı kullanmadan bilgisayara bağlı tutmak önemlidir. Son olarak işlemin tamamlandığını belirten "Bitti" mesajını göreceksiniz.
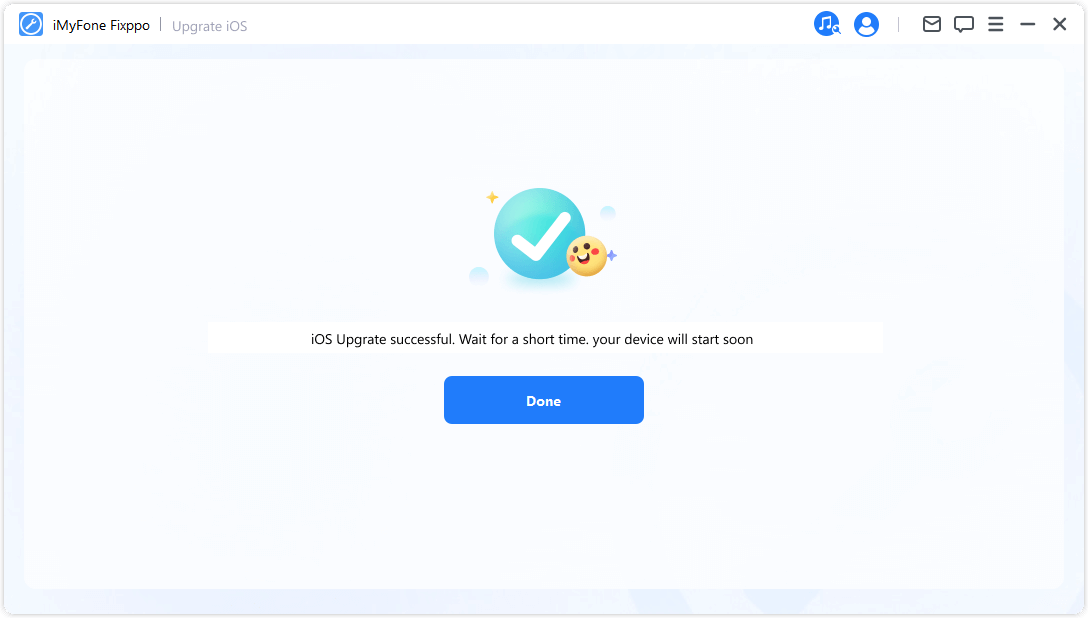
iOS'un önceki bir sürümüne geçme
1. Adım. “iOS Sürümünü Düşür” seçeneğini seçin.
iOS sisteminizin sürümünü düşürmeyi seçin, ancak cihaz verileriniz kaydedilmeyecektir.
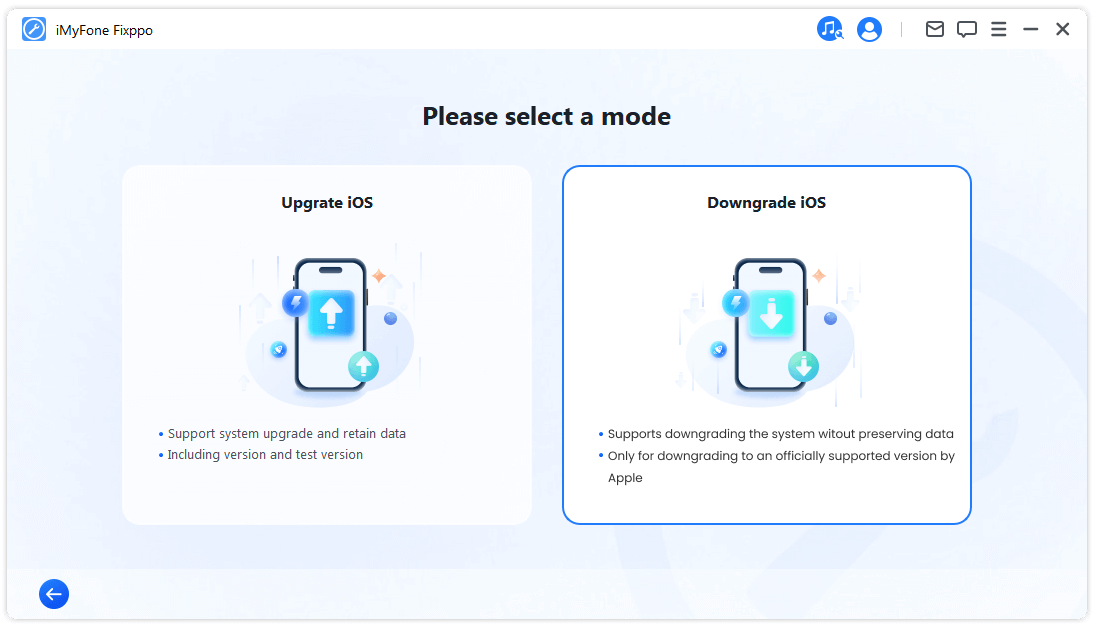
2. Adım. Cihazı bilgisayara bağlayın.
Cihazınızı bilgisayarınıza bağlamak için Lightning kablosunu kullanın ve ardından ilerlemek için İleri'yi tıklayın.
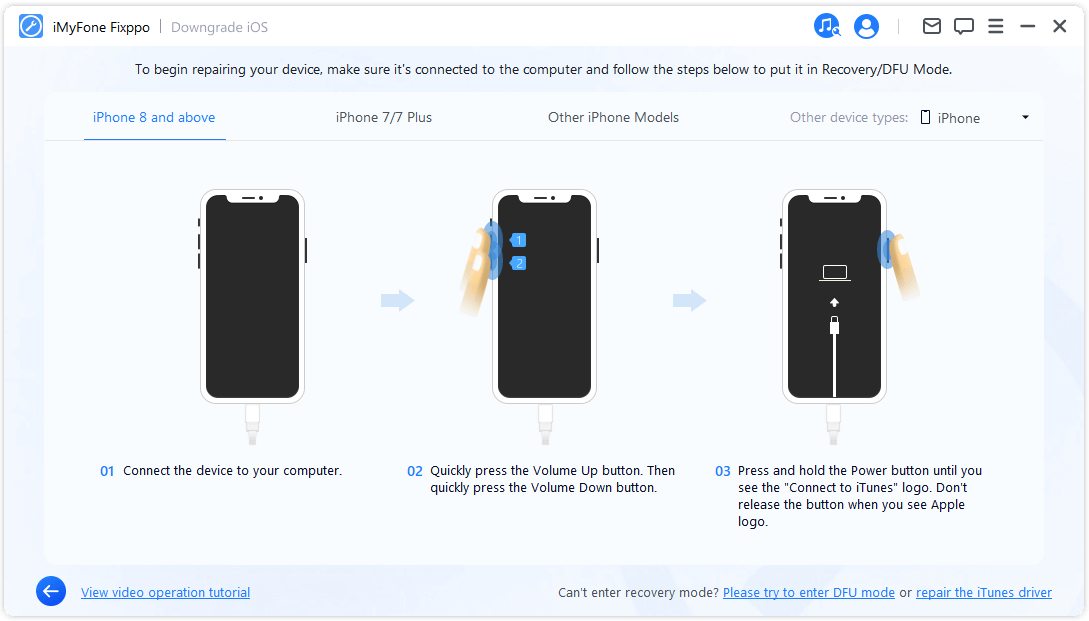
3. Adım. Donanım yazılımını indirin
Program, cihazınızı algılayacak ve sürüm düşürme için mevcut donanım yazılımı sürümünü görüntüleyecektir. Ürün yazılımı paket dosyasının indirme yolunu yapılandırabilirsiniz. Donanım yazılımı paketini indirmeye başlamak için İndir'i tıklayın.
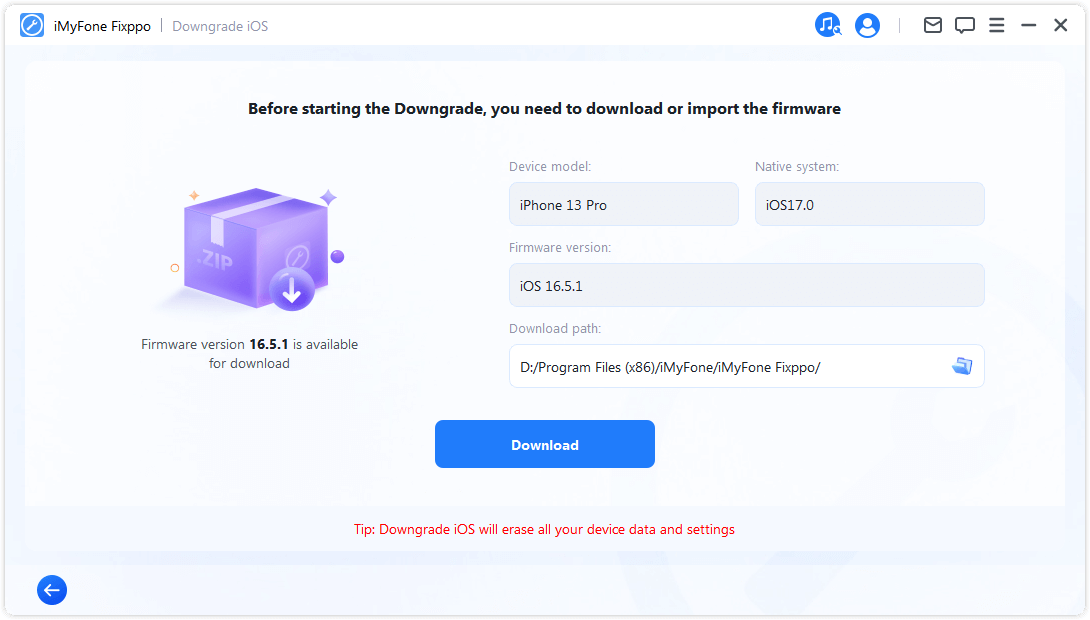
Fixppo daha sonra indirilen donanım yazılımını çıkarmaya ve güncelleme işlemini başlatmak için kullanmaya başlayacak.
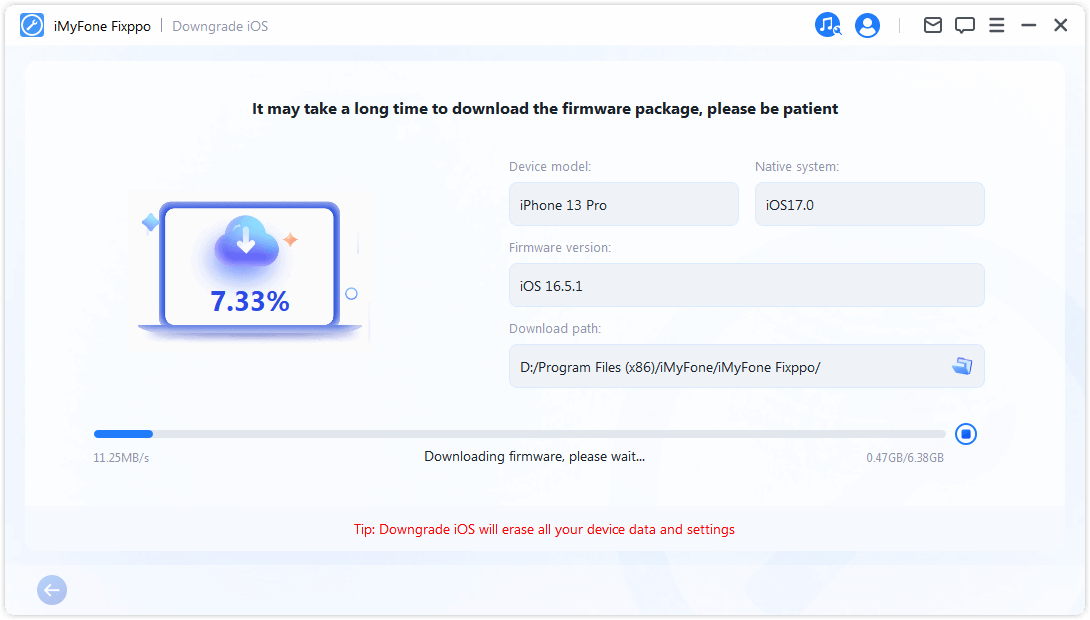
4. Adım. iOS'un sürümünü düşürmeye başlayın
Ürün yazılımı artık iOS sisteminizin sürümünü düşürmek için kullanılabilir. İşlemi başlatmak için iOS Sürüm Düşürmeyi Başlat'ı tıklayın.
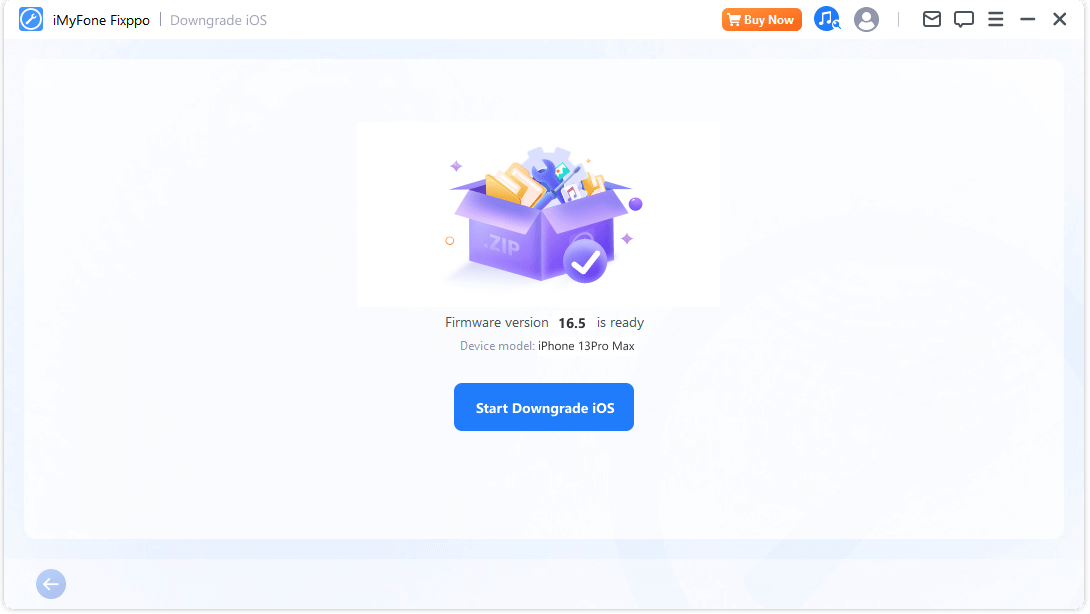
Lütfen işlemin tamamlanmasını sabırla bekleyin ve bu süre zarfında cihazı kullanmayın veya hareket ettirmeyin. Tamamlandığında, iOS sisteminizi önceki sürüme başarıyla düşürdüğünüzü onaylayan "Bitti" yazan bir açılır mesaj göreceksiniz.
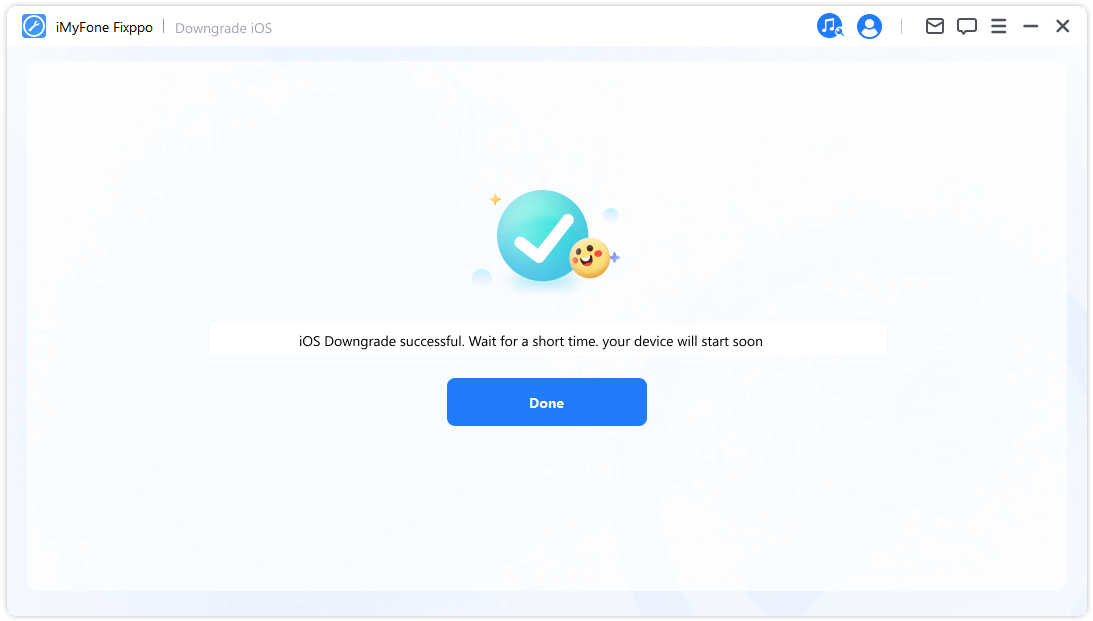
Bölüm 3. iPhone/iPad/iPod Touch'ın kolay sıfırlanması
Bu özellik size iki mod sunar. Bunlardan ilki, iDevice cihazınızı tek tıklamayla sıfırlamanıza olanak tanıyan Standart Sıfırlama'dır. Ancak, cihazınızın şifresini unuttuysanız donanımdan sıfırlama yapmanız önemle tavsiye edilir. Fabrika ayarlarına sıfırlama işlemini gerçekleştirdikten sonra, iOS'un en son sürümünü çalıştıran cihazınıza yeniden erişim kazanacaksınız.
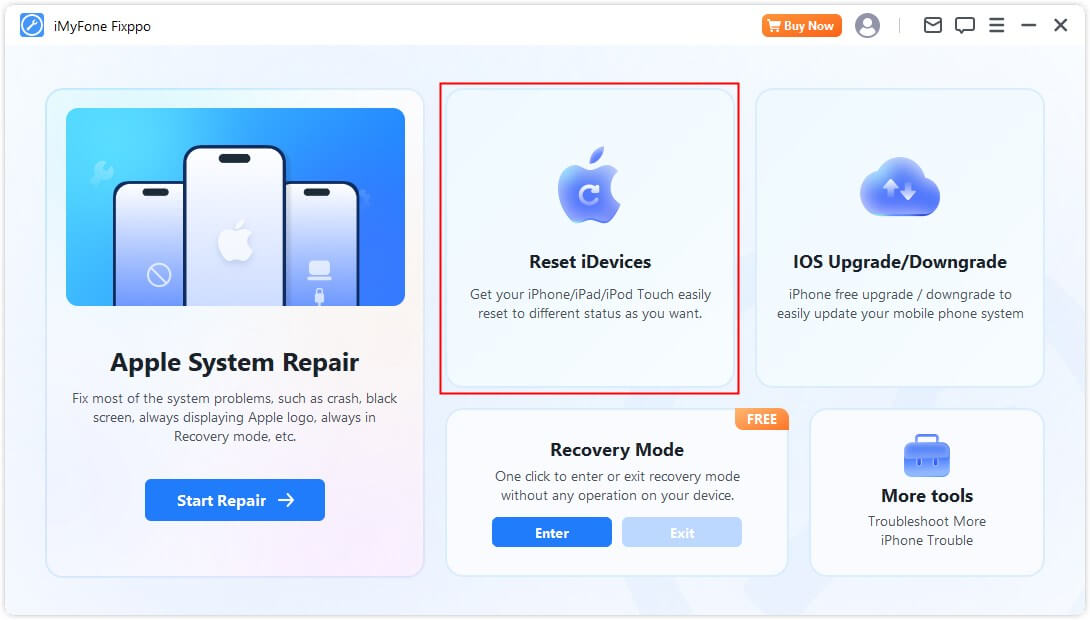
Standart sıfırlamayı seçin.
1. Adım. Standart sıfırlamayı seçin.
Durumunuza en uygun modu seçin. Cihazınızın kilidini açabiliyorsanız bu mod önerilir.
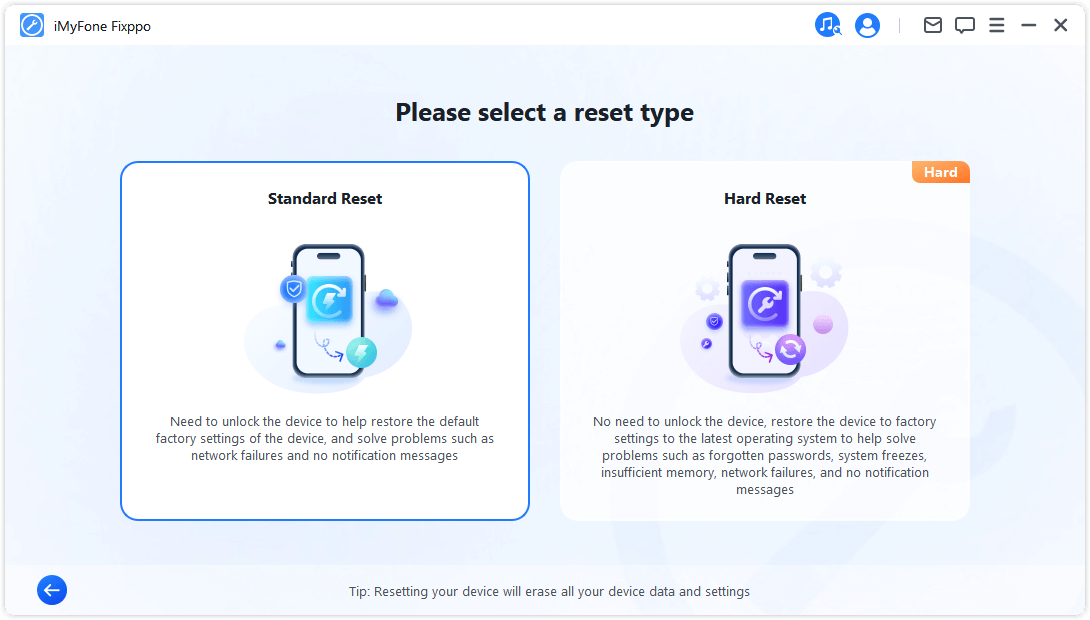
2. Adım. Cihazınızı bilgisayarınıza bağlayın.
“Standart sıfırlama”yı seçerek cihazı bilgisayara bağlayın. iDevice şifrenizi girin ve bilgisayarınıza güvenin. Ardından, cihazınızı sıfırlamaya yönelik standart işlemi başlatmak için Başlat düğmesini tıklayın.
Not: Donanımdan sıfırlama, cihazınızdaki tüm verileri ve ayarları siler.
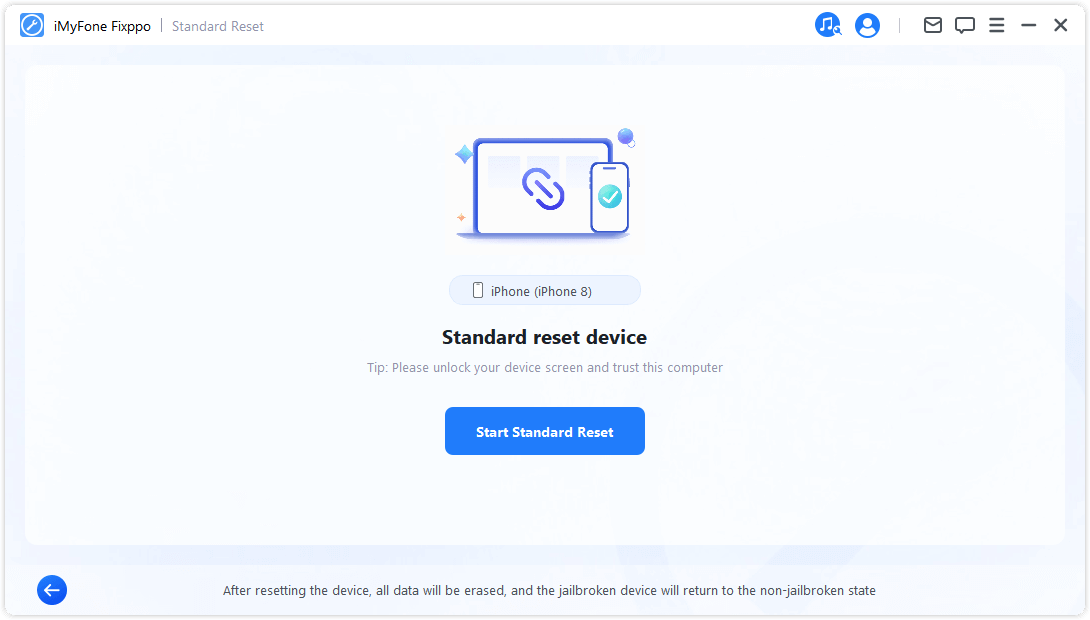
3. Adım. Cihazı sıfırlayın
iMyFone Fixppo, iDevice cihazınızı otomatik olarak yeniden başlatacaktır.
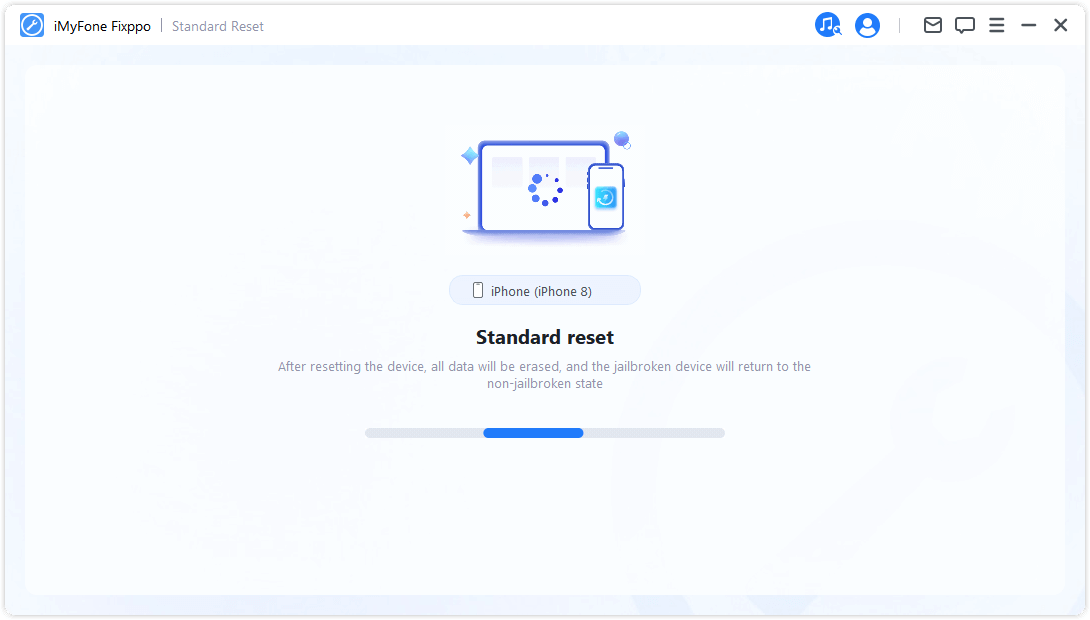
Tebrikler! Cihazınız başarıyla sıfırlandı. İşlemi tamamlamak için "Son"u tıklayın.
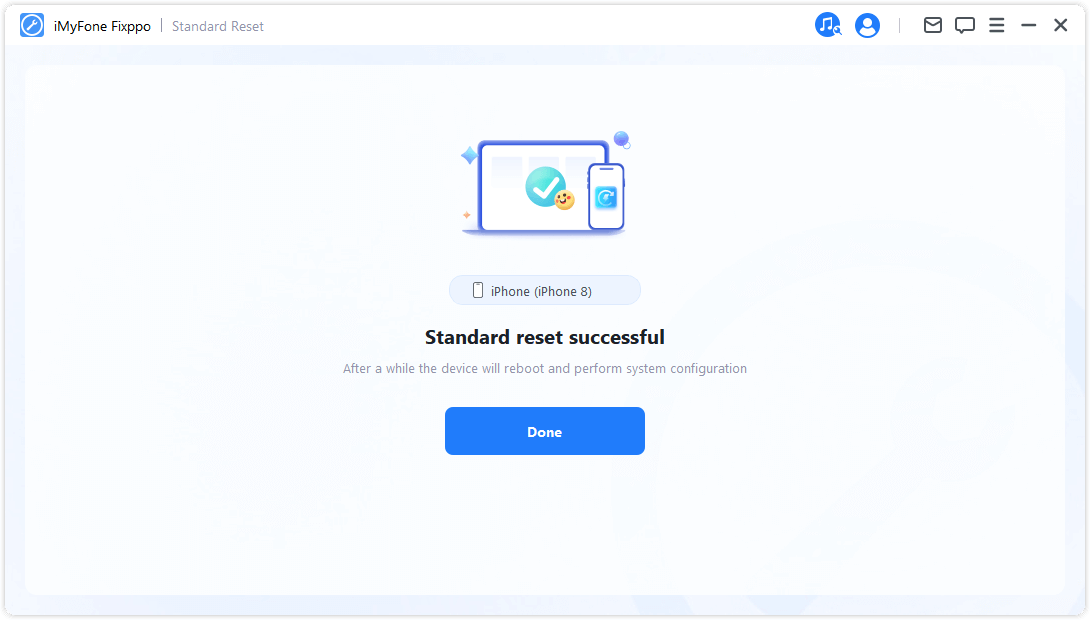
Donanımdan sıfırlama
iDevice cihazınızın ekran kilidini açamıyorsanız bu modu seçin.
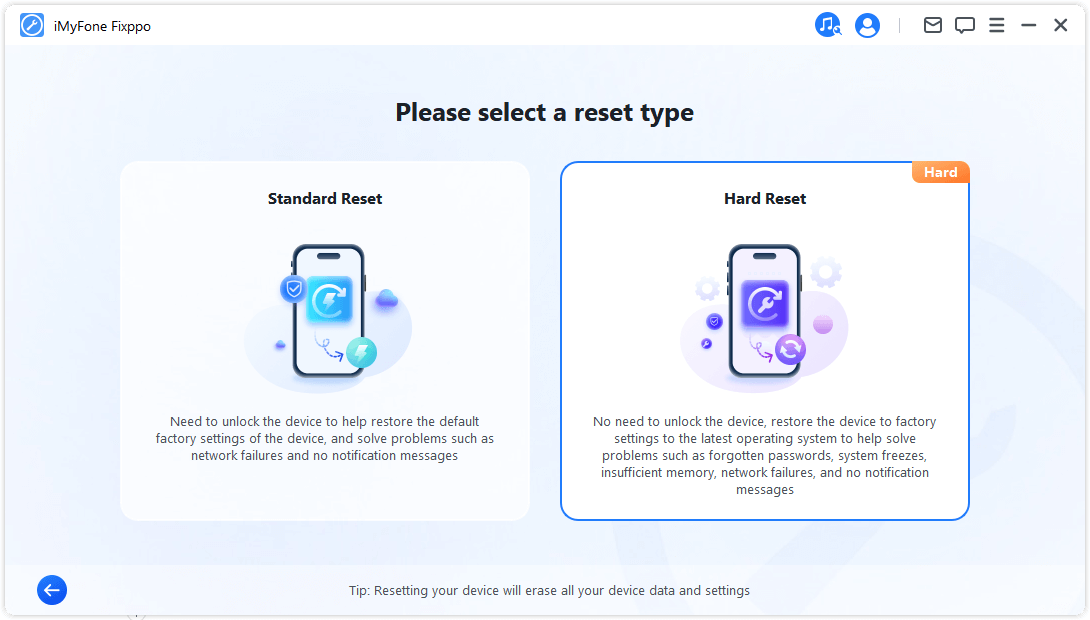
2. Adım. Cihazınızı bilgisayarınıza bağlayın.
Cihazınızı bir USB kablosu kullanarak bilgisayarınıza bağlayın ve ekrandaki talimatları izleyin.
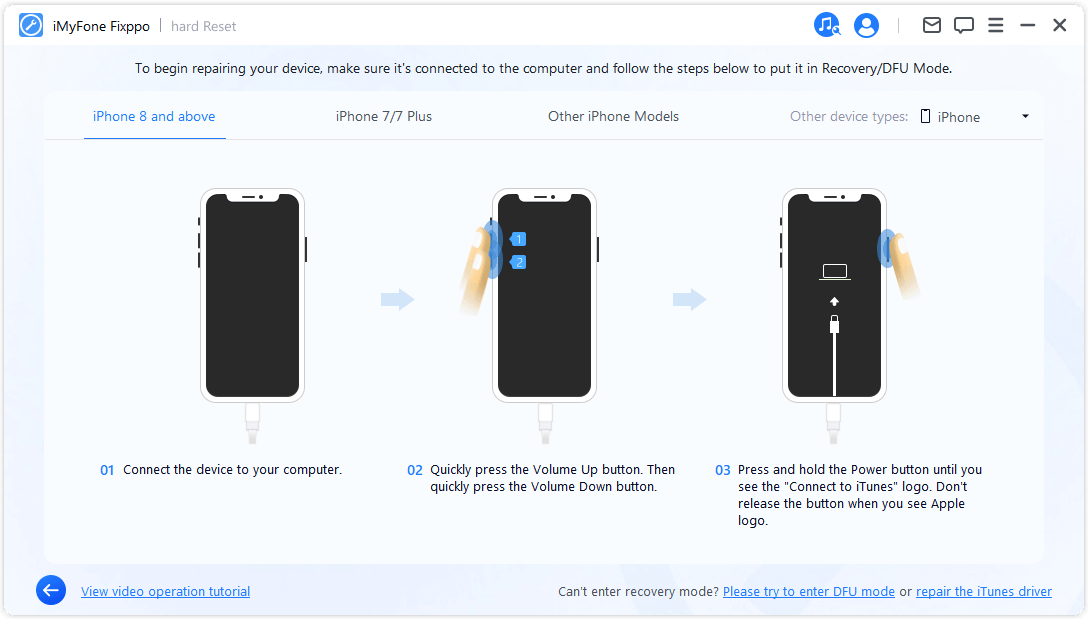
3. Adım. Donanım yazılımını indirin
iMyFone Fixppo, en son cihaz yazılımı sürümünü otomatik olarak algılayacak ve cihazınızı yeniden başlatacaktır.
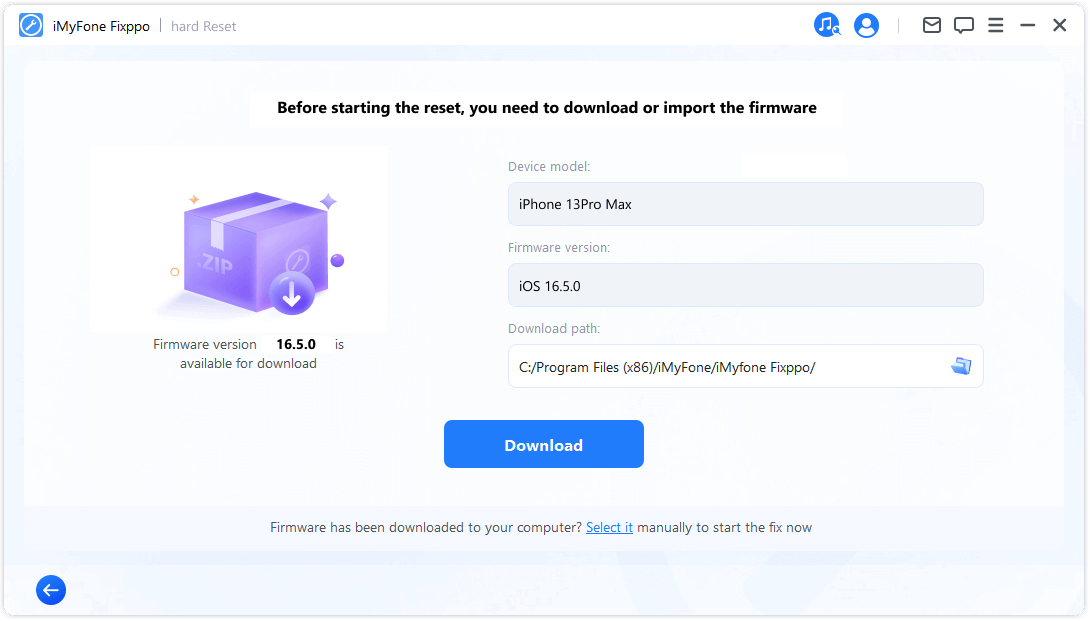
Programın ürün yazılımını indirmesi biraz zaman alacaktır (çoğunlukla İnternet hızınıza bağlı olarak). Bundan sonra, bellenimin kontrol edilmesi ve çıkarılması otomatik olarak başlayacak ve bu nispeten hızlı olacaktır.
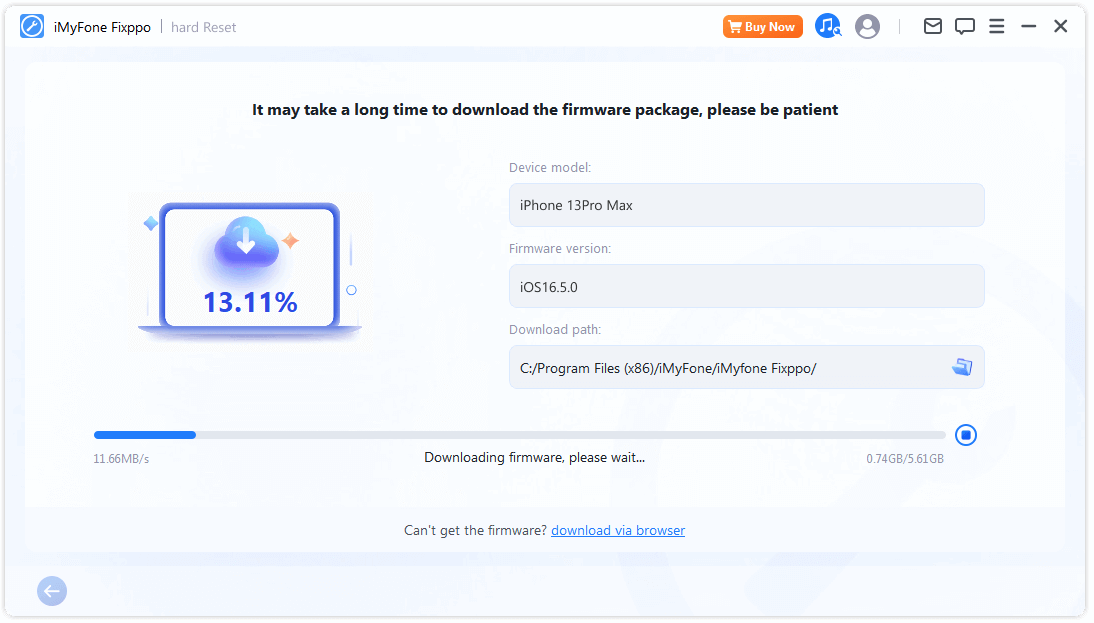
4. Adım. Donanımdan sıfırlama yapın
Ürün yazılımı artık cihazınızı donanımdan sıfırlamak için kullanılabilir. Sıfırlama işlemine başlamak için "Sert Sıfırlamayı Başlat"a tıklayın.
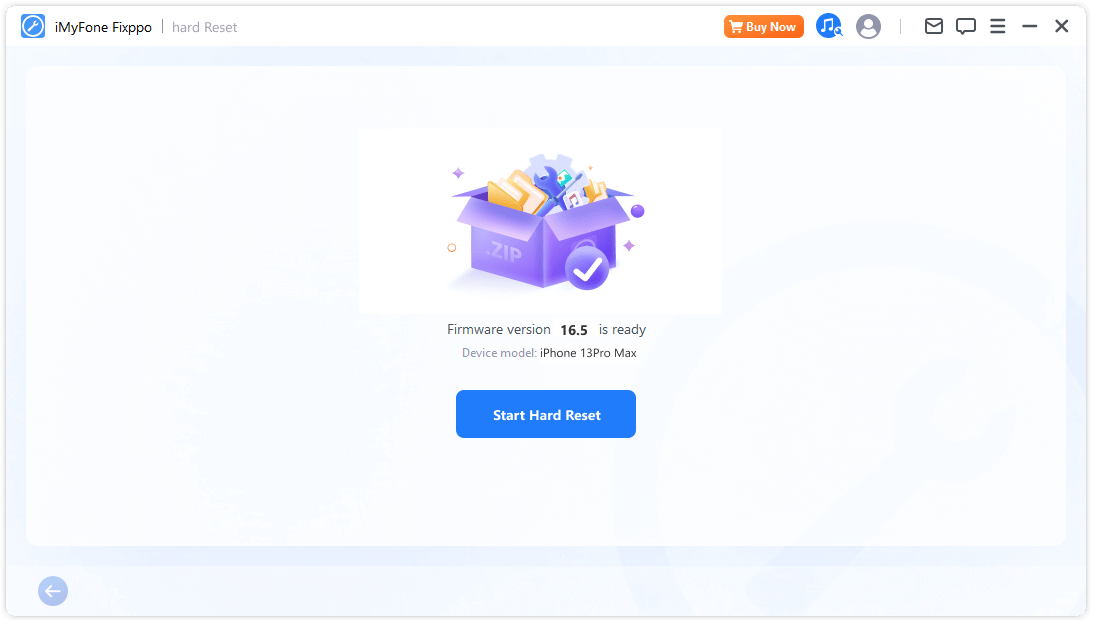
Lütfen program görevini tamamlayana kadar bekleyin. Tüm süreç boyunca cihazı kullanmadan bilgisayara bağlı tutmak önemlidir. Son olarak işlemin tamamlandığını belirten "Bitti" mesajını göreceksiniz.
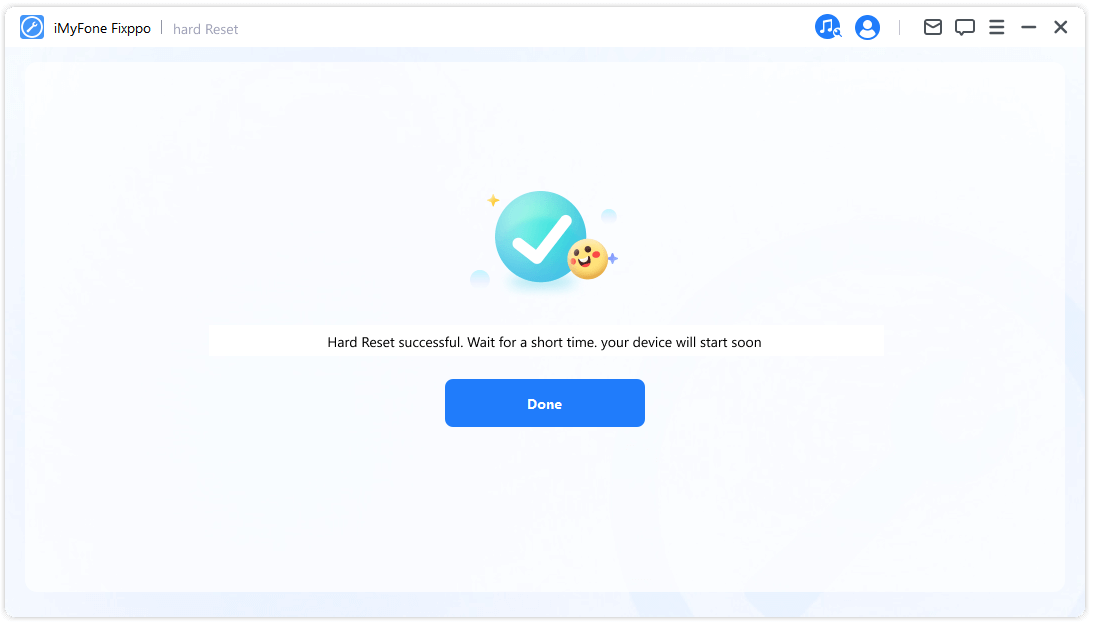
Bölüm 4. Tek tıklamayla kurtarma moduna girme veya bu moddan çıkma
İşlem çok basittir. Yalnızca tek bir tıklamayla iPhone/iPad/iPod touch/Apple TV'niz birkaç saniye içinde kurtarma moduna girebilir veya bu moddan çıkabilir. Bu özellik özellikle cihazdaki Ana Sayfa düğmesi veya diğer düğmeler bozuk olduğunda kullanışlıdır.
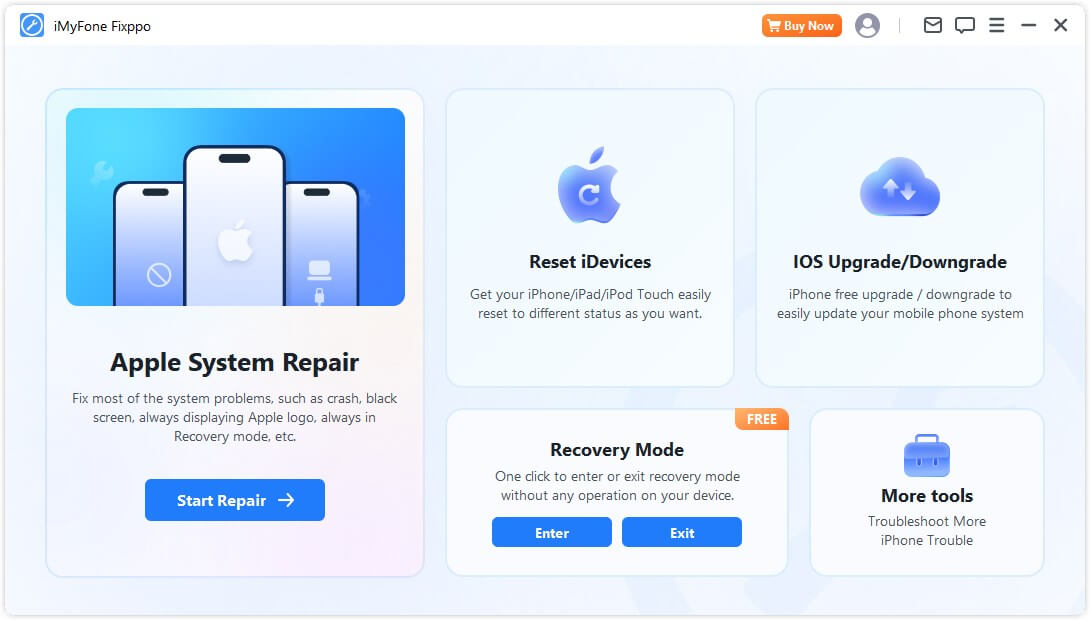
Kurtarma moduna girin
1. Adım. Cihazınızı bilgisayarınıza bağlayın.
Lütfen iOS cihazınızı bilgisayarınıza bağlayın.
- Başarılı bir iOS kurtarma işlemi sağlamak için, iOS aygıtınızı bilgisayarınıza orijinal bir Apple USB Lightning kablosu kullanarak bağlamanız önemle tavsiye edilir.
2. Adım. Kurtarma moduna girmek için tıklayın.
Cihazınız aşağıda gösterildiği gibi bilgisayarınıza bağlandığında Enter düğmesi tıklanabilir hale gelecektir. Burayı tıklayın.
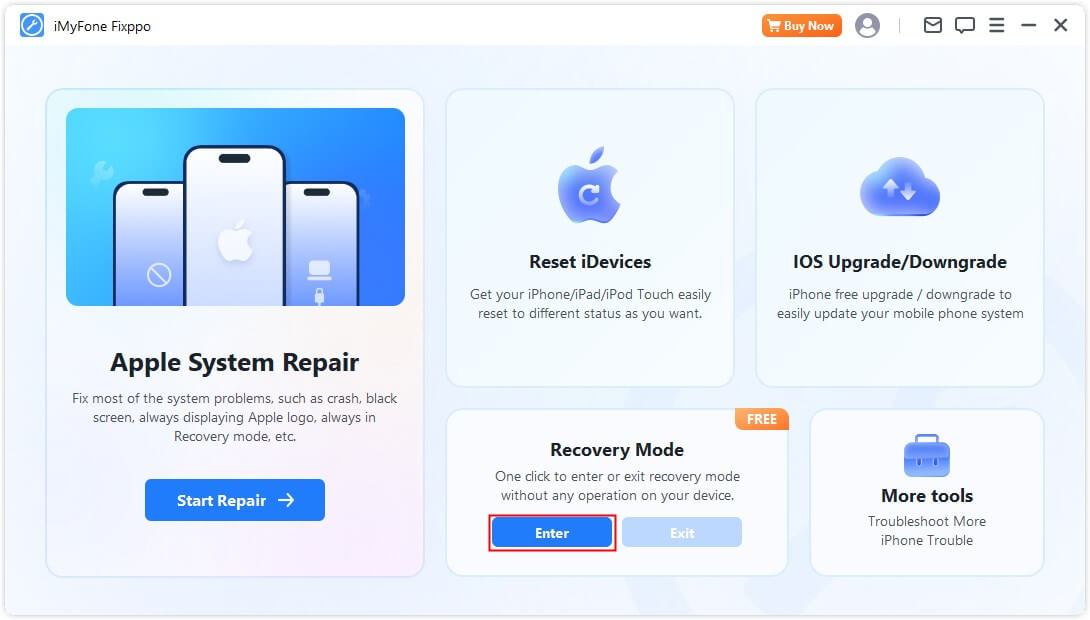
Bir süre sonra kurtarma moduna başarıyla girdiğinizi onaylayan bir mesaj göreceksiniz.
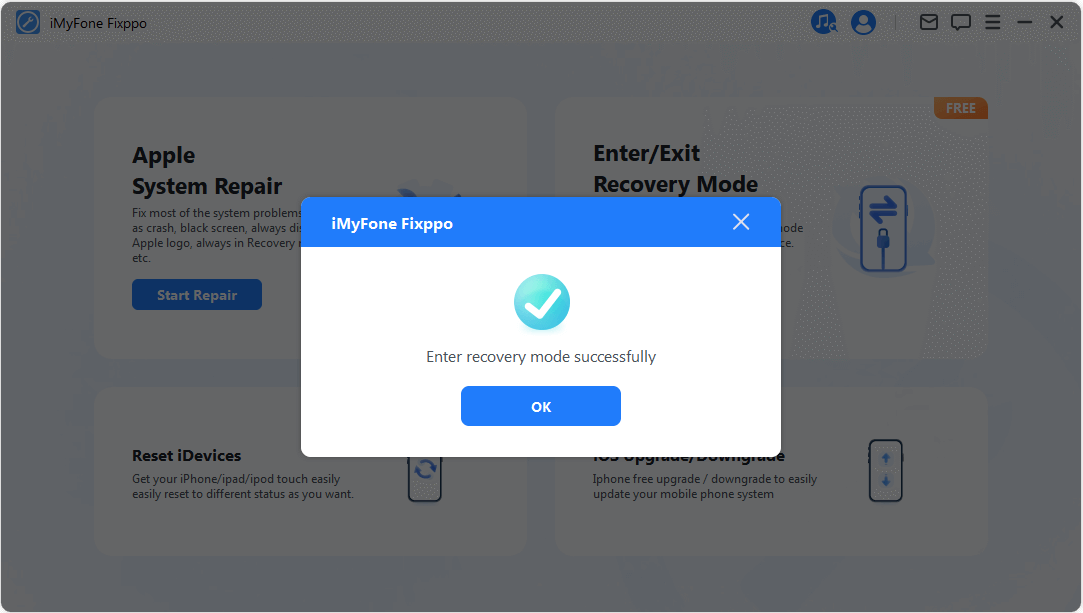
Kurtarma modundan çık
1. Adım. Cihazınızı bilgisayarınıza bağlayın.
Lütfen iOS cihazınızı bilgisayarınıza bağlayın.
- Başarılı bir iOS kurtarma işlemi sağlamak için, iOS aygıtınızı bilgisayarınıza orijinal bir Apple USB Lightning kablosu kullanarak bağlamanız önemle tavsiye edilir.
2. Adım. Kurtarma modundan çıkmak için tıklayın.
Cihazınız aşağıda gösterildiği gibi bilgisayarınıza bağlandığında Oturumu Kapat düğmesi tıklanabilir hale gelecektir. Burayı tıklayın.
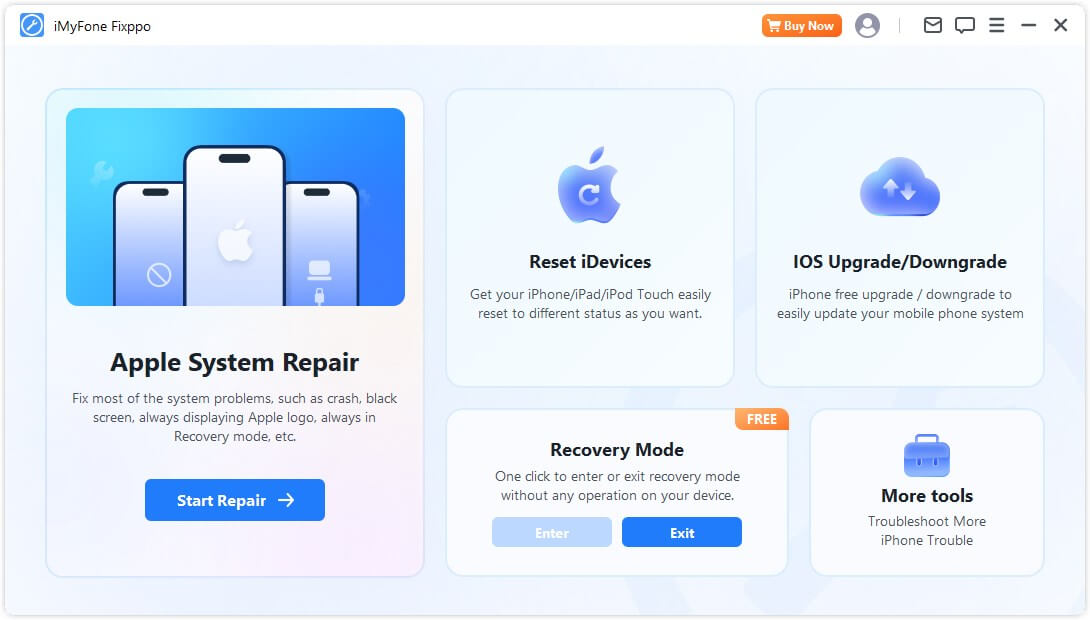
Bir süre sonra kurtarma modundan başarıyla çıktığınızı onaylayan bir mesaj göreceksiniz.
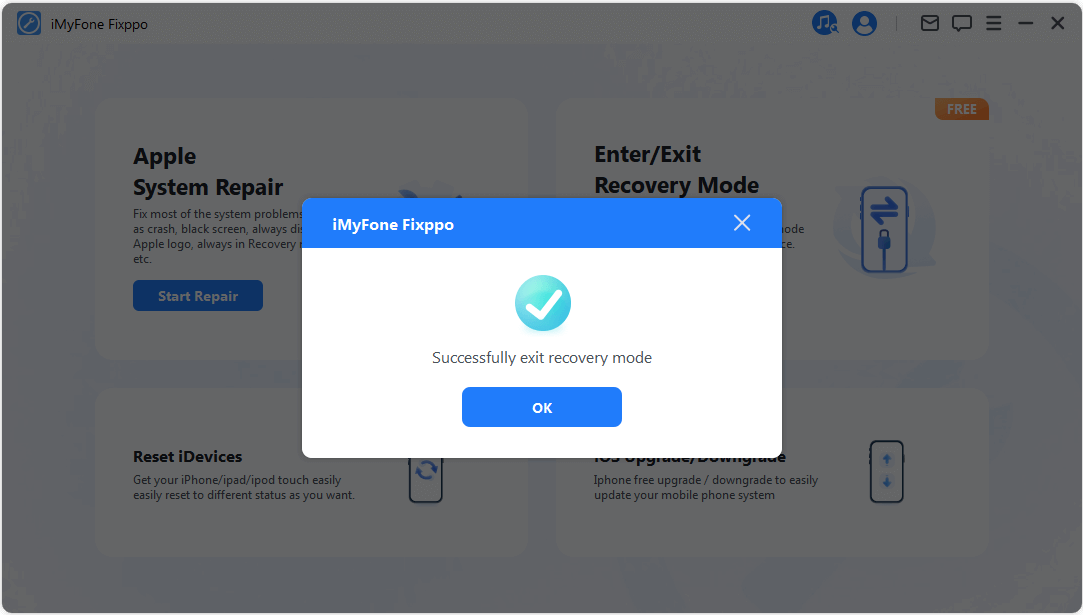
İşlem tamamlanırsa ancak yeniden başlatılmazsa, tekrar deneyebilir veya kurallara uygun olmak için Apple Sistem Geri Yükleme'deki standart modu kullanabilirsiniz. Standart modun işleyişinde etkilenmez.
Bölüm 5. Sorun Giderme
Sorun: Cihaz bağlı ancak tanınmıyor.
1. Adım. Cihazınızın ekran kilidini açın.
Cihazınızın açık ve kilidinin açık olduğundan emin olun. Kilidi açtıktan sonra veri kablosunun düzgün çalışabilmesi için cihazınızda "Güven"i seçin.
2. Adım. USB bağlantı noktasını kontrol edin ve cihazı yeniden bağlayın.
Bilgisayar ekipmanınızdaki USB bağlantı noktasının bağlantısı zayıf olabilir. Cihazı yeniden bağlamak için farklı bir USB bağlantı noktası kullanmayı deneyin.
3. Adım. USB kablosunu değiştirin
Veri kablonuz hasarlıysa veya yalnızca şarj etmek için kullanılıyorsa, kabloyu yenisiyle değiştirmeyi düşünün. En iyi uyumluluk ve performans için orijinal Apple veri kablosu kullanmanızı öneririz.