iMyFone D-Back Kullanım Kılavuzu
iPhone'unuz hasar gördü veya unutulan bir şifre nedeniyle kilitlendi mi? Yanlışlıkla silme nedeniyle iPhone verilerini mi kaybettiniz? Dört kurtarma moduyla iMyFone D-Back, kayıp dosyalarınızı nasıl kaybetmiş olursanız olun iOS aygıtından veya iTunes/iCloud yedeklemesinden kurtarmak için özel olarak tasarlanmıştır.
Mod 1: iPhone Kurtarma
1. Adım: iPhone Kurtarma Modunu Seçin
İndirdikten sonra iMyFone D-Back'i başlatınız. "iPhone Kurtarma" modunu seçiniz.

2. Adım: Hangi Durumda Olduğunuzu Seçin
Hangi durumda olduğunuzu seçiniz, sorununuza göre bunlardan birine tıklayınız. Talimatlar sizi "Cihazdan Kurtar", "iTunes'dan Kurtar", "iCloud'dan Kurtar" ve "Sistemi Düzelt" modülüne yönlendirecektir.
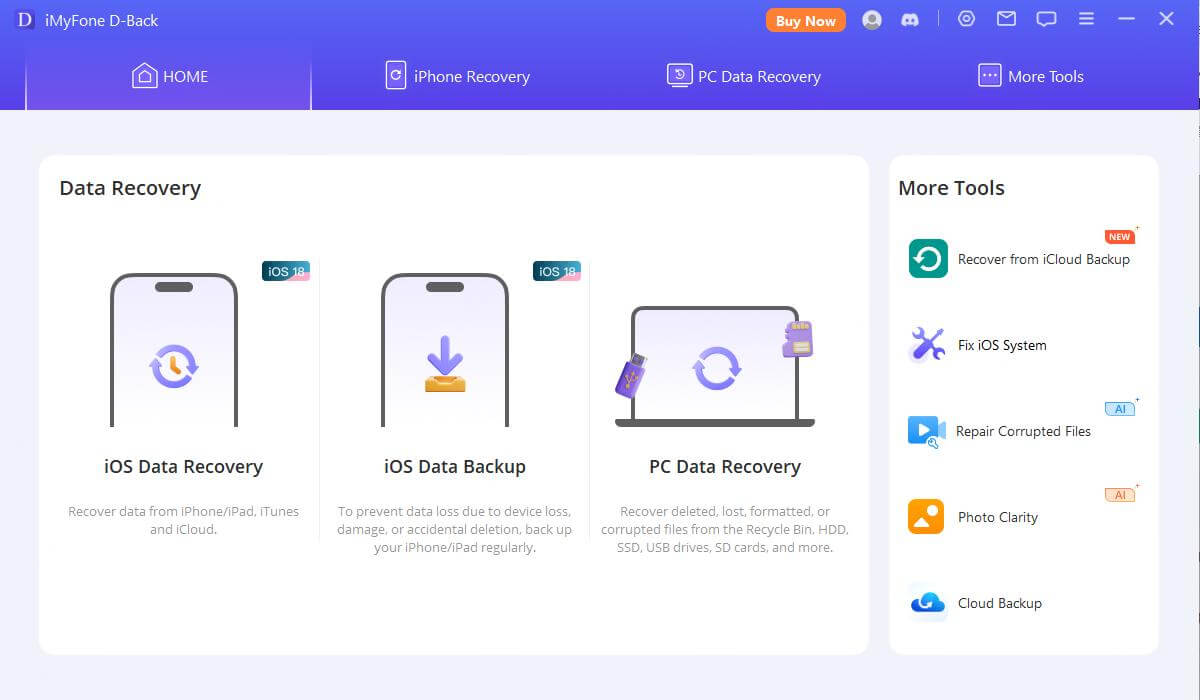
Mod 2: iOS Cihazından Veri Kurtarma
1. Adım: iOS Cihazınızı Bağlayın ve Tarayın
iPhone için veri kurtarma yazılımını başlattıktan sonra, "iOS Cihazından Kurtar" modülünü seçiniz.
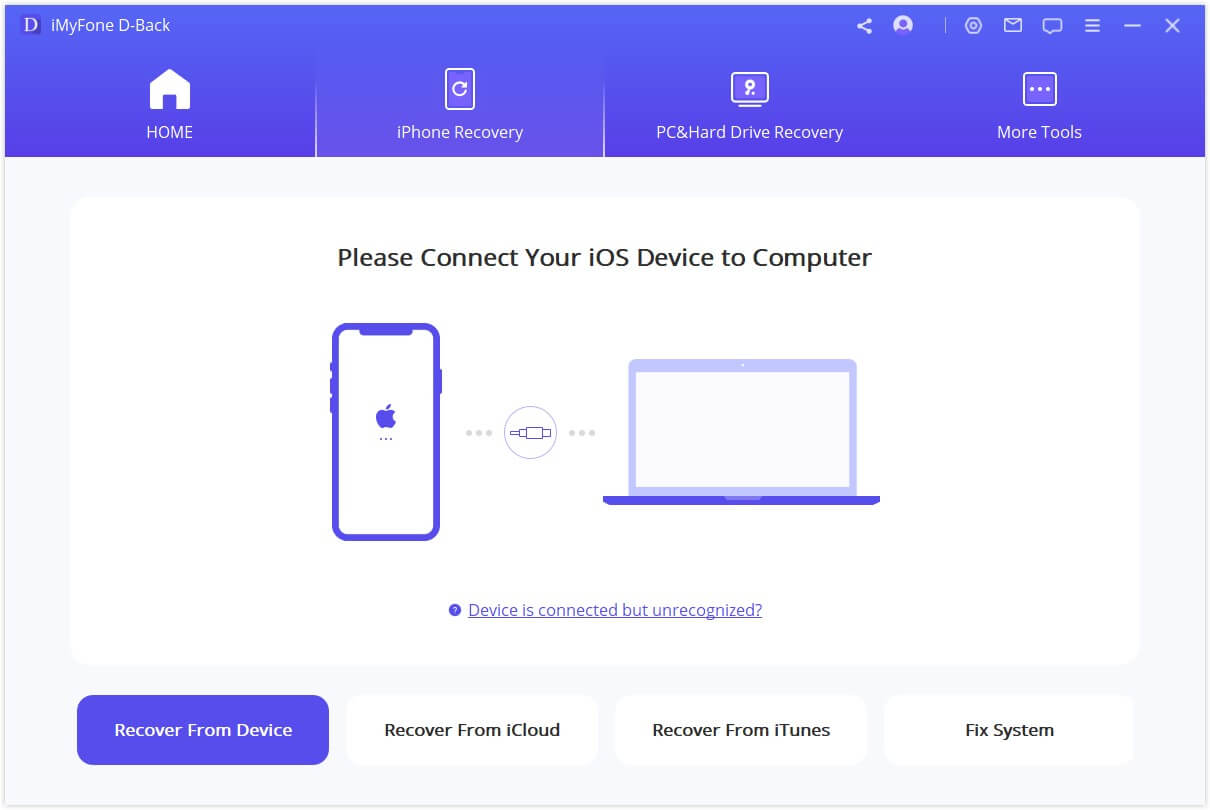
Cihazınızı bilgisayarınıza bağlayınız. Program iDevice cihazınızı başarıyla algıladığında devam etmek için "İleri"yi tıklayınız.
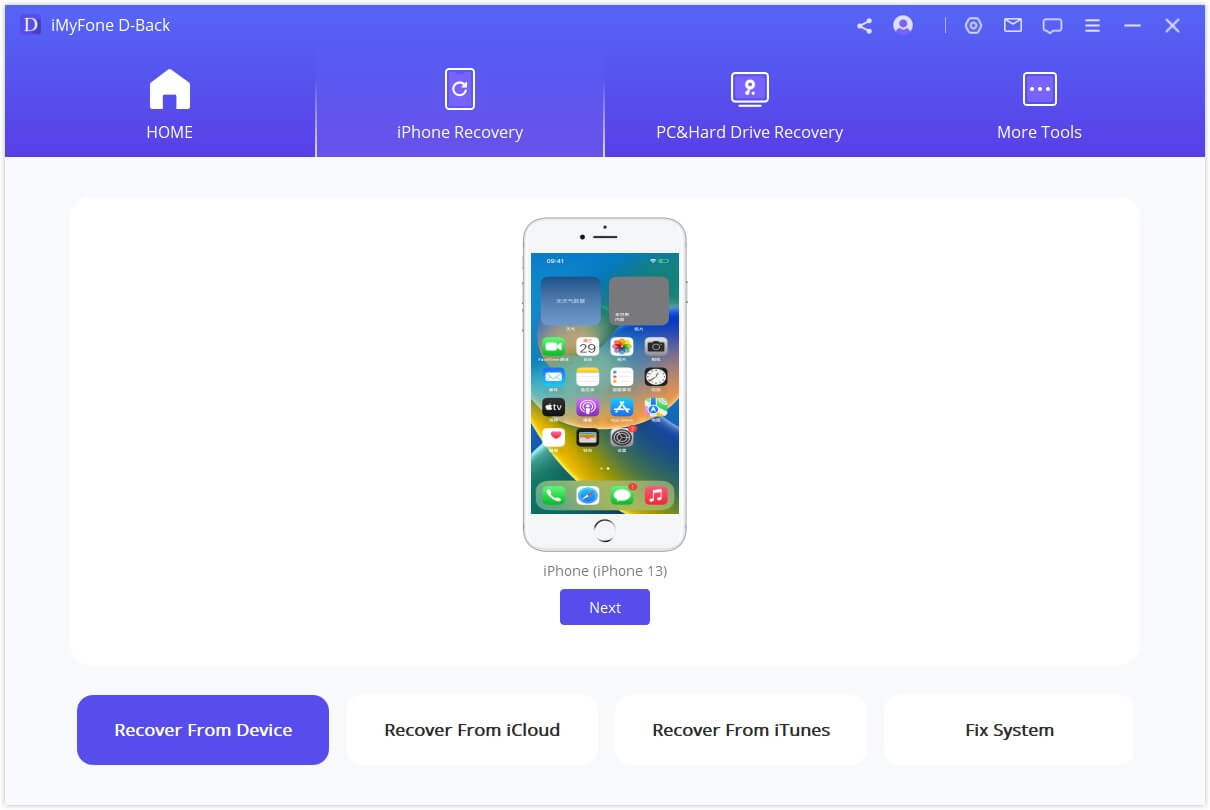
Şimdi kurtarmak istediğiniz dosya türlerini seçin. Bundan sonra "Tara" düğmesine tıklayın. Program, cihazınızdan silinen verileri aramaya başlayacaktır.

2. Adım: iPhone/iPad/iPod touch'taki Verileri Önizleyin ve Kurtarın
Tarama tamamlandıktan sonra, kurtarılabilir tüm veriler aşağıdaki resimde gösterildiği gibi açıkça düzenlenecektir. Tüm dosyaları kontrol etmek için her sekmeye tıklayabilirsiniz. Kurtarmak istediğiniz verileri doğru ve hızlı bir şekilde bulmak için sağ üst köşedeki huni simgesine tıklayarak dosya durumunu ve tarihleri seçebilirsiniz.
Bilgisayara Kurtarma
Bilgisayarınıza kurtarmak istiyorsanız, kurtarmak istediğiniz dosyaları seçiniz ve ardından sağ alt köşedeki "Bilgisayara Kurtar" seçeneğine tıklayınız.
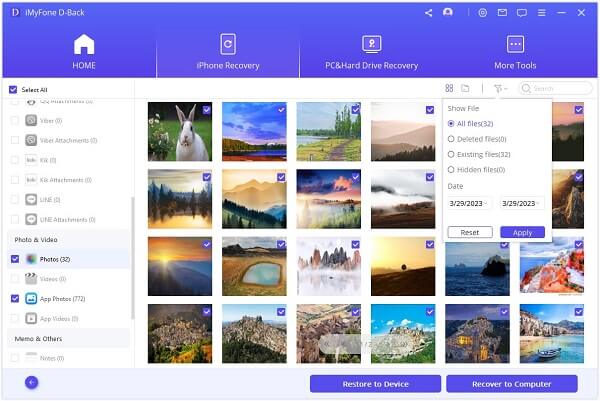
Kurtarılan dosyaların depolanacağı konumu seçmenizi sağlayan bir açılır pencere görüntülenecektir ve kurtarma işleminin tamamlanması yalnızca birkaç dakika sürecektir.
Cihaza Kurtarma
"Cihaza Kurtar" seçeneğini seçerseniz, iPhone'unuzun bilgisayar tarafından algılandığından emin olmanız gerekmektedir. Ardından "İleri" düğmesine tıklayınız.
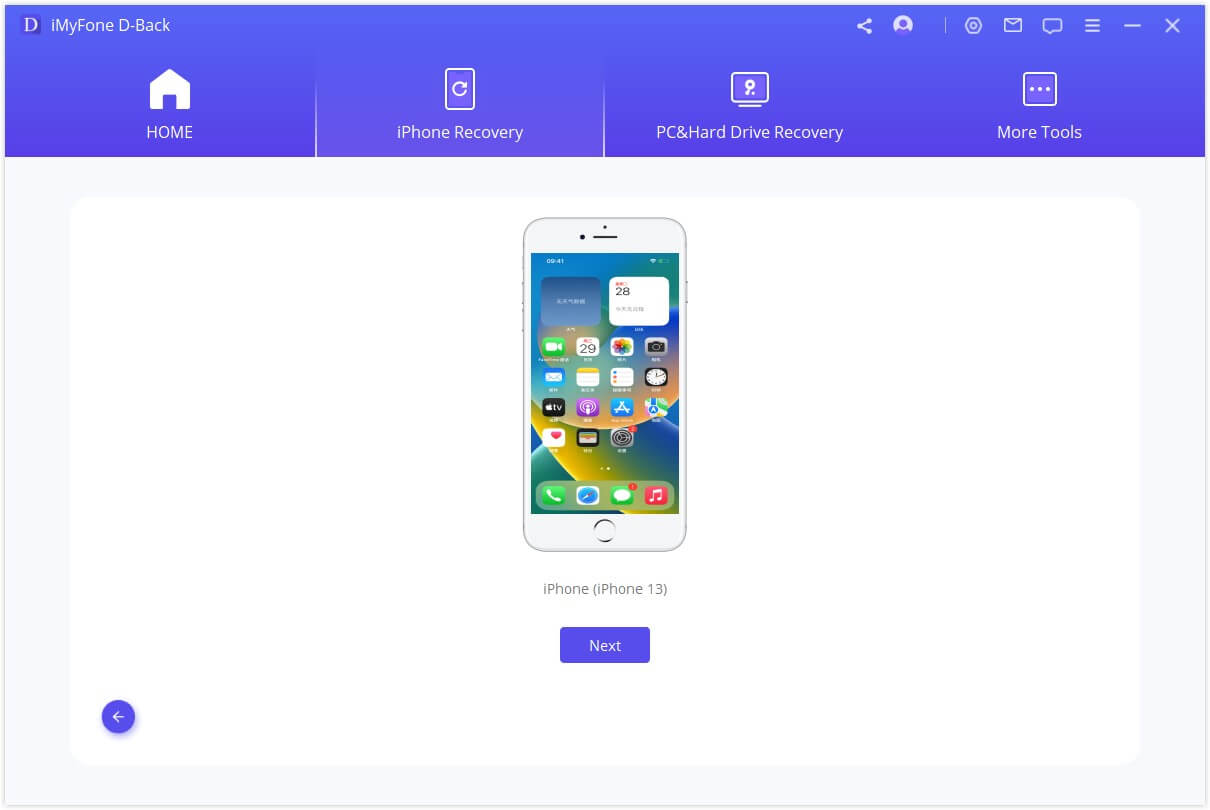
Şimdi program kurtarma işlemini başlatacaktır, ancak şunu unutmayınız: "Program yalnızca aynı veya daha yeni iOS sürümlerini çalıştıran bir cihaza yedeklemeyi geri yüklemeyi desteklemektedir. Cihazı en son iOS sürümüne yükseltebilir ve tekrar deneyebilirsiniz."
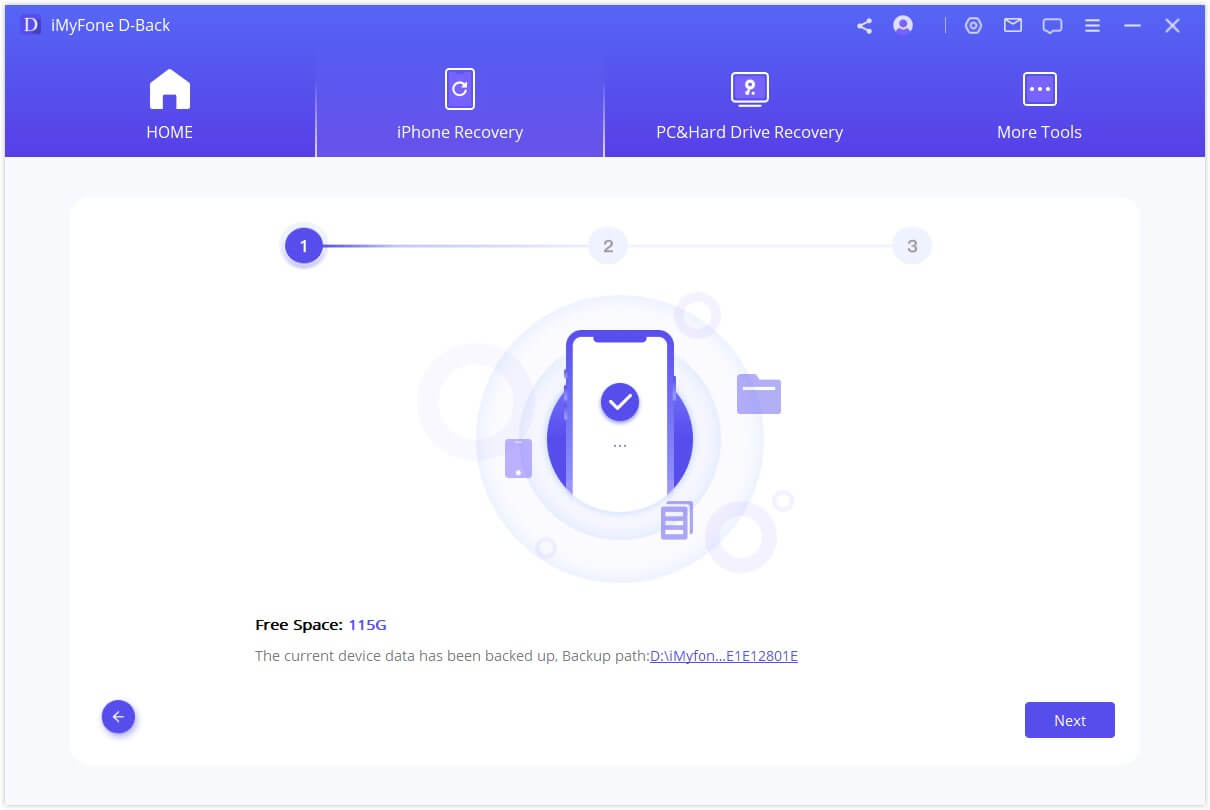
Kısa süre içinde verileriniz iPhone'unuza kurtarılacaktır.
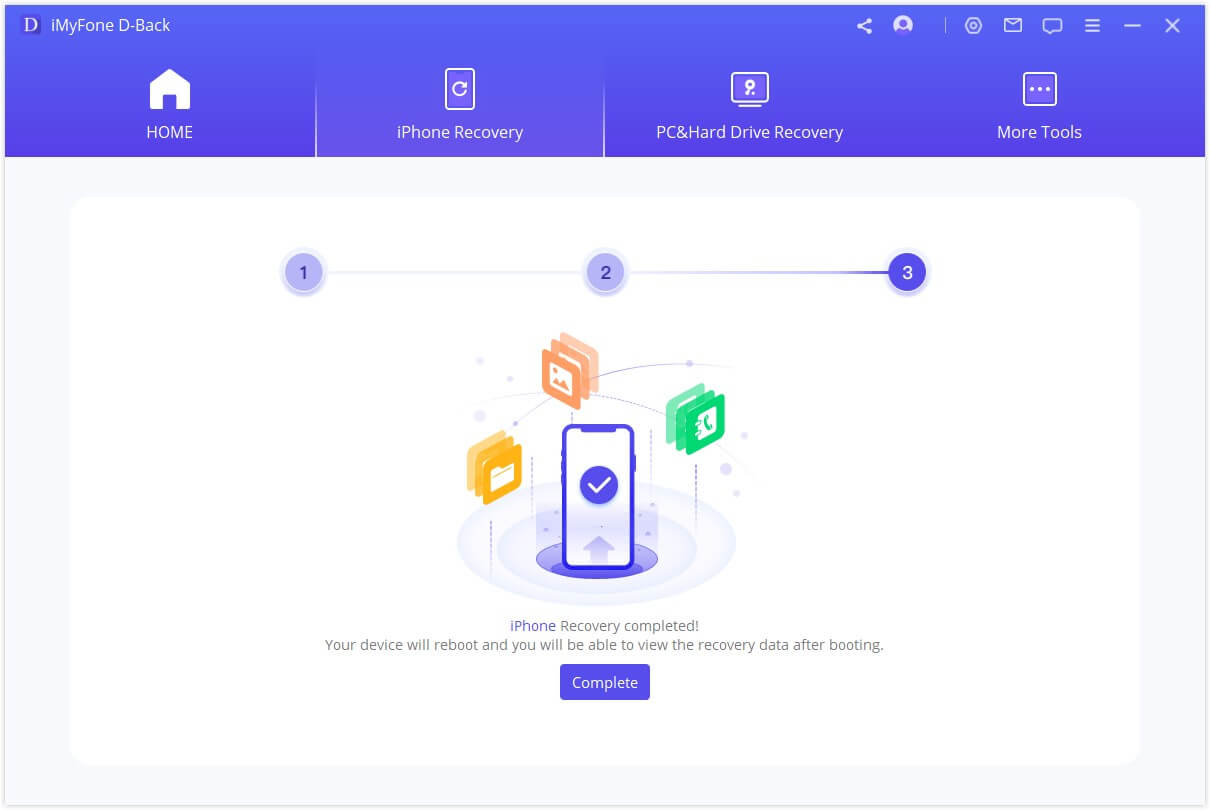
Mod 3: iTunes Yedeklemesinden Veri Kurtarma
1. Adım: iTunes Yedeklemesinden Seçin ve Tarayın
iTunes Yedeklemesinden Kurtar modülünü seçip içinden veri kurtarmak istediğiniz tam iTunes yedeklemesini seçin ve "İleri "ye tıklayınız. Şifrelenmiş bir iTunes yedeklemesi seçerseniz, iTunes şifrelemesi için parola girmeniz gerekmektedir.
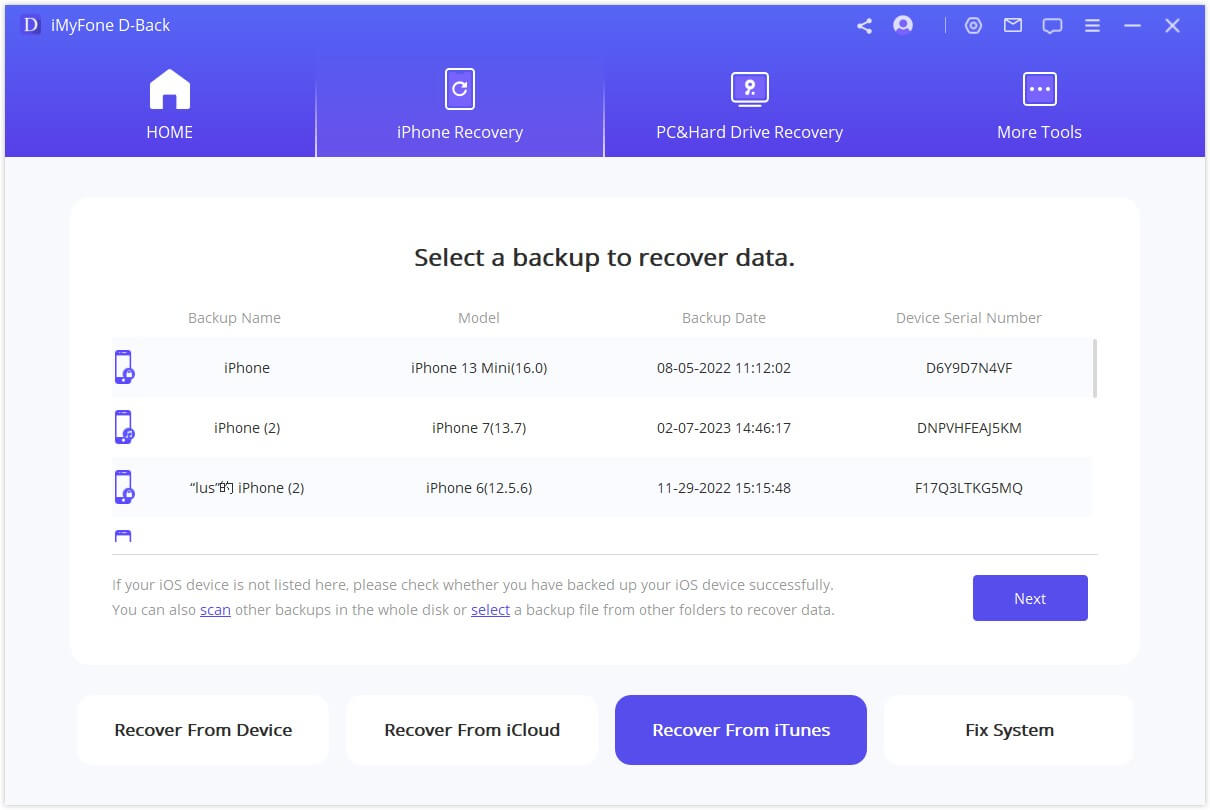
İhtiyacınız olan dosya türlerini seçiniz ve "Tara" düğmesini tıklayınız. Taranırken lütfen biraz bekleyiniz.
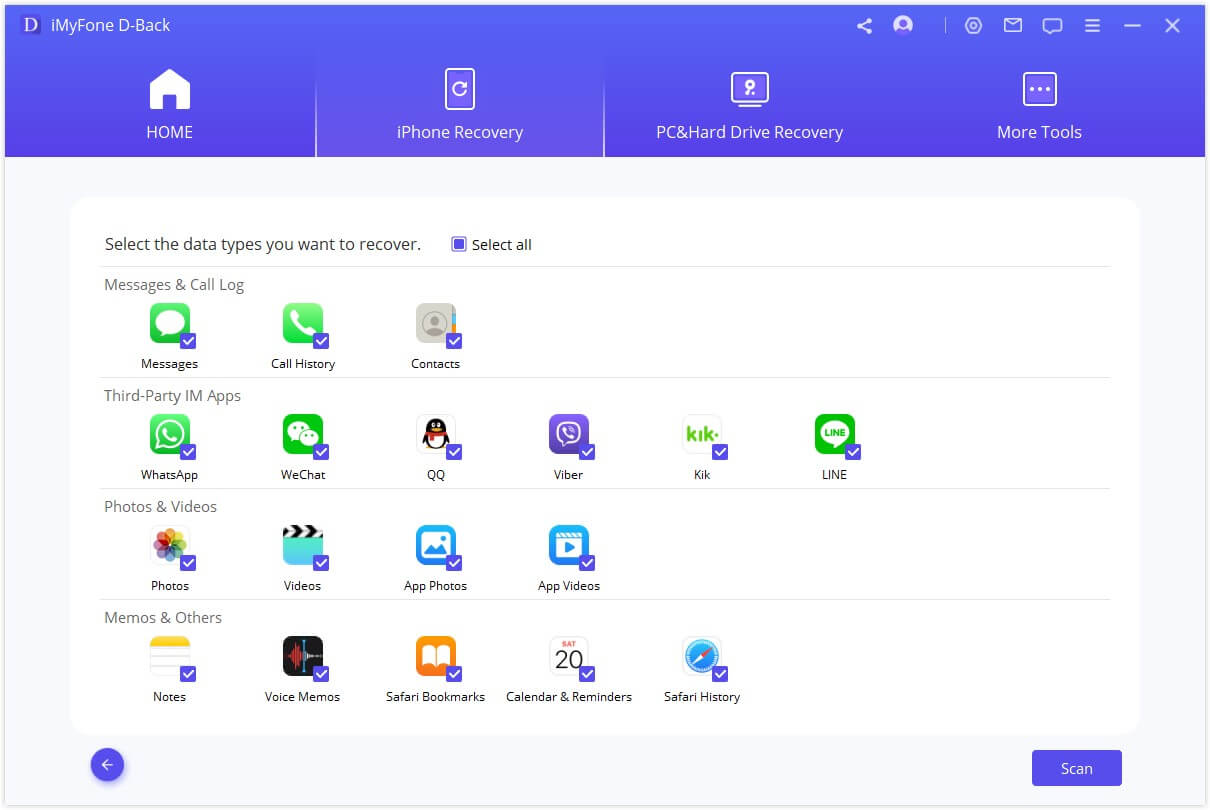
2. Adım: iTunes Yedeklemesinden Verileri Önizleyin ve Kurtarın
Arama sonuçları arayüzde net bir şekilde gösterilecektir. Kurtarmak istediğiniz verileri doğru ve hızlı bir şekilde bulmak için sağ üst köşedeki huni simgesini tıklayarak dosya durumunu ve tarihlerini seçebilirsiniz.
Bilgisayara Kurtarma
Bilgisayarınıza verilerinizi kurtarmak istiyorsanız, kurtarmak istediğiniz dosyaları seçip sağ alt köşedeki "Bilgisayara Kurtar" seçeneğine tıklayınız.
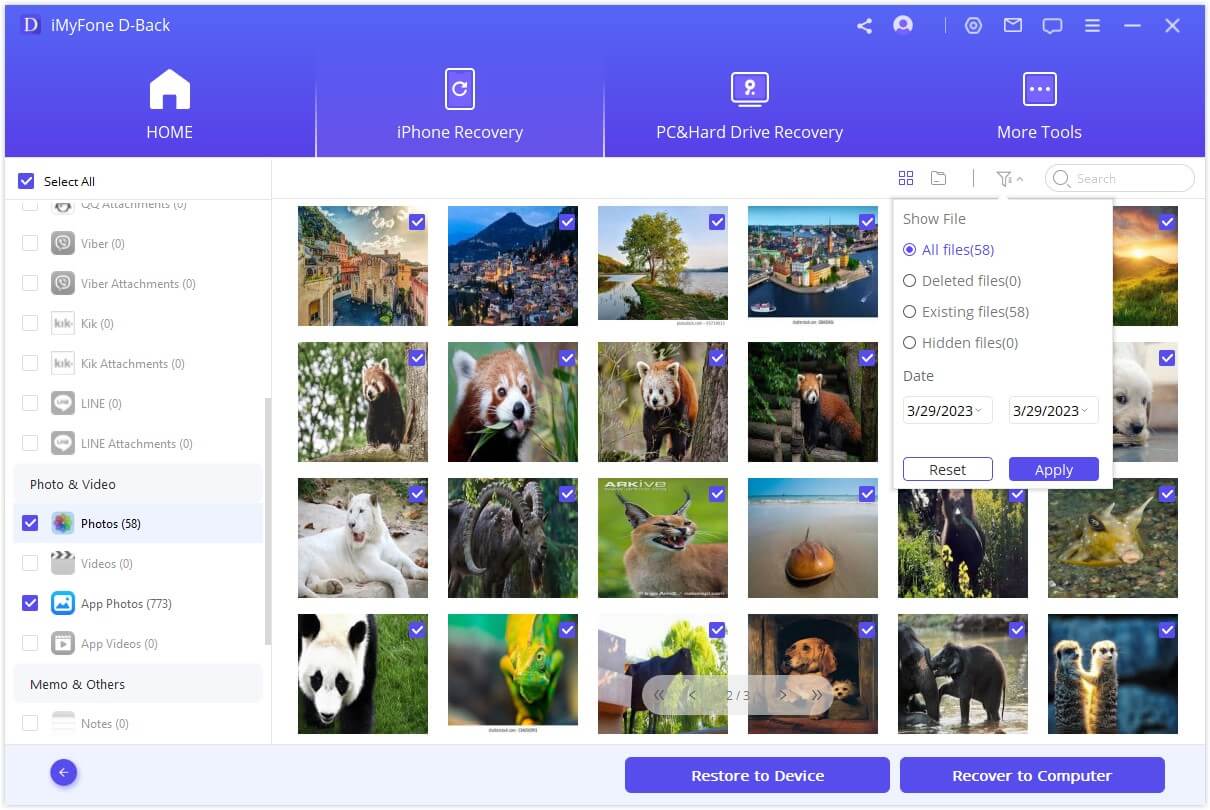
Kurtarma yolu olarak bir klasör seçmeniz veya oluşturmanız gerekir. Ardından iMyFone D-Back, klasördeki verileri kurtaracaktır ve kurtarma işlemini tamamladıktan sonra verileri kontrol edebilirsiniz.
Cihaza Kurtarma
"Cihaza Kurtar"ı seçerseniz hedef cihazınızı bağlamanız gerekir. Ardından "İleri" düğmesine dokunun.
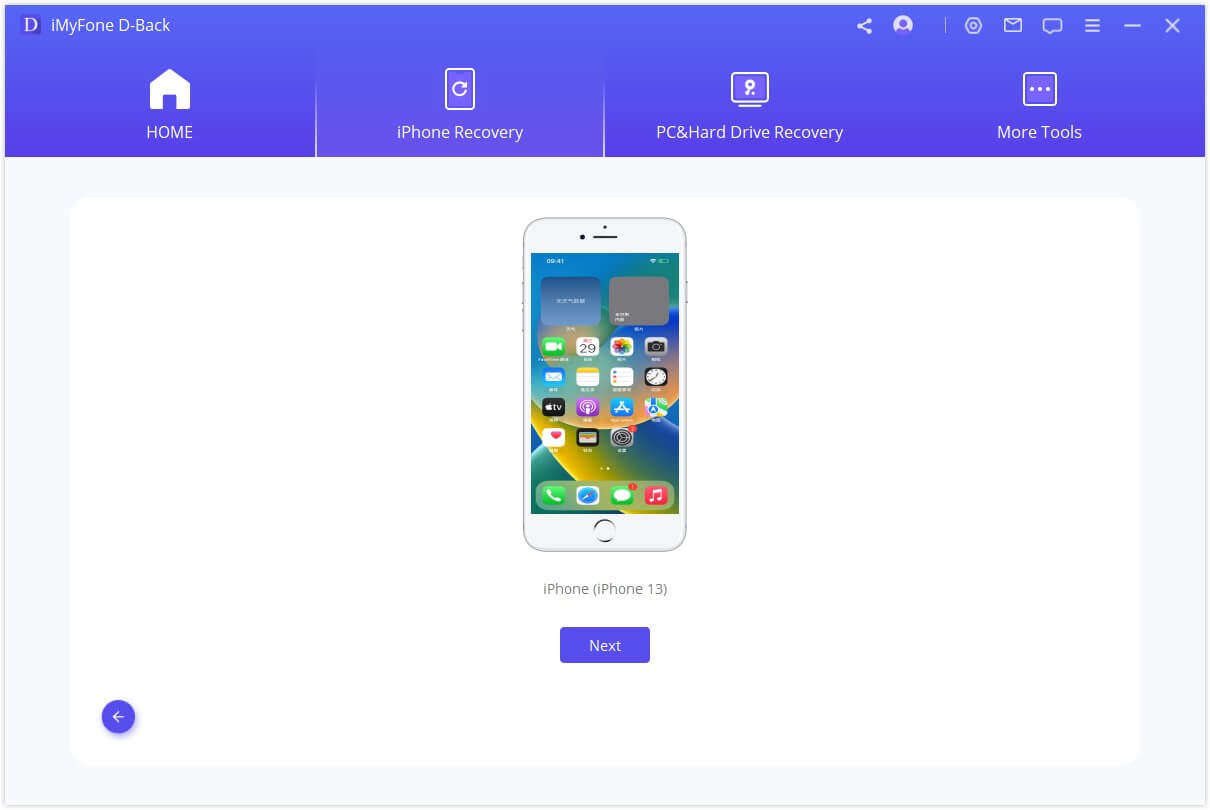
Artık program verilerinizi kurtarmaya başlıyor; lütfen cihazdaki orijinal verilerin üzerine yazılacağını unutmayınız.
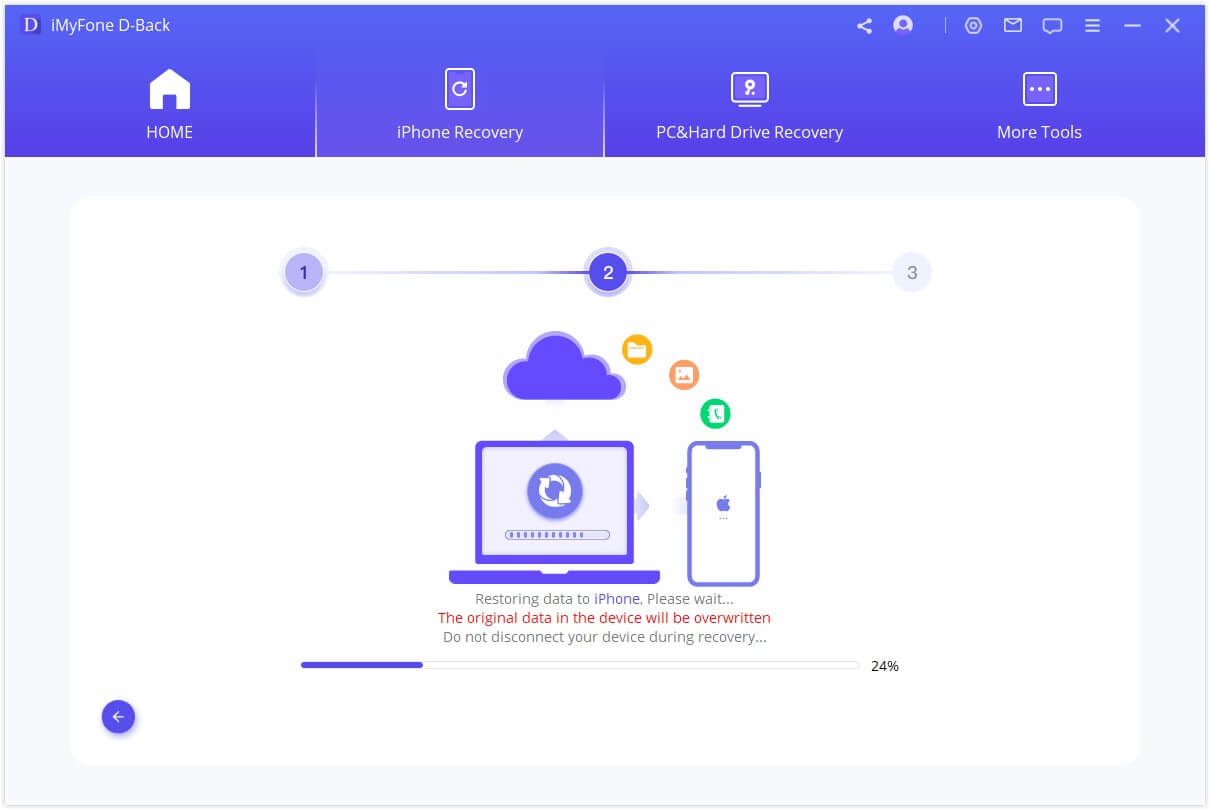
Birkaç dakika sonra verileriniz cihazınıza başarıyla kurtarılacaktır.
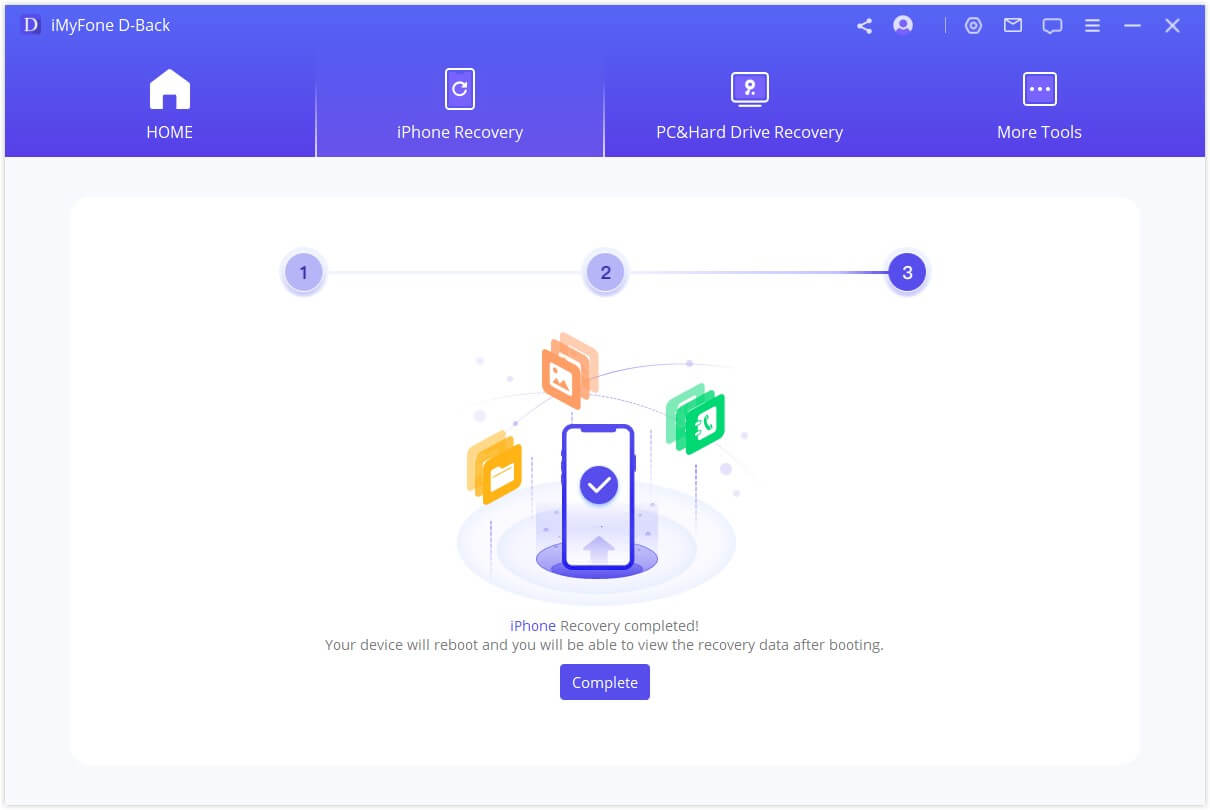
Mod 4: iCloud'dan Veri Kurtarma
Artık program verilerinizi kurtarmaya başlıyor; lütfen cihazdaki orijinal verilerin üzerine yazılacağını unutmayınız.iCloud'dan veri kurtarmak için iki seçenek bulunmaktadır. Bunlardan biri iCloud hesabından, diğeri ise iCloud yedeklemesinden kurtarmaktır. iOS aygıtlarında iCloud'u etkinleştirdiyseniz ve iCloud hesabına giriş yaptıysanız, verileriniz otomatik olarak iCloud Kit ile eşzamanlanacaktır. Ya da verilerinizi iCloud'a manuel olarak yedeklemiş olabilirsiniz. Verilerinizi iCloud'dan geri almak için aşağıdaki uygun seçeneği belirleyiniz.
Seçenek 1. iCloud Hesabından Kurtarma
Adım 1: iCloud Hesabında Oturum Açın ve Verileri Tarayın
"iCloud'dan Kurtar" modülünden "iCloud "u seçiniz.
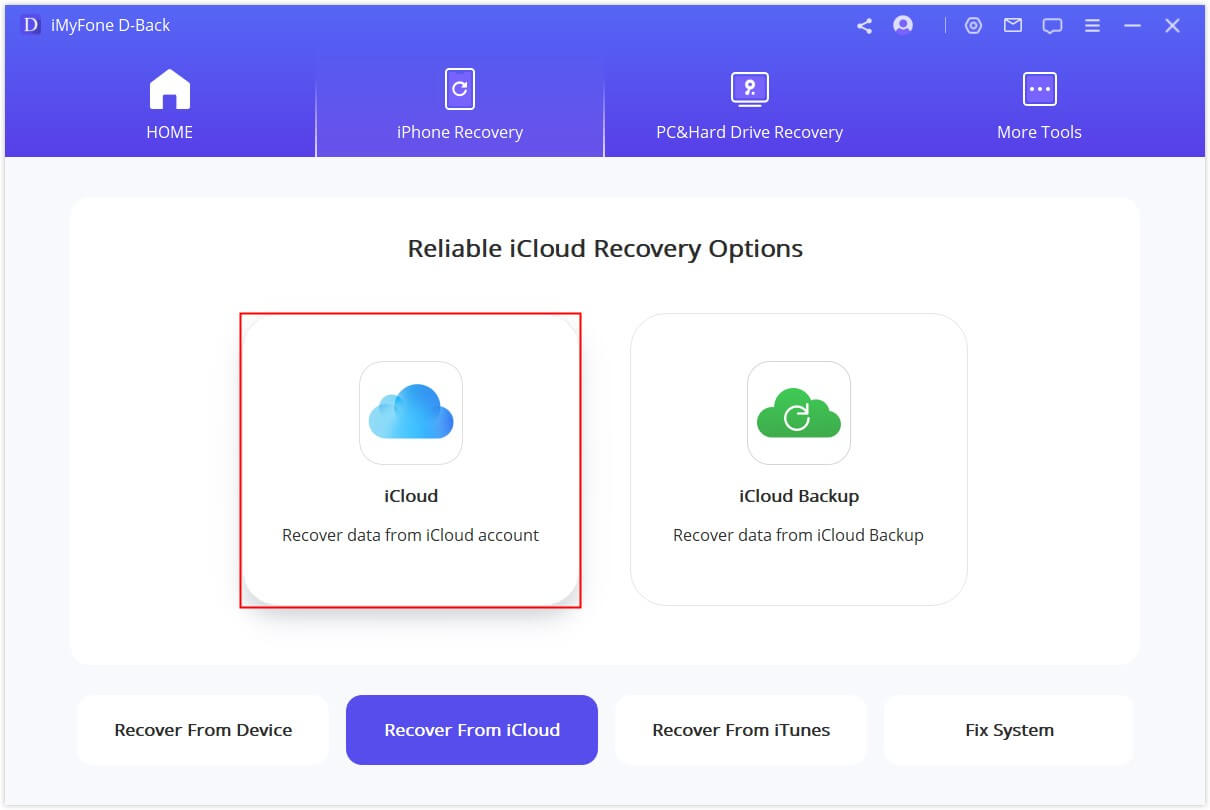
iCloud hesap bilgilerinizi giriniz. Lütfen iMyFone'un iCloud hesap bilgilerinizin veya içeriğinizin kaydını asla tutmayacağından emin olunuz.
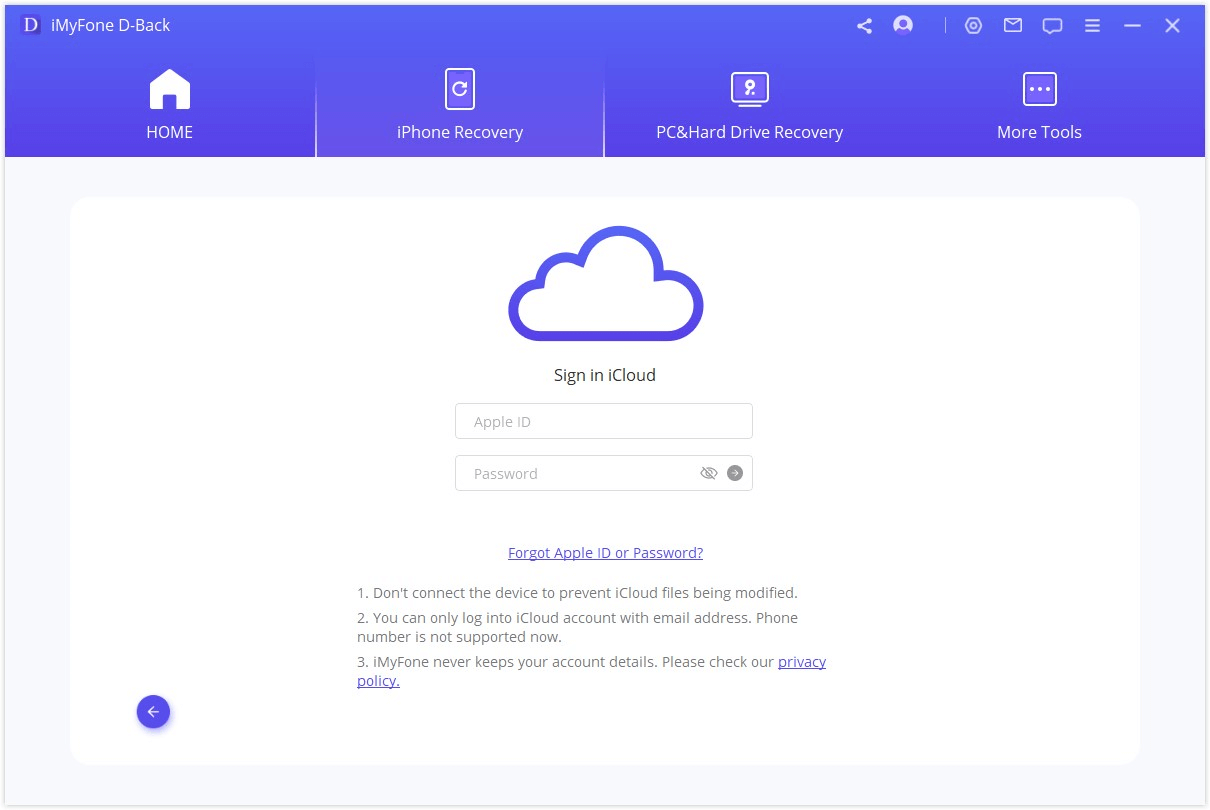
Bu bölüm için, kişiler, fotoğraflar, notlar, iCloud Drive ve iWork dosyaları dahil olmak üzere iCloud hesabından bir veya daha fazla kategoriyi kurtarmayı seçebilirsiniz. Ardından sağ alt köşedeki "Tara "ya tıklayınız.
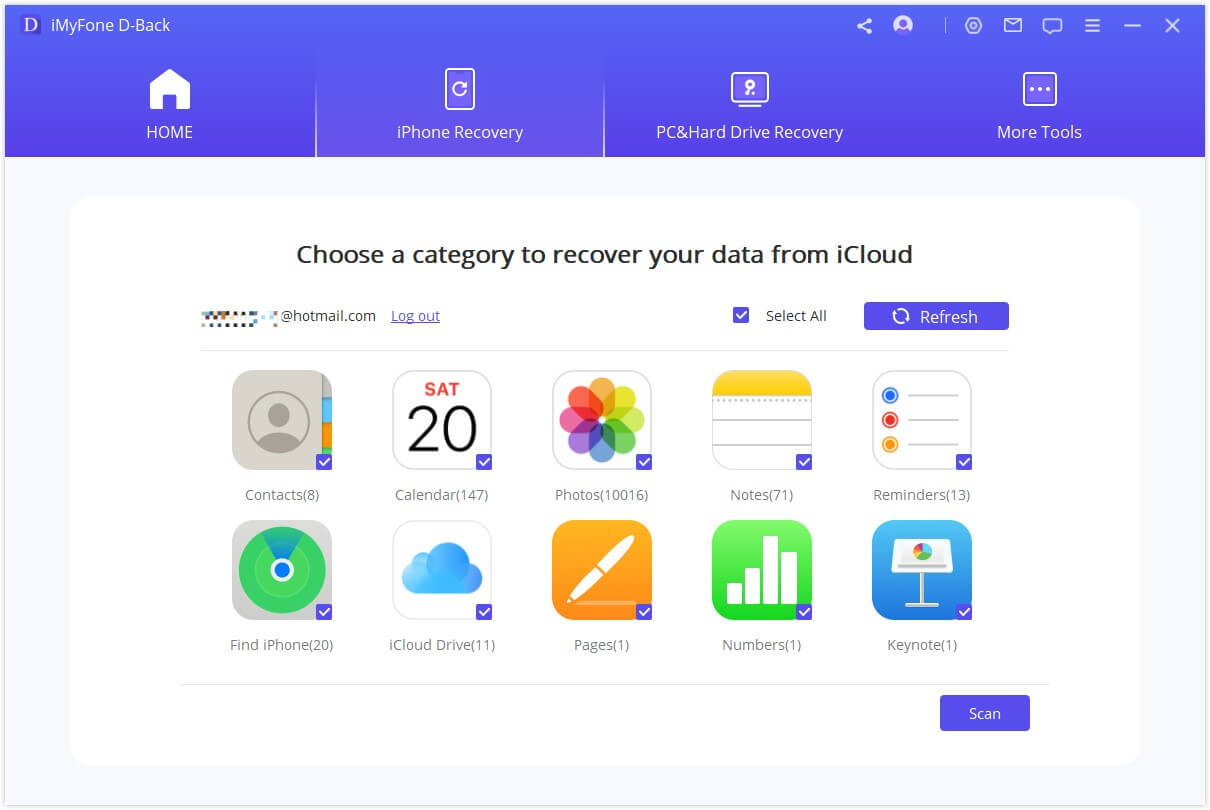
Tarama devam edecektir, dosya boyutuna bağlı olarak biraz zaman alabilecektir. Lütfen bunun için bekleyiniz.
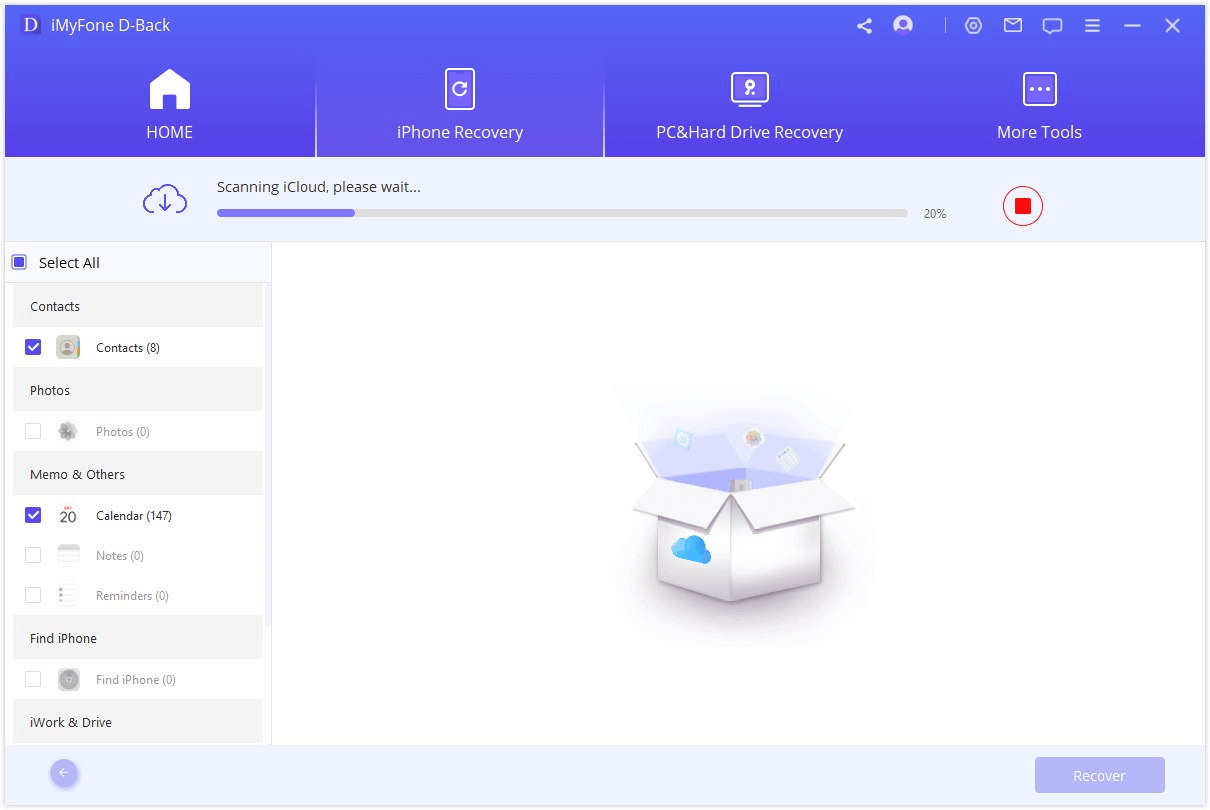
Adım 2: iCloud'dan Verileri Önizleyin ve Kurtarın
Tarama tamamlandıktan sonra, arama sonuçları arayüzde açıkça düzenlenecektir. İstediğiniz dosyaları önizleyebilirsiniz. İstediğiniz dosyaları seçip "Kurtar "a tıklayabilirsiniz. Son olarak, kurtarılan verileri depolamak için bilgisayarınızda bir konum seçiniz. Lütfen iMyFone D-Back kayıp verilerinizi kurtarırken bekleyiniz.
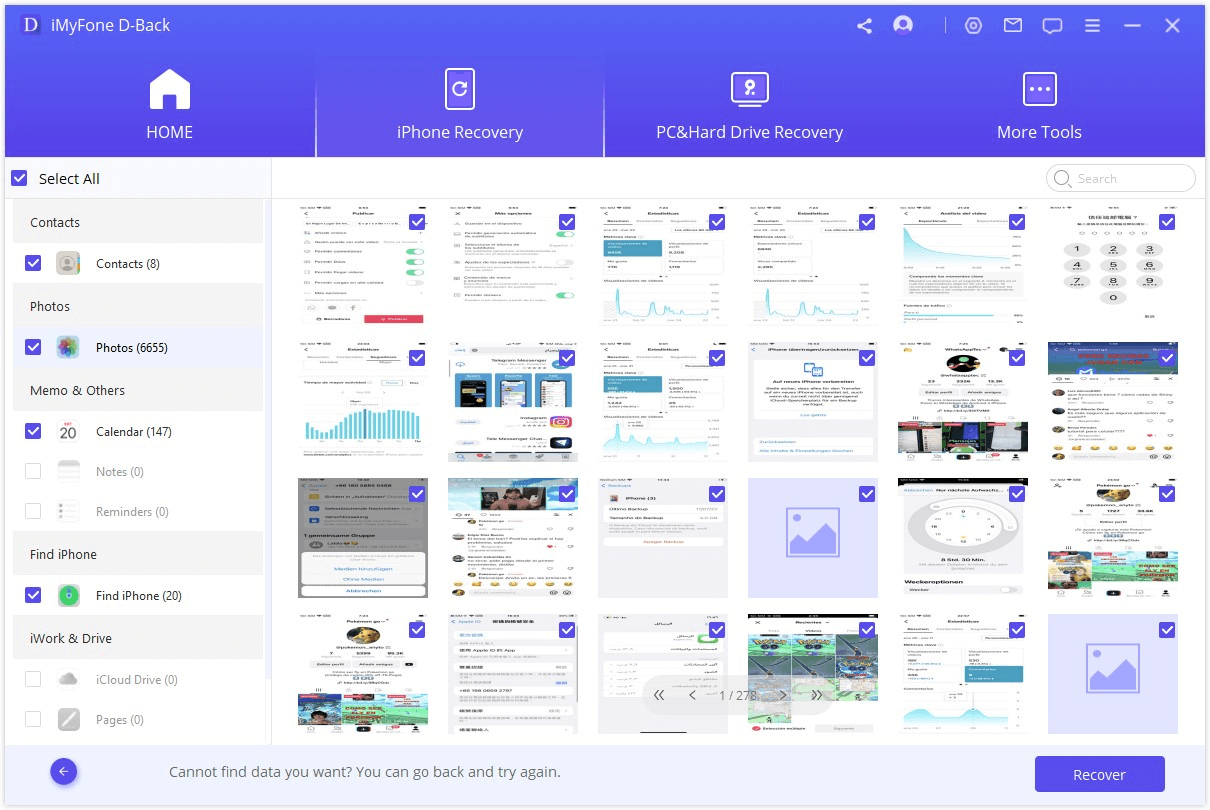
Son olarak, kurtarılan verileri saklamak için bilgisayarınızda bir konum seçin. iMyFone D-Back kayıp verilerinizi kurtarırken lütfen bekleyin.
Seçenek 2. iCloud Yedeklemesinden Kurtarma
Adım 1: iCihaz Durumu'nu seçin
"iCloud'dan Kurtar" modülünden "iCloud Yedekleme "yi seçiniz.
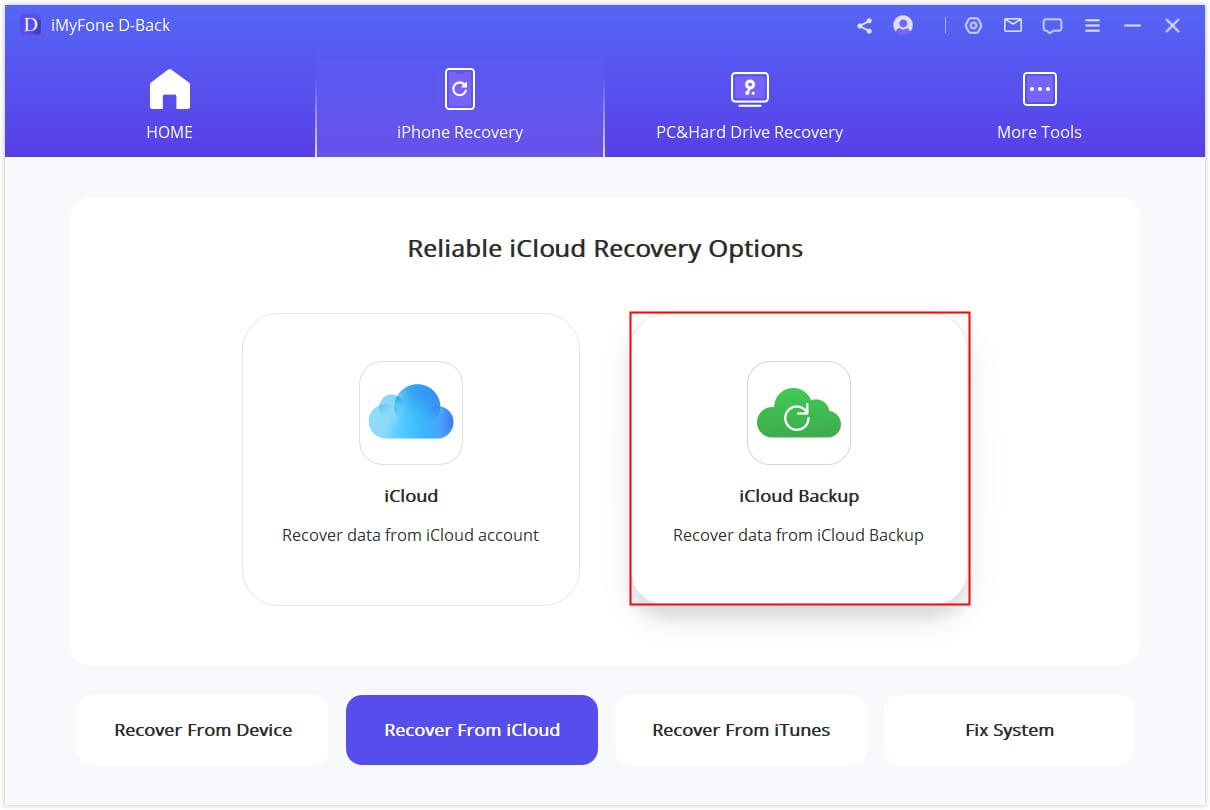
iDevice durumunuza göre talimatı seçiniz.
Notlar Lütfen mevcut iDevice'inizin tam bir yedeğini alınız ve sıfırlamak için adımları takip ediniz, ardından cihazın yeniden başlatılmasını bekleyiniz.
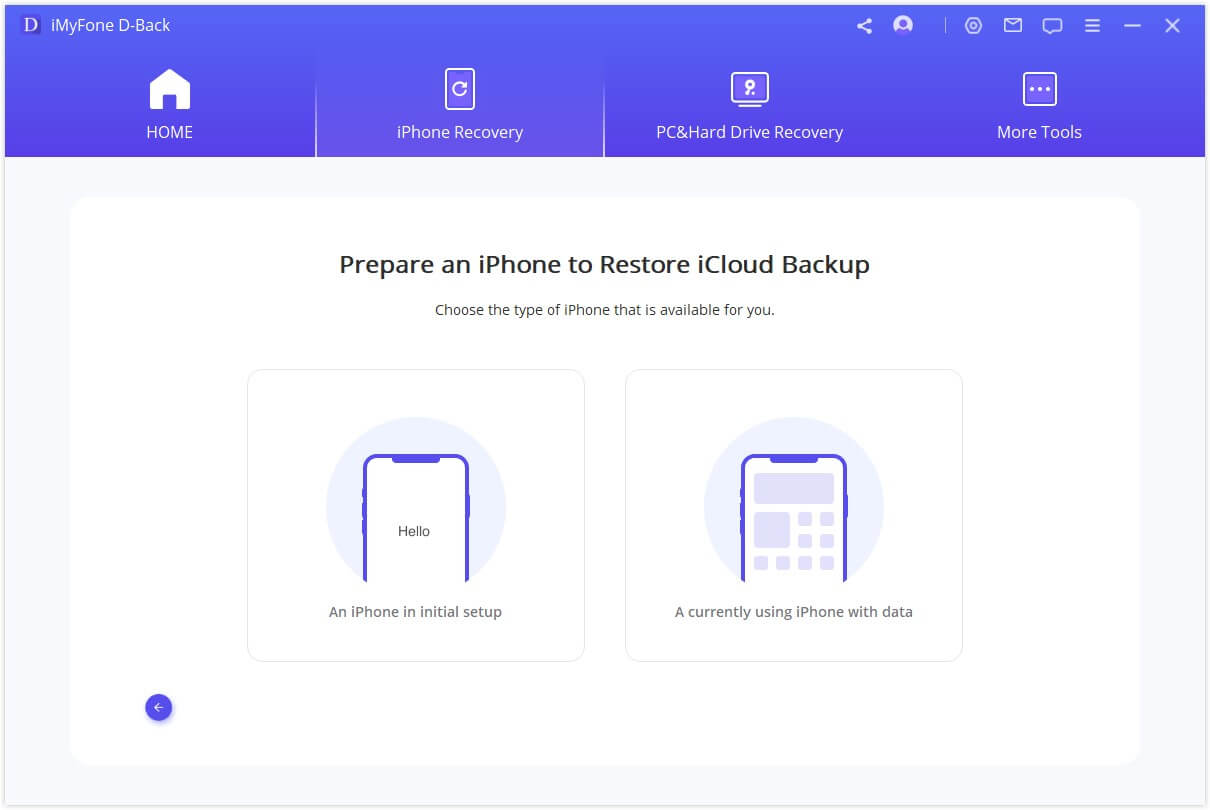
Adım 2: Geri yüklemek için iCloud yedeklemesini seçin
'Uygulamalar ve Veriler' bölümünde 'iCloud Yedeklemesinden Geri Yükle'yi seçip yedeklemeyi geri yüklemek istediğiniz Apple Kimliğini ve parolayı girebilirsiniz.
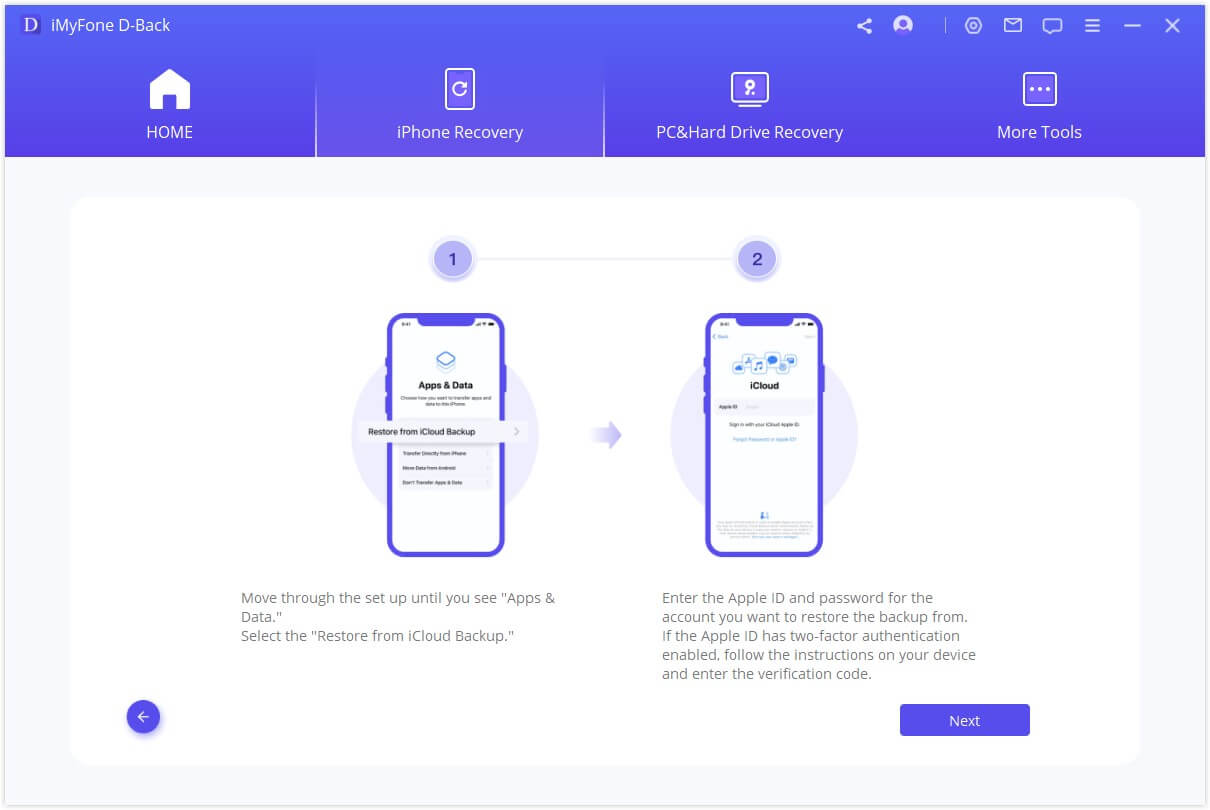
Geri yüklemek istediğiniz belirli iCloud yedeklemesini seçiniz ve yeniden başlamasını bekleyiniz.
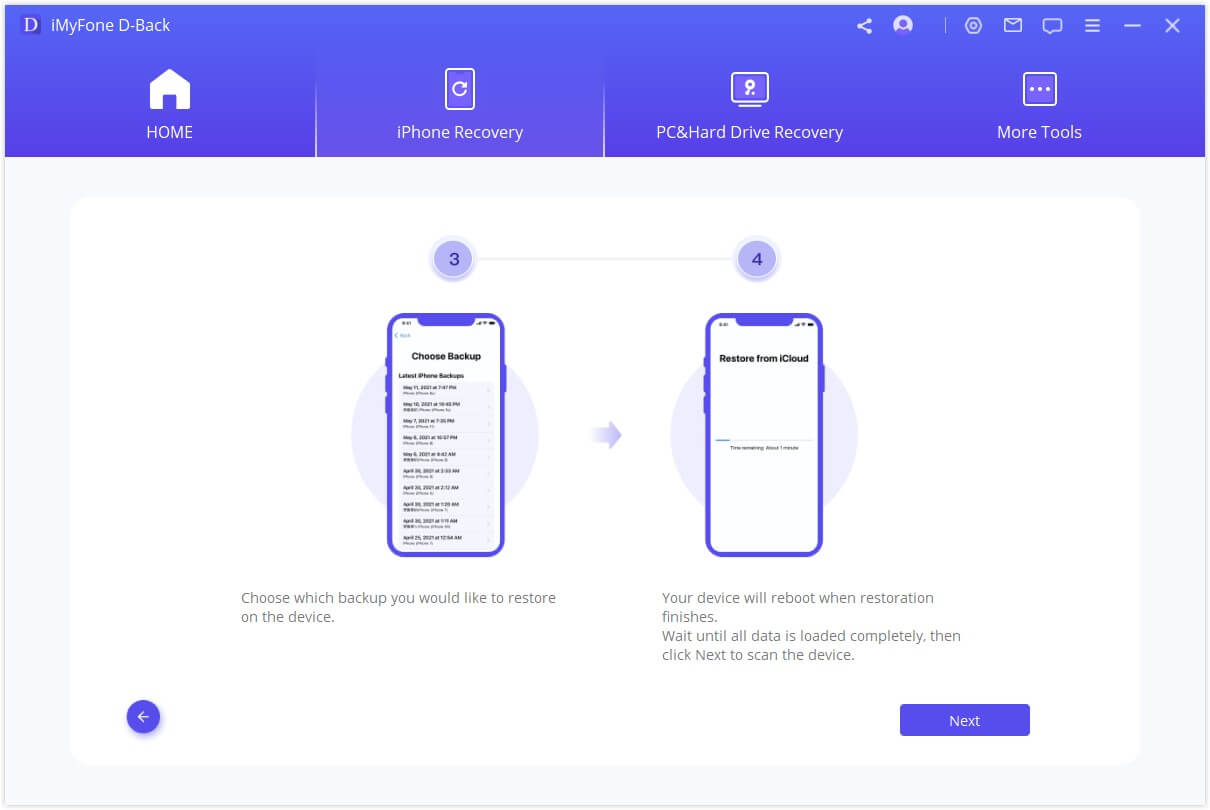
Ardından kurtarılan iCloud yedeklemesini bilgisayarda görüntülemek için iDevice'inizi D-back'e bağlayınız.
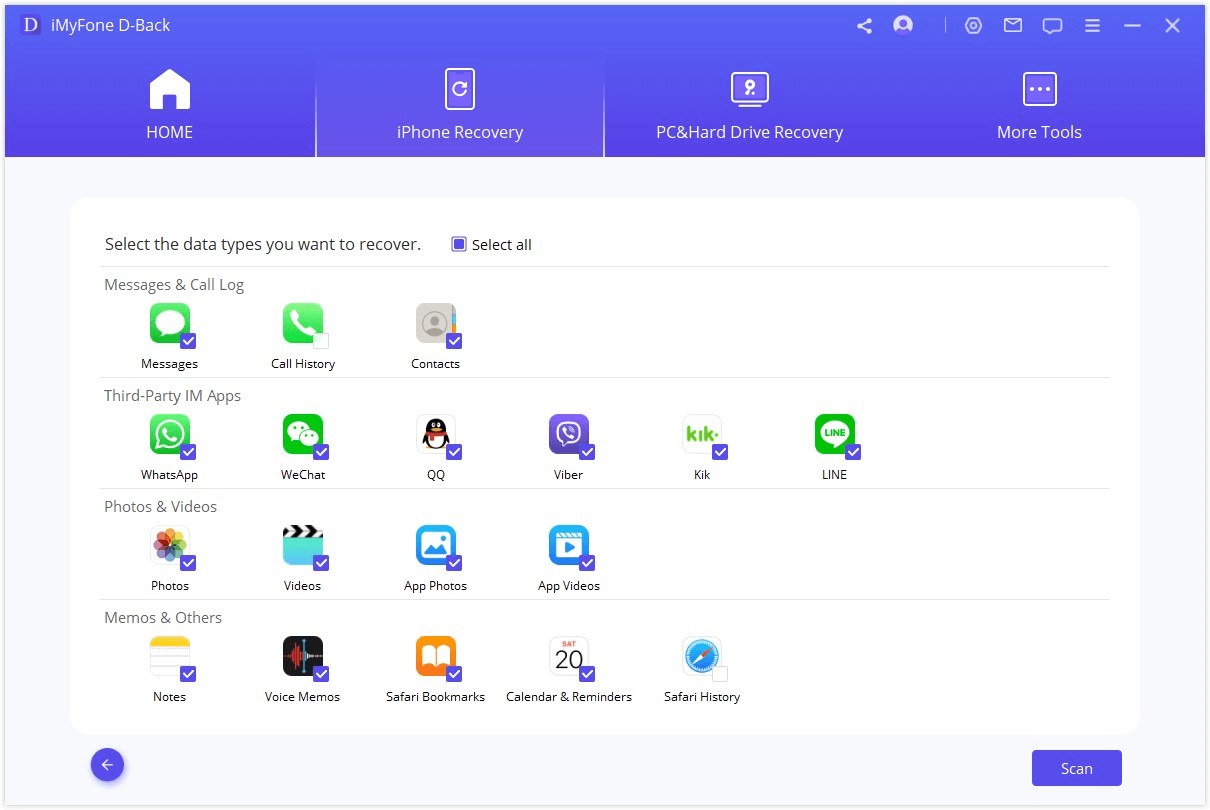
Adım 3: iCloud Yedeklemesinden Verileri Önizleyin ve Kurtarın
Bilgisayar Kurtarma
"Bilgisayara Kurtar" seçeneğine tıkladığınızda D-Back dosyalarınızı bilgisayara aktaracaktır.
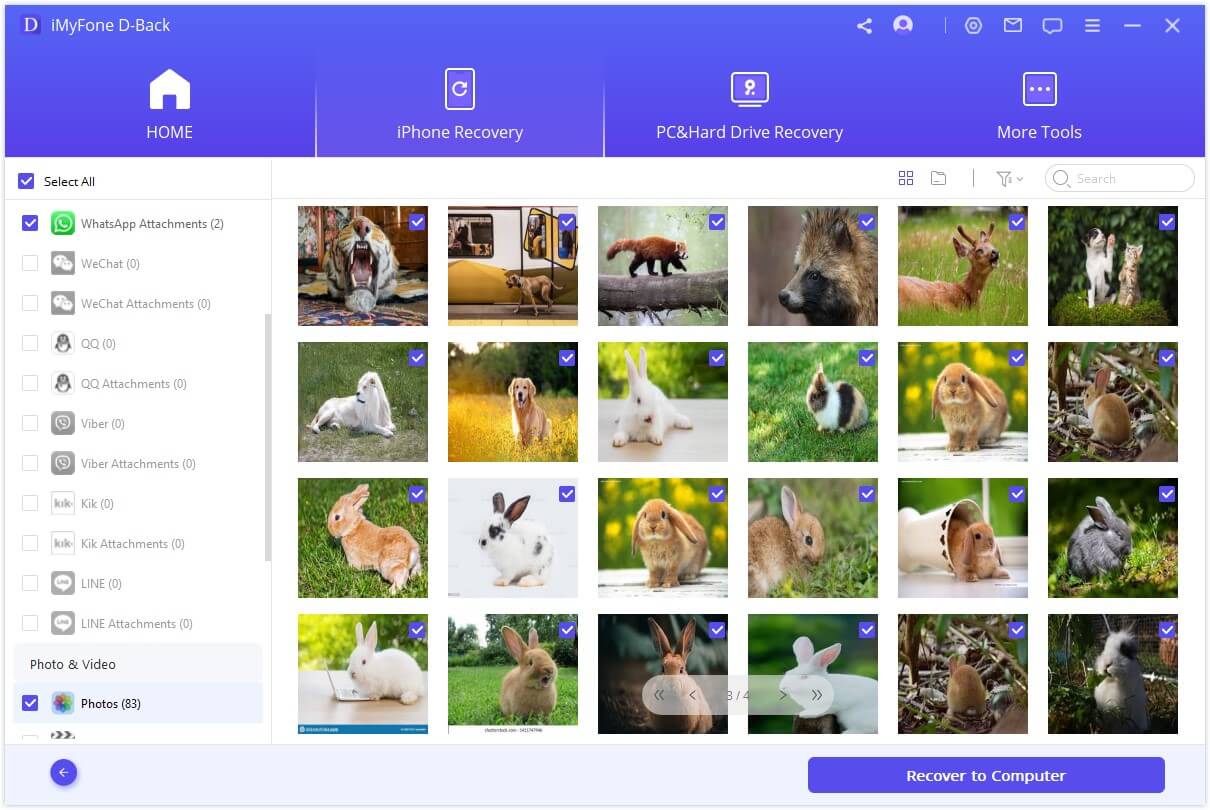
Dosya formatını ve kaydedilecek konumu seçebilirsiniz.
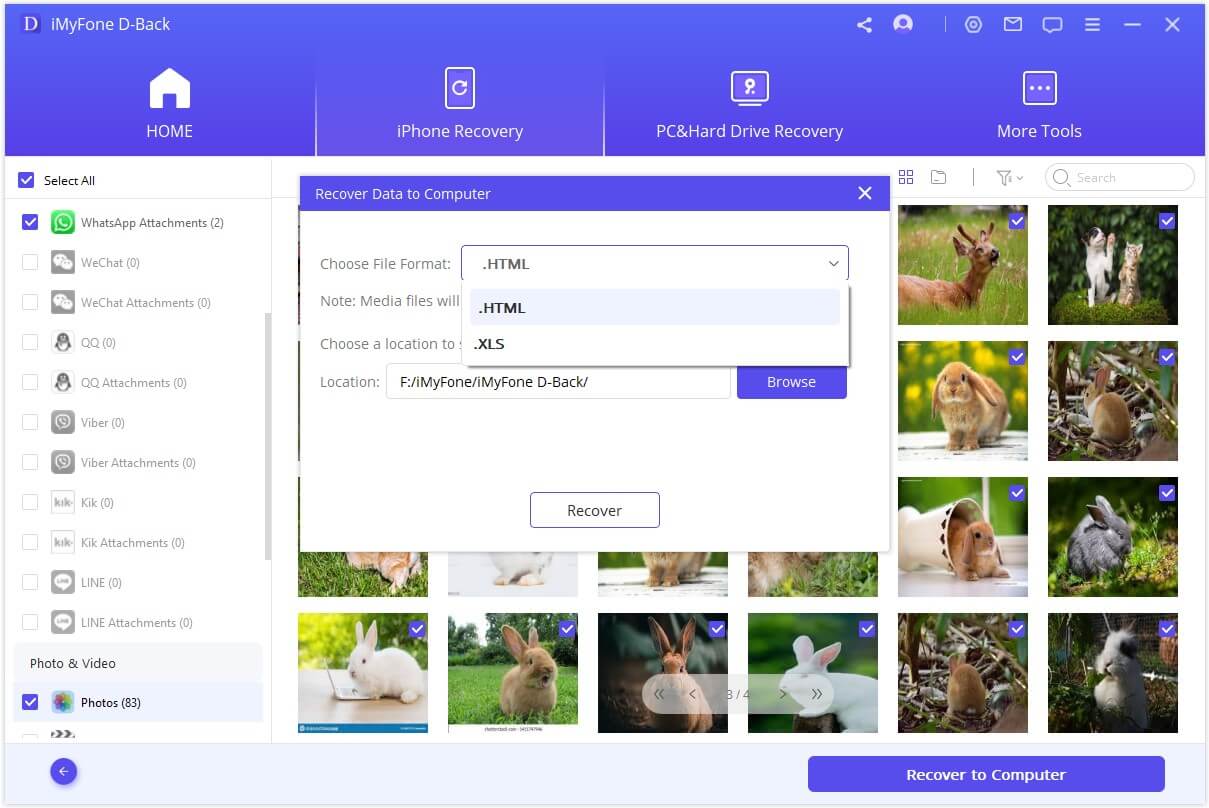
Tebrikler! Dosyalarınız başarıyla kurtarılmıştır.
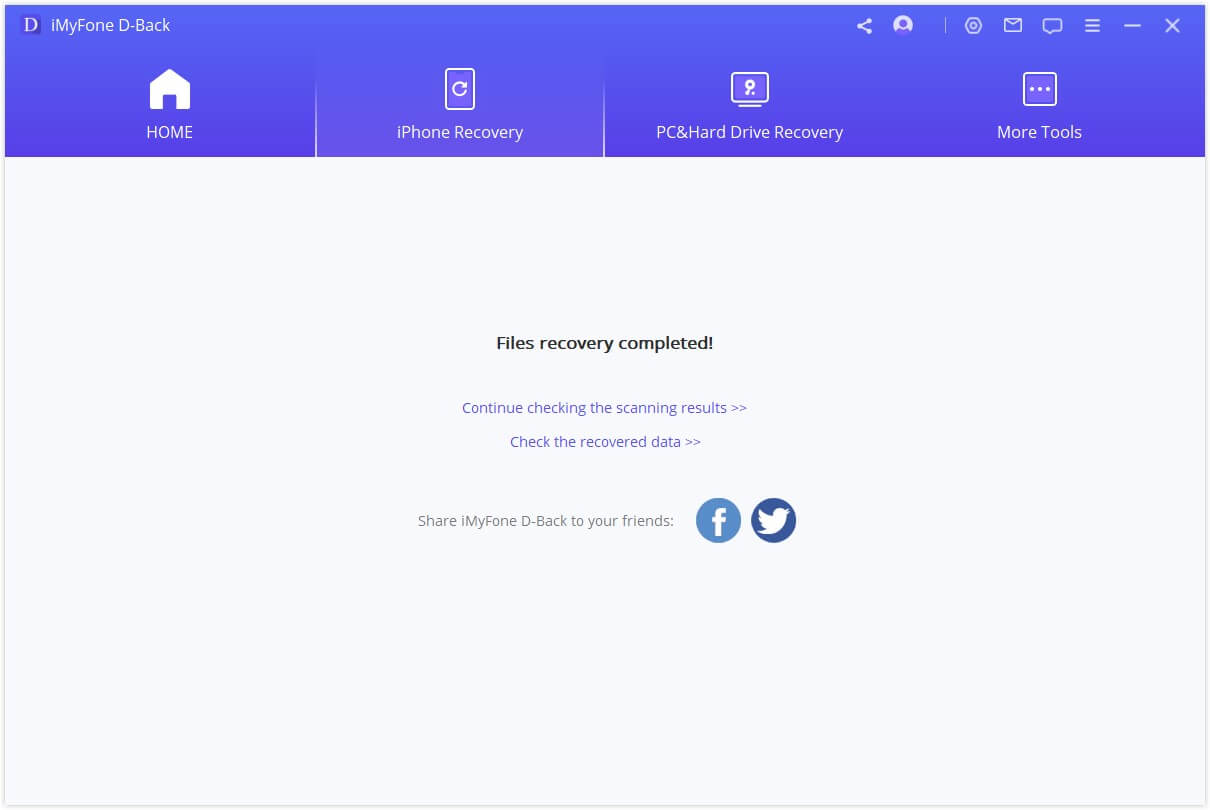
Mod 5: Çeşitli iOS Sorunlarını Düzeltin
1. Beyaz ekran/siyah ekran/Apple logosu/DFU modunda takılı kalan cihaz, yeniden başlatma döngüleri, tuğlalı iOS cihazları, ekran donması, açılmama ve daha fazlası gibi yaygın iOS sorunlarını gidermek için Standart Modu seçebilirsiniz.
2. Ayrıca ikinci modu (Kurtarma Moduna Gir/Çık) seçerek Kurtarma Modunda takılan iOS cihazlarını tek bir tıklamayla onarabilirsiniz.
3. Standart Modun iOS sorunlarını çözememesi veya cihazınızın şifresini unutmanız durumunda Gelişmiş Modu da kullanabilirsiniz.
Aşağıdaki basit adımları izleyin ve neler yapabileceğini ilk elden deneyimleyin.
Not:
- Bu işlevi kullandıktan sonra, cihazınız en son iOS sürümüne güncellenecektir;
- Herhangi bir Jailbreak'li cihaz bu işlevi kullandıktan sonra varsayılan moda geri yüklenecektir;
- Cihazınız kilitliyse, bu işlevi kullandıktan sonra kilidi açılacaktır;
Bilgisayarınızda iMyFone D-Back'i başlatın ve ana pencereden "iOS Sistemini Onar "a tıklayın. Herhangi bir modu seçmeden önce, cihazınızı bir USB kablosu kullanarak programa bağlayın. Ardından iMyFone D-Back iPhone veri kurtarma tarafından sunulan üç modu göreceksiniz.
Durumunuza uygun herhangi bir modu seçin ve en son iTunes sürümünü yüklemeniz/güncellemeniz istendiğinde lütfen aynı yöntemi izleyiniz.
1. Veri Kaybı Olmadan iOS Sorunlarını Düzeltmek için Standart Modu Kullanın
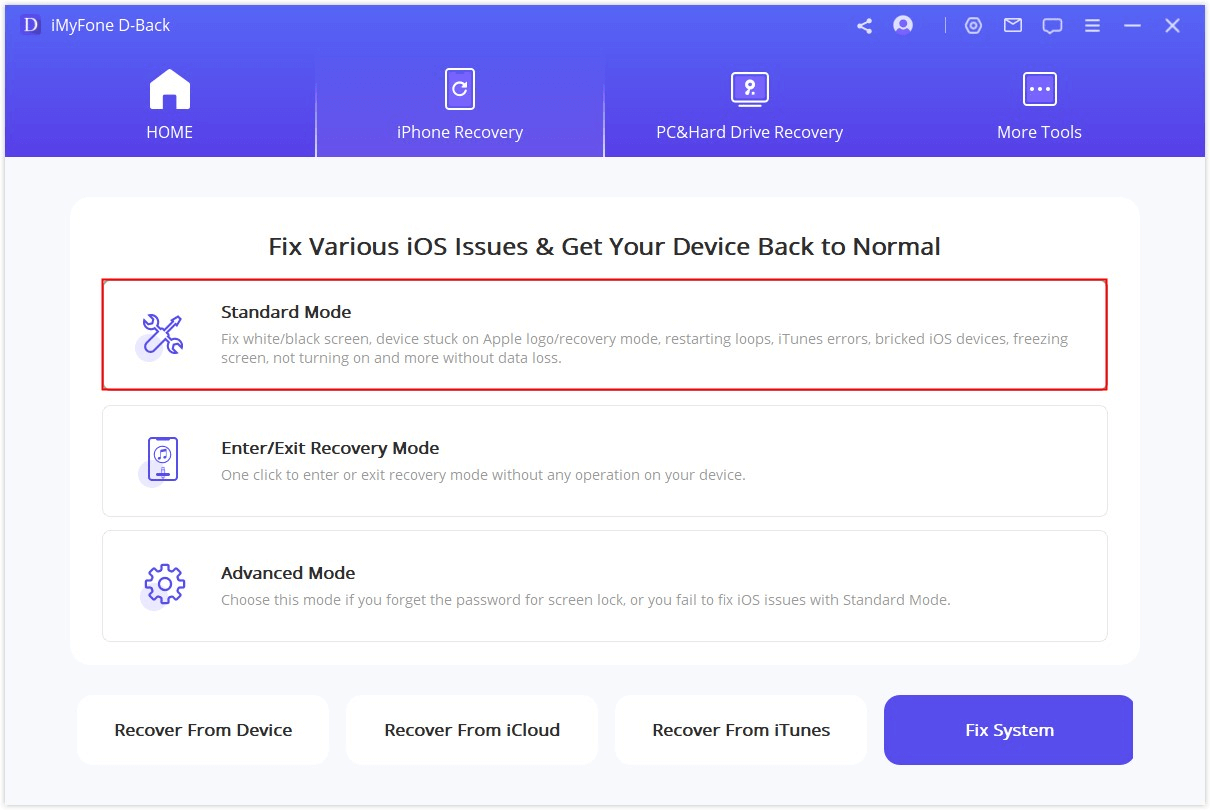
Adım 1: Cihazınızı bir bilgisayara bağlayın
Cihazınızı bir USB kablosu ile bilgisayara bağlayın ve ardından İleri düğmesine tıklayın.

İleri düğmesine tıkladıktan sonra,
1. iMyFone D-Back cihazınızı algılarsa 2. Adıma geçecektir.
2. Aksi takdirde, önce cihazınızı DFU veya Kurtarma Moduna geçirmeniz istenecektir. Lütfen talimatları uygulayınız.
1.1 Cihazınızı DFU moduna geçirin
Lütfen ana pencerede gösterilen talimatları uygulayınız.
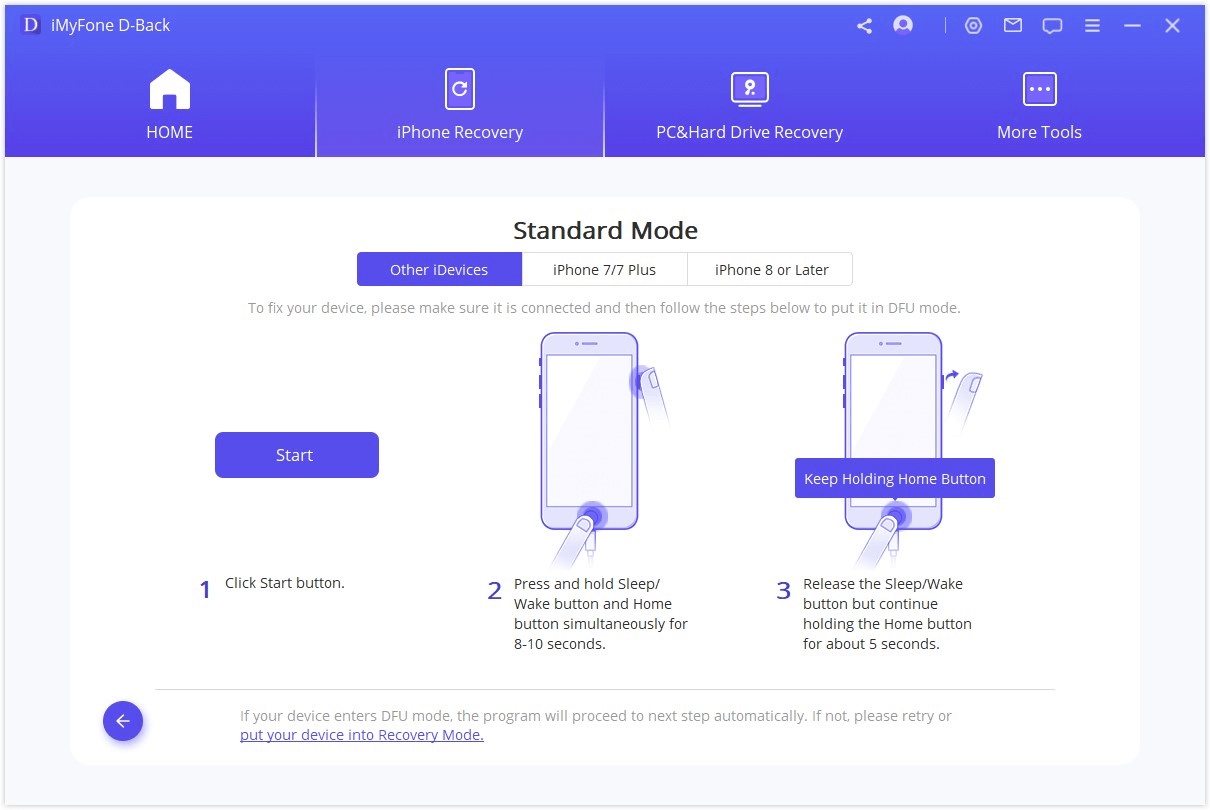
Cihazınız DFU Moduna giremiyorsa, bunun yerine Kurtarma Moduna alabilirsiniz.
1.2 Cihazınızı Kurtarma moduna geçirin.
Lütfen ana pencerede gösterilen talimatları uygulayınız.
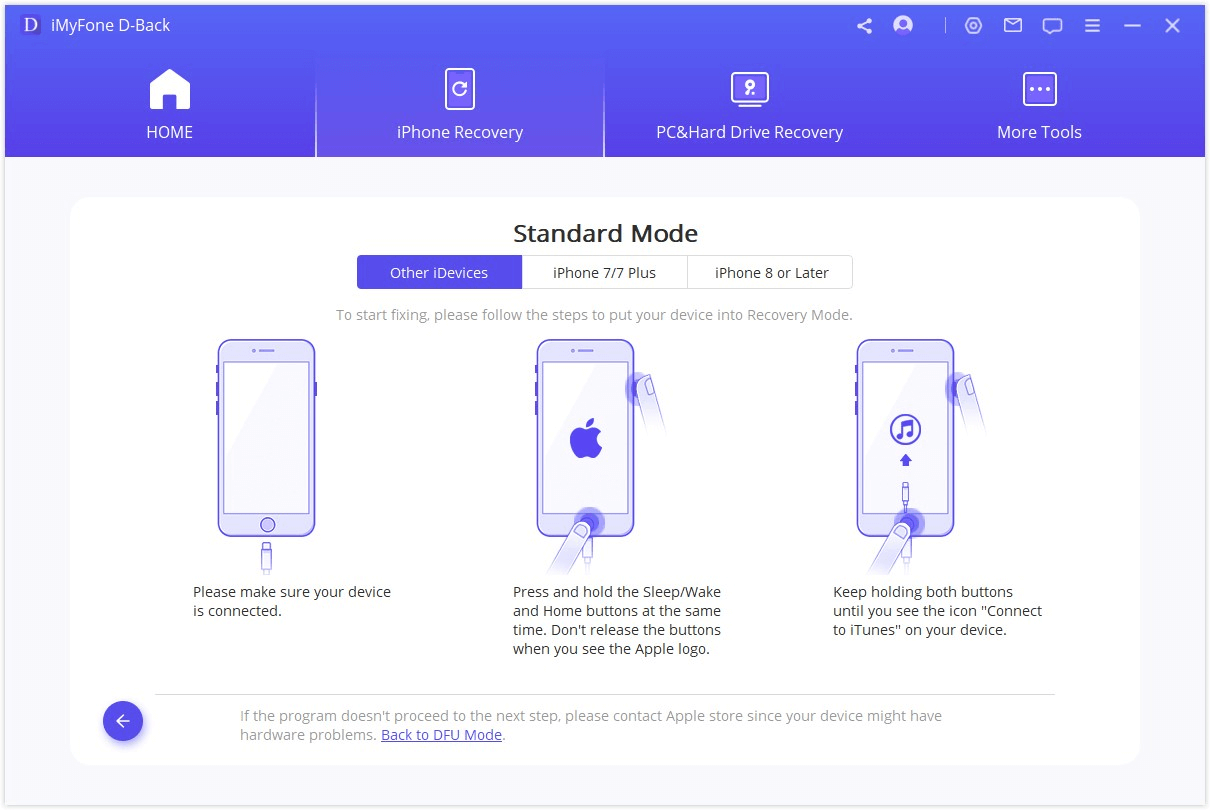
Adım 2: İlgili Ürün Yazılımını İndirin
DFU Moduna veya Kurtarma Moduna başarıyla girdikten sonra, cihazınız için yeni aygıt yazılımını indirmeniz gerekecektir. D-Back'in en güzel yanı, cihazınızı otomatik olarak algılaması ve cihazınız için mevcut olan en son iOS sürümünü indirmenize izin vermesidir. Sadece "İndir "e tıklayın ve gitmeye hazırsınız!
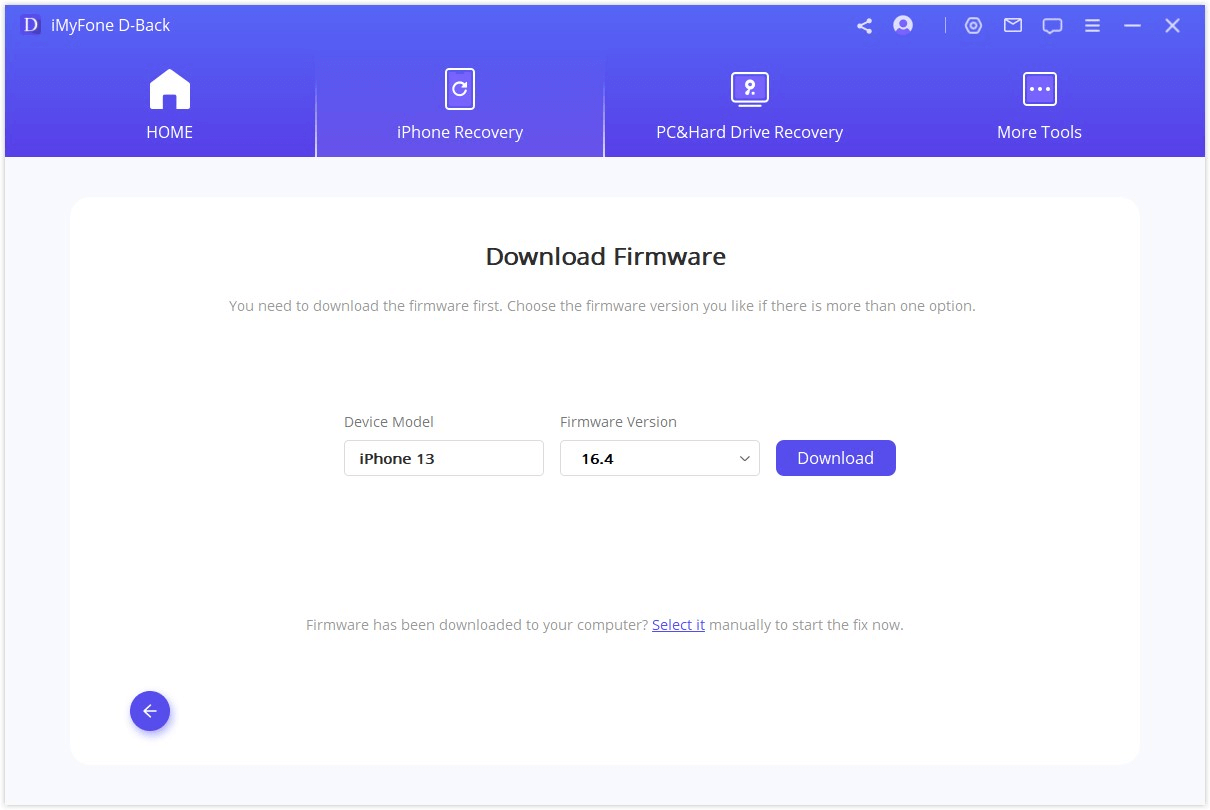
Adım 3: İndirilen ve Doğrulanmış Ürün Yazılımı ile Sistemi Onarın
Aygıt yazılımını indirdikten sonra, aygıt yazılımını doğrulamak için "Düzeltmeye Başla" düğmesine tıklamanız yeterlidir; ardından program otomatik olarak iOS'unuzu düzeltmeye başlayacaktır.
Bu adımda cihazınız DFU/kurtarma modundan çıkmışsa, 1. adımı tekrarlamanız ve cihazınızı tekrar DFU/kurtarma moduna almanız gerekir.
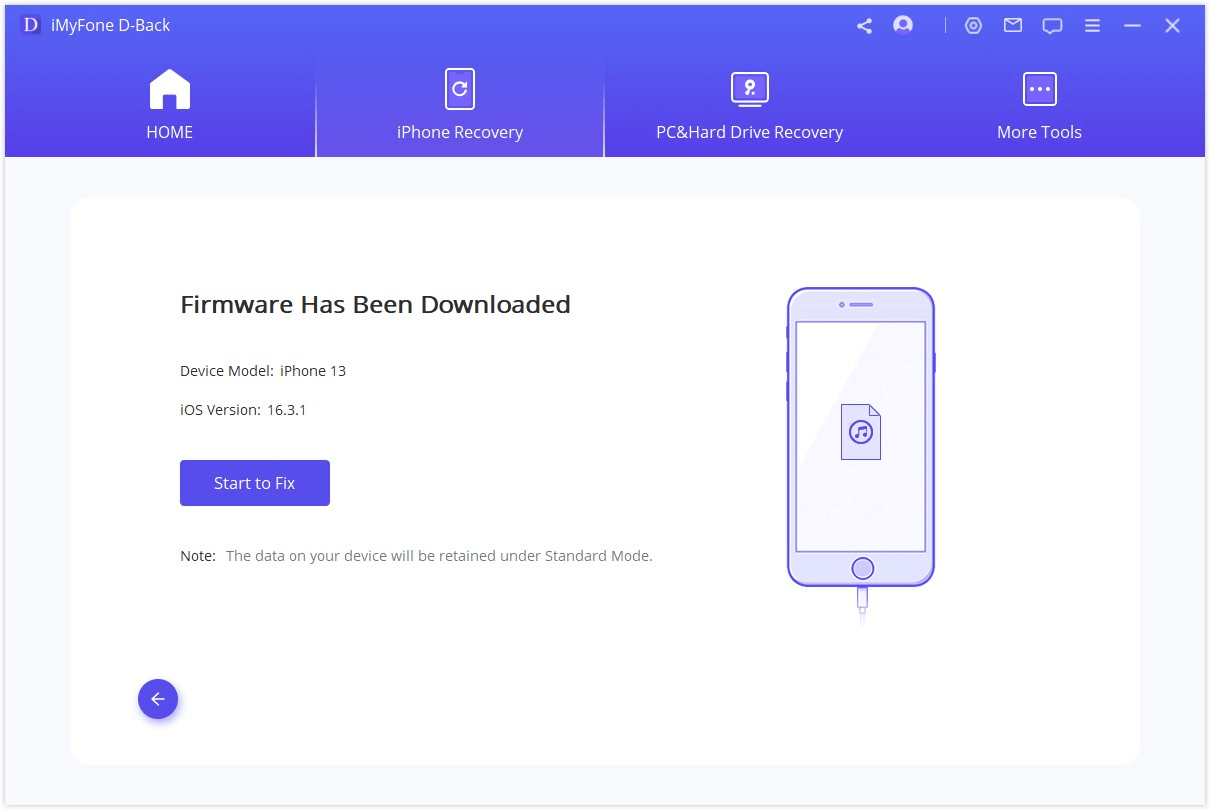
Bu işlem 10 dakika kadar sürebilmektedir. Lütfen bekleyiniz.
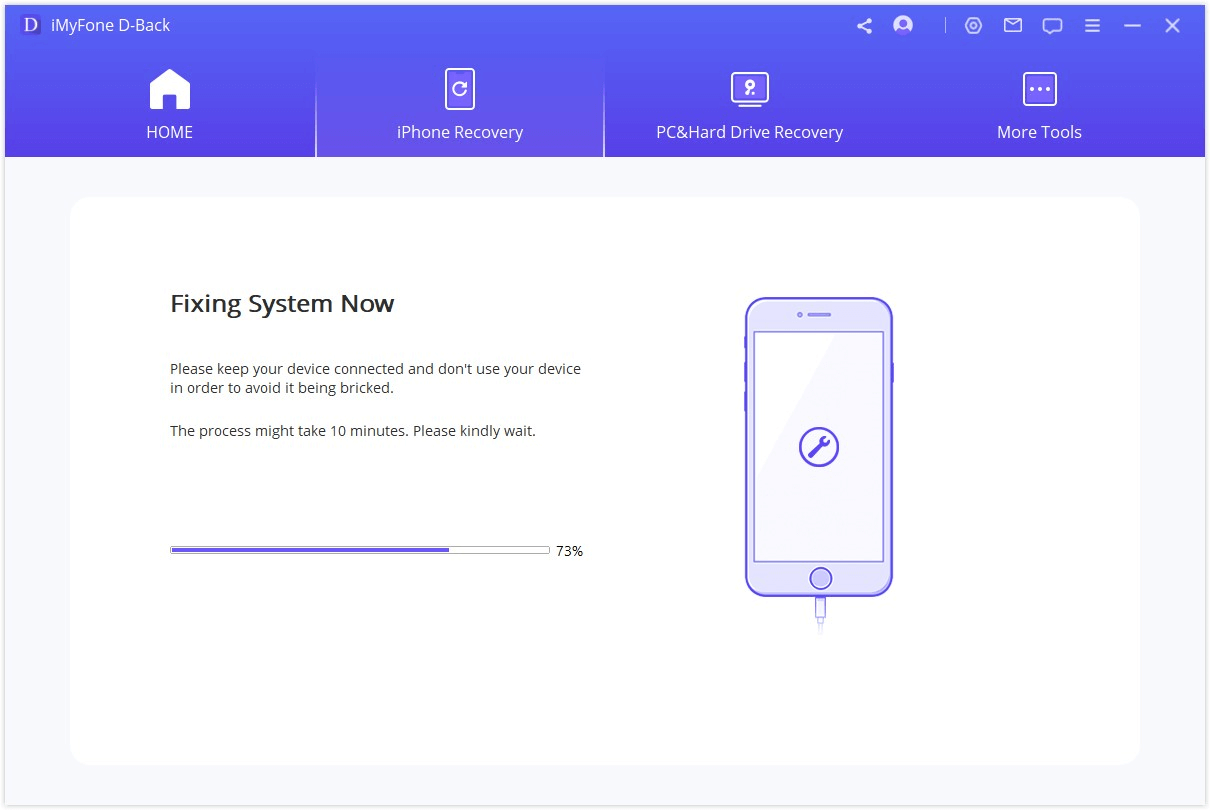
Düzeltme işlemi tamamlandığında, lütfen cihazınızın başlayıp başlamadığını kontrol edin. Cihaz başlatılamazsa, lütfen tekrar deneyiniz.
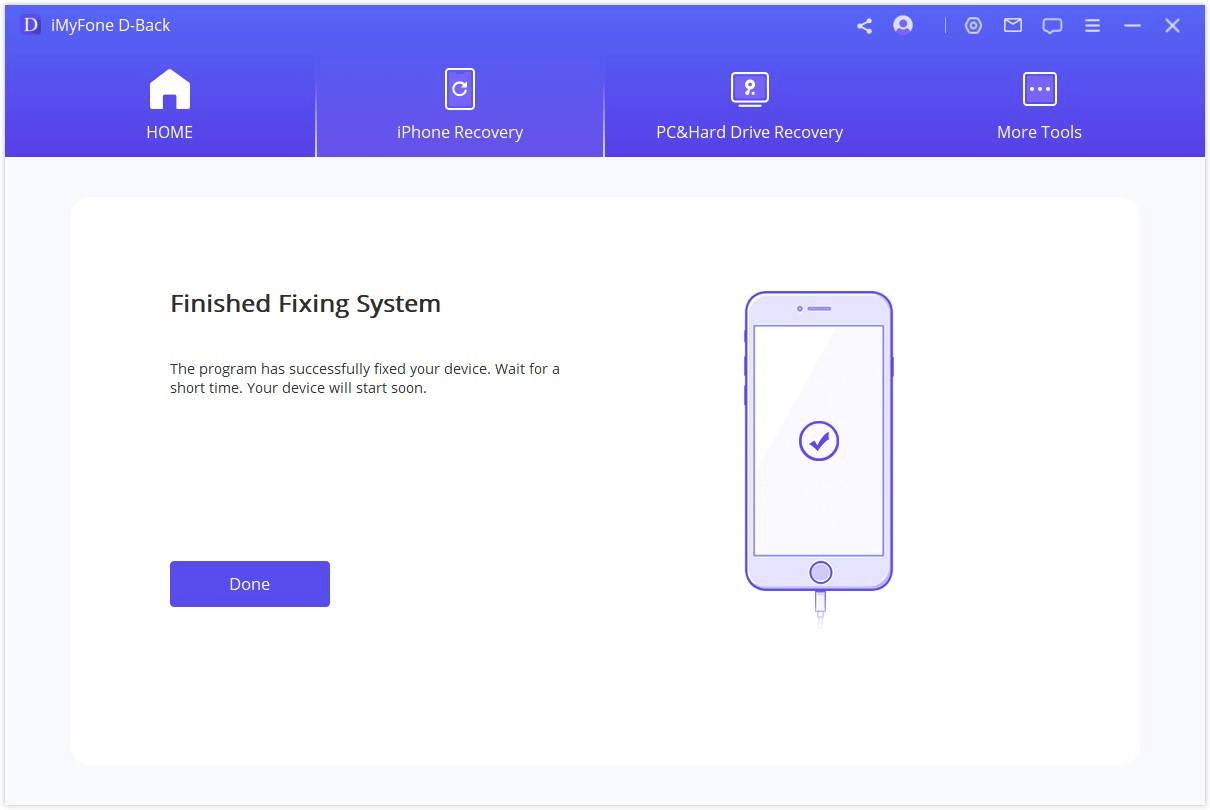
Düzeltme başarısız olursa, iOS sorunlarını gidermek için Standart Modu yeniden deneyebilir veya Gelişmiş Modu kullanabilirsiniz.
2. Kurtarma Moduna Girmek/Çıkmak için Tek Tıklama
Ana pencereden, henüz yapmadıysanız önce cihazınızı bağlayın ve ardından Kurtarma Moduna Gir/Çık'ı seçin.
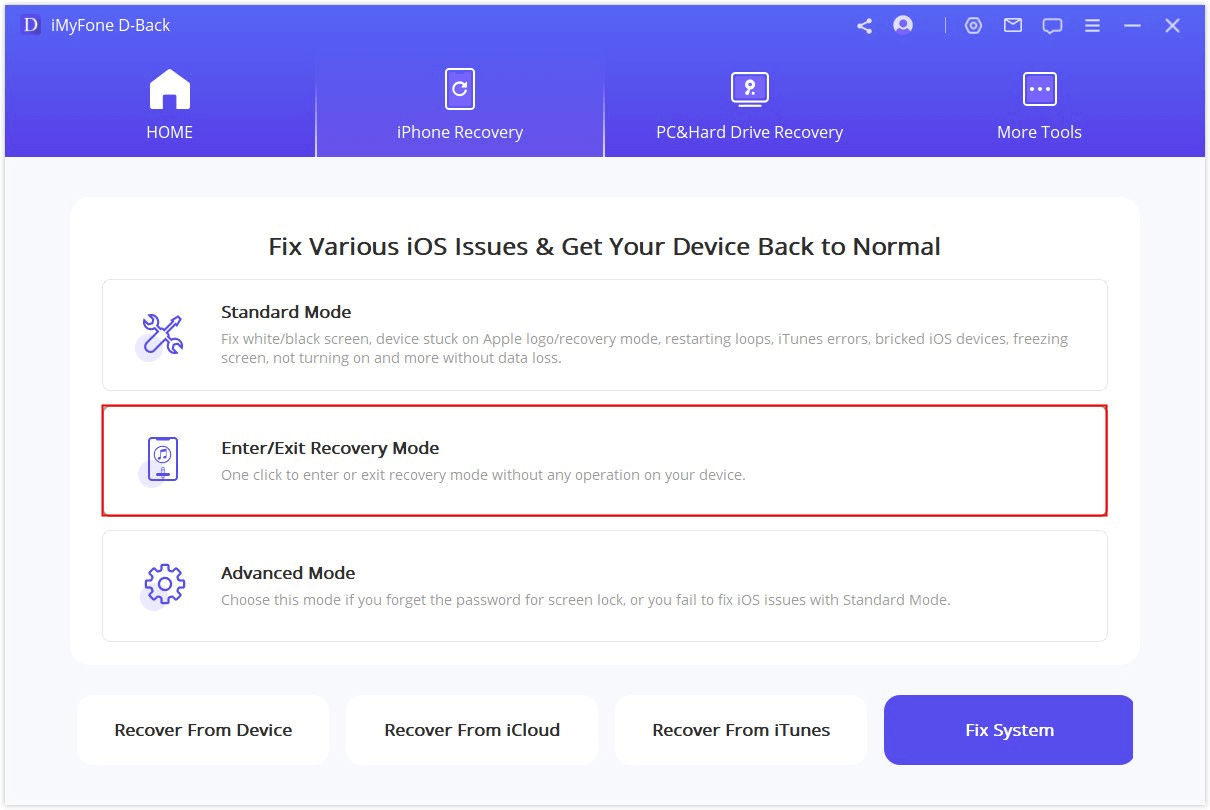
Kurtarma Moduna Girin
Adım 1: Cihazınızı bağlayın ve İleri'yi tıklayın.

Adım 2: Cihazınızı kurtarma moduna geçirmek için Kurtarma Moduna Girin'i tıklayın.
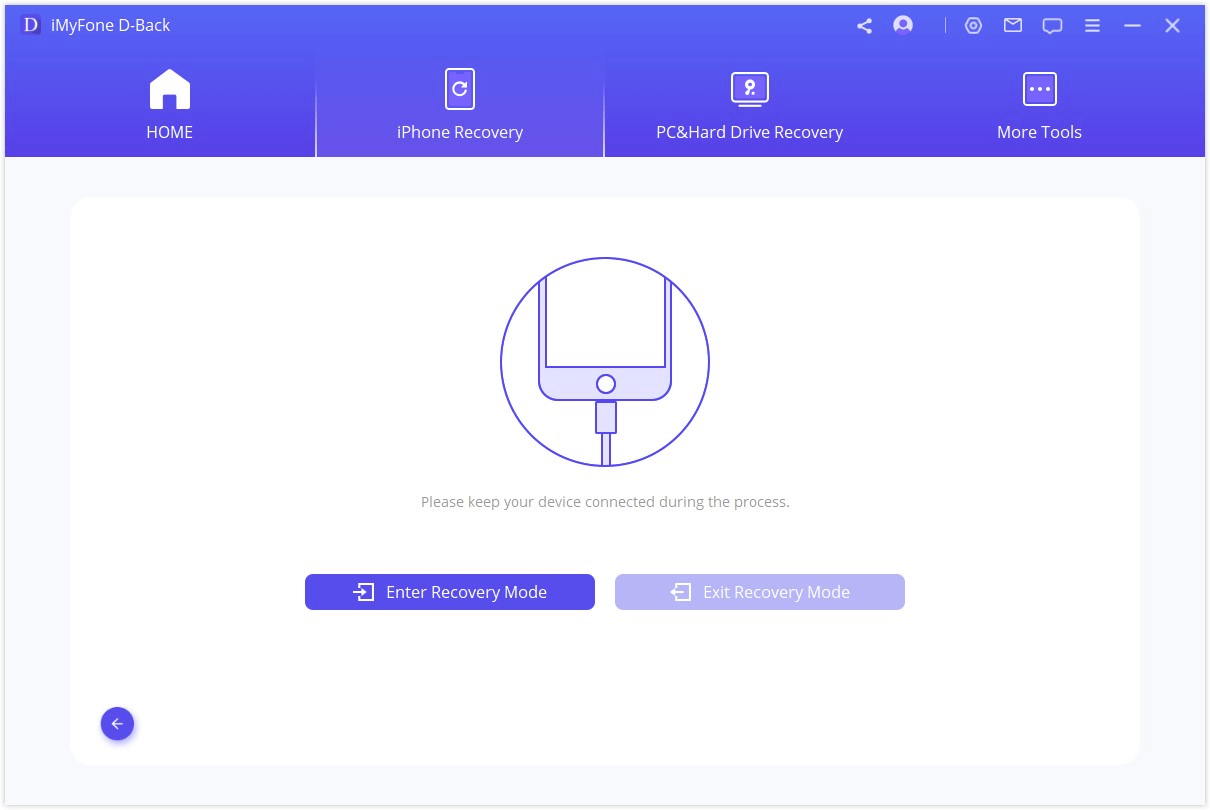
Kurtarma Modundan Çık
Adım 1: Cihazınızı takın ve devam etmek için İleri'ye tıklayınız.

Adım 2: Cihazınızı kurtarma modundan çıkarmak için Kurtarma Modundan Çık seçeneğine tıklayınız.
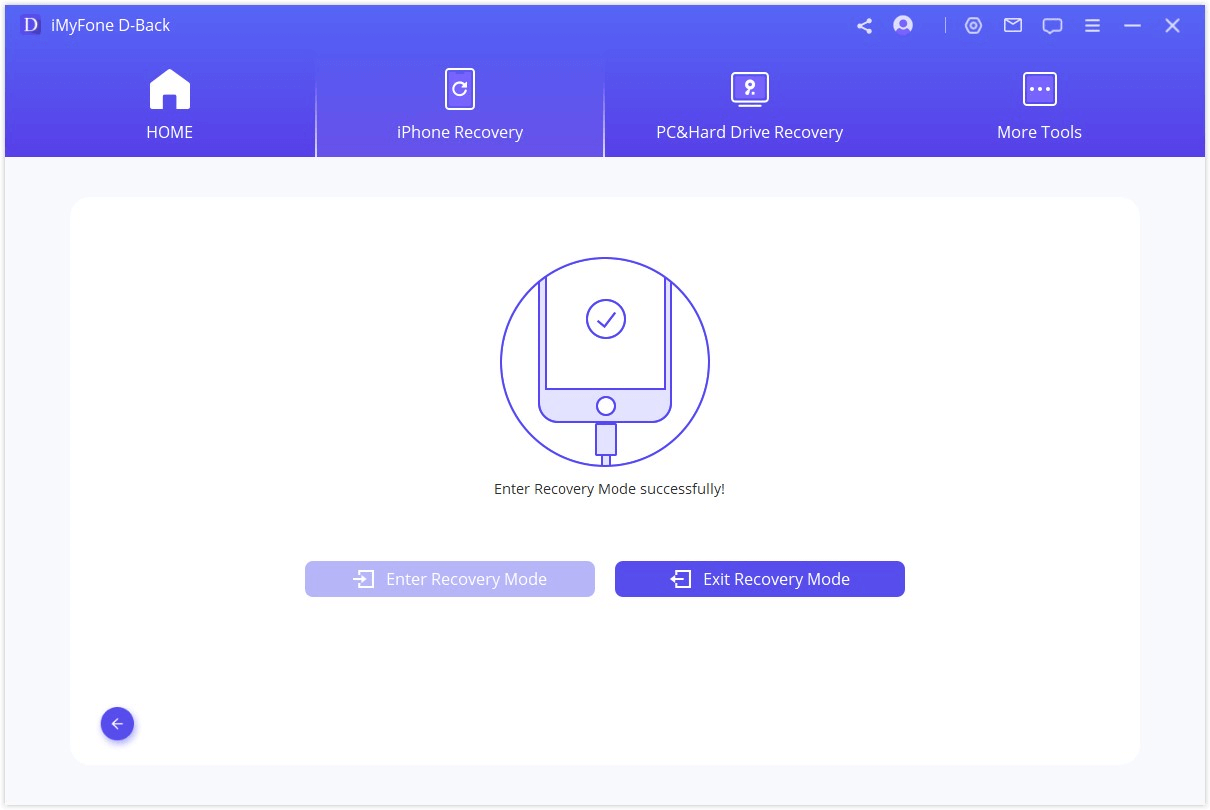
D-Back'in Kurtarma Modundan çıkması birkaç saniye sürecektir. Bundan sonra cihazınız başarıyla açılacaktır.
Not: Çıkış işlemi tamamlanır ancak cihazınız başlatılamazsa, lütfen tekrar deneyiniz ya da Kurtarma modundan çıkmak için Standart Modu kullanınız.
3. iOS'unuzu Tamamen Yeniden Yüklemek için Gelişmiş Modu Kullanın
Standart Mod karşılaştığınız iOS sorunlarını çözemiyorsa, Gelişmiş Modu da kullanabilirsiniz. Ana pencereden Gelişmiş Mod'a tıklamanız yeterlidir ve işlem Standart Mod ile aynıdır. Ancak, Gelişmiş Mod'un iOS'u tamamen yeniden yükleyeceğini ve cihazınızdaki tüm verileri sileceğini lütfen unutmayınız.
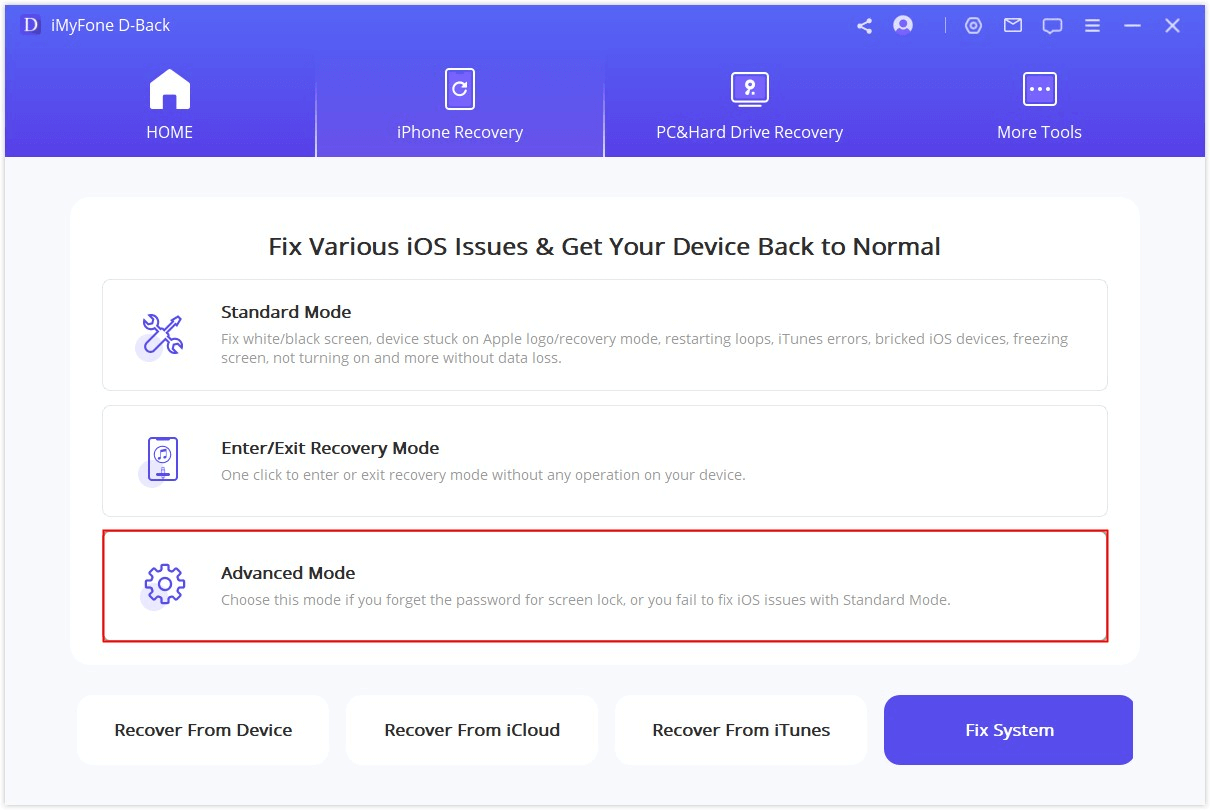
Adım 1: Cihazınızı bir bilgisayara bağlayın

Adım 2: İlgili Firmware'i İndirin
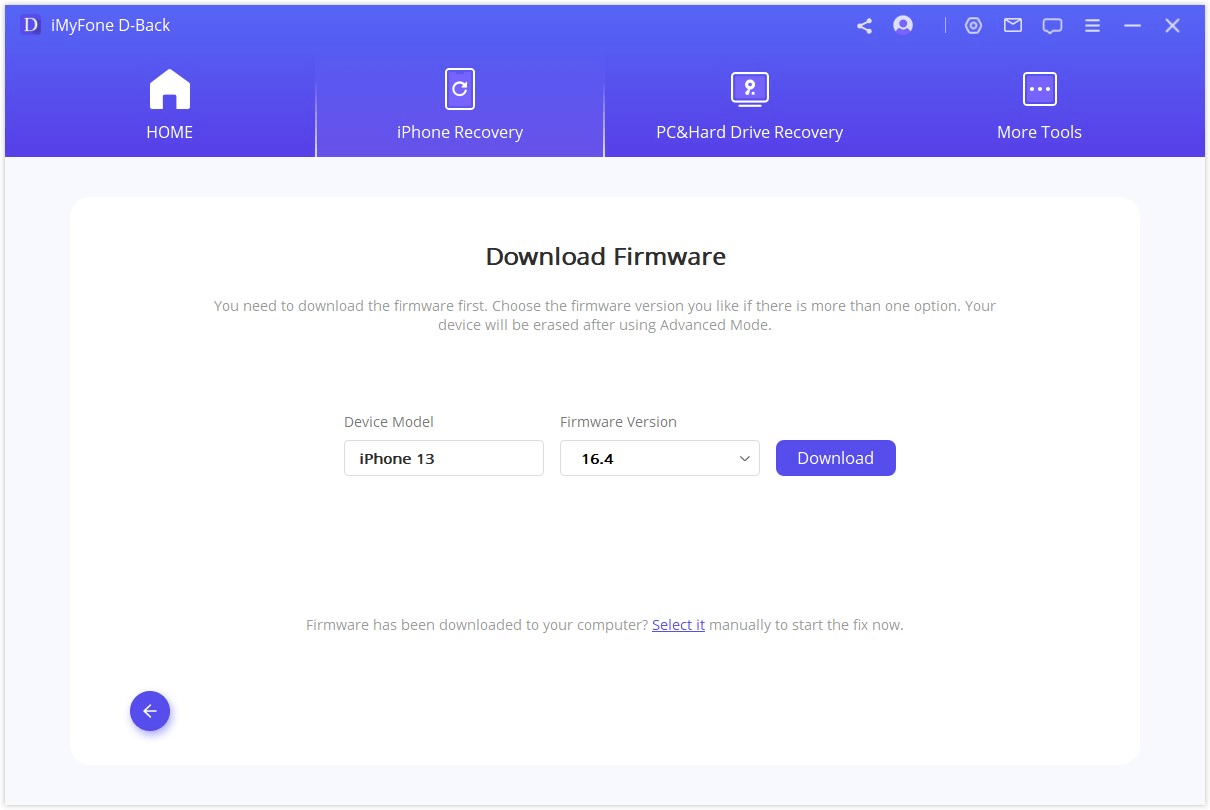
Adım 3: İndirilen ve Doğrulanan Ürün Yazılımıyla Sistemi Onarın
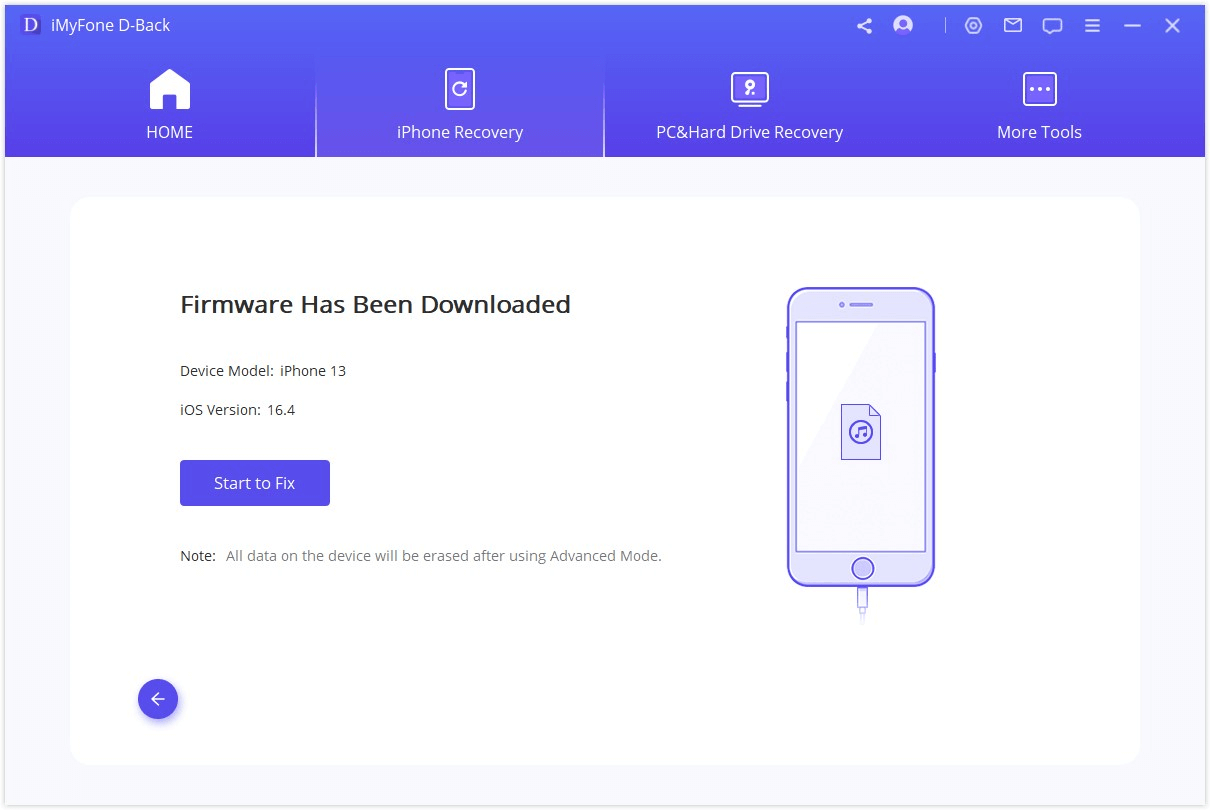
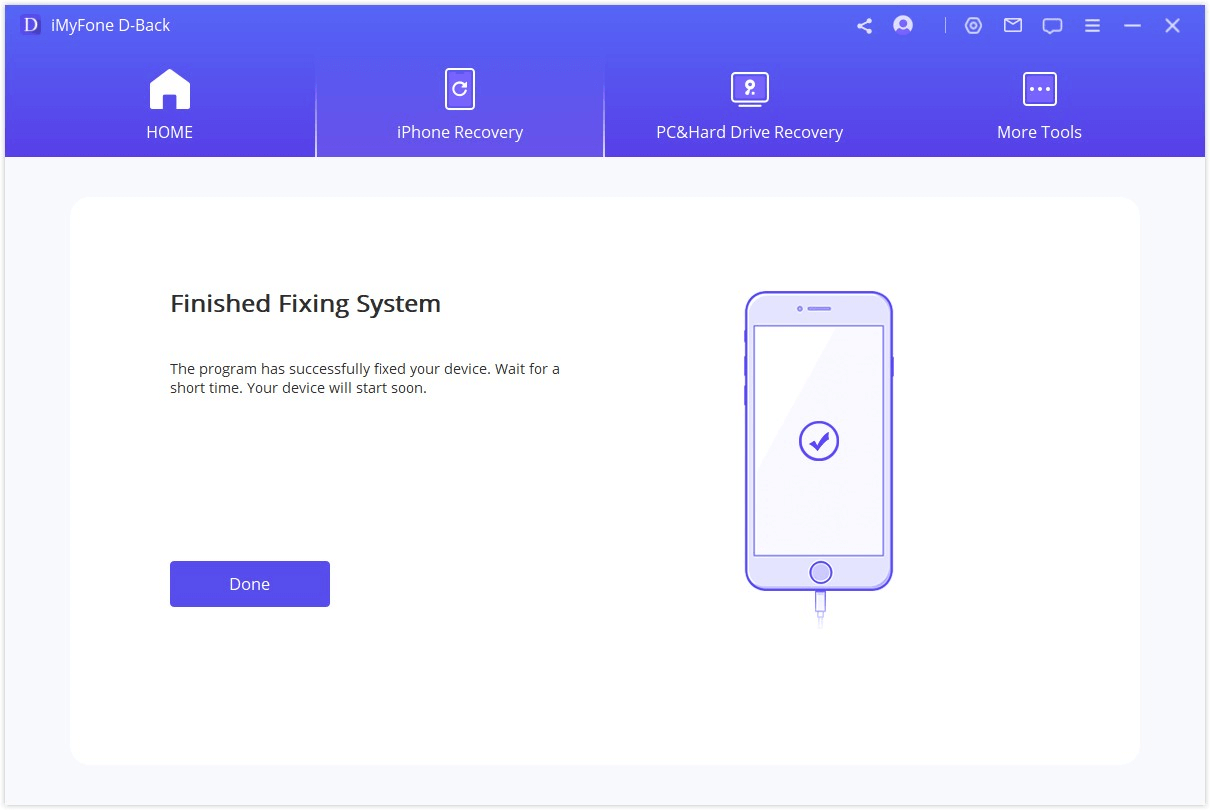
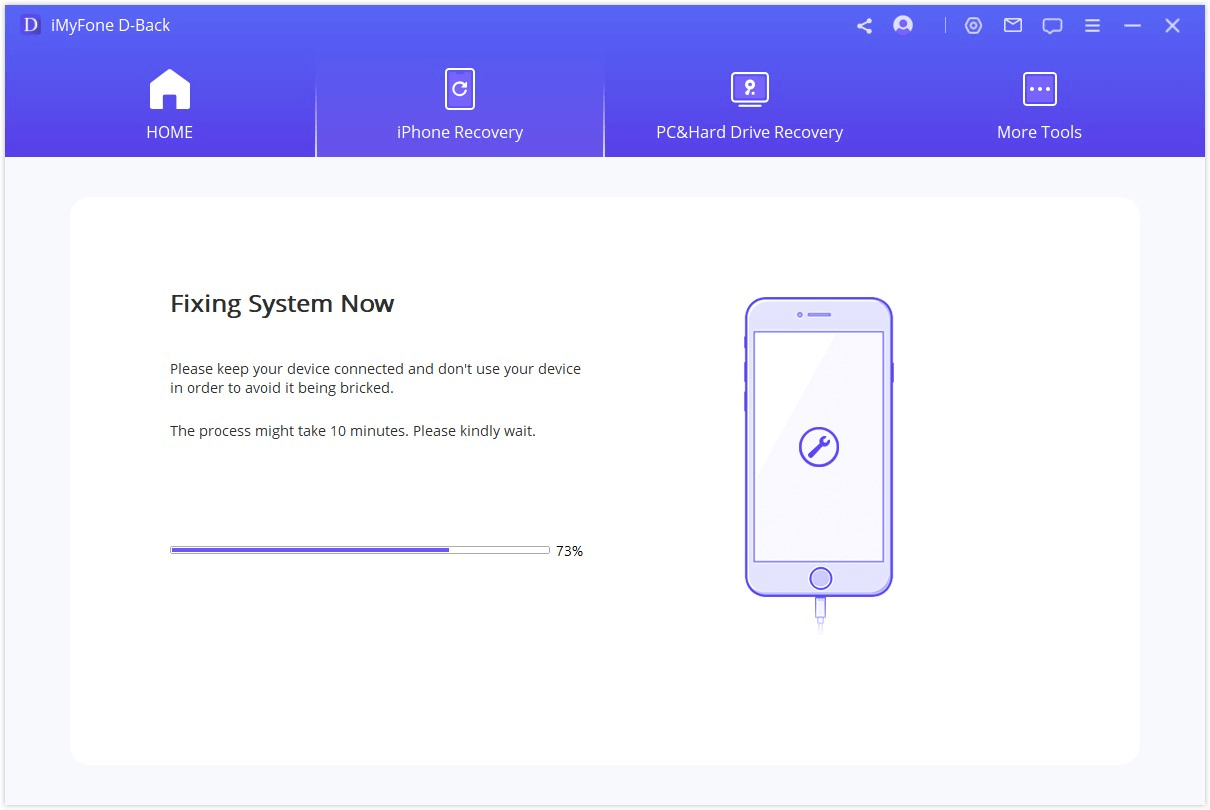
İpuçları:
- Mac kullanıcıları için lütfen yazılımı Mac'inize kaydettikten sonra çift tıklamak yerine iMyFone D-Back'i kopyalayıp Uygulamalar klasörünüze yükleyin.
- iMyFone D-Back, değerli zamanınızdan tasarruf etmek için tüm dosya türleri yerine yalnızca seçtiğiniz dosya türlerini tarayacaktır.
Hala Yardıma mı İhtiyacınız Var?
Destek Merkezine gidin >

