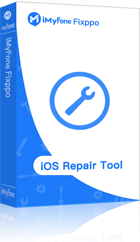Apple telefon kullanıcıları bu sorundan birçok kez şikayetçi oldu. Birçoğu, cihazı en son iOS 16/17'ye güncelledikten sonra App Store simgesinin kaybolduğunu iddia etti. Evet, bu garip bir sorun ancak düzeltmeleri var. Bu sorun için bazı basit çözümler sunmak için buradayız.
App Store'un Kaybolmasını Düzeltmek İçin 6 Çözüm
1. App Store'un Gerçekten Kaybolduğundan Emin Olun
App Store'un kaybolması sorunuyla mücadelede birincil şey, App Store'un gerçekte kaybolup kaybolmadığını belirlemektir. Bunun nedeni, çoğu zaman App Store'un sadece gizlenmesi ve bu nedenle, burada spotlight araması yapmanız gerektiğidir. Bunu nasıl yapabileceğiniz aşağıda açıklanmıştır.
- iOS 8 veya 9'unuz varsa, ekranın ortasından aşağı doğru kaydırmanız yeterlidir. Lütfen herhangi bir klasör veya uygulamada çalışmadığını unutmayın. Ana ekrandayken kaydırdığınızdan emin olun.
- iOS 10 veya en yeni iOS 16/17'niz varsa, ana ana ekrandan sağa doğru kaydırın. Aranacak uygulamaya girin ve Siri önerilerini bulacaksınız.
2. iPhone'u Yeniden Başlatmaya Zorlayın
App Store simgesi gerçekten eksikse, cihazı yeniden başlatmaya zorlamak kesinlikle yardımcı olabilir. Bu, yalnızca Apple Store'un yanıt vermemesi sorunu değil, iOS cihazındaki herhangi bir sorun için temel bir düzeltmedir. Yeniden başlatmaya zorlamak için:
- "Ana Sayfa" (iPhone 7/7 Plus için Sesi Azaltma düğmesine basın) ve "Uyku/Uyandırma" düğmesine basın ve 10 saniye basılı tutun.
- Apple logosu göründüğünde düğmeleri bırakın.

3. Kısıtlamaları Kapatın
“Kısıtlamalar”, iPhone'da iOS cihazının belirli uygulamalarını veya özelliklerini engellemeye yardımcı olan bir özelliktir. App Store'un kısıtlamasının kapalı olduğundan emin olmanız gerekir. App Store simgenizin iPhone'dan kaybolmasının nedeni bu olabilir. Bundan emin olmak için aşağıdaki adımları izleyin:
- “Ayarlar”a gidin ve “Genel”e dokunun.
- Genel’den “Kısıtlamalar”a dokunun.
- Kısıtlama seçeneği açılacak ve her şeyin kapalı veya açık olduğunu görebilirsiniz. “İzin Ver” kelimesinin altında App Store’un kapalı olduğunu görürseniz, hemen açın. Bu, kısıtlamaları etkinleştirirken oluşturulan aynı parolayı isteyecektir.
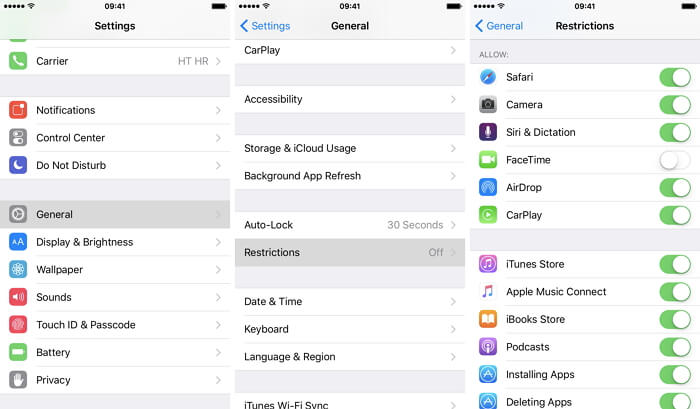
Bu, sorunu ortadan kaldırabilir ve App Store'u tekrar kullanmanıza yardımcı olabilir.
4. Reset Home Screen Layout
Uygulamaların gizli olup olmadığını kontrol ettiyseniz ve başka bir ekran veya klasör aramayı denediyseniz, size yardımcı olabilecek bir sonraki çözüm ana ekran düzenini sıfırlamaktır. Bunu yapmak için aşağıda listelenen adımları izleyin:
- Öncelikle, ana ekrandan “Ayarlar”a gidin ve ardından “Genel”e dokunun.
- “Sıfırla”ya basın ve son olarak “Ana Ekran Düzenini Sıfırla”ya gidin.
Bu yöntem uygulama mağazanızın tekrar görünmesini sağlayabilir.

5. App Store'un Veri Kaybı Olmadan Kaybolmasını Düzeltin
Yukarıdaki çözümler işe yaramazsa, yazılımda bir sorun olabilir. Bu durumda etkili bir diğer çözüm ise iMyFone Fixppo —— iPhone'da uygulamalar kapanmaya devam ediyor gibi çeşitli iOS sorunlarını çözebilen güçlü bir araçtır. En iyi yanı, olumlu sonuçlar sağlayabilmesi ve herhangi bir veri kaybı olmadan sorunu çözebilmesidir. Bu yazılım ayrıca birçok yararlı özellik de sunar.
iMyFone Fixppo
Temel Özellikler:
- iMyFone, ölü ekran, uygulamaların güncellenmemesi sorunu veya iPhone'un kurtarma modunda takılı kalması gibi iOS aygıtlarındaki her türlü sorunu onarmak için yeterince güçlüdür ve daha fazlası.
- Bu yazılım hiçbir veriyi etkilemez ve güvenli tutar.
- iPhone iPad veya iPod Touch'ın birçok nesliyle kusursuz bir şekilde uyumludur.
- Makeuseof, Macworld gibi ünlü medya siteleri tarafından önerilen birçok ürünü bulunan iMyFone şirketi tarafından geliştirilen iMyFone Fixppo, güvenli ve güvenilir bir yazılımdır. Gizlilik de bu yazılım tarafından korunacaktır.
iMyFone Fixppo ile App Store'un Kaybolmasını Düzeltme Adımları
Adım 1 – iMyFone Fixppo'yu Başlatma
İşlemi başlatmak için iMyFone Fixppo'yu indirin ve yükleyin. Başlatın ve ana arayüzden "Standart Mod"a basın.

Adım 2 – iPhone'u Bilgisayara Bağlama
Bir sonraki adım, iOS cihazını bilgisayara bağlamak ve iPhone'u DFU veya Kurtarma moduna almaktır.

Adım 3 – Donanım Yazılımını Seçip İndirme
"Başlat"a tıkladıktan sonra, yazılım en son işletim sistemi sürümünü indirmenize izin verecektir. "İndir" düğmesine tıklayın ve cihazı düzeltmeden önce en yeni sürümü indirin.
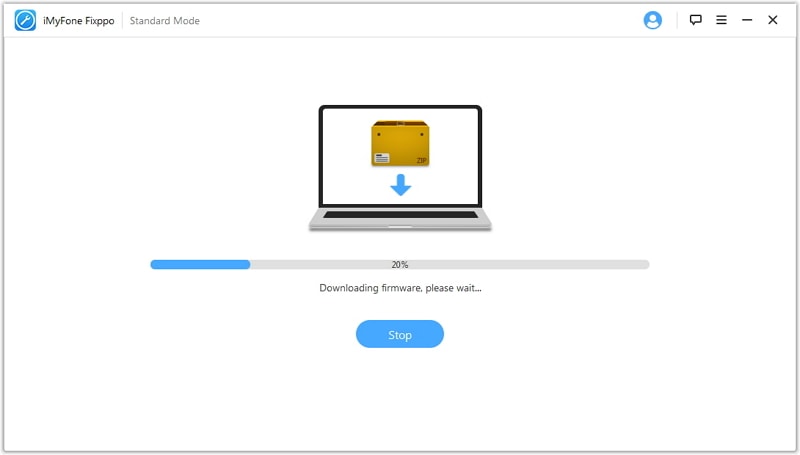
Adım 4 – Cihazınızı Onarma
İndirme devam ederken bir süre bekleyin. İşlem tamamlandıktan sonra, yazılım cihazı düzeltmeye başlayacaktır. Düzeltmeden sonra, cihaz yeniden başlatılacak ve artık iPhone düzeltilmiş olacaktır.
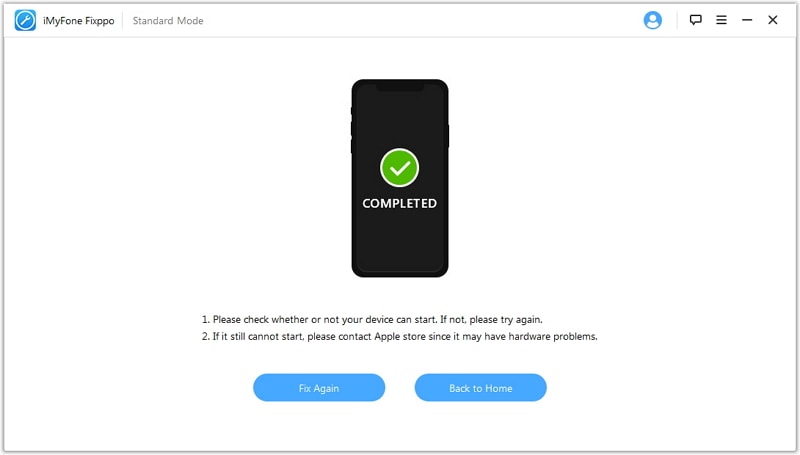
6. iTunes Kullanarak iPhone'u Fabrika Ayarlarına Sıfırlayın
Eğer hala uygulama mağazası simgesi eksik sorunu devam ediyorsa, son çıkış yolu iTunes yardımıyla iPhone'u fabrika ayarlarına geri yüklemek olacaktır.
Not: Fabrika ayarlarına sıfırlama tüm verileri silecektir, bu nedenle cihazınızda bulunan tüm verilerin yedeğini almanız önerilir.
Bu yöntemi gerçekleştirmek için adımlar şunlardır:
- Bilgisayarınızda iTunes'u açın ve bir kablo kullanarak iPhone'u bilgisayara bağlayın.
- Parola girmeniz veya "Bu bilgisayara güven" istendiğinde ekrandaki talimatları izleyin.
- iTunes'da görüntülendiğinde iPhone'u seçin.
- Şimdi "Özet" panelinde "iPhone'u Geri Yükle" seçeneğine tıklayın.
- iTunes, tüm verilerin silinmesi konusunda sizi uyaracak ve işlemi onaylamanızı isteyecektir. Tekrar "Geri Yükle"ye basın. "Geri Yükle"ye tıkladığınızda, iTunes son iOS sürümünü silecek ve yükleyecektir.
- Son olarak, yedeklemeden geri yüklemeniz istenecektir. "Yeni bir iPhone olarak ayarla"ya tıklayın ve cihaz fabrika ayarlarına sıfırlanacaktır.

Özetlemek gerekirse, uygulama mağazasının kaybolmasının birçok kişide yaygın bir sorun olduğunu söyleyebiliriz. Verilen yöntemleri uygulamak, kayıp App Store'unuzu bulmanıza yardımcı olabilir. Umarız bu çözümlerle sorununuzu sonunda çözersiniz.



 2024/07/05 11:44
2024/07/05 11:44