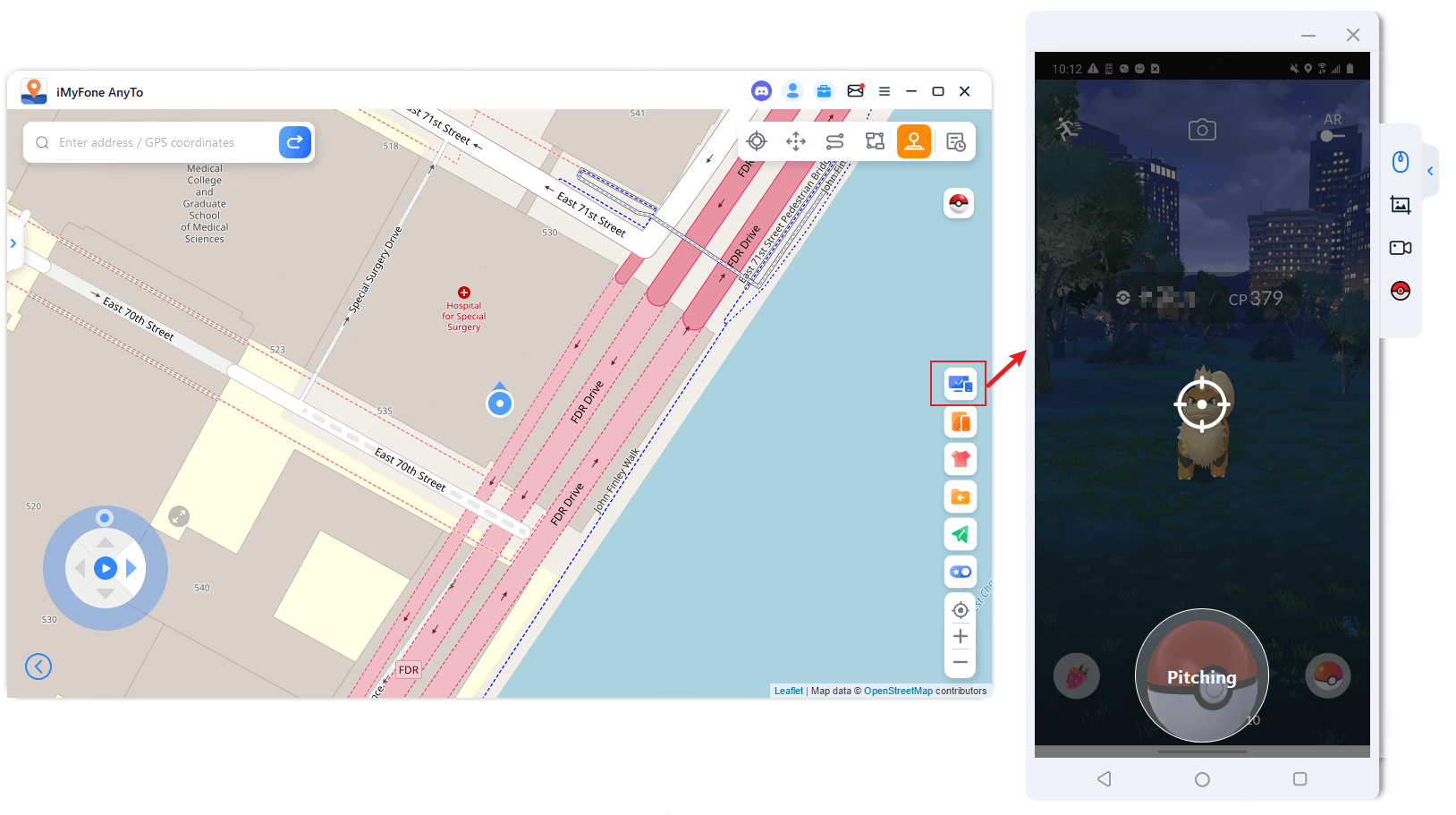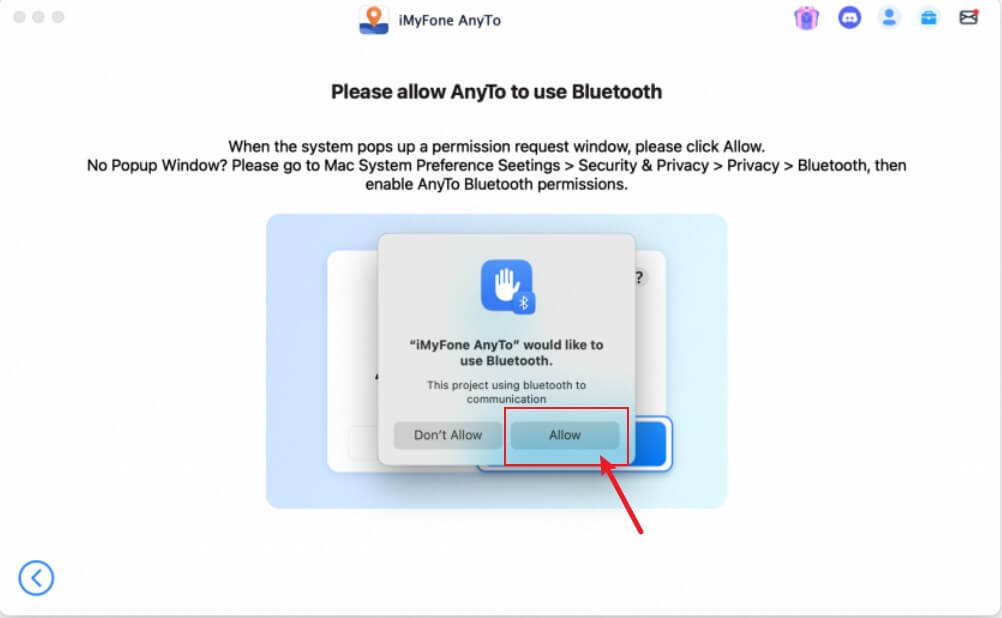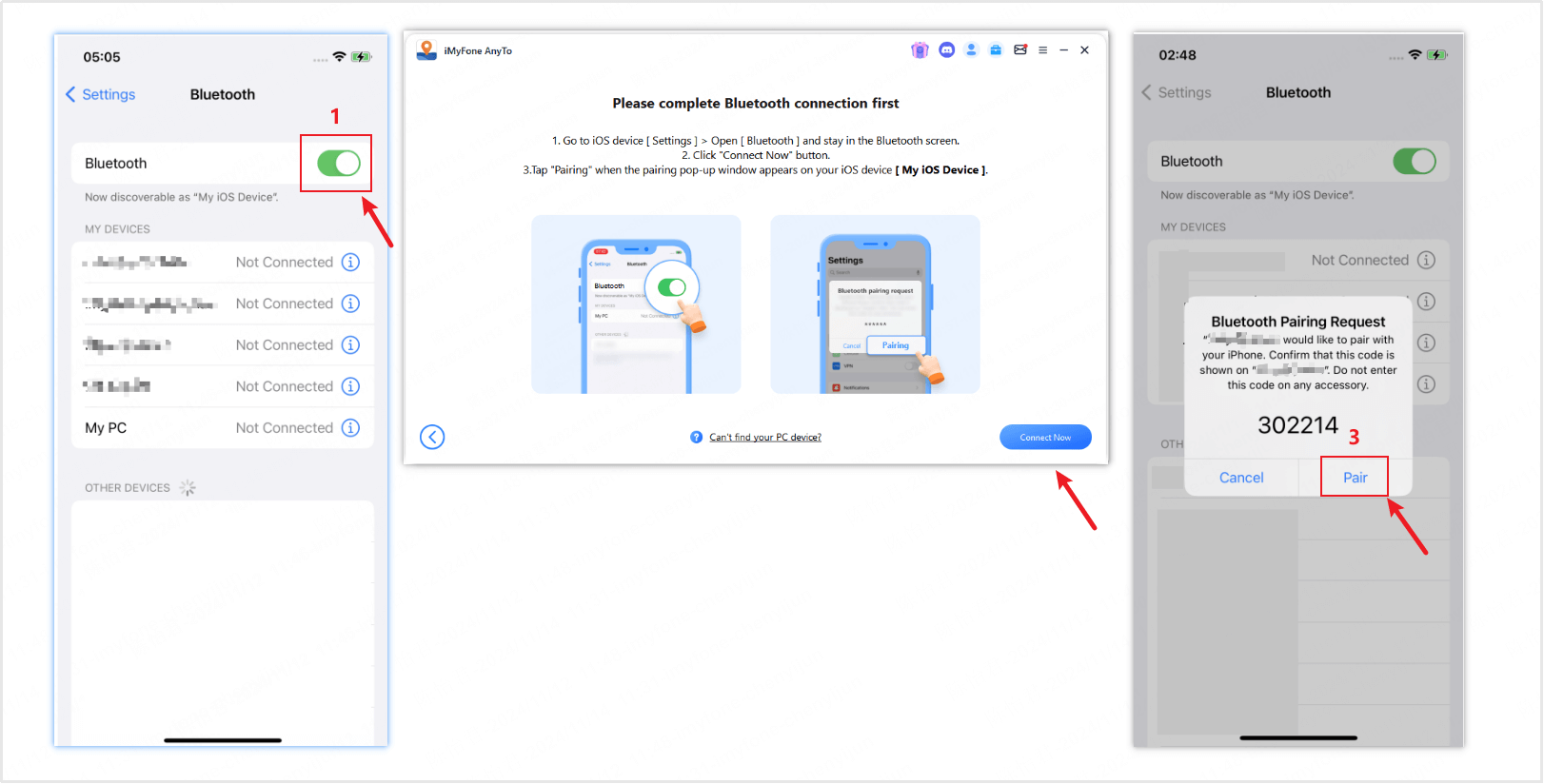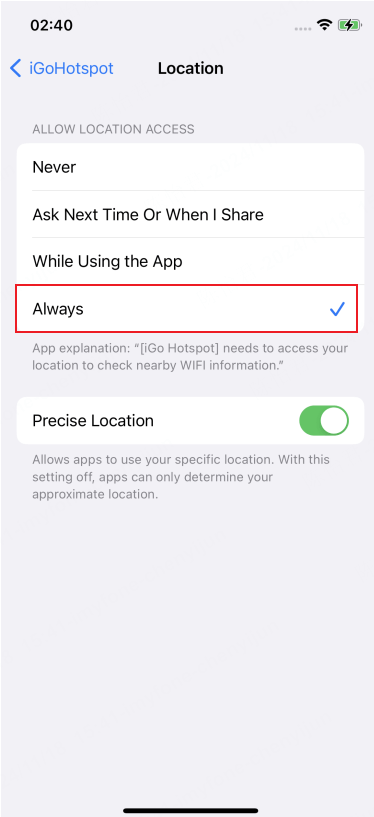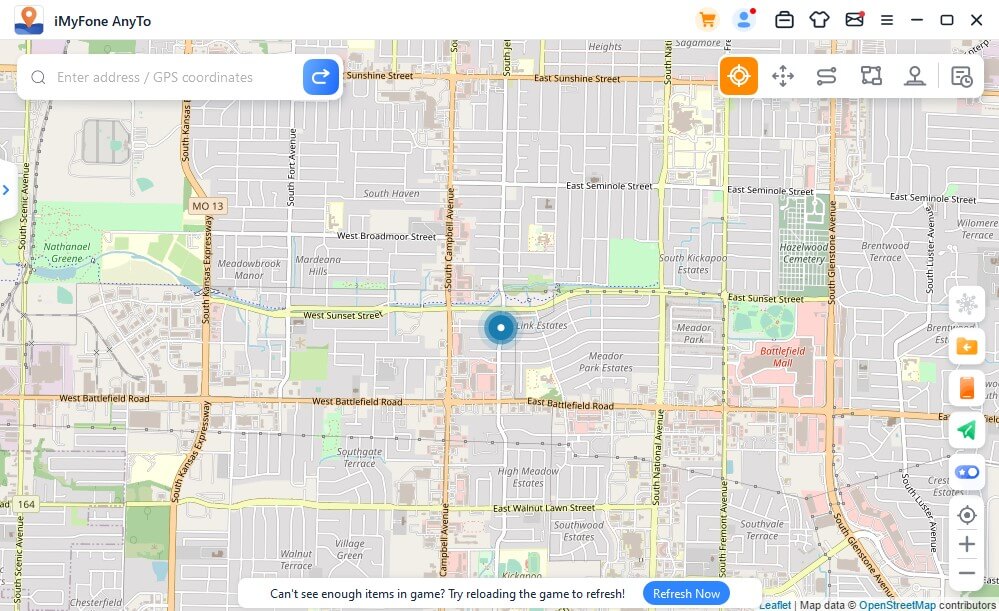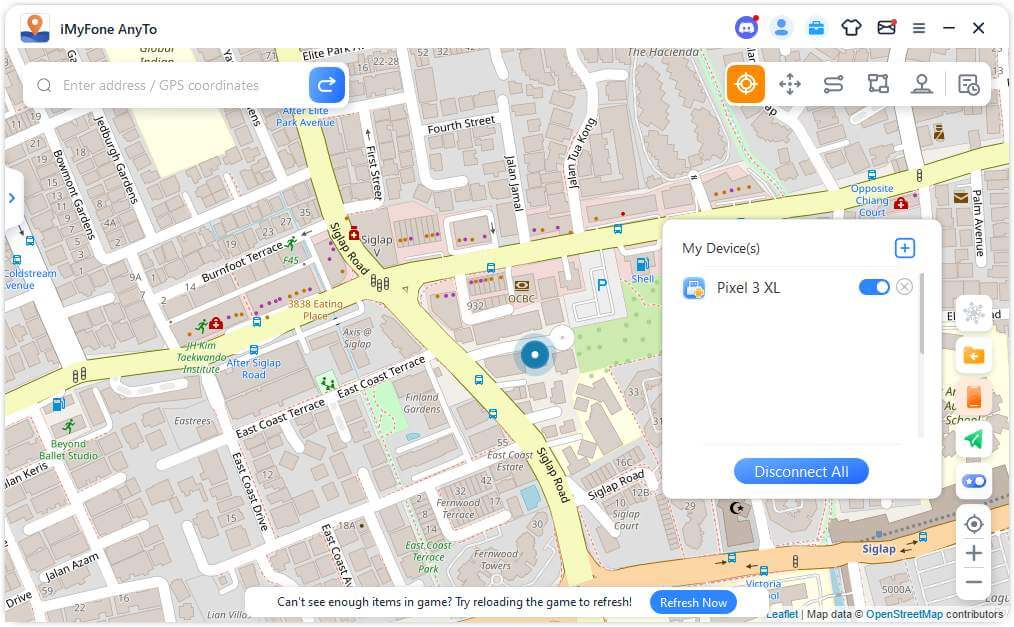iMyFone AnyTo, iOS ve Android cihazlarda GPS konumunu değiştirmenize olanak tanıyan sanal bir konum yazılımıdır. Dört platformda mevcuttur: Windows, Mac, Android ve iOS.
iMyFone AnyTo'nun PC sürümü, her ikisi de iOS ve Android cihazlarda GPS konumunu değiştirmeyi destekleyen hem Windows hem de Mac sürümlerini içerir.
Not
- 1. Ürün Türkçe'yi desteklemektedir, bu kılavuz tanıtım amaçlı İngilizce ekran görüntüleri kullanmaktadır.
- 2. Her platform için Uygulama Sürümü kılavuzunu kontrol edebilirsiniz (PC kullanmadan iOS/Android'de konum değiştirmeyi destekler):
- iOS Uygulama Sürümü: https://tr.imyfone.com/location-changer/ios-guide/
- Android Uygulama Sürümü: https://tr.imyfone.com/location-changer/android-app-guide/
İşte PC versiyonu için kullanıcı kılavuzu.
- 0:12 Teleport Modu ile Konum Teleportu
- 1:09 İki Nokta Modu ile GPS Hareketini Simüle Et
- 1:46 Çok Nokta Modu ile GPS Hareketini Simüle Et
Hazırlık
1 AnyTo'yu Başlatın ve Etkinleştirin
iMyFone AnyTo'yu bilgisayarınıza yükleyin ve başlatın. Başlayın 'a tıklayın.
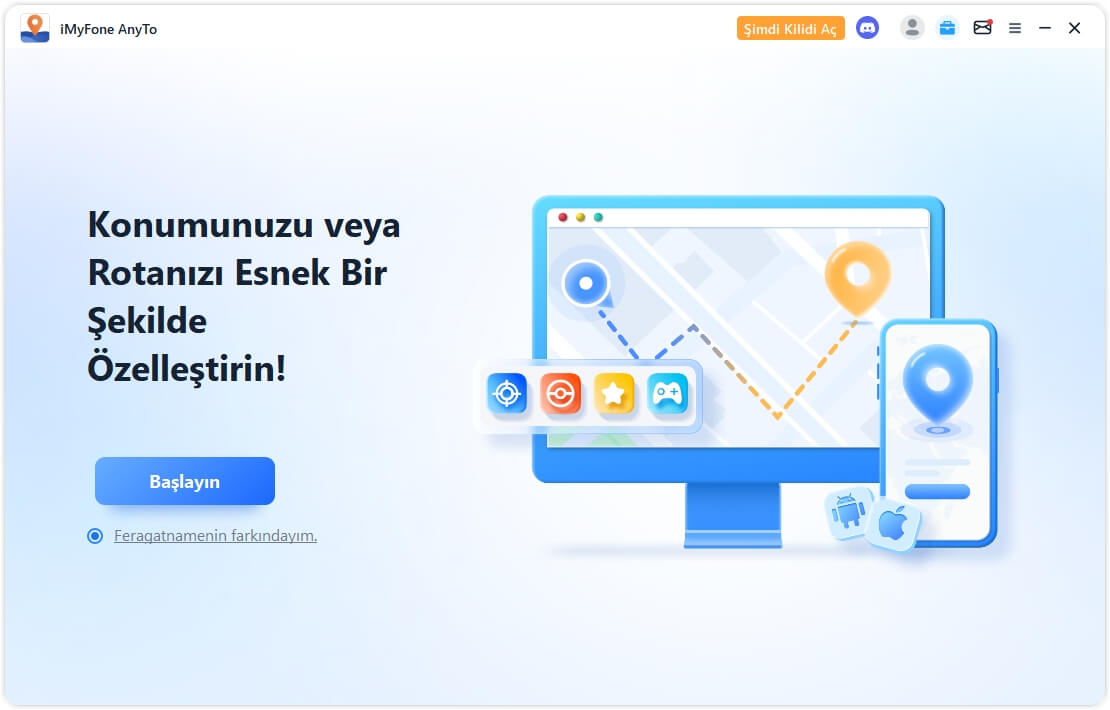
2 Aygıtları Bilgisayara Bağlayın
iOS için
İlk bağlantı : iOS cihazınızı USB kablosuyla bilgisayara bağlayın. Ardından, cihazın kilidini açın. iPhone'unuzda Bu Bilgisayara Güven dediğinde Güven 'e dokunun. Bu işlemi tamamlamak için ekran şifresini tekrar girin.
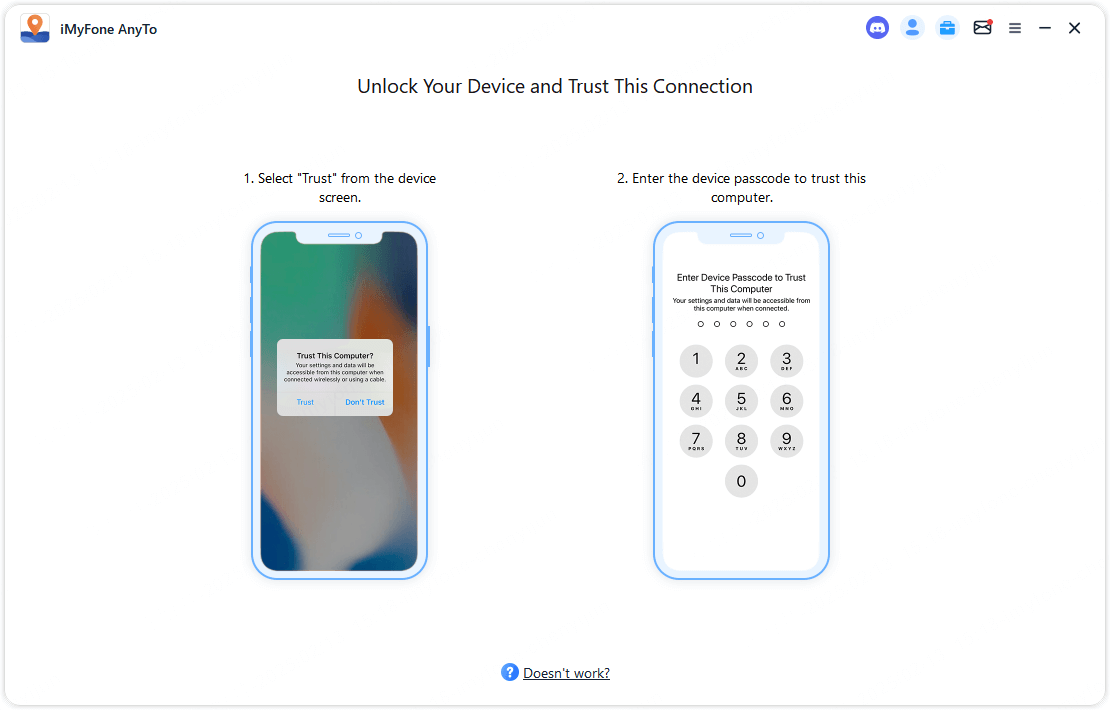
İkinci bağlantı : Cihazı ilk kez USB kablosuyla başarıyla bağladıktan sonra, bir dahaki sefere iOS cihazınızı aynı WiFi ağı altındaki bilgisayara doğrudan bağlamayı seçebilirsiniz.
Not
- iOS cihazı ve bilgisayar aynı WiFi'ye bağlı olmalıdır.
- WiFi'ye bağlanırken iPhone/iPad/iPod dokunmatik ekranınızı her zaman açık tutun. ( iOS ekranını her zaman açık tutma )
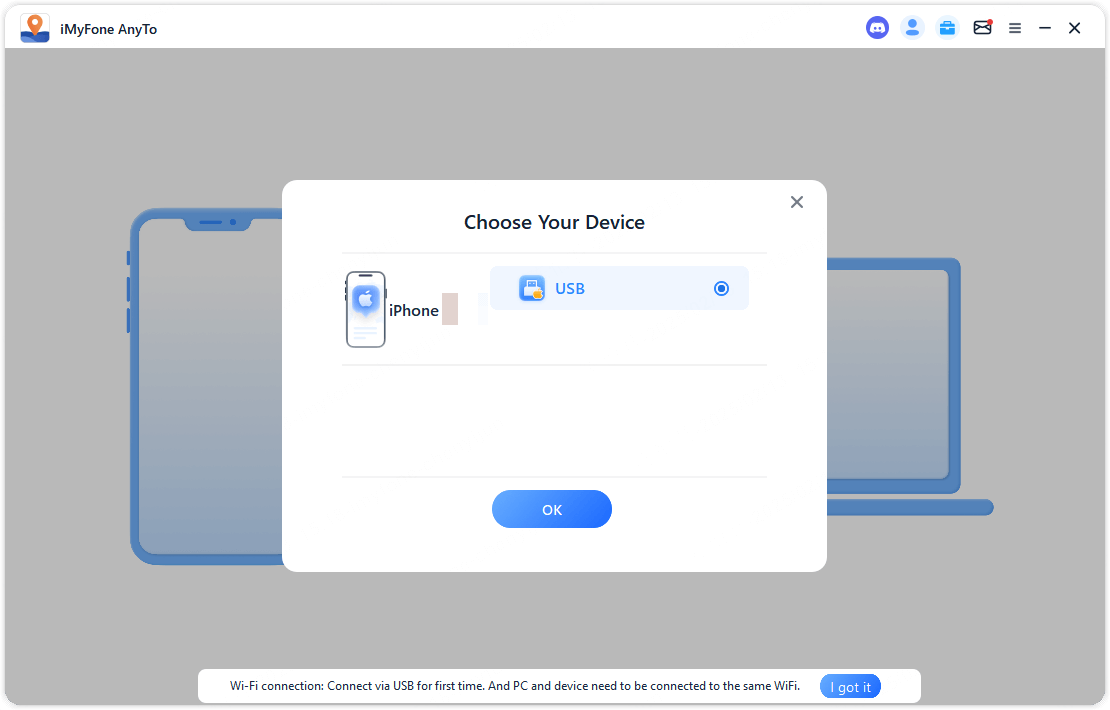
Android için
USB bağlantısı veya Wifi bağlantısı seçebilirsiniz.
- USB bağlantısı: USB bağlantısını seçmek için Android cihazınızı bir USB veri kablosuyla bilgisayara bağlayın.
- WiFi bağlantısı: Android cihazın ve bilgisayarın aynı WiFi ağına bağlı olduğundan emin olun, ardından WiFi bağlantısını seçebilirsiniz.
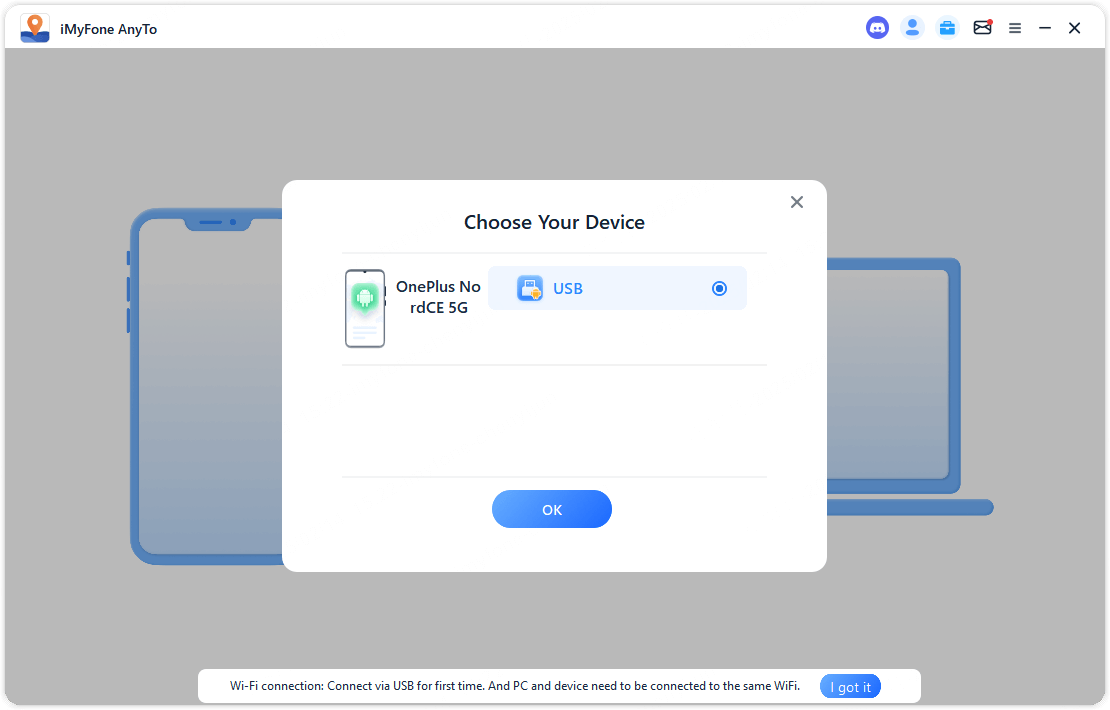
Cihazı seçtikten sonra, lütfen programdaki kılavuza göre USB hata ayıklamayı açın.
Cep telefonunuzun USB bağlantı modunun Medya Aktarım Protokolü olduğundan emin olun (LG cep telefonları için Resim Aktarım Protokolü olarak ayarlanmalıdır). USB bağlantı modunu ayarlama adımları farklı telefon markaları arasında farklılık gösterebilir. Genel olarak, bildirim çubuğundan düşebilir ve ardından USB bağlantı modu seçeneğini bulabilirsiniz.
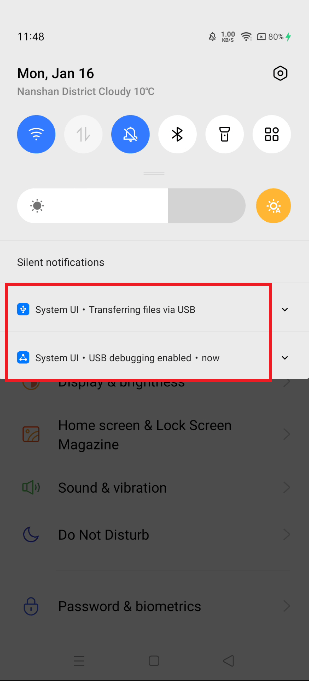
Ardından, geliştirici modunu açmak için Derleme Numarası 'na (veya "Sistem sürümleri") 7 kez dokunun ve ardından Geliştirici seçeneği 'ne girin, USB hata ayıklama 'yı bulup açın (Bazı Android telefonların ayrıca "Uygulamaları USB üzerinden yüklemeye izin ver"i açması gerekir).
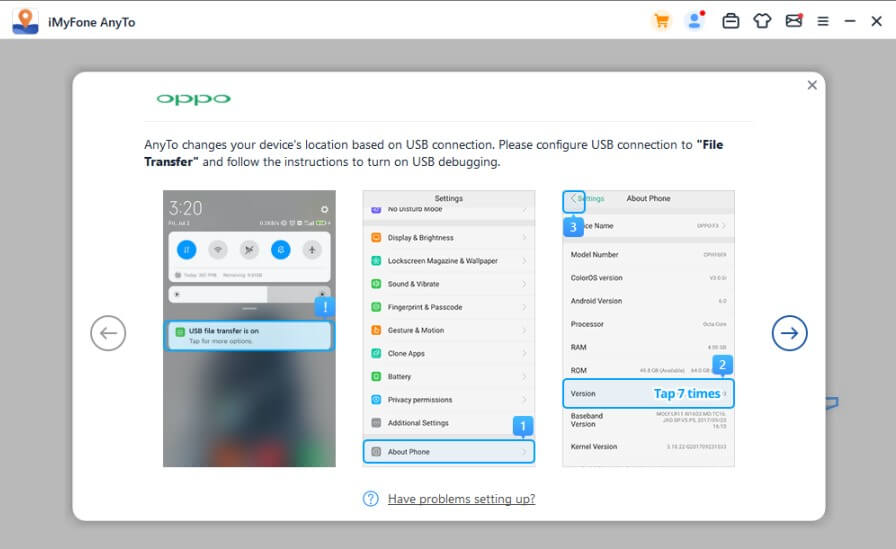
Cep telefonunuzda USB hata ayıklamaya izin ver seçeneğini onaylayın.
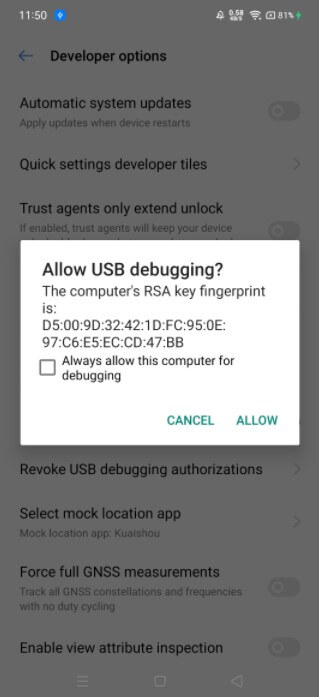
Eğer açılır pencere cihazınızda gösterilmiyorsa, Tekrar Göster 'e tıklayın ve görebilirsiniz.
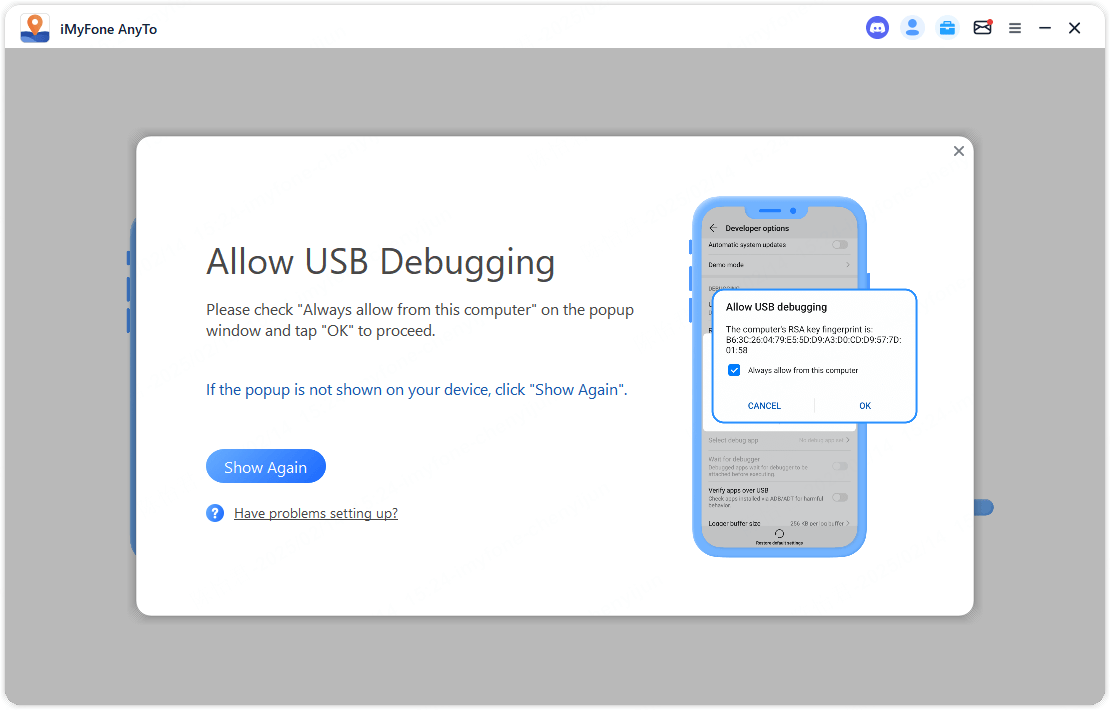
Mod Seçimi
Cihaz bağlandığında, mod seçimi ekranına ulaşacaksınız. İhtiyacınız olan modu seçin.
1 iOS için: Mod Seçimi
Evrensel Mod
Evrensel moda girmek için Evrensel mod girişine tıklayın. Harita yüklenmeye başladığında, bu moda girmişsiniz demektir!
Not
Evrensel mod, sosyal uygulamalar ve AR oyunları gibi çoğu konum tabanlı uygulama ile çalışır. Sosyal uygulamalar arasında Google Haritalar, Facebook, WhatsApp vb. bulunur.
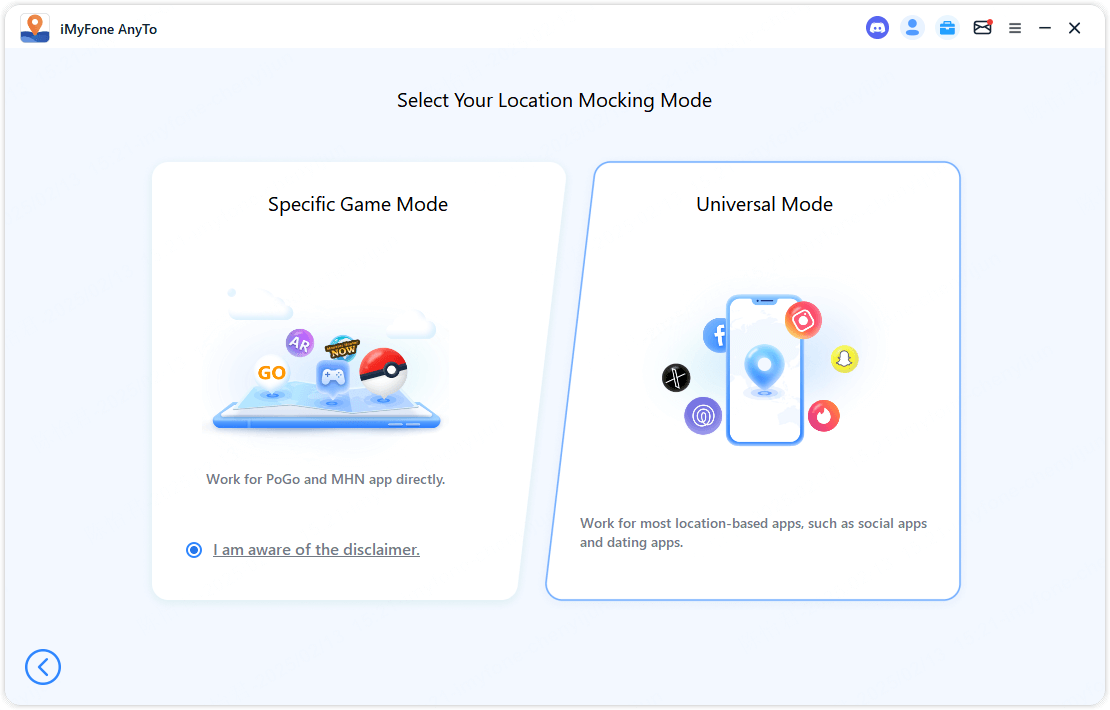
Özel Oyun Modu
Sorumluluk reddi beyanını kontrol edin ve oyun moduna girmek için Özel Oyun Modu girişine tıklayın.
Not
Özel Oyun modu, Pokemon GO ve Monster Hunter Now gibi çoğu LBS oyununu destekler.
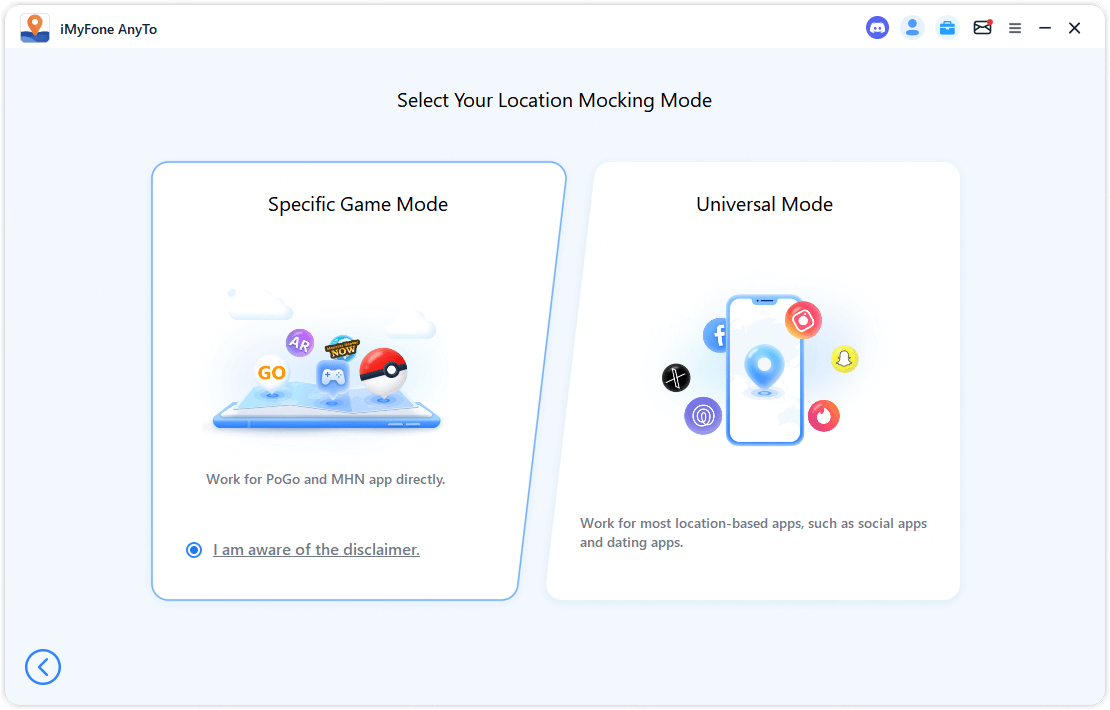
Bu modda, Bluetooth veya USB/WiFi bağlantı yöntemini seçebilirsiniz.
Yöntem 1: Bluetooth bağlantısı

AnyTo'nun benzersiz Bluetooth bağlantı yöntemi daha güvenlidir ve oyunun crack versiyonunu yüklemeden oyunun resmi versiyonunda doğrudan konumunuzu değiştirmenize olanak tanır. Çoğu LBS oyunu için uygundur. Bu bağlantı yöntemi Pokemon Go ve MHN'nin resmi versiyonuna uygulanabilir ve ayrıca PG Plus gibi oyun çevre birimlerini de destekler.
Not
Kullanım sırasında Bluetooth bağlantısını kesmeyin.
Bağlantıyı başlatmak için Bluetooth seçeneğine tıklayın.
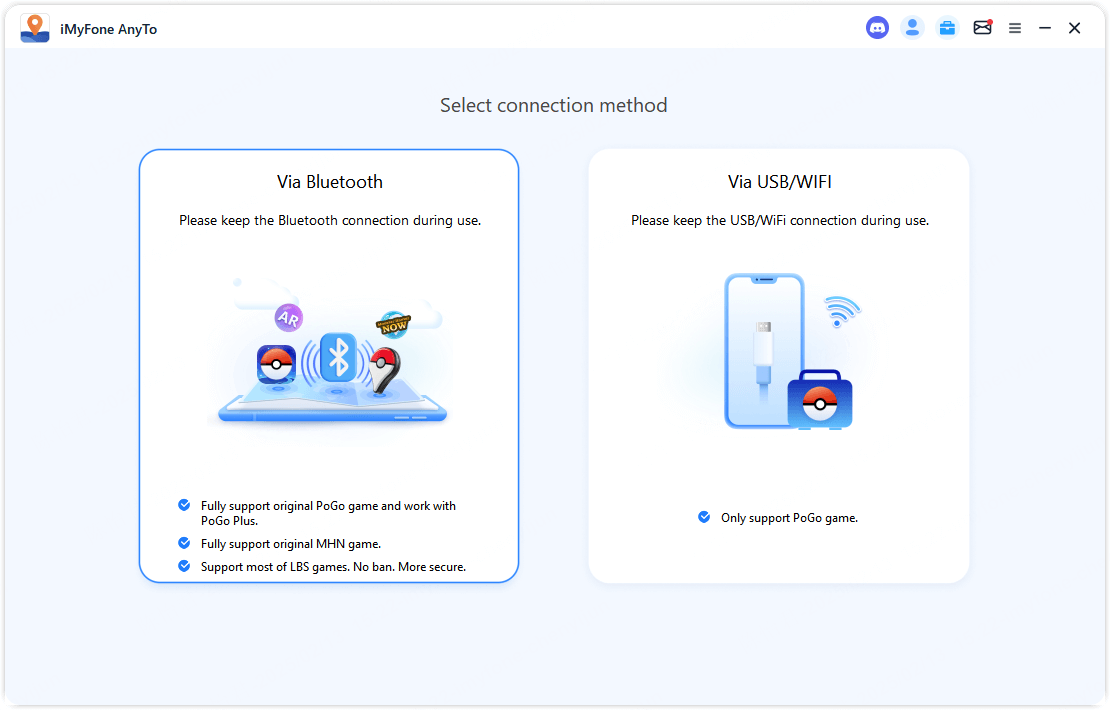
Uzun mesafede (>20 km) konumu değiştirmek için önce DNS yapılandırma sürecini tamamlamanız gerekir.
Cihazı yeniden başlatın: Telefonun konumunun gerçek konuma ayarlandığından emin olmak için Bluetooth bağlantısından önce cihazı yeniden başlatın. Telefonun konumunun zaten doğru olduğundan eminseniz, bu adımı atlayabilirsiniz.
DNS Yapılandırması:
iGoHotspot'u yüklemek için QR kodunu iPhone'unuzla tarayın (en son iGoHotSpot V1.2.0 sürümünü kullanın).
(İlk kullanım) Uygulamayı açın > [Ben] > [Geri bildirim] > "iGo" anahtar kelimesini ve e-posta adresinizi girin, ardından gönderin.
Uygulamayı açın > [Ben] > [Araç Kutusu] > DNS anahtarını açın.
[Ayarlar] > [Genel] > [VPN ve Cihaz Yönetimi] > [DNS]'e gidin > iGoHotspot'u seçin.
[Gizlilik ve Güvenlik] > [Konum Hizmetleri]'ni kapatın > 3 saniye bekleyin, ardından tekrar açın.
[Konum Hizmetleri] > [iGoHotspot] > Konum erişimine izin vermek için [Her zaman]'ı ayarlayın.
Notlar:
Daha sonraki kullanım için, iGoHotspot'u açın, DNS anahtarını açın ve konum hizmetlerini yenileyin.
Kullanım sırasında Bluetooth veya DNS bağlantısını kesmemeye dikkat edin ve iGoHotspot'u arka planda çalışır durumda tutun.
DNS'yi yapılandırmak Apple hizmetlerini etkileyebilir, bu nedenle kullandıktan sonra DNS'yi kapatabilirsiniz.
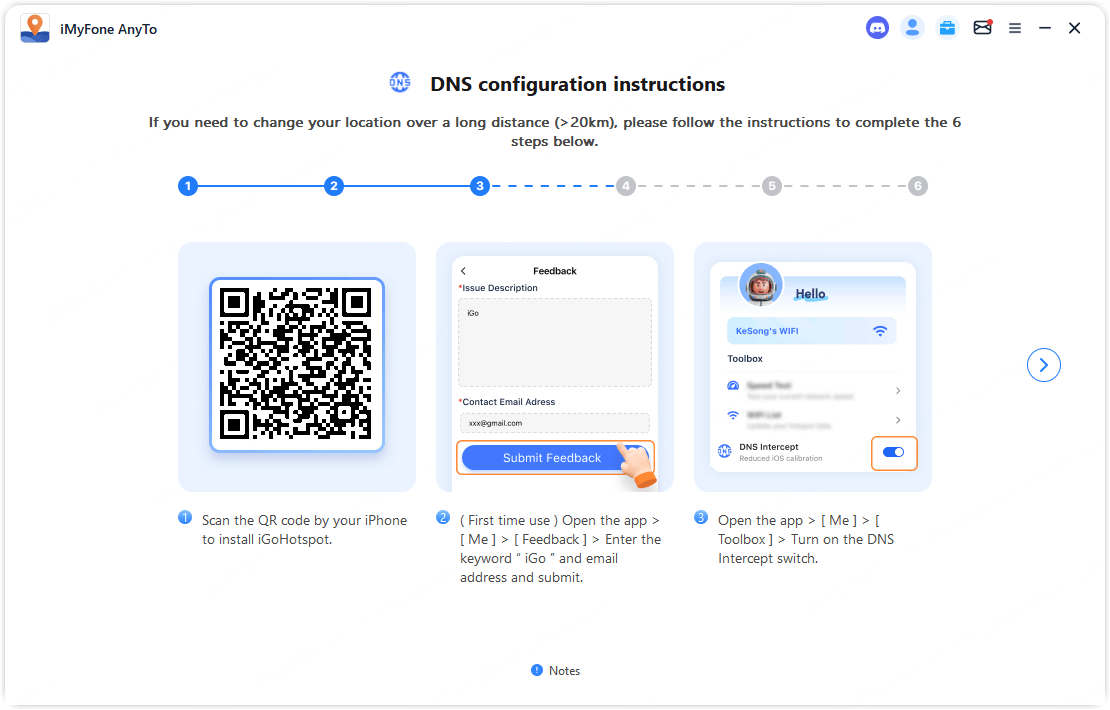
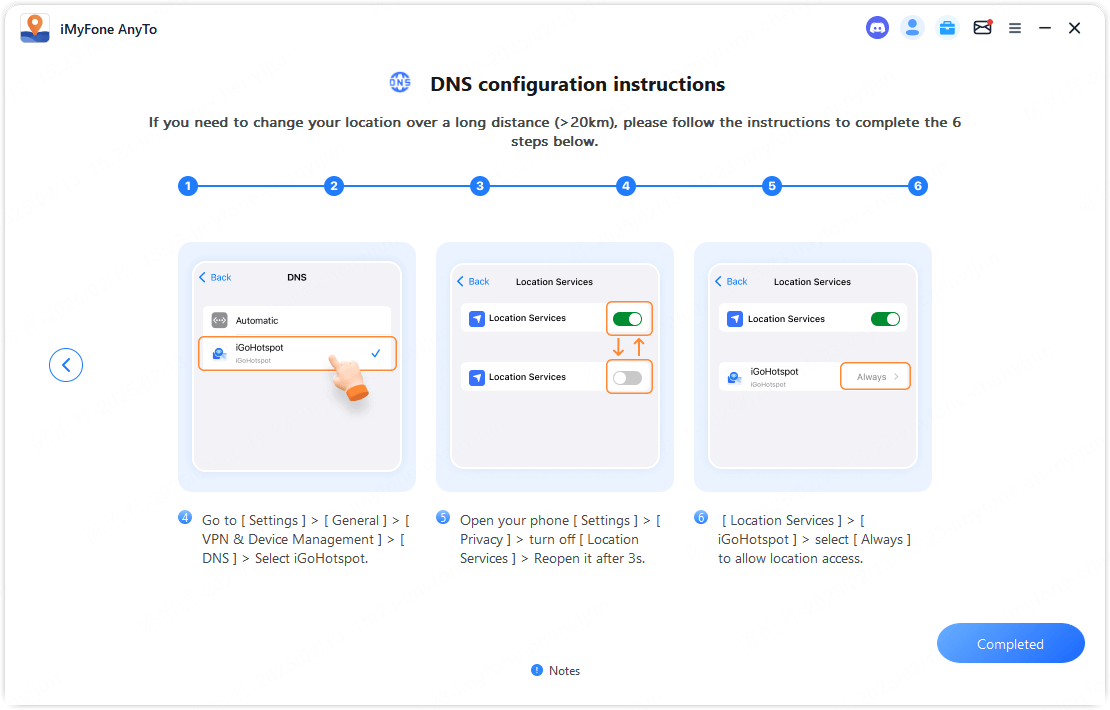
Bir ios cihazı bir bilgisayarla Bluetooth üzerinden nasıl eşleştirilir?
Yöntem 2: USB/WIFI bağlantısı
Sadece özelleştirilmiş PoGo oyunlarını destekleyen USB veya WiFi bağlantısını seçin. Haritaya girdikten sonra, daha kolay bağlantı için PoGo Assistant aracılığıyla en son özelleştirilmiş oyun sürümünü yüklemek için talimatları izleyin.
Kullanım sırasında USB veya WiFi bağlantısını kesmediğinizden emin olun.
Bağlantıyı başlatmak için USB/WiFi seçeneğine tıklayın.
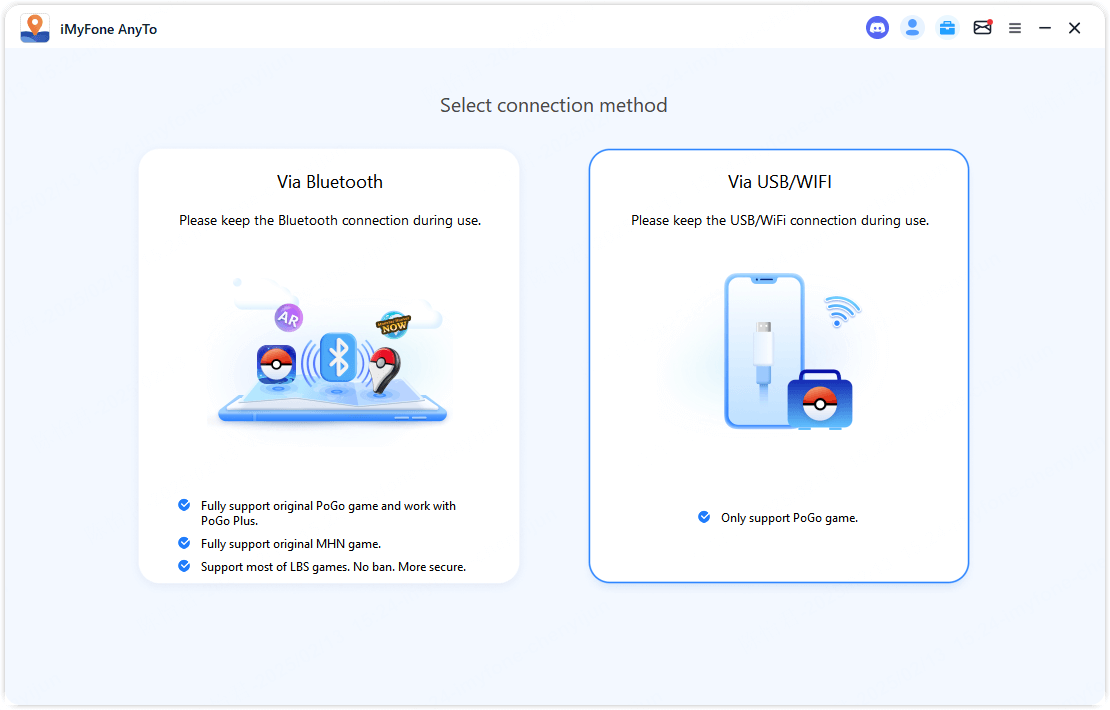
Bağlantı başarılı olduğunda, harita yüklenmeye başlayacaktır. Tamamen yüklendikten sonra, haritada konumunuzu göreceksiniz.
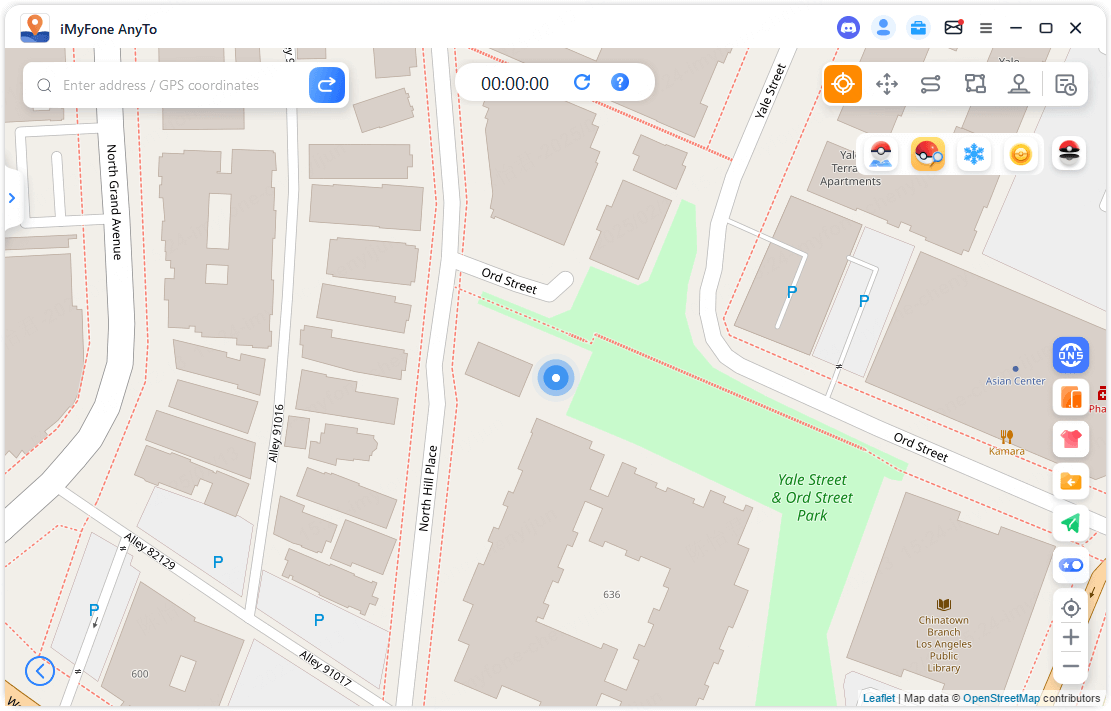
2 Android İçin: Mod Seçimi
Evrensel Mod
Evrensel moda girmek için Evrensel mod girişine tıklayın. Harita yüklenmeye başladığında, bu moda girmişsiniz demektir!
Not
Evrensel Mod, Google Harita, Facebook, WhatsApp vb. gibi çoğu konum tabanlı uygulama ile çalışabilir.
Evrensel Mod girişine tıklayın.
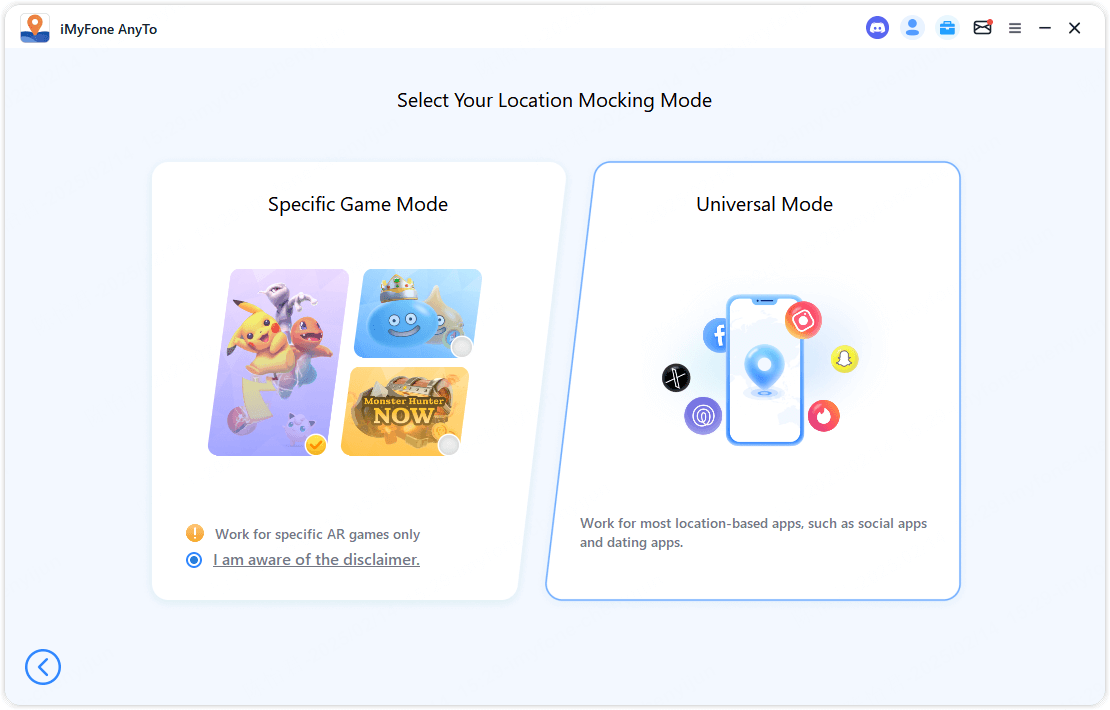
Bir dakika bekleyin, program cep telefonlarınıza GPS Assistant yükleyecektir. (GPS Assistant, Android 10'un altındaki cep telefonlarında görünmeyecektir. Herhangi bir anda manuel olarak başlatılması veya çalıştırılması gerekmez. Sadece telefonda tutun.)
Yükleme tamamlandıktan sonra, Geliştirici Seçenekleri 'nde Sahte konum seç uygulamasını bulun ve GPS Assistant 'ı seçin.
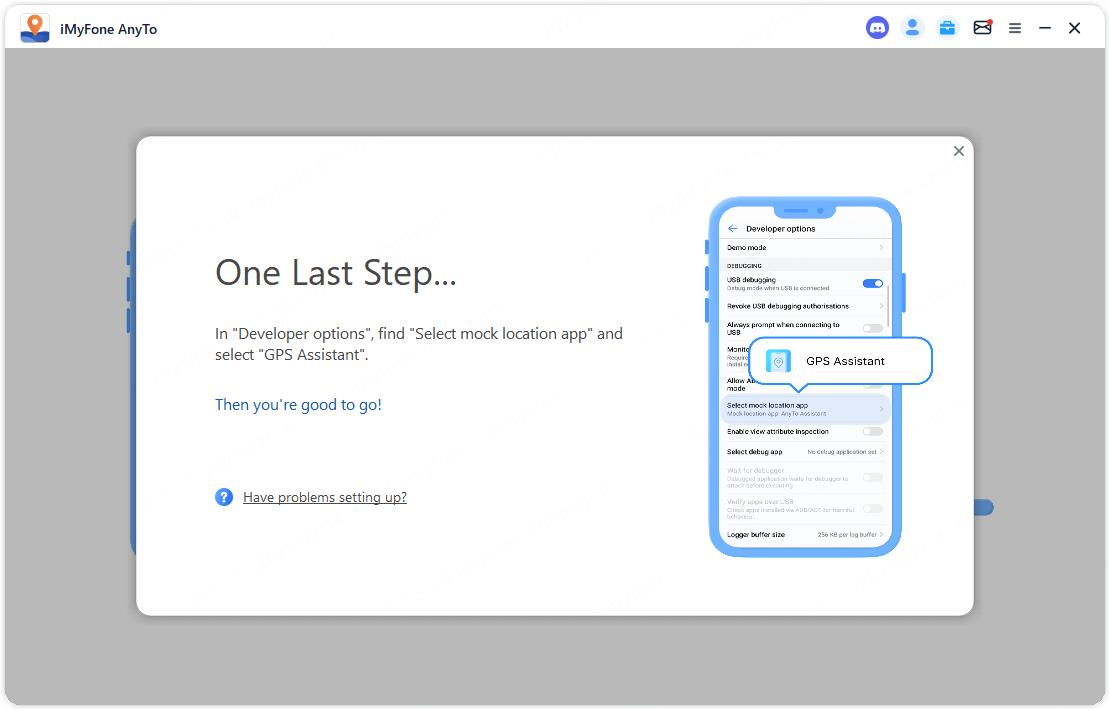
Belirli Oyun Modu
Not
Bu mod Pokémon Go/Monster Hunter Now ve Dragon Quest Walk'u destekler).
Sorumluluk reddi beyanını kontrol edin, belirli bir oyunu seçin (varsayılan Pokémon Go'dur) ve oyun moduna girmek için Belirli Oyun Modu seçim seçeneğine tıklayın.
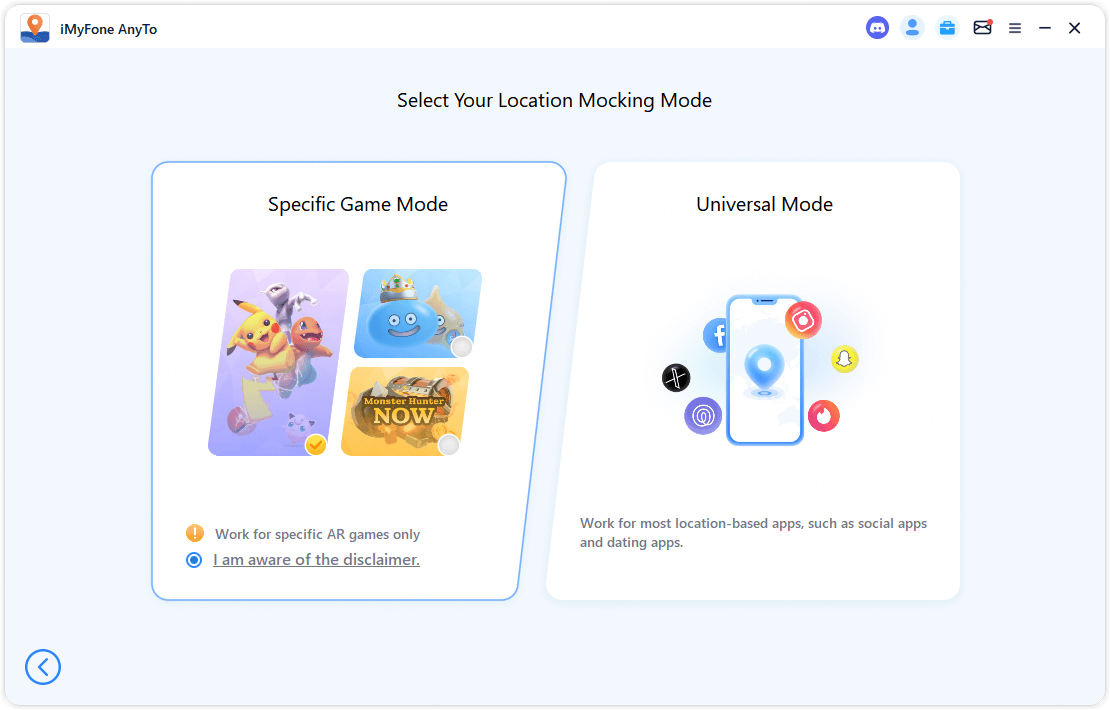
Not
Oyun modu her zaman kullanılabilir değildir. Sunucu bakımı yapılırken veya güncellenirken, kullanıcılar bir metin istemi görecek ve Oyun moduna giremeyeceklerdir. Bu durumda, lütfen tekrar görmek için birkaç dakika ila birkaç saat bekleyin.
Ardından program yükleme sürecini başlatacak ve ilerleme çubuğunu sağlayacaktır. Bu sırada lütfen bir an bekleyin. Bazı cep telefonlarının bazı izinleri onaylaması ve vermesi gerekir, bu nedenle lütfen cep telefonunuzu yakından takip edin.
Tamamdır!
Yükleme tamamlandıktan ve "Tamamdır!" açılır penceresini gördüğünüzde, bekleme süresi cezalarından kaçınmak için oyunu başlatmadan önce haritadaki konumunuzu ayarlamanız önerilir.
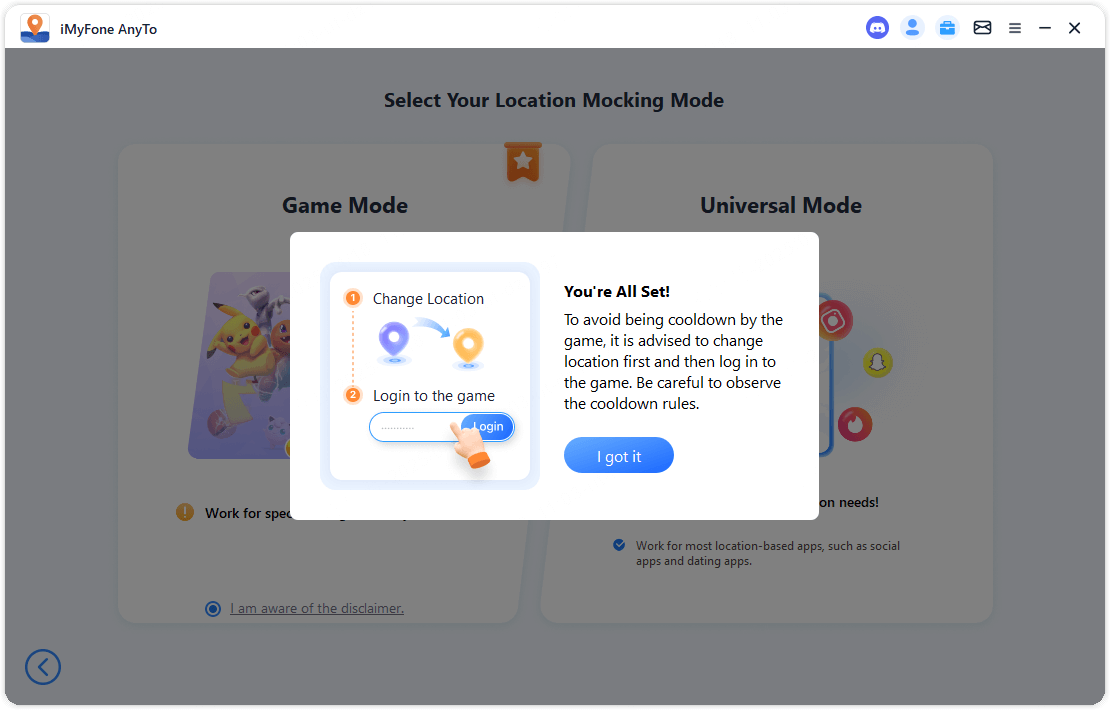
Bir haritayla karşılaştığımda oyundaki hiçbir öğeyi neden göremiyorum?
O zaman hazırsınız! Rahatınız için lütfen bu izin Ayarlarını bir dahaki sefere saklayın.
Konum Değiştirme
1 Işınlanma Modu
Adım 1. Haritada Bir Hedef Seçin
Sağ üst köşedeki Işınlanma Modu 'nu seçin. Şimdi fareyi kaydırarak haritayı yakınlaştırıp uzaklaştırabilir ve bir hedef seçebilirsiniz. Veya hedefinizi aramak için sol üst köşedeki adres/GPS koordinatlarını girebilirsiniz, örneğin Vancouver.
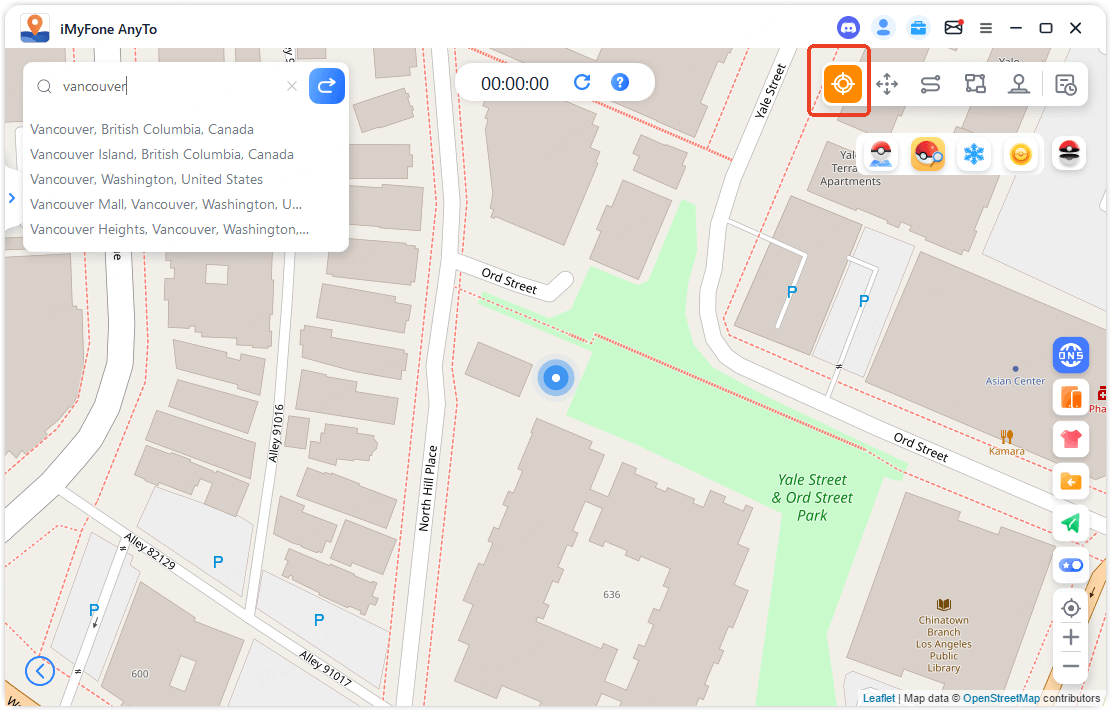
Adım 2. 1 Tıklamayla GPS Konumunu Değiştirin
Bir hedef seçtiğinizde, kenar çubuğu açılır. Yer adı, koordinatlar ve mesafe dahil olmak üzere hedef bilgilerini gösterir. Taşı 'ya tıklayın.
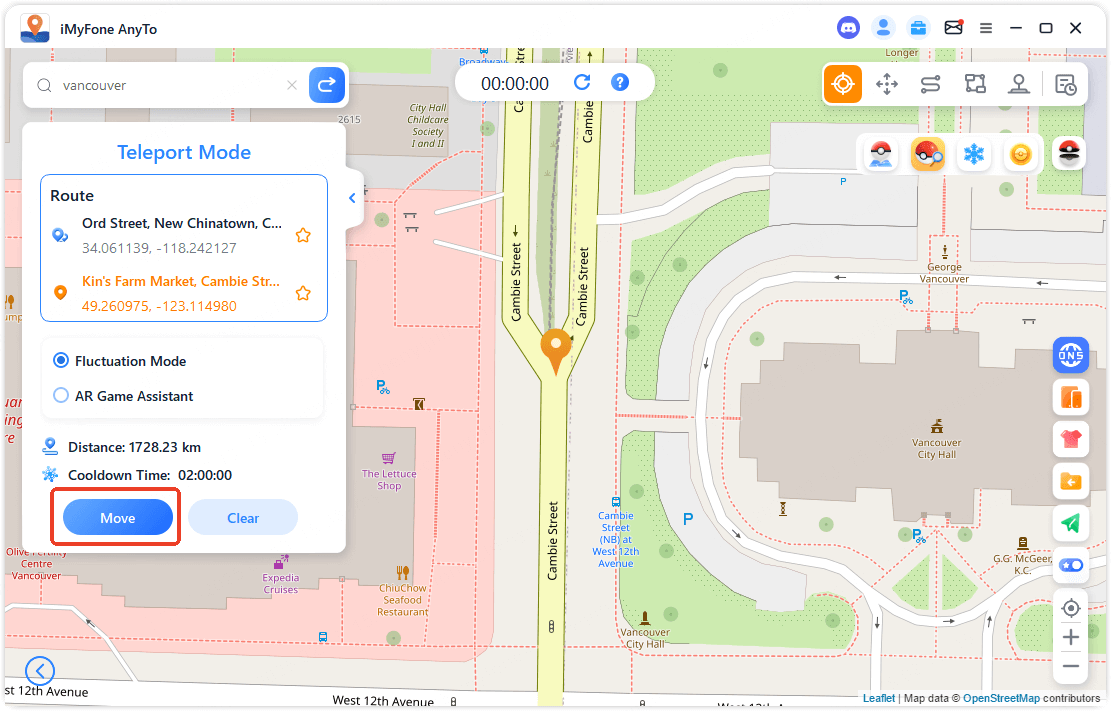
Konumunuz hemen Vancouver olarak değiştirilecek. iPhone'unuzdaki tüm konum tabanlı uygulamalar da Vancouver olarak değiştirilecek.
Not
Konumunuzu geri yüklemek istiyorsanız, cihazınızı yeniden başlatmadan cihazınızın konumunu geri almak için sağ kenar çubuğundaki "Konumu Sıfırla" düğmesine tıklamanız yeterlidir.
2 Zıplama Teleport Modu
Adım 1. Zıplama Teleport Modunu Seçin
Zıplama teleport rotasını özelleştirmek istiyorsanız, Zıplama Teleport Modu 'nu seçebilirsiniz.
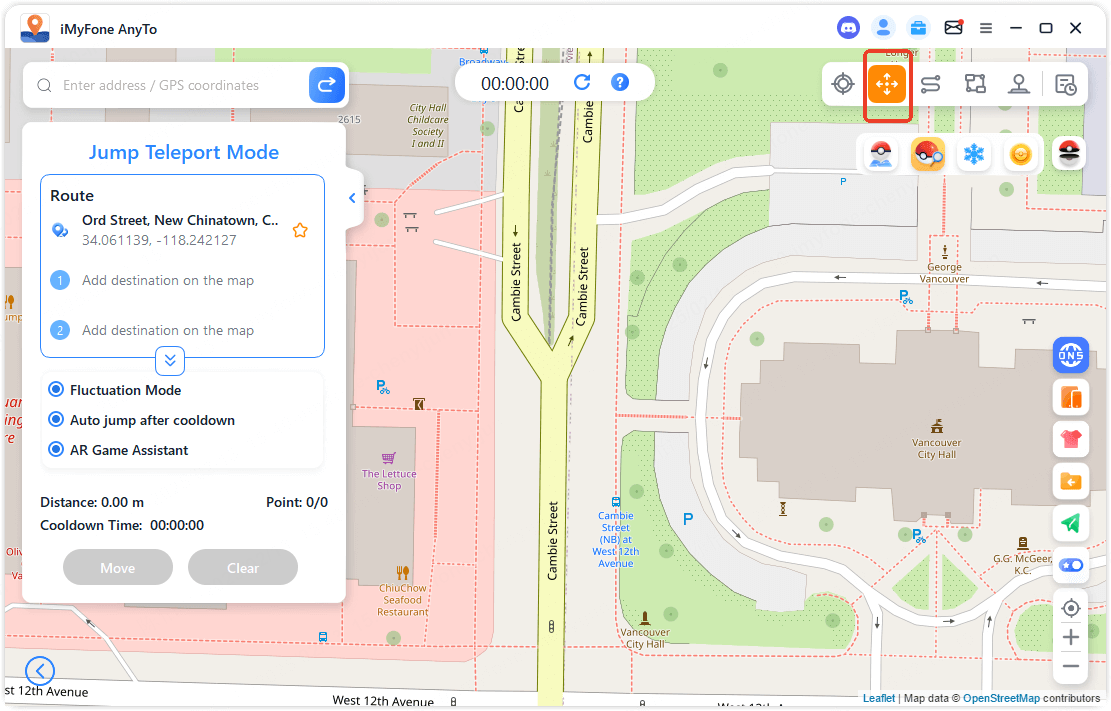
Adım 2. Atlama Teleport Rotanızı Planlayın
Geçmek istediğiniz farklı atlama teleport noktalarını haritada tek tek seçin. Veya noktaları ayarlamak için adres/GPS koordinatlarını girin.
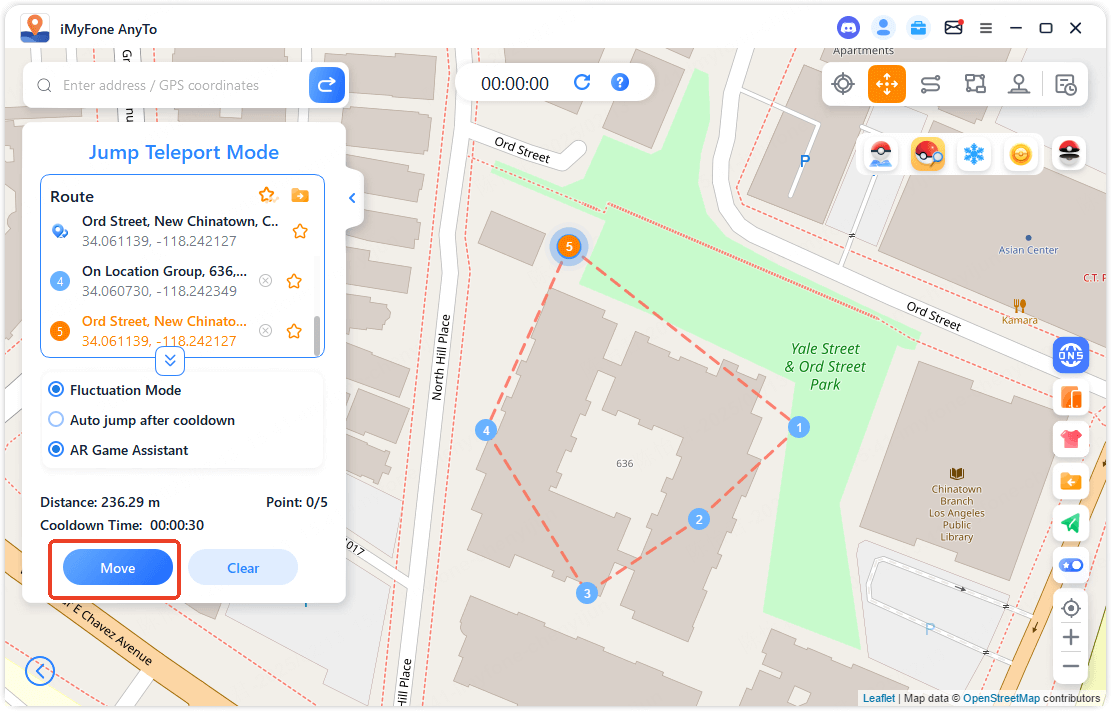
Bir rota seçtikten sonra, bir sonraki noktaya atlamak için Taşı 'ya tıklayın, ve istediğiniz zaman önceki nokta ile bir sonraki nokta arasında geçiş yapabilirsiniz.

Ayrıca, rotaya başlamadan önce soğuma süresinden sonra Otomatik zıplama 'yı işaretleyebilirsiniz ve işaretlenen rota, rota tamamlanana kadar soğuma süresi zamanlayıcısına göre otomatik olarak bir sonraki noktaya atlayacaktır.
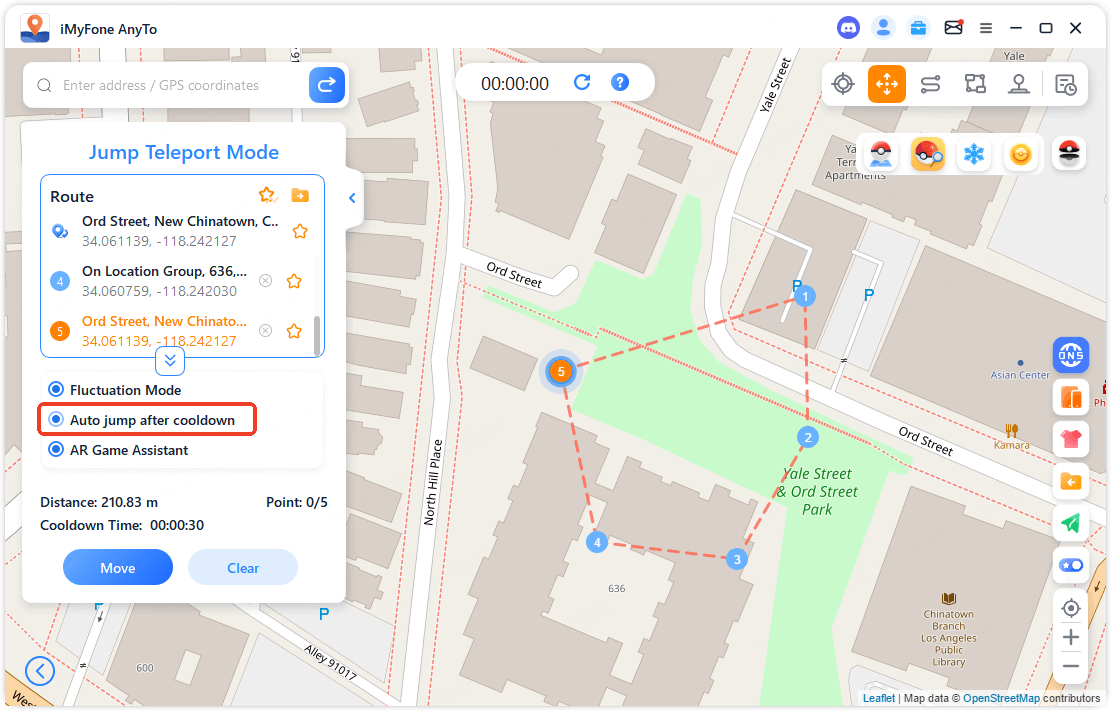
3 İki Nokta Modu
Adım 1. İki Nokta Modunu Seçin
Bir rotayı özelleştirmek istiyorsanız, sağ üst köşedeki İki Nokta Modu 'nu seçebilirsiniz.
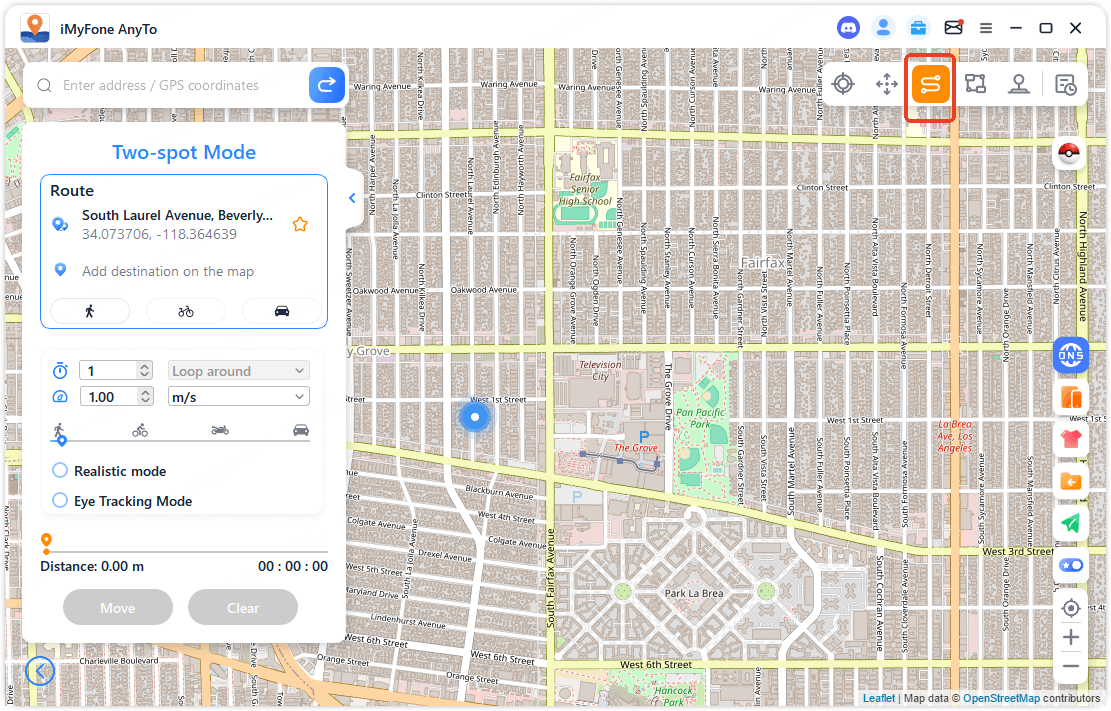
Adım 2. İki Noktalı Rota Planlayın
Hedefiniz olarak haritada bir konum belirleyin. Ayrıca Arama kutusuna adresi veya koordinatı girerek bir hedef seçebilirsiniz. Seçilen hedef kenar çubuğuna eklenecektir. Mevcut konumunuzun ve hedefinizin yer adlarını ve koordinatlarını görebilirsiniz.
Artık sanal rotanın iki yer arasında ileri geri hareket etme sayısını ayarlayabilirsiniz. Hareket hızınızı özelleştirmek için Hız çubuğunu sürükleyin.
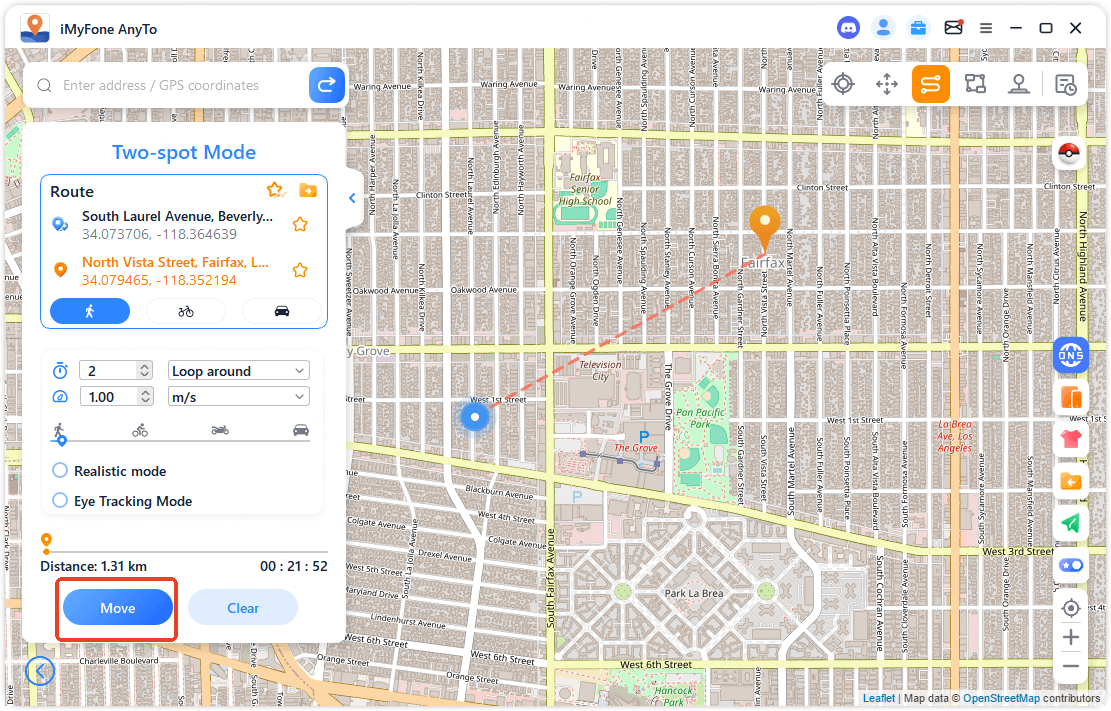
4 Çoklu Nokta Modu
Adım 1. Çoklu Nokta Modunu Seçin
Birden fazla nokta içeren bir rota planlamak istiyorsanız, sağ üst köşedeki Çoklu Nokta Modu 'nu seçebilirsiniz.
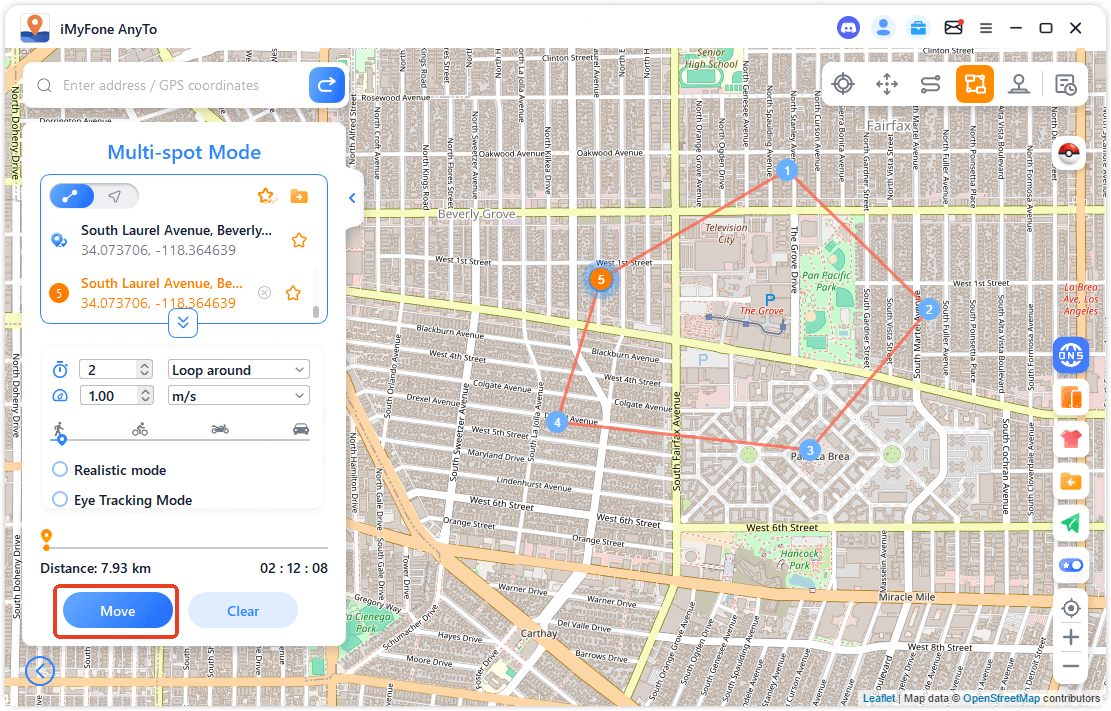
Adım 2. Çok Noktalı Rotanızı Planlayın
Geçmek istediğiniz farklı noktaları haritada tek tek seçin. Veya noktaları ayarlamak için adres/GPS koordinatlarını girin.
Sayıyı girerek gidiş dönüş sürelerini ayarlayın. Ve Hız çubuğunu sürükleyerek hızı ayarlayın. Süreler ve Hız ayarlandıktan sonra, yolculuğa başlamak için Taşı 'ya tıklayın.
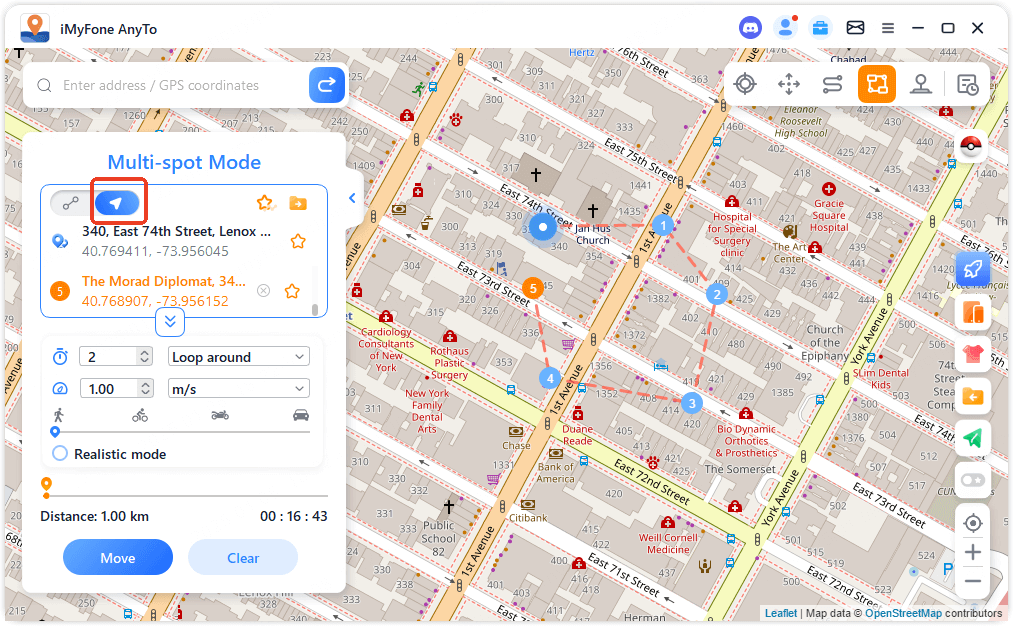
Varsayılan mod Düz Hat Modu'dur, yani rota düz bir çizgide seyahat edilecektir. Ayrıca, rotanın ayarladığınız hıza göre planlanacağı Navigasyon Modu'na da geçebilirsiniz. Örneğin, yürüme hızını ayarlarsanız, rota yürüyüş için planlanacaktır.
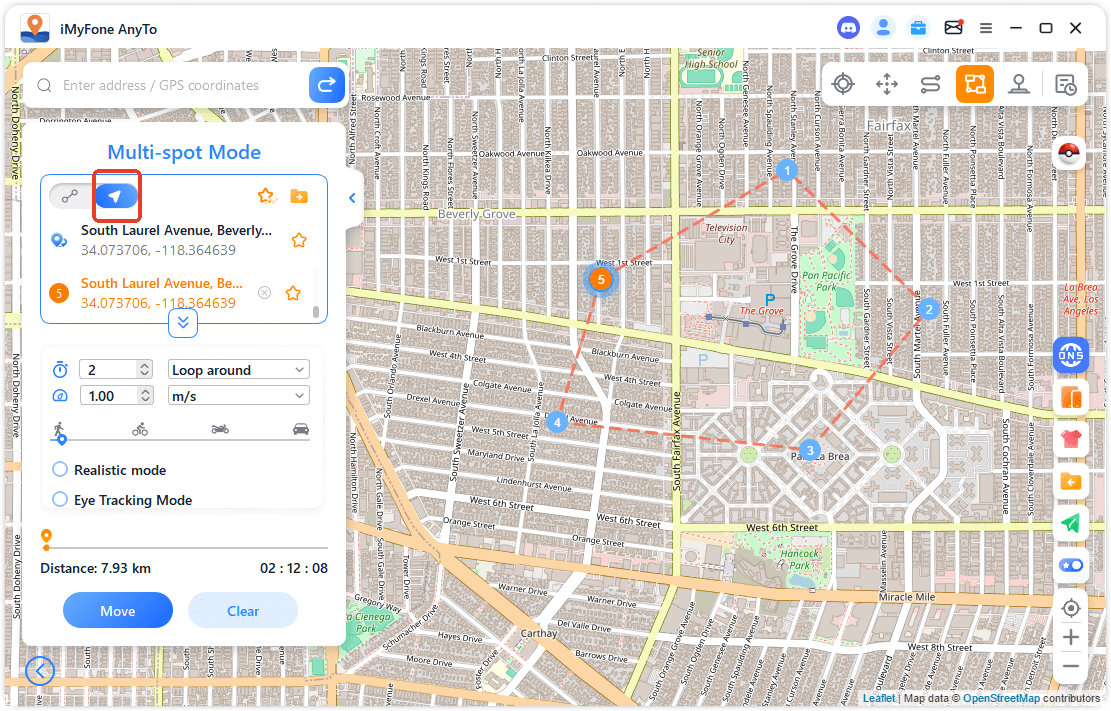
5 GPS Joystick Modu
Adım 1. Joystick Modunu Seçin
GPS konumunuzu joystick ile taklit etmek istiyorsanız, sağ üst köşedeki Joystick Modu 'nu seçebilirsiniz. Otomatik olarak Taşımak için tek tıklama.
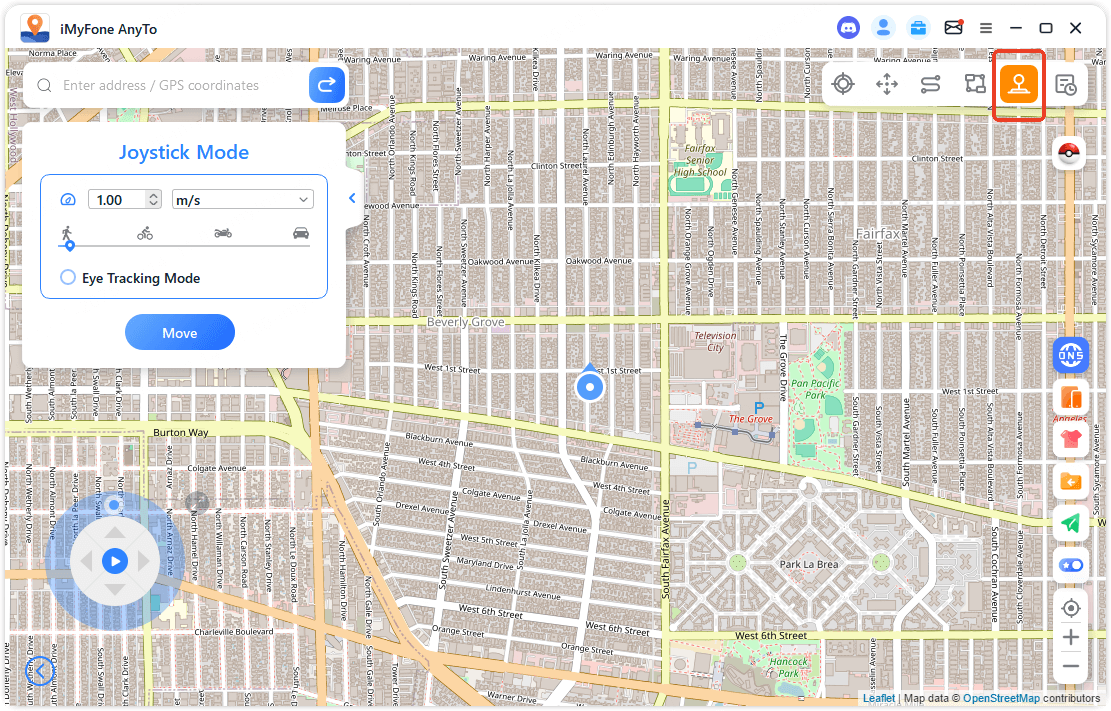
Adım 2. 360° Yön Hareketini Simüle Et
Konum Hareketi: Bir yön seçmek için kumanda kolunun küçük topunu kullanın, ardından bir birim hareket etmek için yön düğmesine tıklayın. Alternatif olarak, GPS noktası hareketini kontrol etmek için W, A, S, D tuşlarını veya ↑, ↓, ←, → ok tuşlarını kullanın.
Gerçek Zamanlı Hareket: Gerçek zamanlı hareketi başlatmak için Hareket düğmesine, kumanda kolunun merkezindeki başlat düğmesine tıklayın veya boşluk çubuğuna basın. GPS noktası yönünü A, D tuşlarını veya ←, → ok tuşlarını kullanarak kontrol edin. Hız kaydırıcısını sürükleyerek veya klavyedeki + ve - tuşlarını kullanarak hareket hızını ayarlayın.
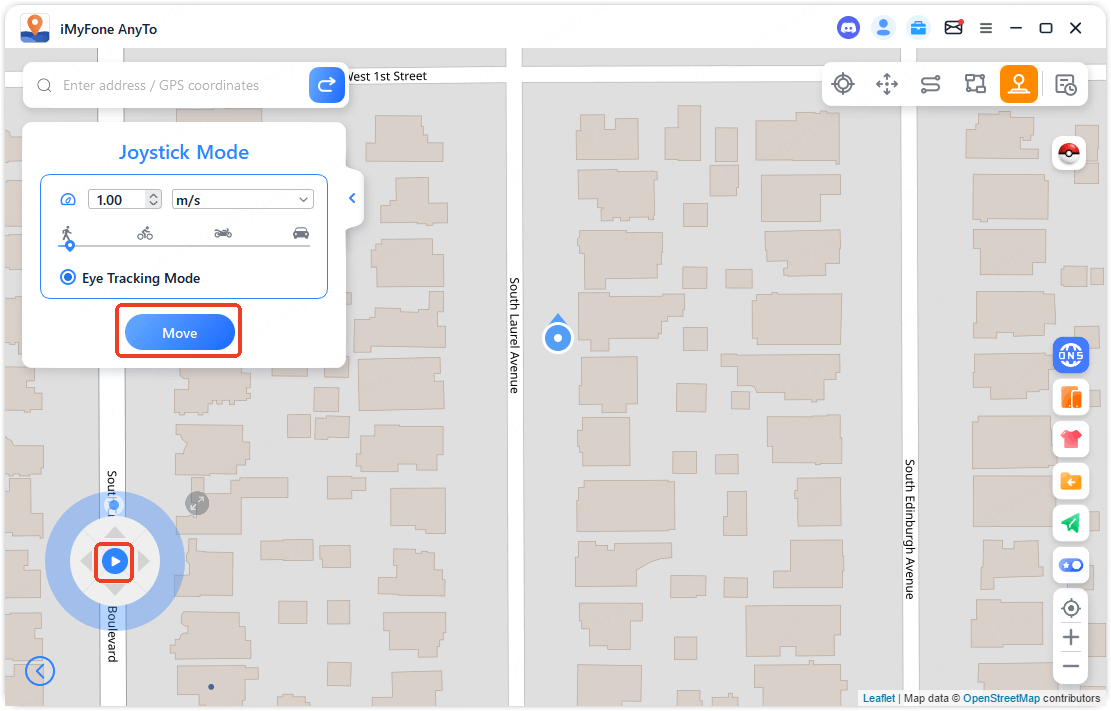
Oyun Yardım Özellikleri
1 PoGo Harita Atlası
PoGo Araçları'nda, haritada yakındaki Pokémon, Baskınlar, G-Max, D-Max, Rotalar, PokéStop'lar, Spor Salonları ve Saha Araştırma Görevlerini görüntülemek için PoGo Atlas'a tıklayın. İstediğiniz verileri seçip bir konum seçmek için Git düğmesine tıklamanız yeterlidir. Daha sonra Pokémon yakalamak, Baskınlar, G-Max veya D-Max savaşlarına katılmak, rota görevlerini tamamlamak, PokéStop'larda öğeler toplamak, Spor Salonlarında savaşmak veya Görevleri talep etmek için hareketi simüle edebilirsiniz.
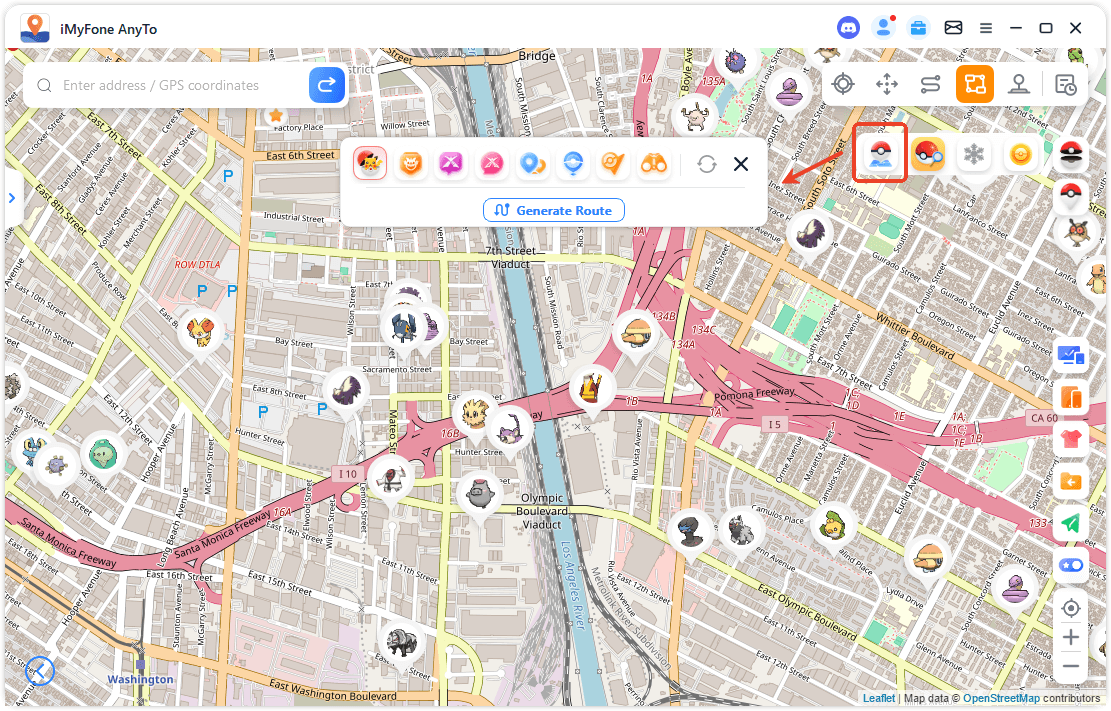
Rota özelliği hariç, diğer tüm işlevler tek tıklamayla veri rotaları oluşturmayı destekler. Oluşturulan rotayı oyun eylemleri için takip edebilir ve hareketi istediğiniz zaman duraklatabilirsiniz.
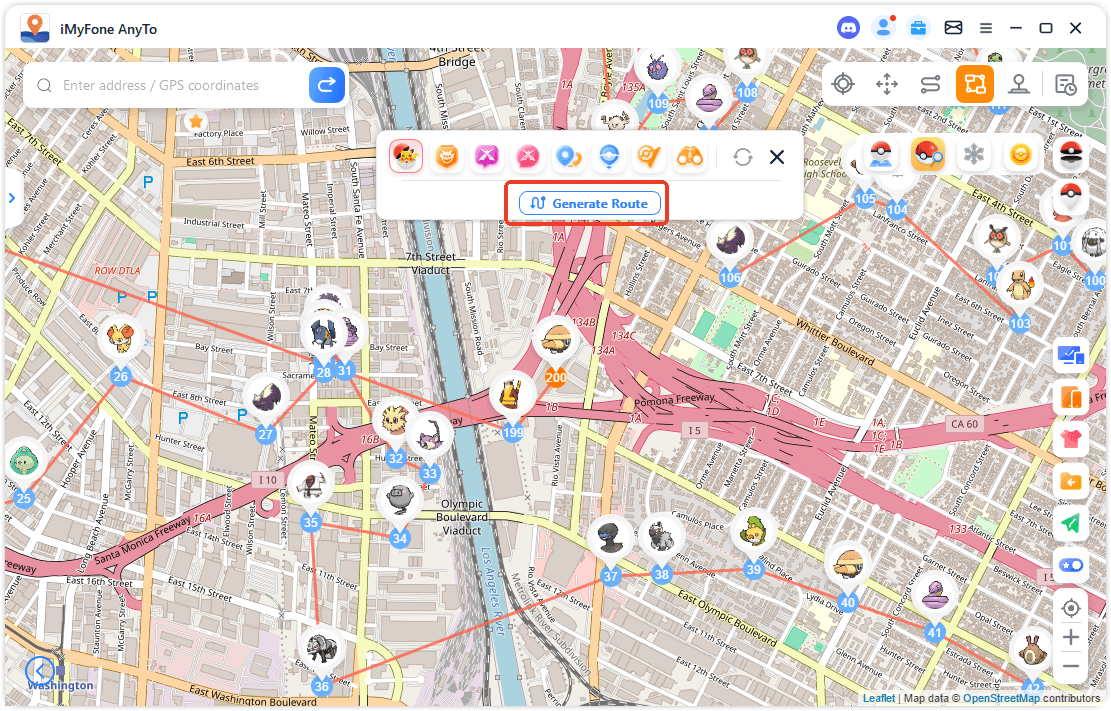
Rota özelliğini açarak, mevcut konumunuzun yakınındaki rota verilerini görüntüleyebilirsiniz. Rotanın üzerine gelindiğinde bilgiler görüntülenir ve rotayı görüntülemek ve rota boyunca hareketi simüle etmek için "Taşı" düğmesine tıklayabilirsiniz.

Hem oyun hem de AnyTo programı aynı görev rotasını takip eder. Simüle edilmiş yolculuğu tamamladıktan sonra rota rozetleri ve diğer oyun içi ödüller kazanabilirsiniz. Yol boyunca belirli Pokémon'larla karşılaşabilirsiniz.
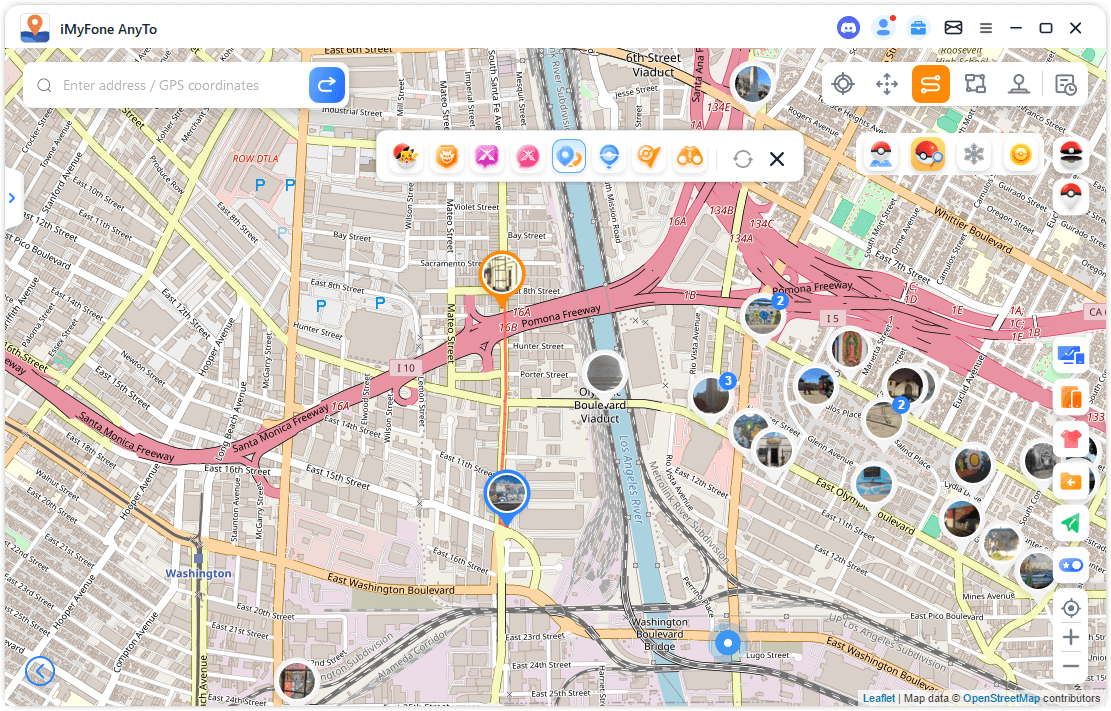
2 PoGo Arama
Yakındaki PoGo verilerini görüntüle
PoGo Araçları'nda, yakındaki Pokémon, Baskınlar veya Saha Araştırma Görevleri verilerini görüntülemek için PoGo Arama'ya tıklayın. Koordinatlara giderek şunları yapabilirsiniz:
Pokémon Yakala
Baskınlara Katıl
Cömert ödüller kazanmak için Saha Araştırma Görevlerini tamamla.
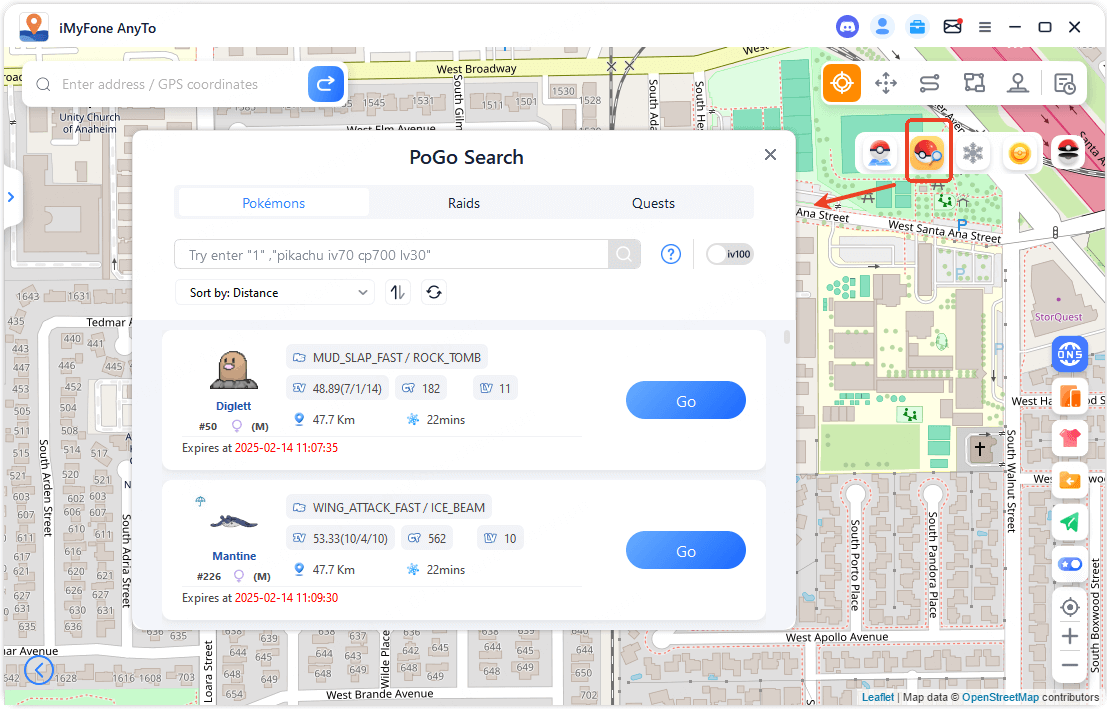
Belirli Pokémon için küresel arama
Belirli bir Pokémon için küresel arama yapmak için, Pokémon listesine Pokémon'un numarasını veya adını (örneğin, "Pikachu") girerek hedef Pokémon'un verilerini hızla bulun. Bulduğunuzda, ona doğru gitmek ve onu yakalamak için Git düğmesine tıklayın.
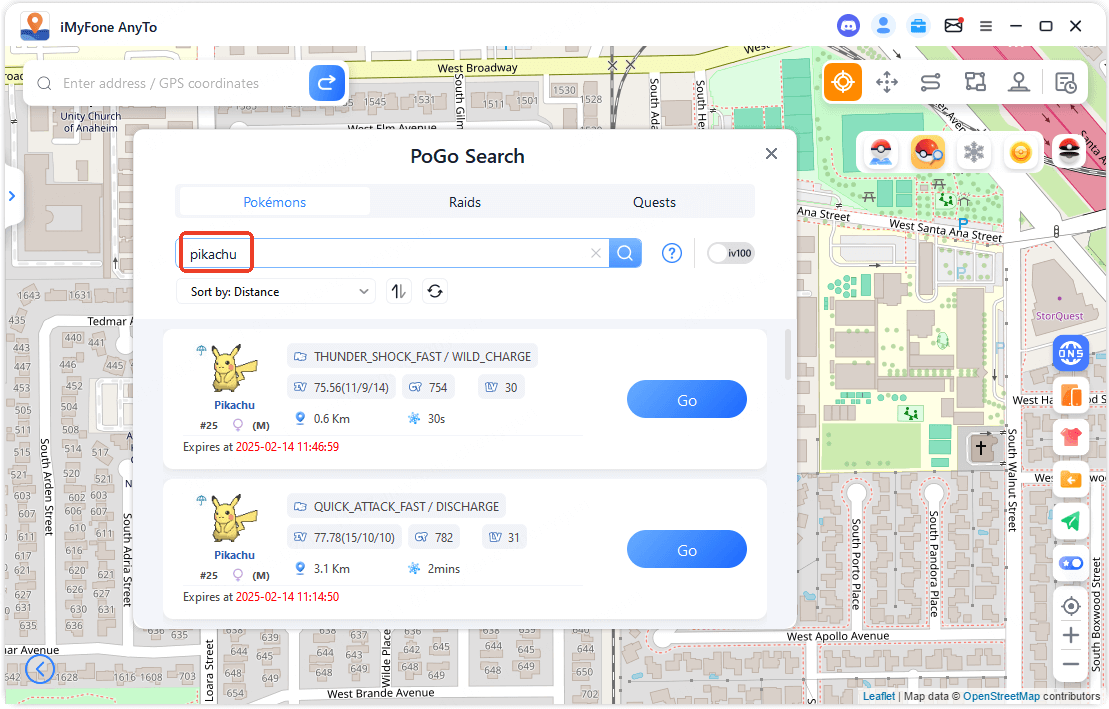
İpucu: En son IV 100 Pokémon verilerini mi almak istiyorsunuz? IV100 anahtarını açın, IV 100 Pokémon'un konumunu gerçek zamanlı olarak gönderecektir!
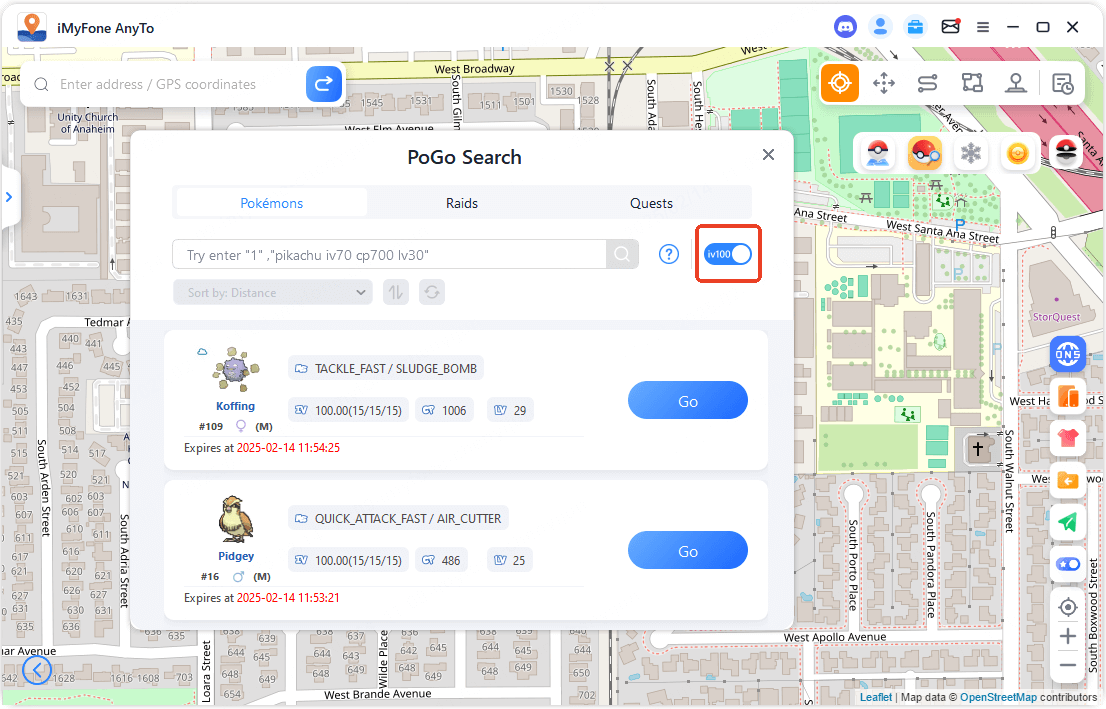
Belirli Baskınlar için genel arama
İlgili Baskın verilerini bulmak için Baskınlar listesinde Baskın seviyesine (örneğin "T1", "T3", "T5") göre Baskınları arayın. Hedefinizi bulduğunuzda, konuma gitmek ve Baskına katılmak için Git düğmesine tıklayın.
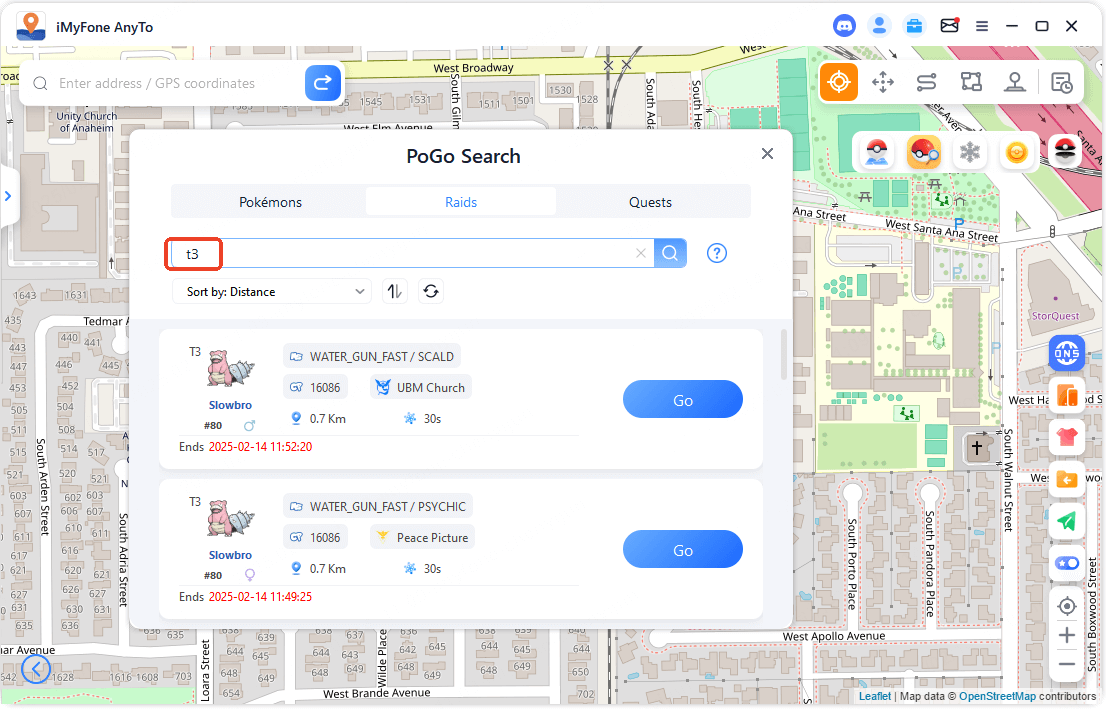
Belirli Görevler için genel arama
Görevler listesine, karşılık gelen ödül görevlerini aramak ve bulmak için bir oyun öğesinin adını (örneğin "Süper İksir") girin. Belirtilen koordinatlara gitmek için Git düğmesine tıklayın, burada Saha Araştırması görevlerini almak için oyunda PokéStop diskini döndürebilirsiniz. Görev ayrıntılarını görüntülemek ve ödülleri kazanmak için gereken görevleri tamamlamak için oyunun sağ alt köşesindeki teleskop simgesini açın.
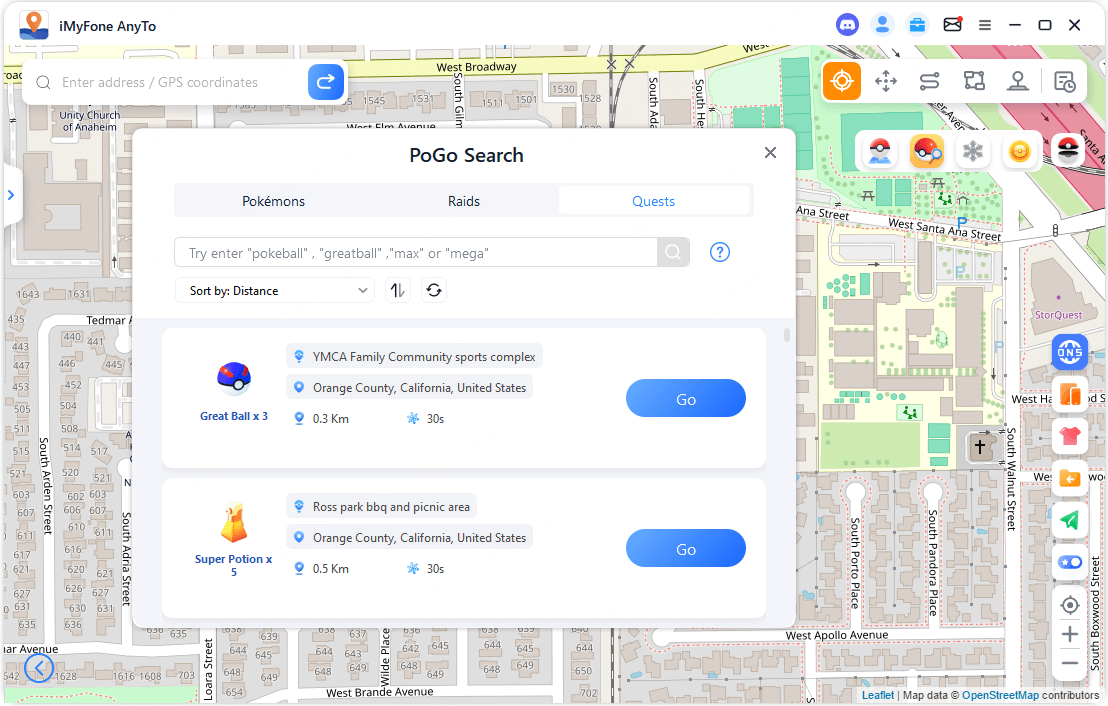
İpucu: Daha fazla arama ipucu ve yöntemi öğrenmek için arayüzdeki soru işareti düğmesine tıklayın!
3 Soğutma Zamanlayıcısı İşlevi
PoGo Aracında, Soğuma Zamanlayıcısı anahtarını açıp kapatabilirsiniz. İstediğiniz yeri seçip hareket etmek için tıkladığınızda, zamanlayıcı soğuma süresini önlemek için mesafeye göre gerekli bekleme süresini hesaplayacaktır. Oyun tarafından yumuşak bir şekilde yasaklanmamak için geri sayım bitmeden önce başka bir işlem yapmamanız önerilir.
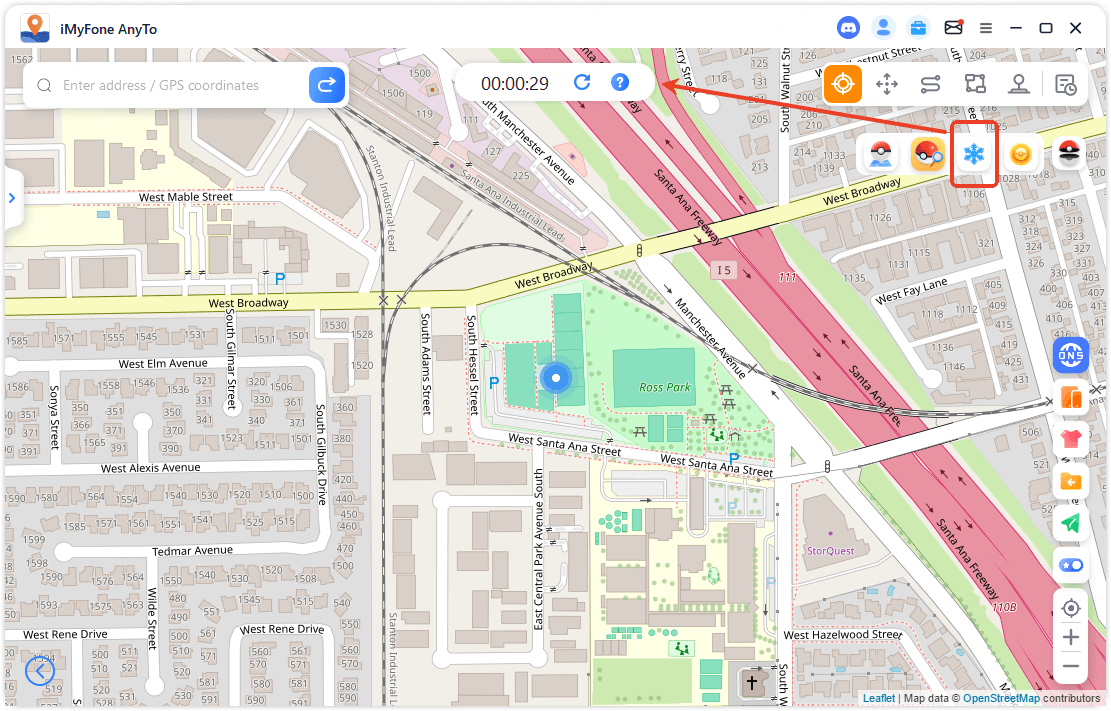
İstediğiniz yeri seçip hareket ettirmek için tıkladığınızda, zamanlayıcı mesafeye göre karşılık gelen soğutma süresini hesaplayacaktır. Oyun tarafından ev hapsinde tutulmamak için geri sayım bitene kadar başka eylemler gerçekleştirmemeniz önerilir.
Daha Fazla Bilgi Edinin: [Tam Kılavuz] Pokemon GO Soğuma Süresi Tablosu
Ayrıca, zıplama ışınlanma modu soğumadan sonra otomatik zıplamayı seçebilir.
Noktaları seçmeyi bitirdiğinizde ve soğumadan sonra otomatik zıplamayı seçtiğinizde, hareket düğmesine tıklayın ve rota tamamlanana kadar soğuma geri sayım süresine göre otomatik olarak bir sonraki noktaya atlayacaktır.
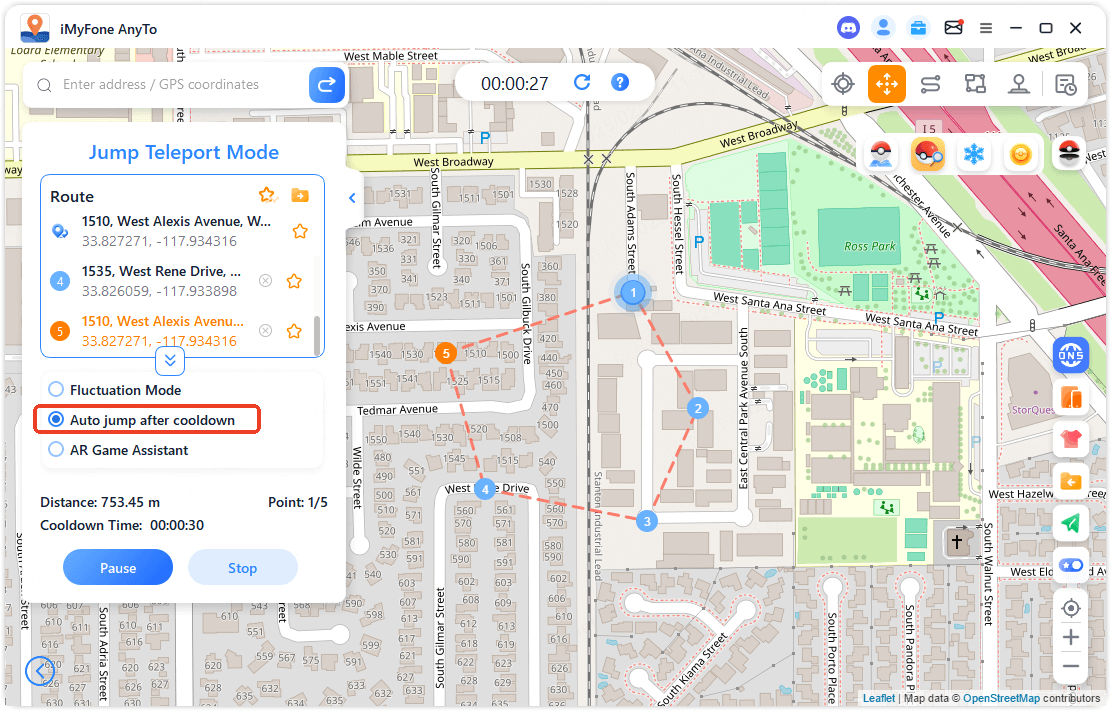
Soğuma zamanlayıcısını kullanmak istemediğinizde, kapatmak için soğuma zamanlayıcısı düğmesine tekrar tıklamanız yeterlidir.
4 Go Finder (Otomatik Yakalama/Otomatik Döndürme)
iOS Oyun Modu - USB/WiFi'yi seçin, cihazınızı bağlayın ve haritaya girin. Go Finder özelliğini sağ kenar çubuğunda bulacaksınız.
Go Finder'ı etkinleştirmek için: Go Finder seçeneğine tıklayın > PoKo UYGULAMASININ en son sürümünün yüklü olduğundan emin olun > Bilgisayarınızın ve telefonunuzun aynı WiFi'ye bağlı olduğundan emin olun > "Tamamlandı" düğmesine tıklayın.
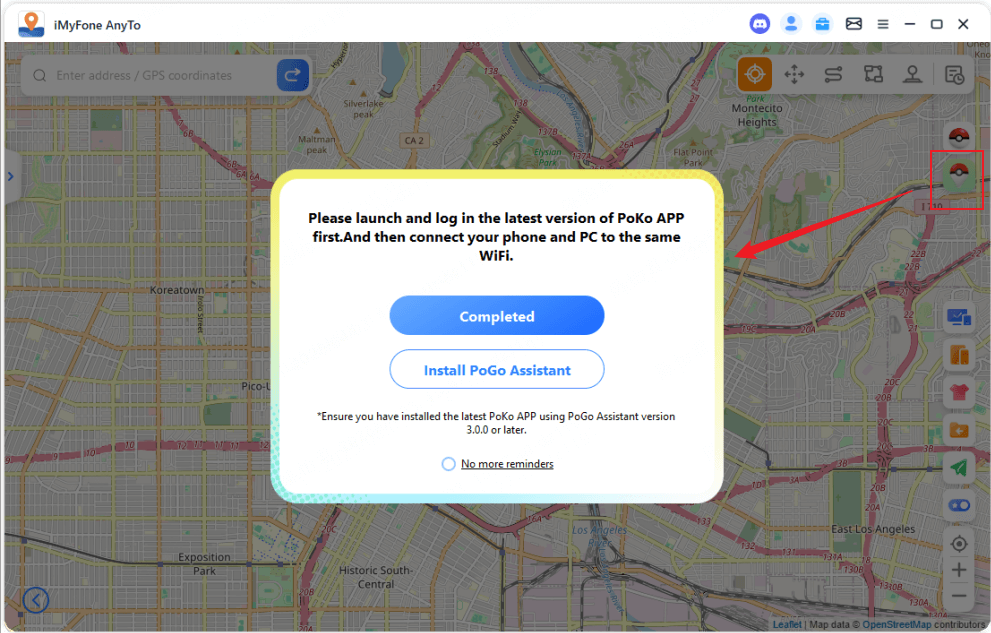
Sanal Go Plus'ı Bağlayın:
PoKo UYGULAMASI > Ayarlar > Bağlı Cihazlar ve Hizmetler > Aksesuar Cihazları, eşleştirmeyi tamamlamak için [ Pokémon Go Plus ] öğesine tıklayın.
Otomatik yakalama Poké Toplarını tüketecektir. İlk önce kullanmak istediğiniz top türünü seçebilirsiniz.
Mevcut siparişler şunlardır:
1. Poké Topu > Harika Top > Ultra Top
2. Harika Top > Poké Topu > Ultra Top
3. Ultra Ball > Poké Ball > Great Ball
Örneğin, Poké Ball'u seçerseniz, toplar şu sırayla kullanılacaktır: Poké Ball → Great Ball → Ultra Ball.
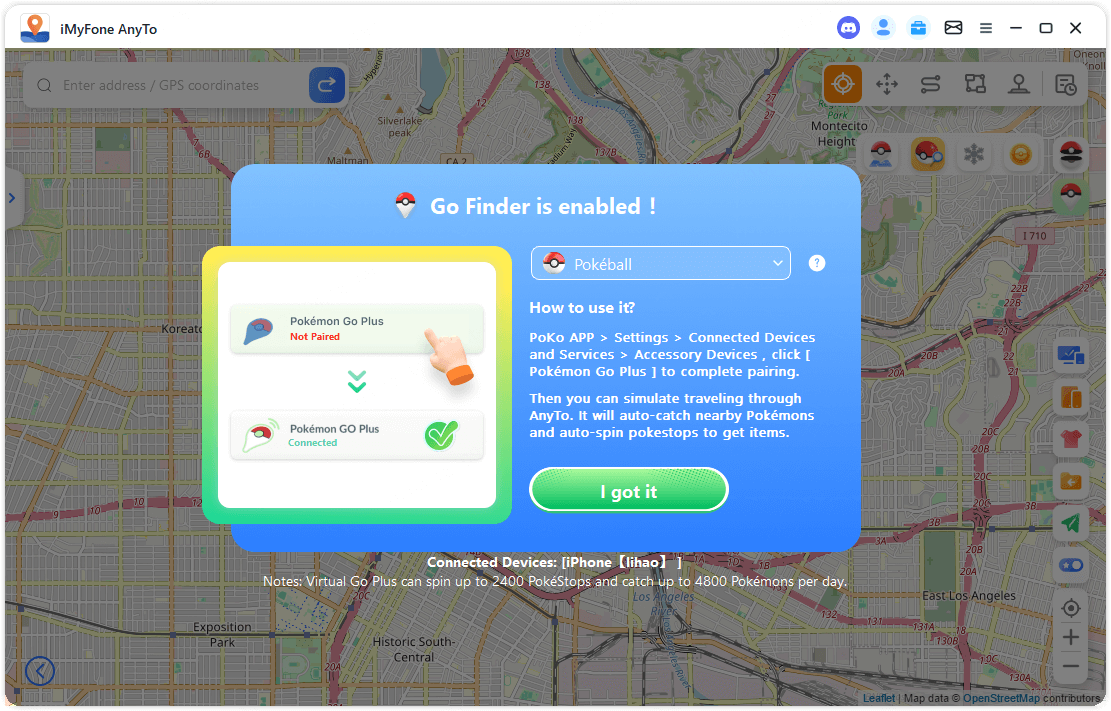
Not
1. Lütfen PoGo Assistant sürüm 3.0.0 veya üzerini kullandığınızdan ve Go Finder özelliğine erişmek için en son PoKo UYGULAMASINI yüklediğinizden emin olun.
2. Bağlantı başarısız olursa, oyun uygulamasını kapatıp tekrar deneyin.
3. Sanal Go Plus, günde 2.400'e kadar PokéStop döndürebilir ve 4.800'e kadar Pokémon yakalayabilir.
4. Mevcut planınız kapsamında Go Finder eklenti hizmetini satın almak ve Sanal Go Plus deneyiminin tadını çıkarmak için "Üye Merkezi > Avantajlarım"a gidin.
Diğer Özellikler
1 Noktaları ve Rotaları Topla
Konumları ve Rotaları Kaydet: Sol kenar çubuğunda, konumları ve rotaları kaydetmek için yıldız simgesine tıklayabilirsiniz. Sağ kenar çubuğundaki "Favoriler Harita Koleksiyonu" anahtarını açarak, haritada kaydedilen tüm noktaları görsel olarak görüntüleyebilirsiniz.
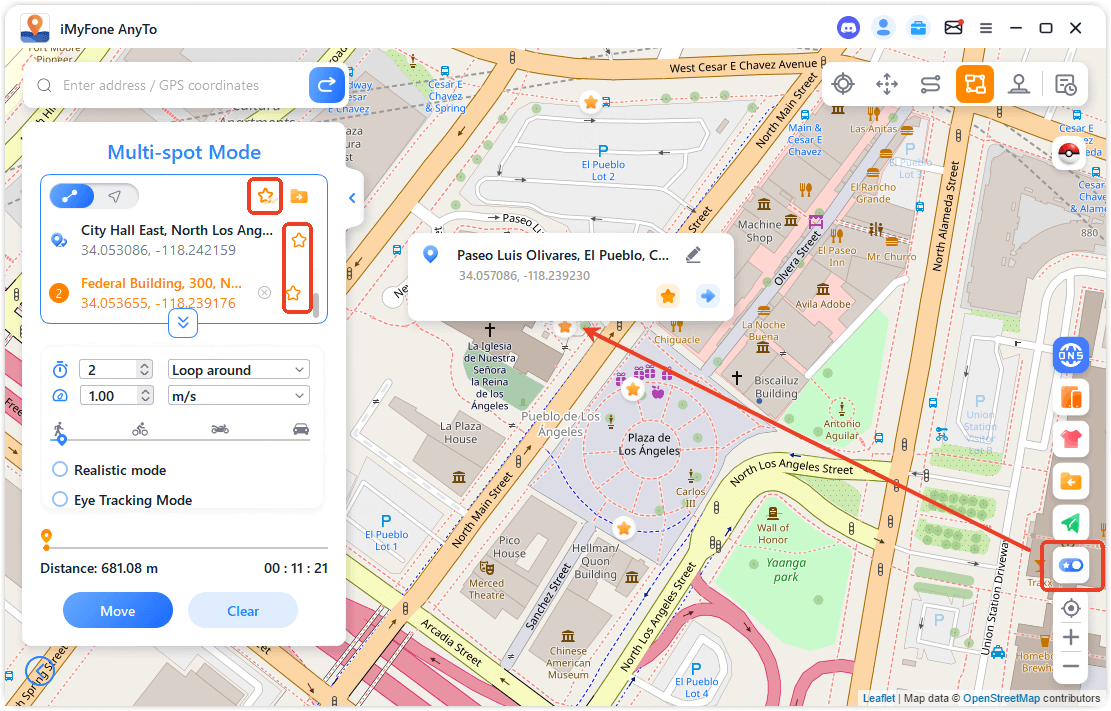
Favoriler: Favorileri açarak geçmişinizi, kaydedilmiş konumlarınızı ve hızlı referans için rota bilgilerinizi kolayca görüntüleyebilirsiniz. Bir konumu hızlıca seçmek veya bir rota uygulamak için Git düğmesine tıklayın.
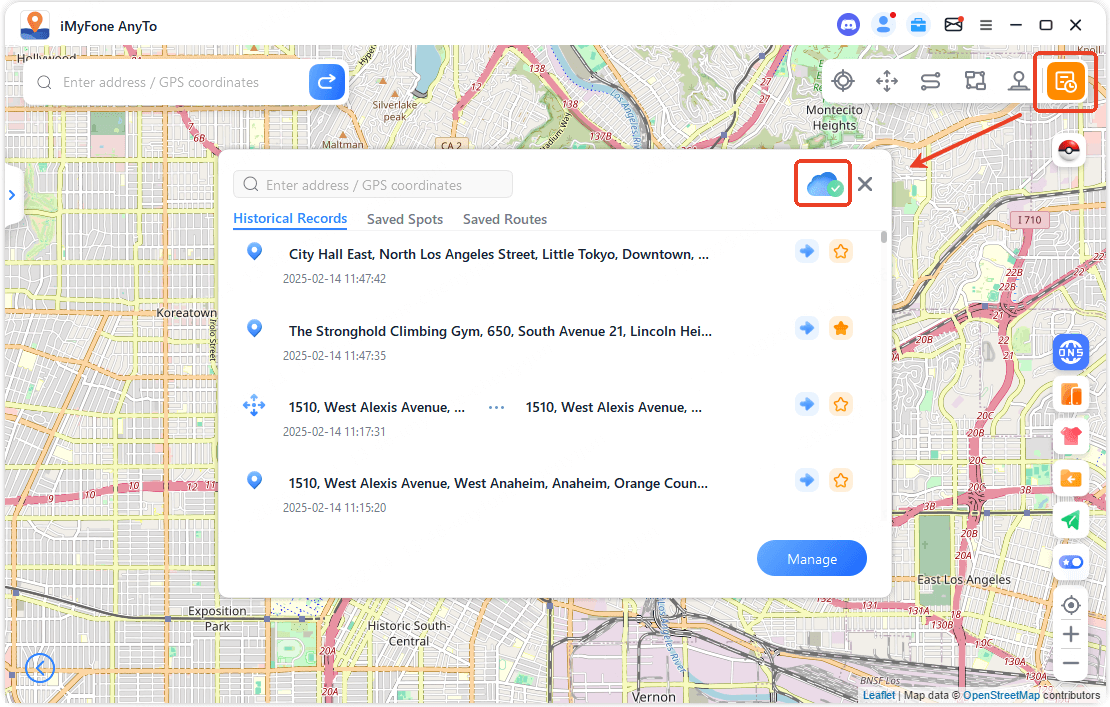
Not
Verilerinizin bulutta güvenli bir şekilde saklandığından ve herhangi bir kaybın önlendiğinden emin olmak için Üyelik Merkezi > Avantajlarım Listesi'ne gitmeniz önerilir. Satın alınan avantajlar bölümünün altında, daha güvenli veri korumasının keyfini çıkarmak için bulut depolama hizmetleri ekleyebilirsiniz.
2 Gerçekçi Mod
"Gerçekçi Mod" seçeneğini işaretledikten sonra, hareket hızınız seçilen hız aralığının ±%30'u içinde rastgele dalgalanacak ve daha gerçekçi bir rota hareket deneyimini simüle etmek için her 5 saniyede bir değişecektir.
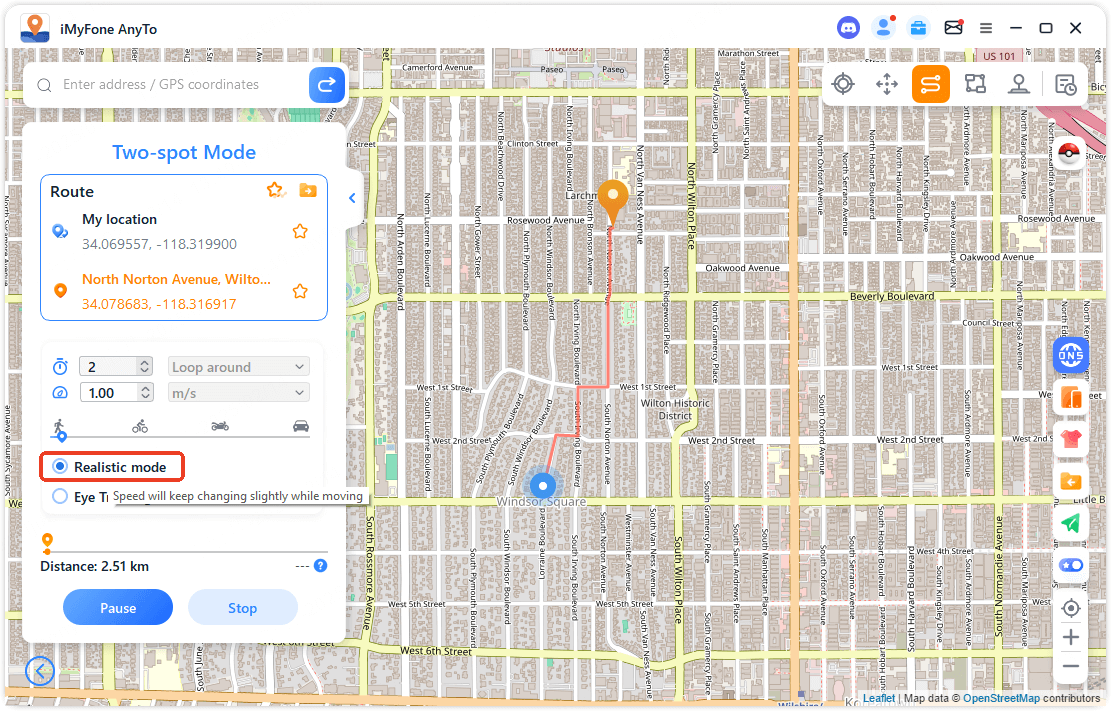
3 Dalgalanma Modu
"Dalgalanma Modu" seçeneğini işaretledikten sonra, sanal konum noktası seçilen konumdan birkaç metre uzaklıkta rastgele dalgalanacak ve daha doğal bir hareket yörüngesini simüle edecektir.
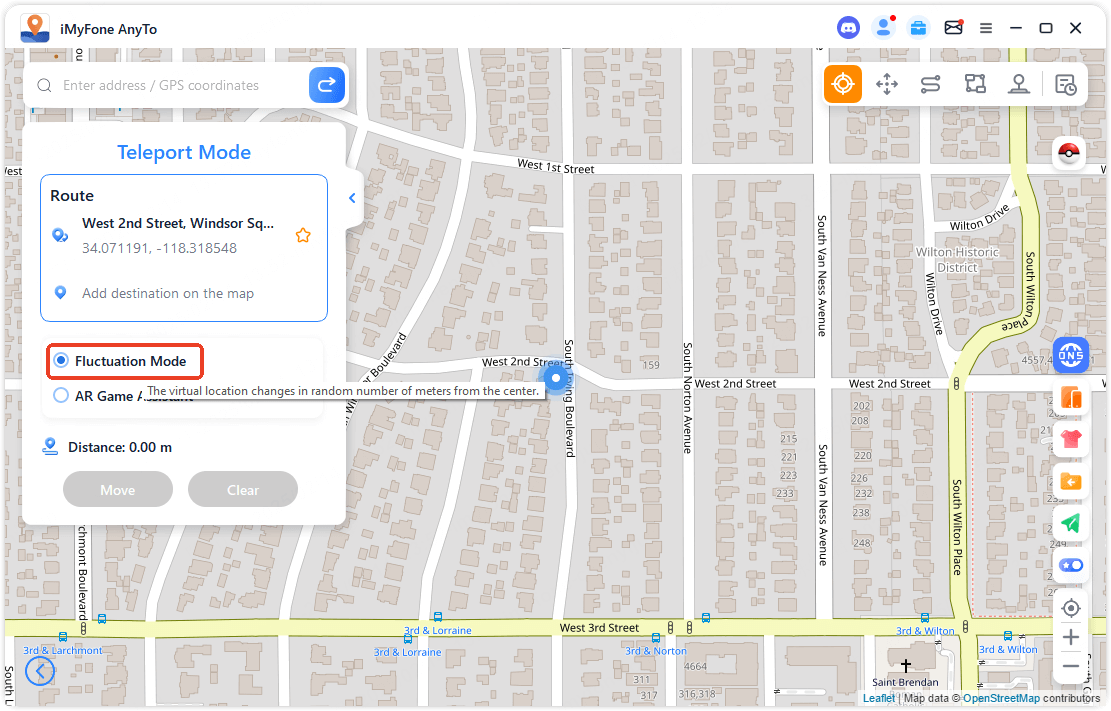
4 Göz Takip Modu
"Göz Takip Modu" seçeneğini işaretledikten sonra, harita hareketinizi gerçek zamanlı olarak takip edecek ve mevcut konumunuzun görüş alanı içinde kalmasını sağlayarak ilerlemeniz hakkında her zaman güncel kalmanızı sağlayacaktır.
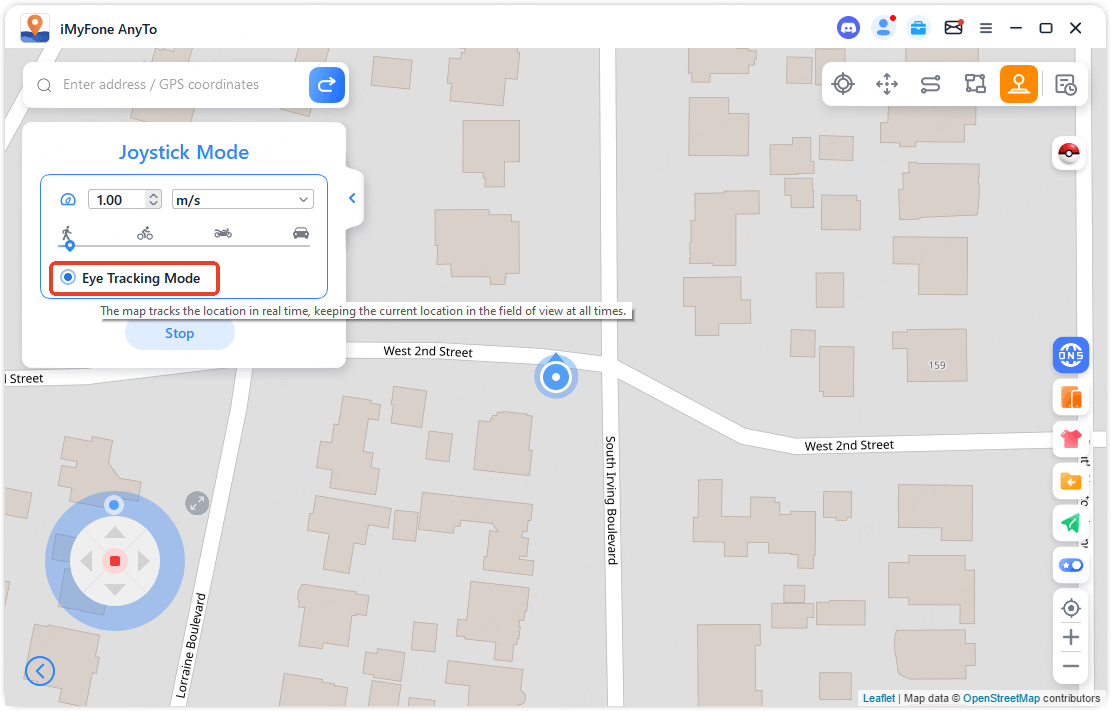
5 Daire Rotası
Çoklu nokta modunda, başlangıç noktası ve bitiş noktası birbirine yakın olduğunda, program otomatik olarak bir daire rotası oluşturmanız gerekip gerekmediğini soracaktır. Evet 'e tıklayın, başlangıç noktası ve bitiş noktasını hizalayacaktır; Hayır 'a tıklayın, bitiş noktası tam koordinatları koruyacaktır.
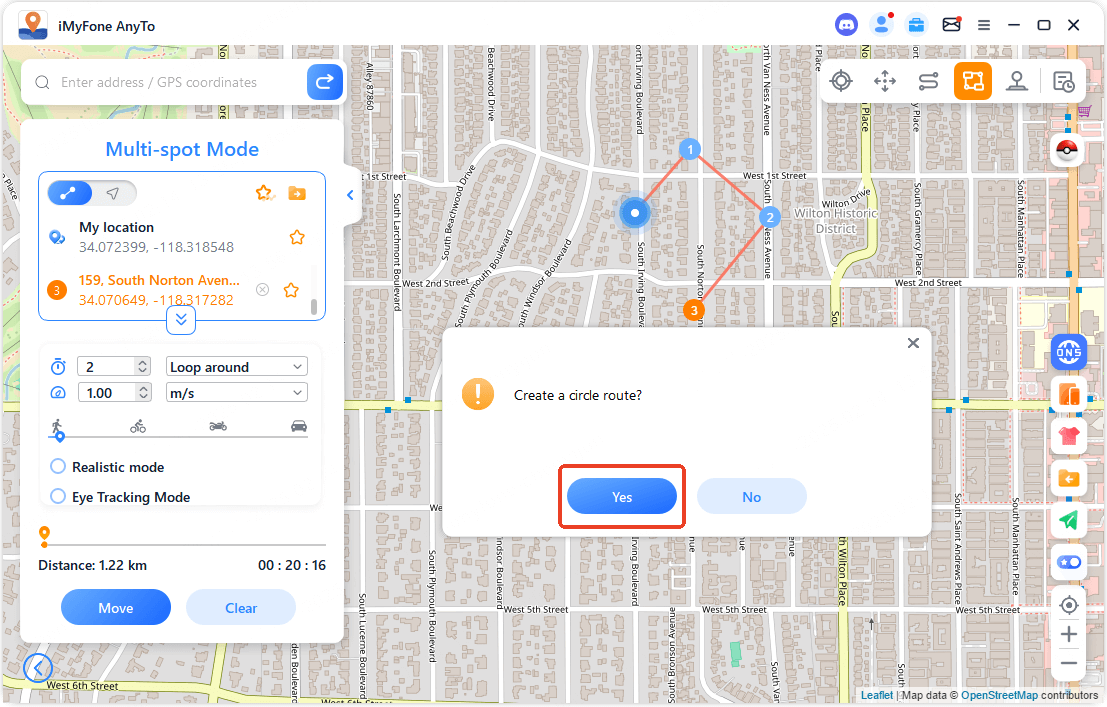
6 Geri Dönüşler veya Döngüler
Simüle edilmiş rota tekrarlarının sayısı 1'den fazla olduğunda, aşağıdaki iki hareket modundan birini seçebilirsiniz:
Çevresinde dolaş: Rota başlangıç noktasından bitiş noktasına gidecek ve ardından aynı yol boyunca başlangıç noktasına geri dönecektir.
Örnek: Orijinal rota A→B→C ise, gidiş-dönüş modunu seçtikten sonra rota A→B→C→B→A olacaktır. Bu, ileri geri hareket simülasyonu gerektiren GPS sanal konum senaryoları için uygundur.
Rotayı tekrarla: Rota başlangıç noktasından bitiş noktasına gidecek, ardından başlangıç noktasından yeniden başlayacak ve aynı yolu tekrarlayacaktır.
Örnek: Orijinal rota A→B→C ise, döngü modunu seçtikten sonra rota A→B→C, A→B→C olacaktır. Bu, tekrarlanan bir yolu simüle etmeyi gerektiren GPS sanal konum senaryoları için uygundur.
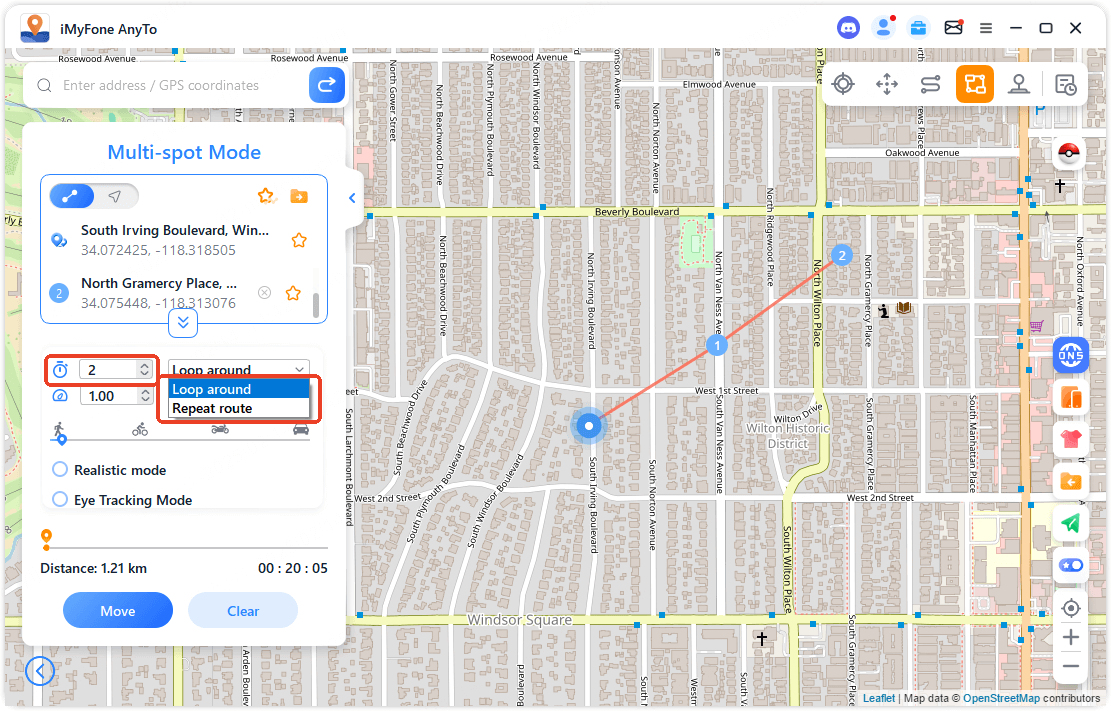
7 Çoklu Cihaz Kontrolü (iOS ve Android Dahil)
Sağ paneldeki simgeye tıklayarak bağlı cihazları kolayca yönetebileceğiniz Cihaz Yönetimi Panelini açın. İstediğiniz zaman bir cihazı bağlantısını kesebilir veya kontrolünü durdurabilirsiniz. Yeni bir cihaz eklemek için sağ üst köşedeki "+" düğmesine tıklayın. Kararlı cihaz bağlantıları sağlamak için aynı anda 10'dan fazla cihaz bağlamamanız önerilir.
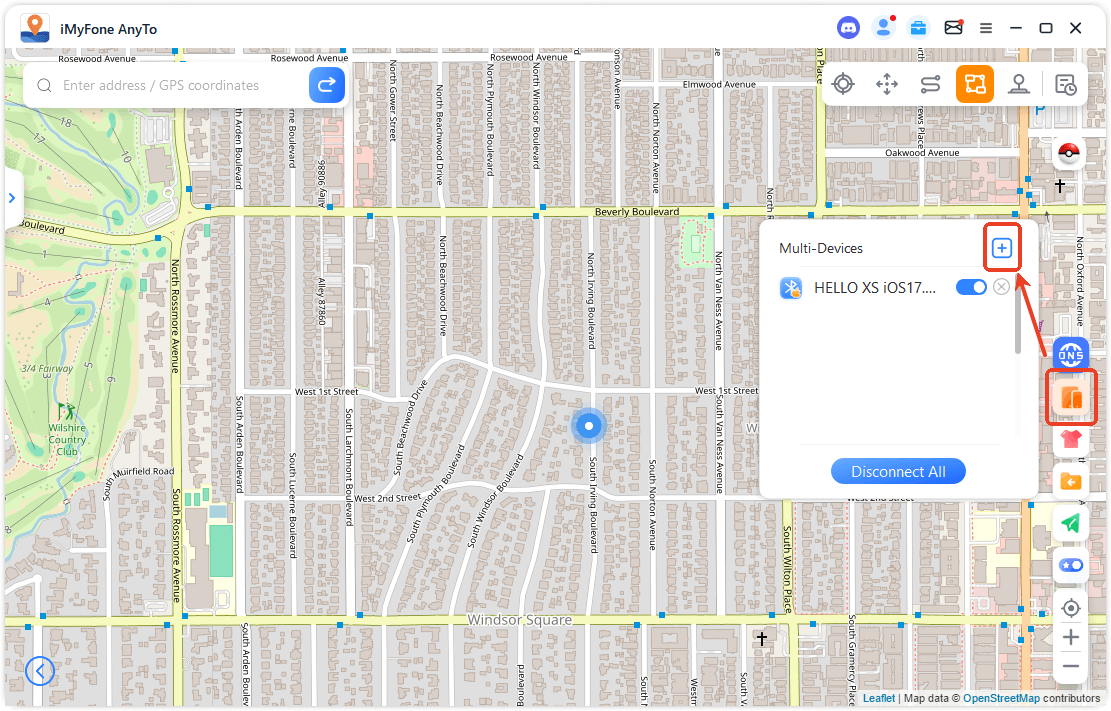
Not
VIP Avantajları: PC sürümü 5 kullanılabilir cihaz içerir.
SVIP Avantajları: PC sürümü 10 kullanılabilir cihaz içerir.
Daha fazla cihaza ihtiyacınız varsa: Lütfen Üyelik Merkezi'ne gidin >
Avantajlarım Listesi ve satın alınan avantajlar bölümünden ek cihazlar
satın alın.
8 GPX Dosyasını İçe/Dışa Aktar
Tek Rotayı İçe ve Dışa Aktar
Rotayı İçe Aktar: Sağdaki "İçe Aktar" simgesine tıklayın, rotayı haritaya yüklemek için bir GPX dosyası seçin.
Rotayı Dışa Aktar: Mevcut rotayı GPX dosyası olarak dışa aktarmak için sol paneldeki "Dışa Aktar" simgesine tıklayın.
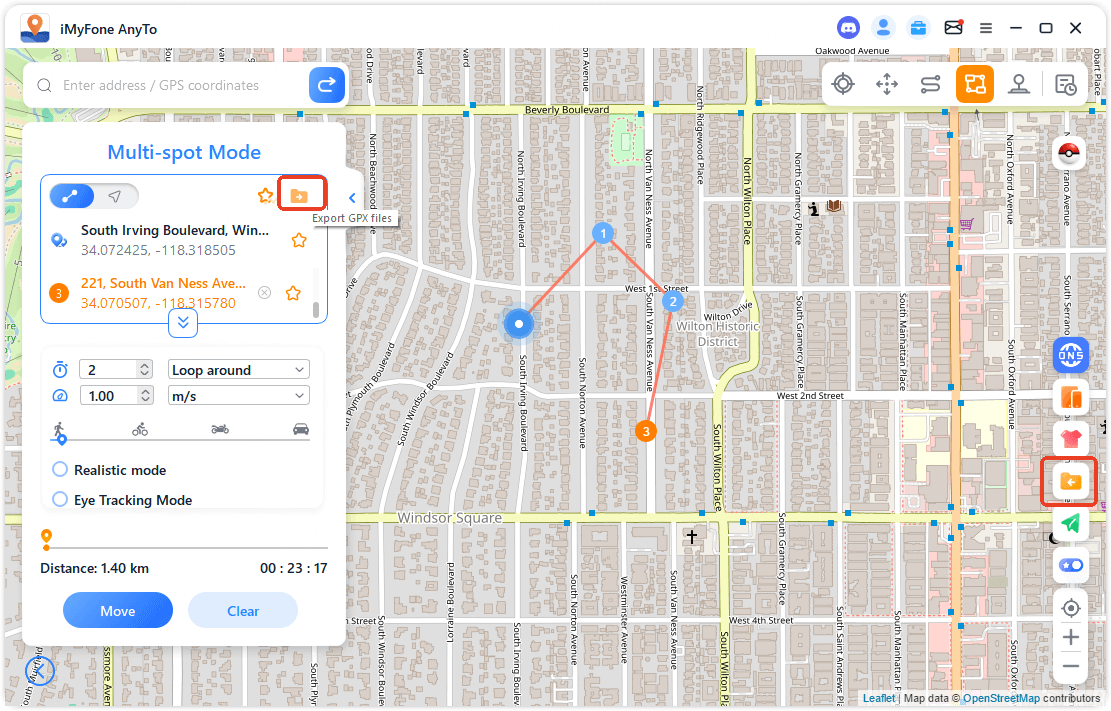
Birden Fazla Rotayı Dışa Aktar
"Sık Kullanılanlar" > "Sık Kullanılan Rotalar Listesi"ni açın > "Yönet" düğmesine tıklayın > Dışa aktarmak istediğiniz birden fazla rotayı işaretleyin > Seçili rotaları GPX dosyaları olarak toplu olarak dışa aktarmak için "Dışa Aktar" düğmesine tıklayın.
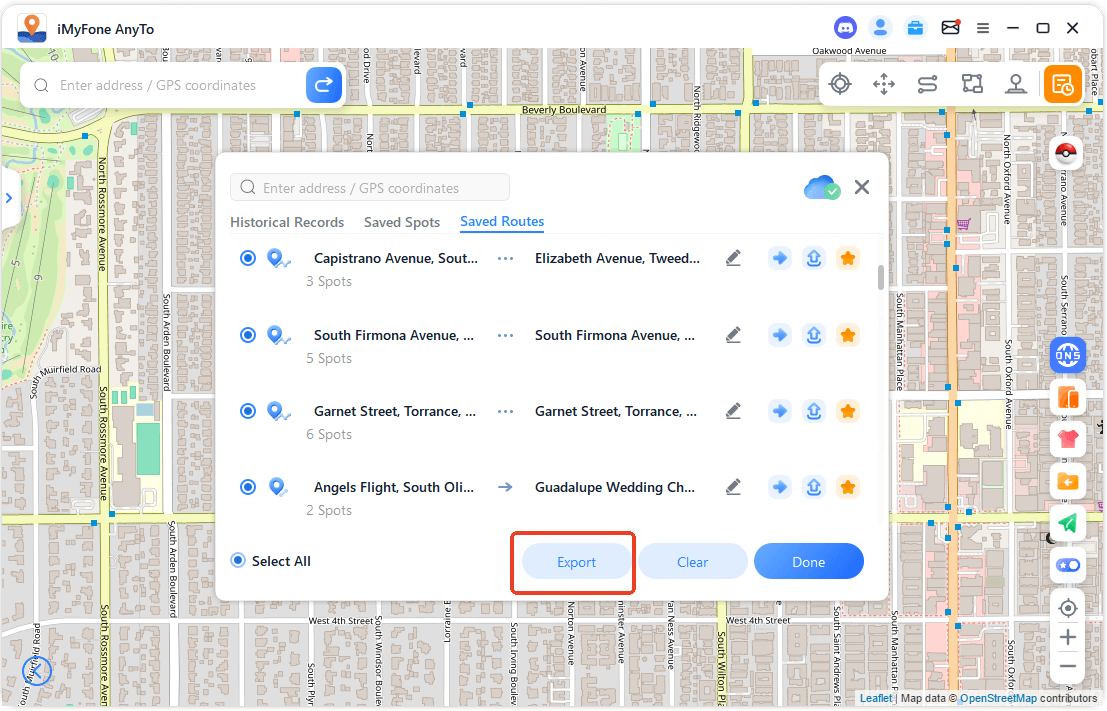
9 Ekran Yansıtma
Cihazınızın ekranını bilgisayara yansıtmak için sağ kenar çubuğundaki Ekran Yansıtma düğmesine tıklayın. Atış penceresinde fare kontrolünü kullanabilir, ekran görüntüleri alabilir, ekranı kaydedebilir ve tek tıklamayla Pokétopu fırlatmaları gerçekleştirebilirsiniz.
Tek Tıkla Pokétopu Atma
Bu, Pokémon oyuncuları için tasarlanmış özel bir özelliktir. Tek Tıkla Atma düğmesine tıkladığınızda ekranda beyaz bir imleç ve fırlatma düğmesi belirir. Pokétopunu fırlatmak ve Pokémon'u anında yakalamak için Atış düğmesine dokunmanız yeterlidir. Ayrıca, fırlatma doğruluğunu artırmak için beyaz imleci hedefe doğru sürükleyerek de atabilirsiniz.
Not
1. Aynı anda yalnızca bir cihaz yansıtılabilir. Birden fazla cihaz bağlıysa, yayınlamak için birini seçebilirsiniz.
2. Özelliği kullanırken USB/Wi-Fi bağlantısını kesmeyin, aksi takdirde yayınlama penceresi kapanır.
3. "Üye Merkezi > Haklar ve Çıkarlar"a gidin ve ekran yayınlama deneyiminin keyfini çıkarmak için mevcut avantajlarınız altında Ekran Yansıtma eklentisini satın alın.