iMyFone LockWiper (Android) Kullanıcı Kılavuzu
Android cihazınızdaki ekran parola deseninizi, PIN'inizi, parolanızı, parmak izinizi veya Face ID'nizi mi unuttunuz? Çoğu Samsung cihazından veri kaybı olmadan ekran kilidini açmak mı istiyorsunuz? Ya da Samsung cihazlardaki Google FRP kilidini parolayı bilmeden kaldırmak mı istiyorsunuz?
Endişelenmeyin! iMyFone LockWiper (Android) belirtilen bu sorunları çözmenize yardımcı olabilir. Kilidi hızla kaldırmak ve cihazınıza herhangi bir güçlük çekmeden tekrar erişim sağlamak için aşağıdaki adımları izleyin.
Bölüm 1: Google FRP Kilidini Açın
Google FRP kilitlerini açmak için iki mod vardır: Standart Mod ve Gelişmiş Mod.
Gelişmiş Mod yalnızca birkaç Samsung cihazında çalışır ve Android sürümünüz, kilidi açtıktan sonra en son sürüme yükseltilir.
Standart Mod cihazların kilidini hızlı bir şekilde açabilir ve Android sürümünü değiştirmez! Gelişmiş Mod cihazınızı desteklemiyorsa lütfen bu modu seçin.
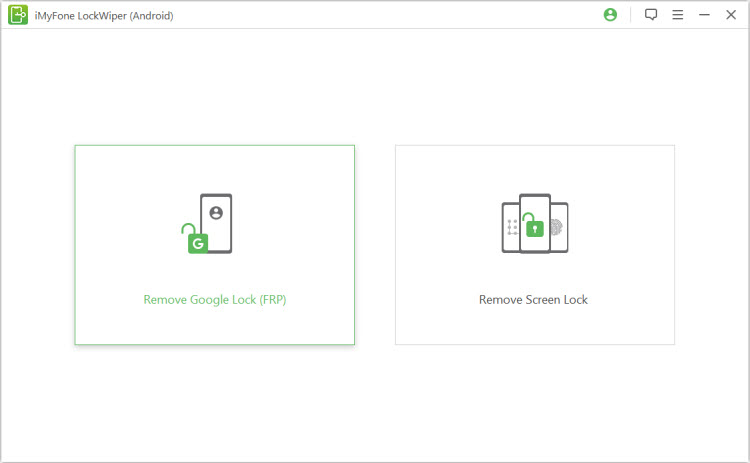
Google FRP Kilidini Aç - Standart Mod
Adım 1: Samsung Cihazını Bağlayın
LockWiper'ı (Android) bilgisayarınıza yükledikten sonra "Standart Mod"u seçin .
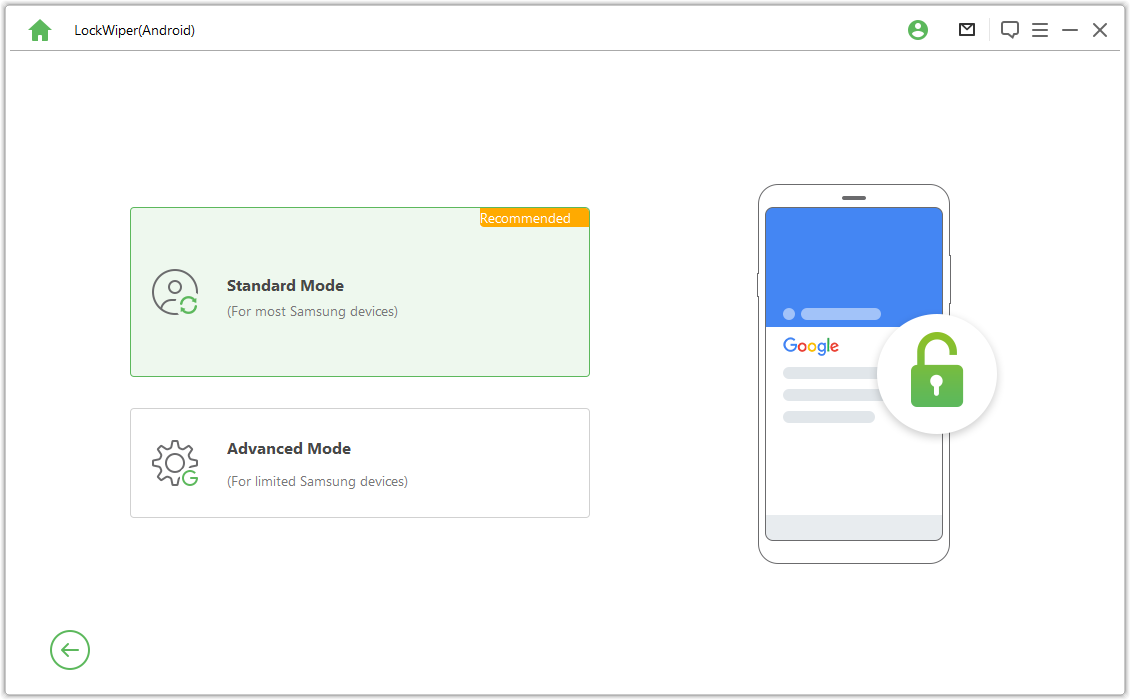
Adım 2: Cihazın İşletim Sistemi Sürümünü Seçin
Samsung cihazınızın işletim sistemini seçin ve "Başlat" a tıklayın .
Not: Eğer bilmiyorsanız, kontrol etmek için aşağıdaki " Cihazın işletim sistemi sürümünü bilmiyor musunuz? " bağlantısına tıklayın.
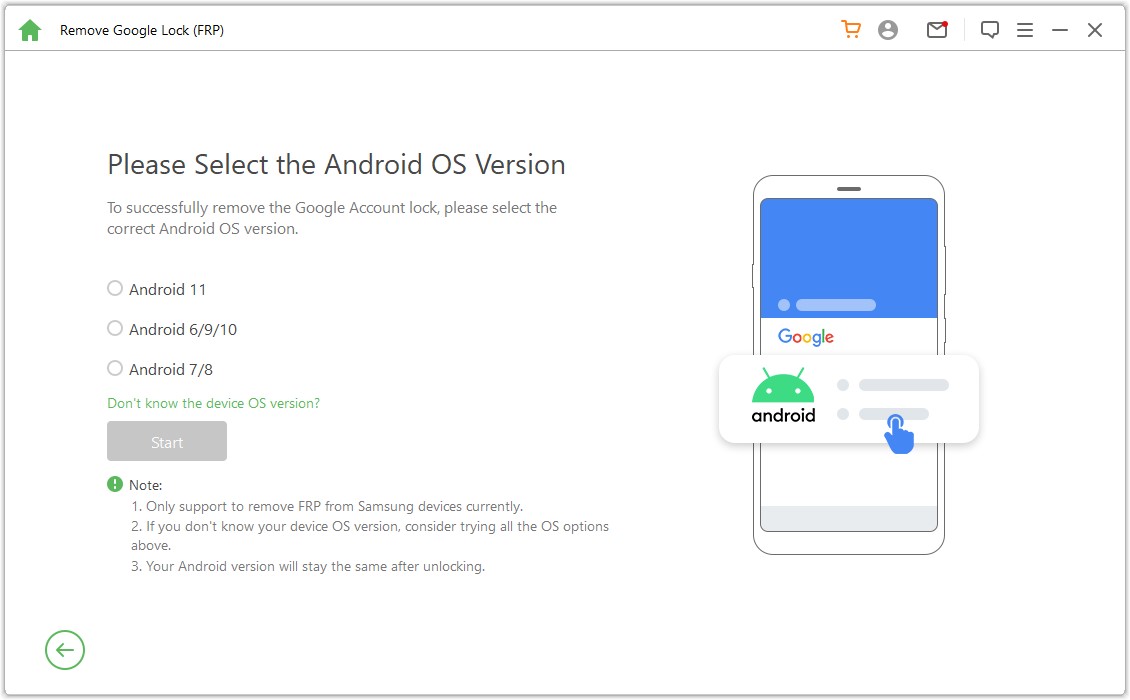
Adım 3: Samsung FRP Kilidini Kaldırın
Durum 2: Android 11'in altında
Durum 1: Android 11/12 için
Daha sonra ekrandaki notları kontrol edip onaylayın, "Onayla" butonuna tıklayın ve cihazınızı USB kablosuyla bilgisayara bağlayın.
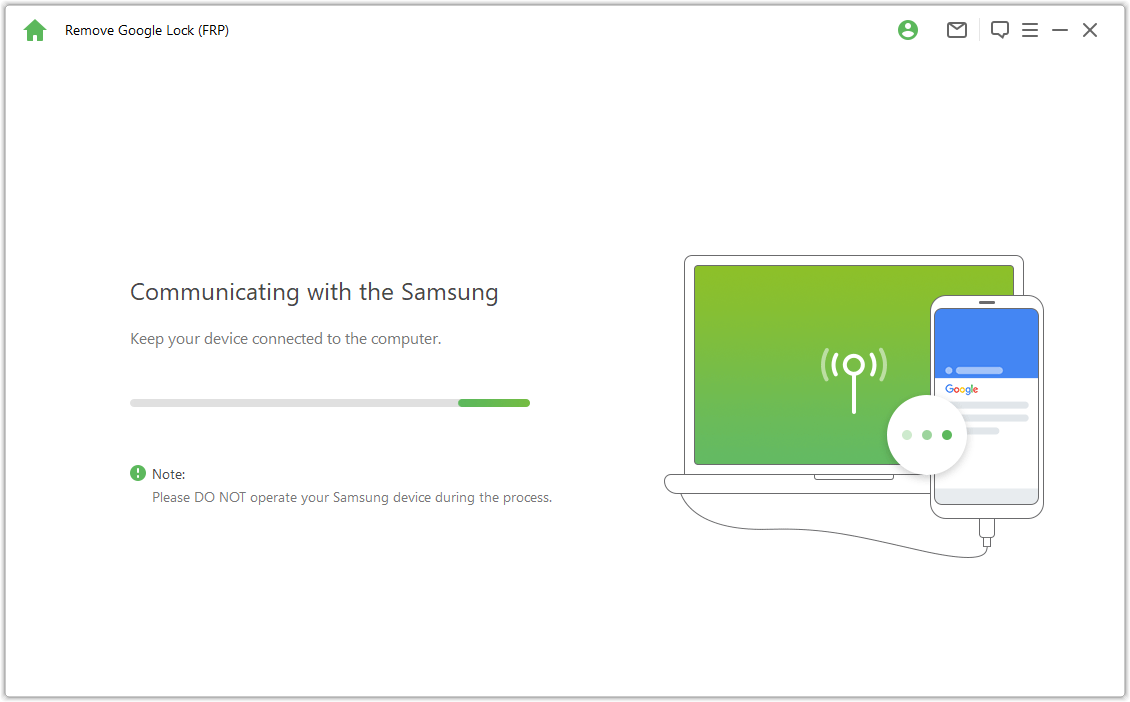
Şimdi birkaç saniye bekleyin ve talimatların olduğu bir açılır pencere göreceksiniz. Gizli Samsung Diagnostics menüsüne erişmek için şifreyi kullanın, sadece cihazınızın USB hata ayıklamasına izin verdiğinden emin olun.
Not: Lütfen Samsung telefonunuzu çalışır durumda tutun ve bu işlem sırasında bilgisayara bağlanmanıza gerek yok.
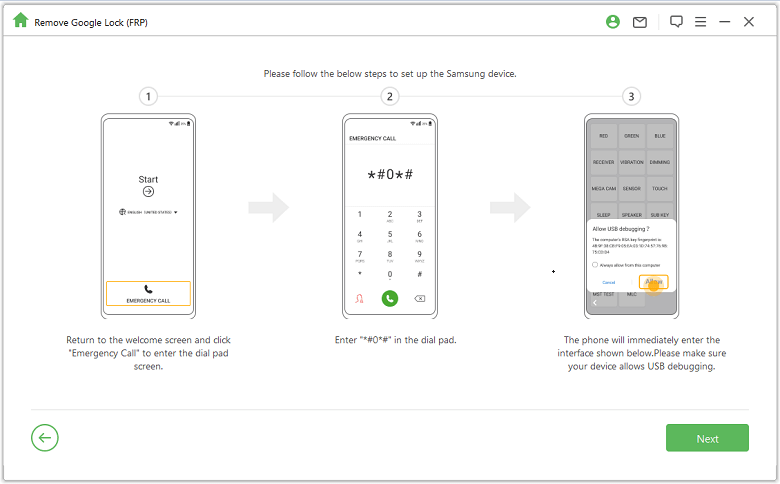
Cihazınızda USB hata ayıklama açılır penceresi görünmüyorsa, cihazınızı bilgisayara yeniden bağlayın. Hata ayıklama açılır penceresi hala görünmüyorsa, bir cihaz sorunu olabilir, lütfen Samsung USB sürücüsünü indirin ve kendiniz yükleyin.
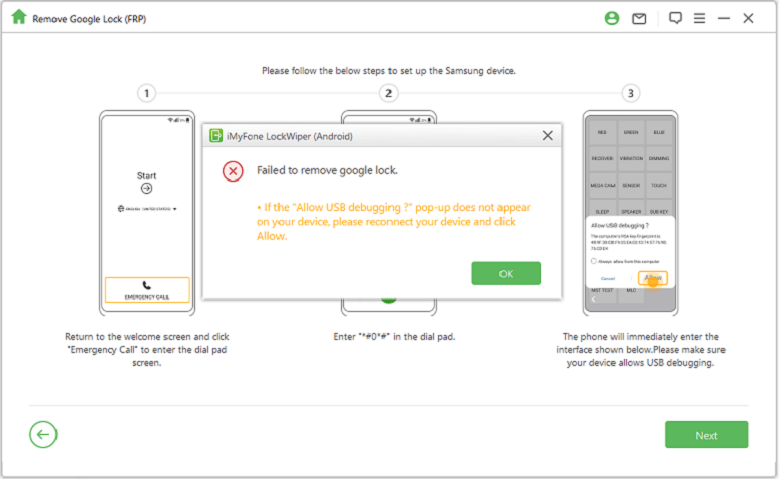
Google kilidini kaldırmak için birkaç dakika bekleyin. Lütfen bu işlem sırasında Samsung cihazınızı kullanmayın. Ekranın kaldırıldıktan sonra yanıp sönmesi normaldir, ardından cihazınızı yeniden başlatın.
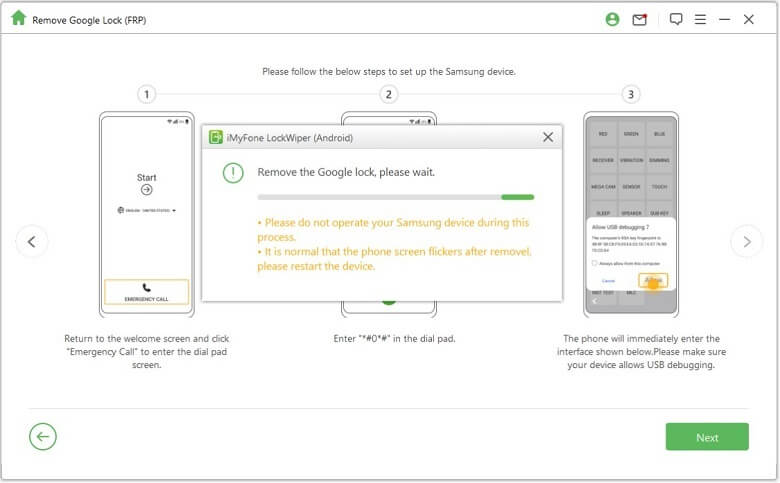
Cihazınızı yeniden başlattığınızda Samsung FRP kilidiniz tamamen kaldırılacaktır.
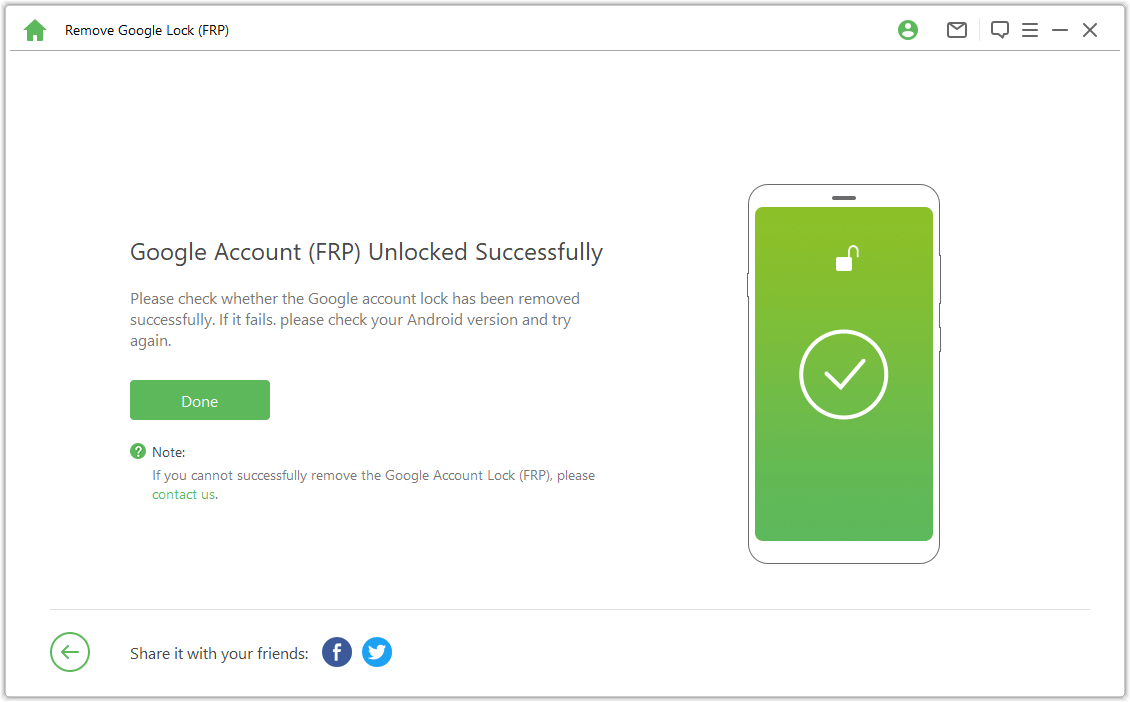
Durum 2: Android 11'in altında
Video Eğitimi:
Ekrandaki notları kontrol edin ve onaylayın, "Onayla"'ya tıklayın ve cihazınızı bir USB kablosuyla bilgisayara bağlayın.
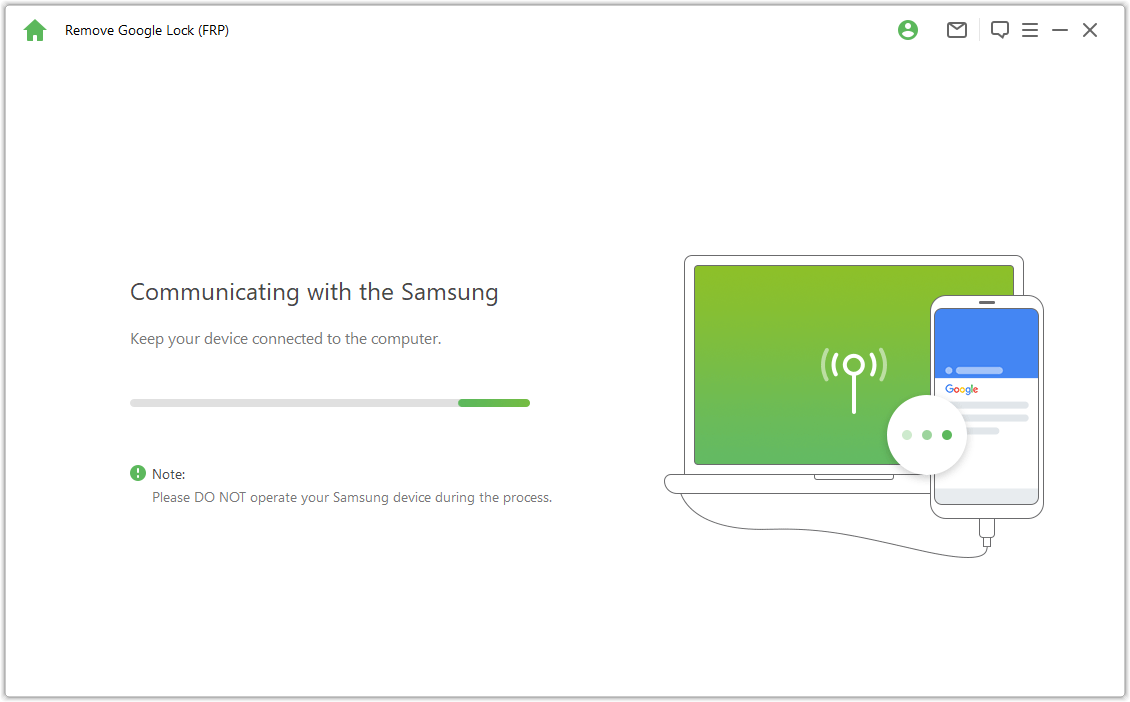
Samsung cihazınızda "Görünüm" seçeneğine tıklayın ve telefonunuz Galaxy Mağazasına gidecektir. Tarayıcıda "https://www.imyfone.com/frp/" URL'sini yazın ve Google FRP'nin kilidini açmak için özelleştirilmiş apk'yı indirmek üzere "APK İndir"'e tıklayın. İndirdikten sonra, ilgili uyarı görünürse bilinmeyen uygulamalara izin ver'i seçin ve kurun.
Not: Samsung Tarayıcınızı buradan açın. Samsung Tarayıcınızın uygulamasının güncellenmesi gerekiyorsa, önce güncelleyin.
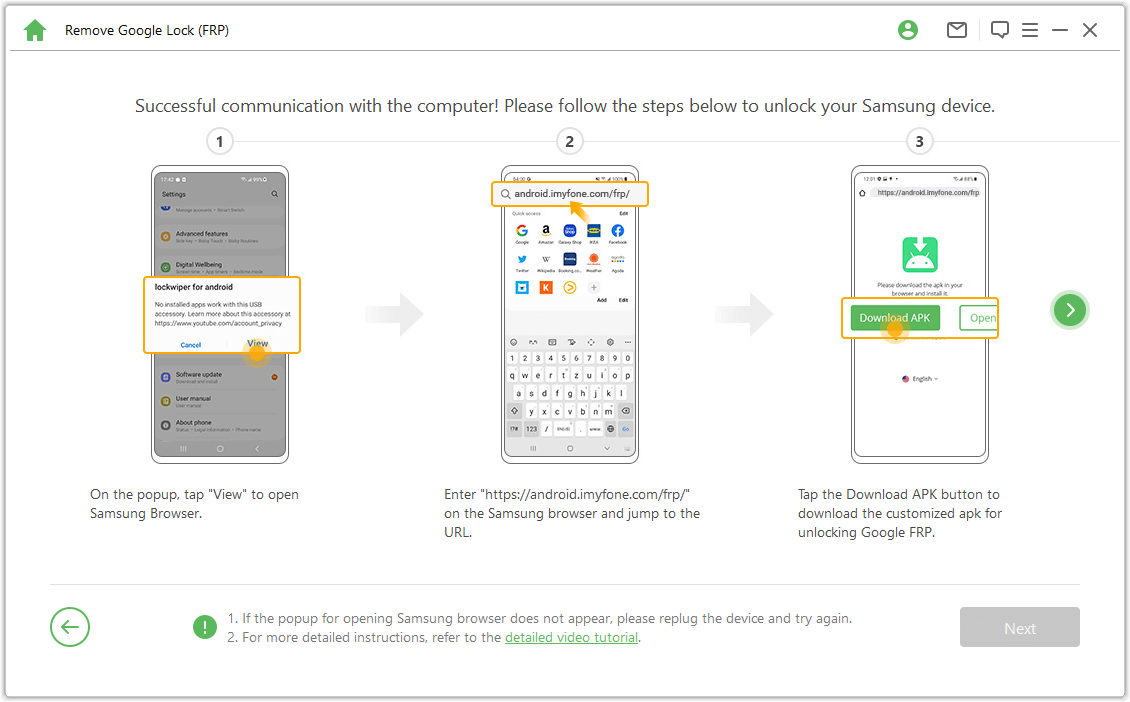
Samsung cihazınızdaki Ayarlar menüsüne girmek için tarayıcıda "Ayarlara Git" öğesine tıklayın. "Kilit Ekranı ve Güvenlik" veya "Biyometrik ve güvenlik" öğesine gidin.
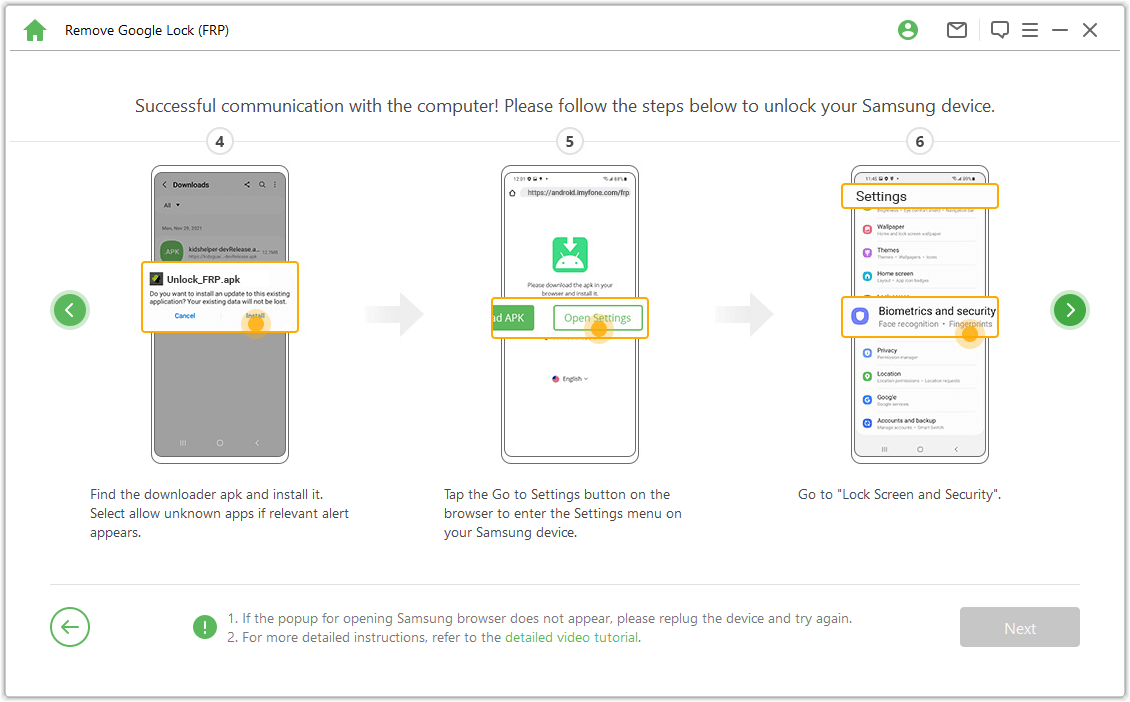
Diğer Güvenlik Ayarları > Cihaz Yöneticileri veya Cihaz yönetici uygulamaları'na gidin. "Android Cihaz Yöneticisi" ve "Cihazımı Bul"'u kapatın ve Cihaz Yöneticisi altında Cihazımı Bul'u DEVRE DIŞI BIRAKIN.
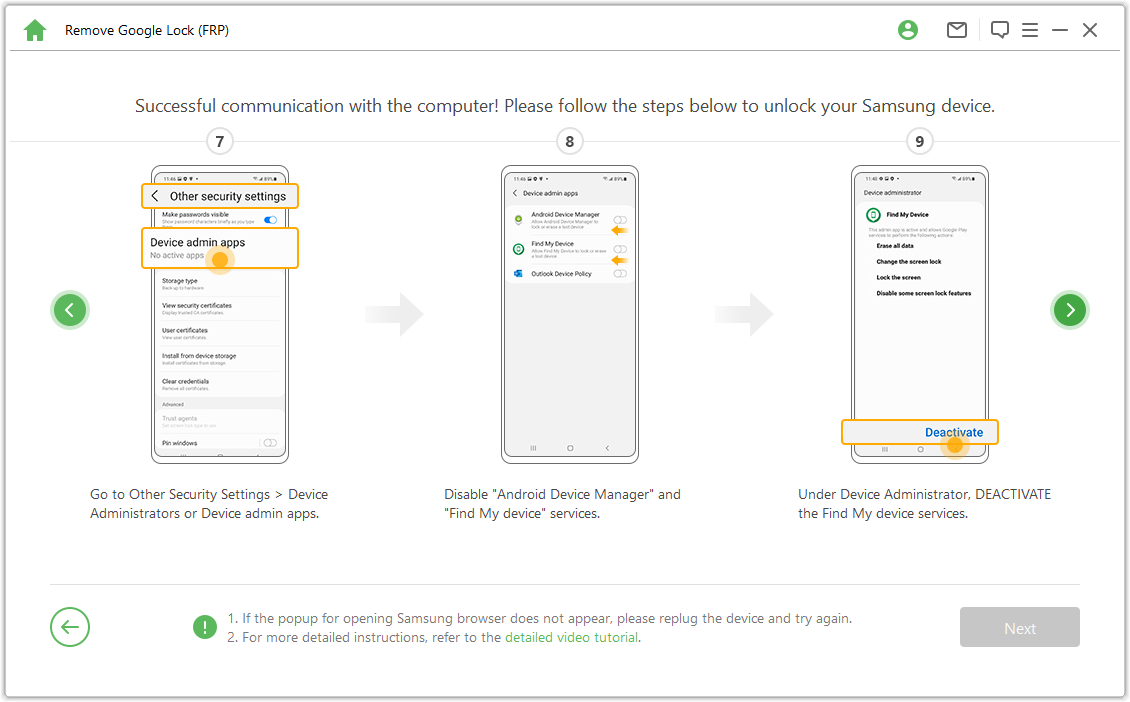
"Ayarlar > Uygulamalar"'a gidin, Google Play Hizmetleri'ni ve Google Play Store'u bulun ve hem Google Play Hizmetleri'ni hem de Google Play Store'u devre dışı bırakın. Ardından, burada bir "Devre Dışı" notu göreceksiniz.
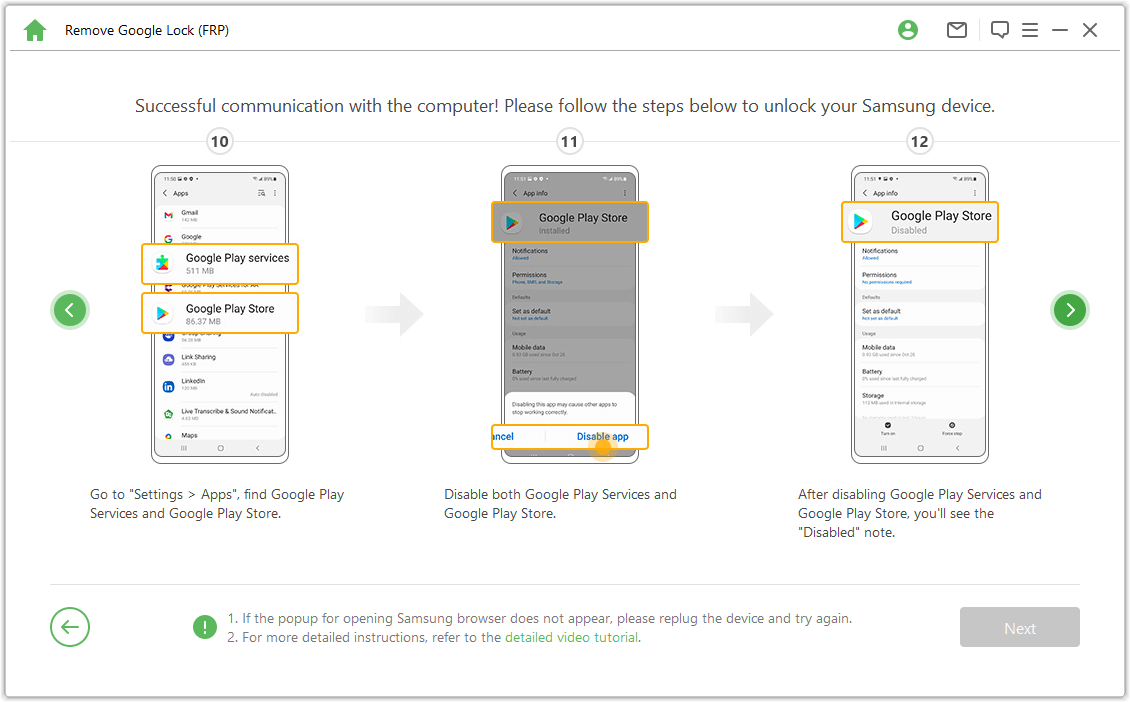
"Ayarlar > Bulut ve Hesaplar > Hesapları Yönet > Hesap Ekle"'ye gidin, ve yeni bir Google hesabı eklemek için "Google"'ı seçin.
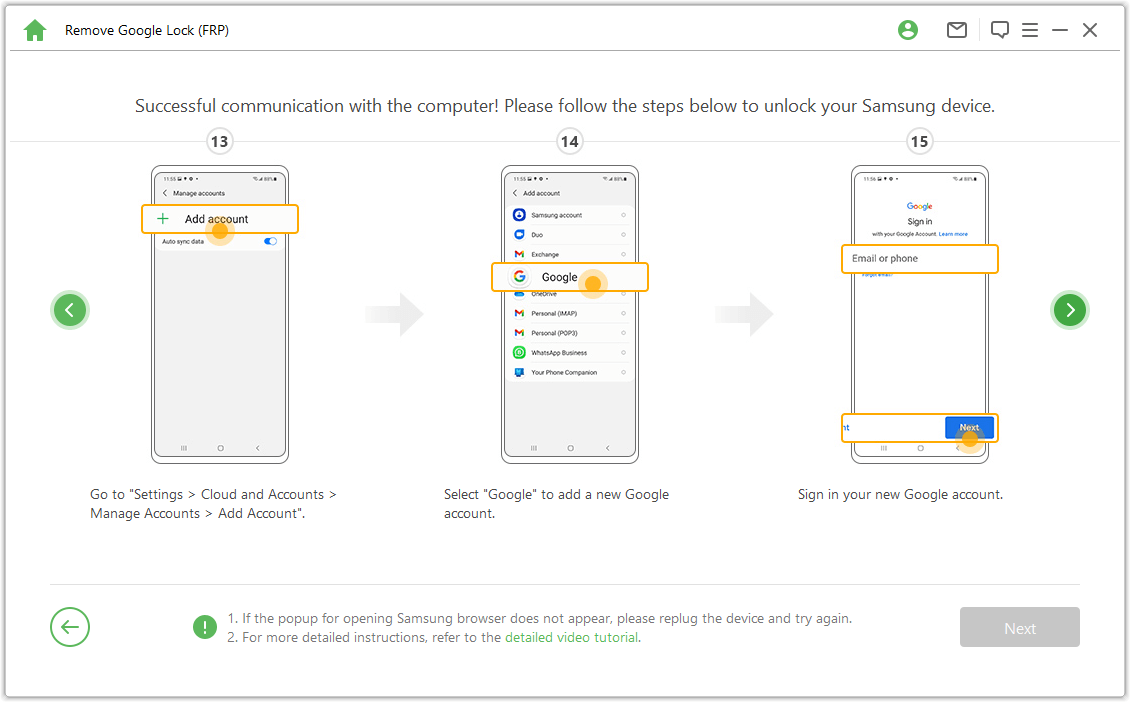
"Kilit Ekranı ve Güvenlik >Diğer Güvenlik Ayarları > Cihaz Yöneticileri"'ne gidin, "Android Cihaz Yöneticisi"'ne tıklayın ve "ETKİNLEŞTİR"'i ve "Cihazımı Bul"'u seçin. Ardından, "Ayarlar > Uygulamalar"'a gidin, ardından Google Play Hizmetleri ve Google Play Store'da "ETKİNLEŞTİR"'i seçin.
Son olarak, Samsung cihazınızı yeniden başlatın ve cihaza girmek için ekrandaki talimatları izleyin.
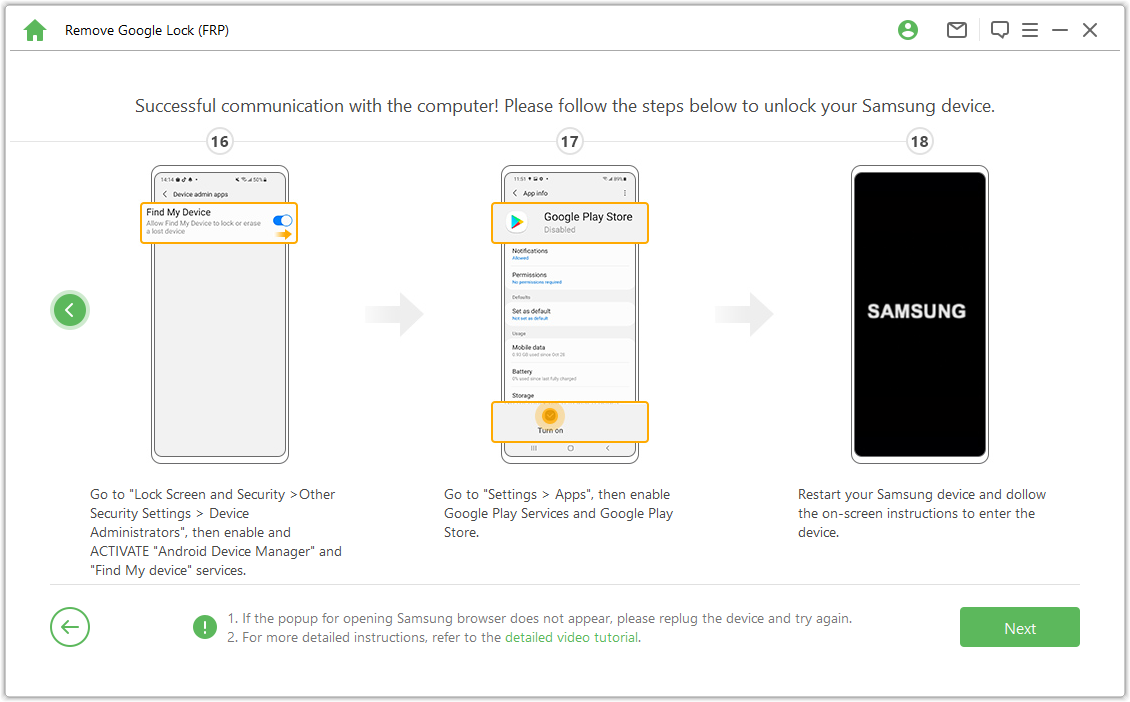
Adım 4. Samsung Cihazınızı Yeniden Başlatın
Bundan sonra, yeni bir Google hesabı kullanabilir ve cihazınızdaki tüm özelliklerin keyfini çıkarabilirsiniz.
Not: Bir Pin koduna ihtiyaç duyarsa, Samsung cihazınıza erişmek için az önce ayarladığınız pin kodunu kullanın.
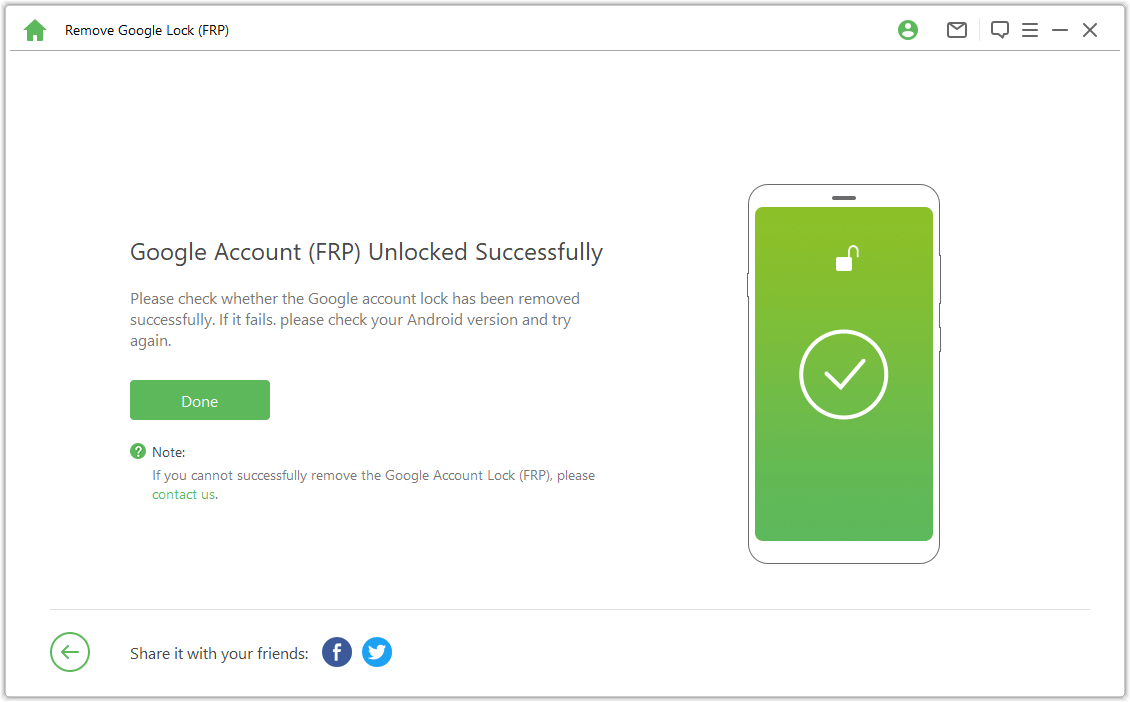
Google FRP Kilidini Açın - Gelişmiş Mod
1. Adım: Cihazınızı Bağlayın
Bilgisayarınıza LockWiper'ı (Android) yükledikten sonra "Google Kilidini (FRP) Kaldır" ve "Gelişmiş Mod"'u seçin.
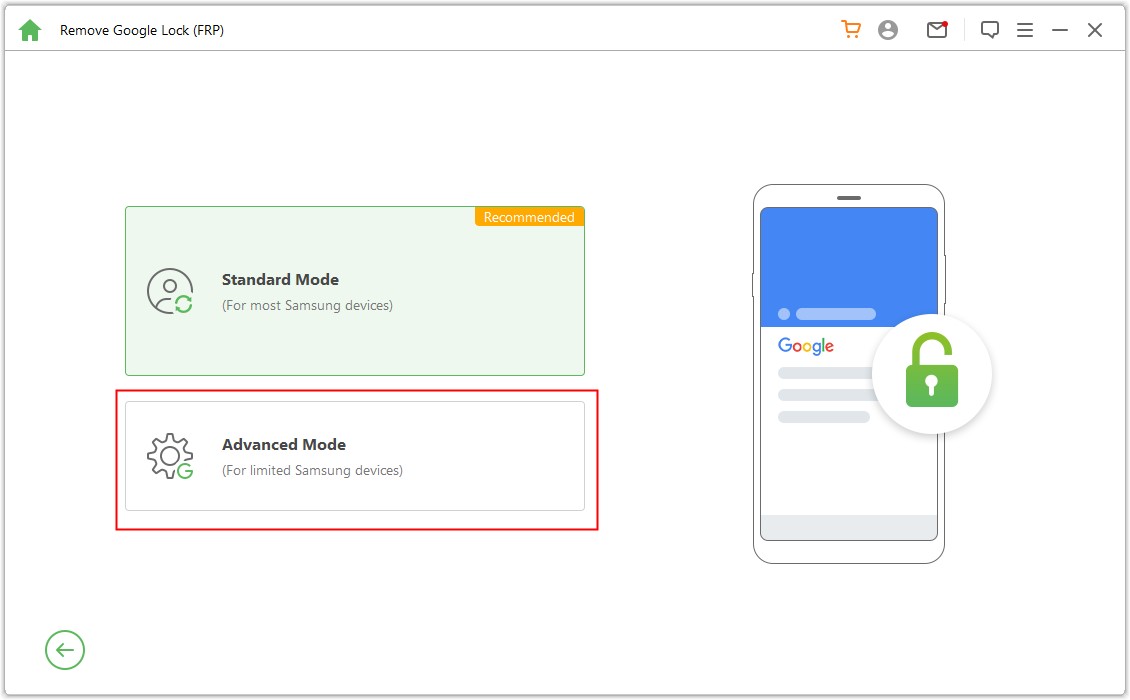
"Başlat"'a tıklayın ve cihazınızı bir USB kablosuyla bilgisayara bağlayın..
.jpg)
Adım 2: Cihaz Bilgilerinizi Seçin ve Onaylayın
Cihaz bilgileriniz otomatik olarak algılanacaktır. Cihaz Adı yanlışsa düzeltin, ardından devam etmek için "İleri"'ye tıklayın.
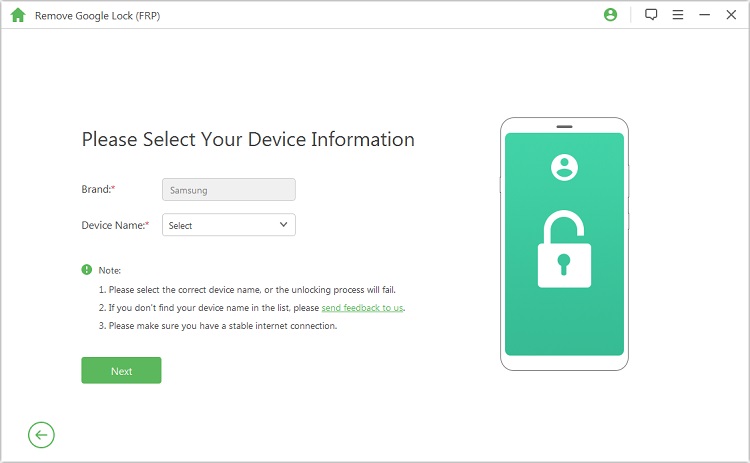
Cihazınızı kurtarma moduna almak için ekrandaki talimatları izleyin ve "İleri"'ye tıklayın. Cihazınızın PDA'sını seçin veya manuel olarak girin ve ardından doğru Ülke ve Operatörü seçin. Devam etmek için "İndir"'e tıklayın.
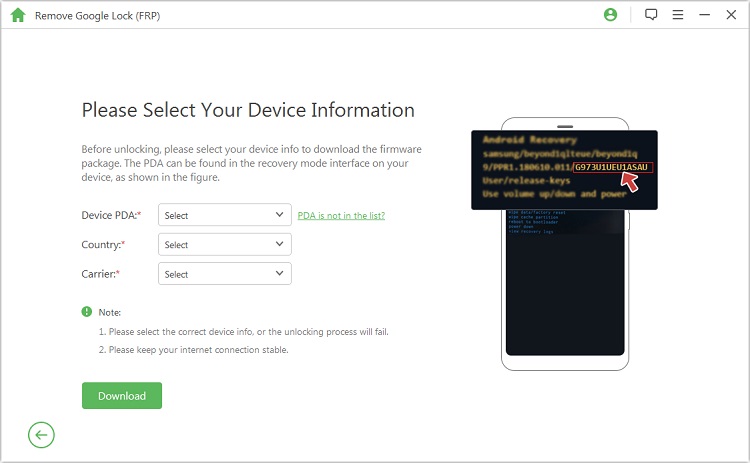
Adım 3: Cihazınız için Veri Paketini Hazırlayın
PDA bilgilerini onayladıktan sonra program cihazınız için bir veri paketi aramaya ve indirmeye başlayacaktır.
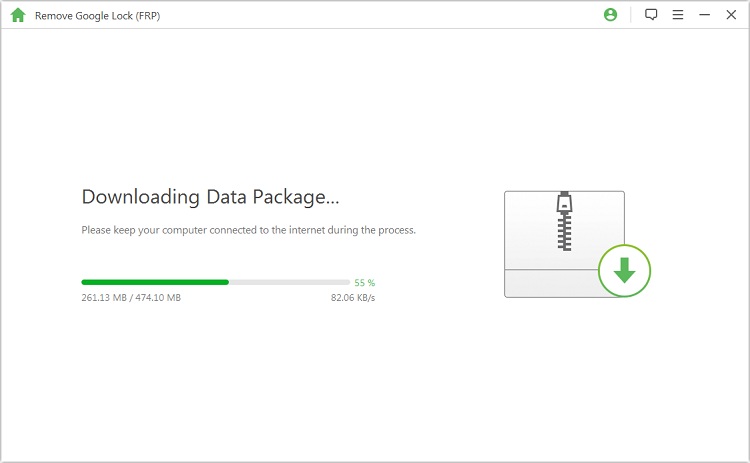
İndirme işlemi tamamlandığında, paketi açmak için "Çıkartmaya Başla"'ya tıklayın.
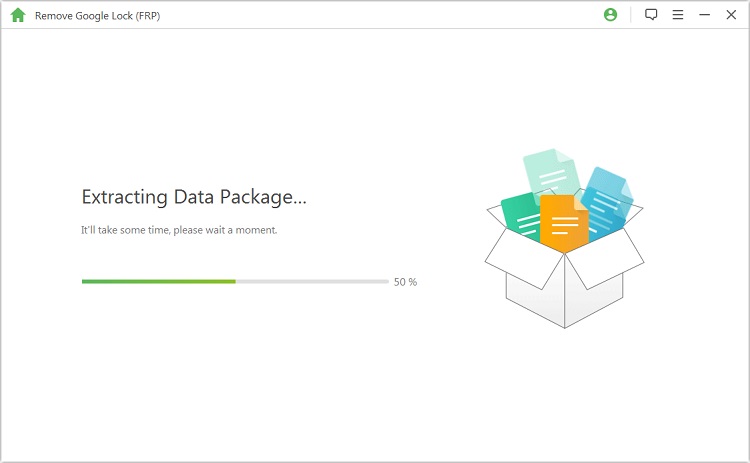
Çıkartmadan sonra, cihazınızı İndirme Moduna almak için ekrandaki adımları takip edebilir ve "Başlat"'a tıklayabilirsiniz.
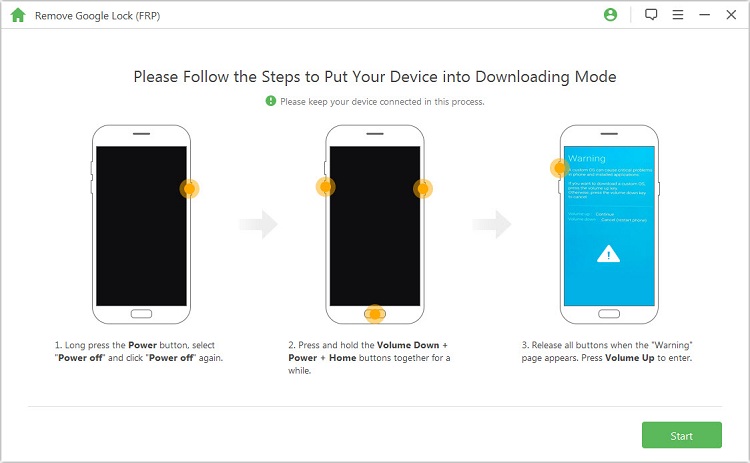
Veri yükleme işlemini başlatmak için "000000" girerek adımı onaylayın.
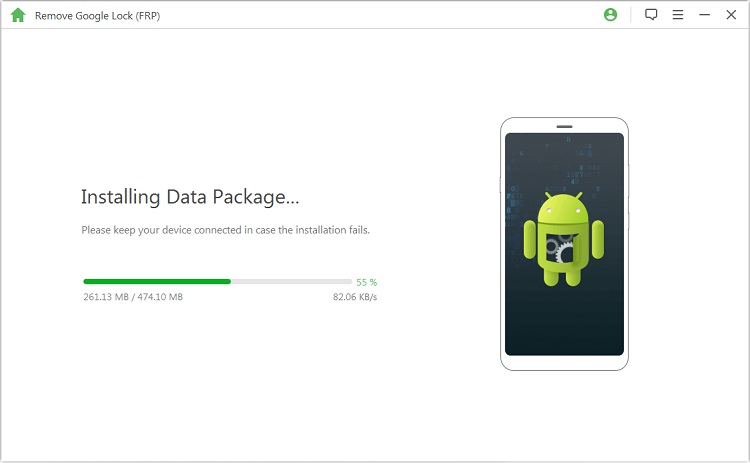
Başarılı kurulumdan sonra, "USB hata ayıklama" ve "OEM Cihazınızda "kilidini aç". OEM kilidini tekrar onaylayın.
.jpg)
Adım 4: Cihazınız için Ürün Yazılımı Paketini Hazırlayın
Cihazınızı sıfırlamak için talimatları izleyin. Sıfırlamadan sonra, cihazınızı tekrar İndirme Moduna alın ve cihazınız için yazılım paketini indirin.
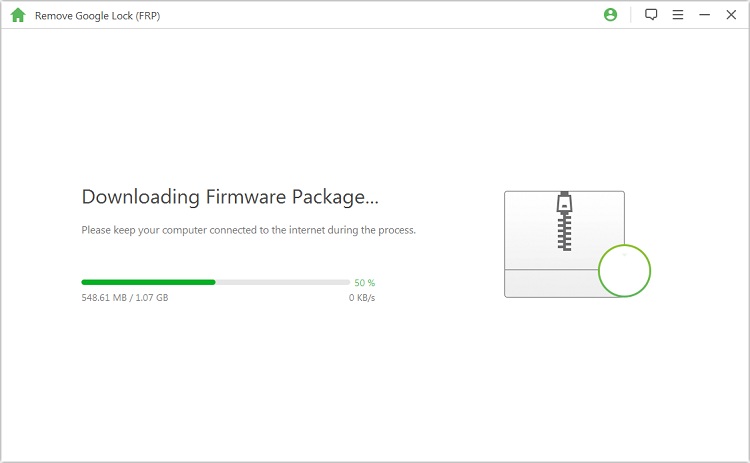
Yazılım paketi başarıyla indirildikten sonra, "Çıkartmaya Başla"'ya tıklayın ve cihazınız için yazılım hazırlanacaktır.
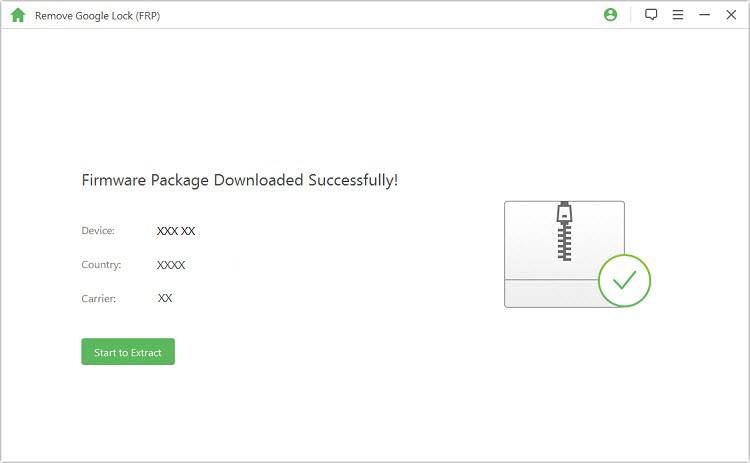
Adım 5: Google Kilidini Açmaya Başlayın
Yazılım başarıyla çıkarıldıktan sonra program Google kilidini açmaya başlar. Lütfen tamamlanmasını bekleyin.
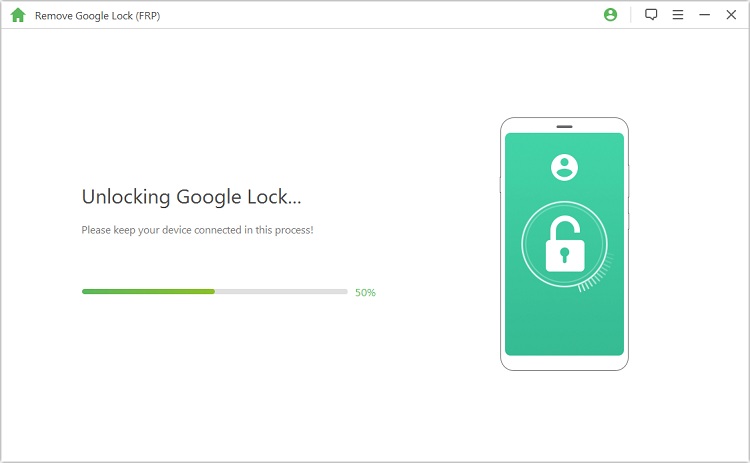
Tebrikler! Google kilidi cihazınızdan başarıyla kaldırıldı. Artık herhangi bir Google hesabını doğrulamadan cihazınıza erişebilirsiniz.
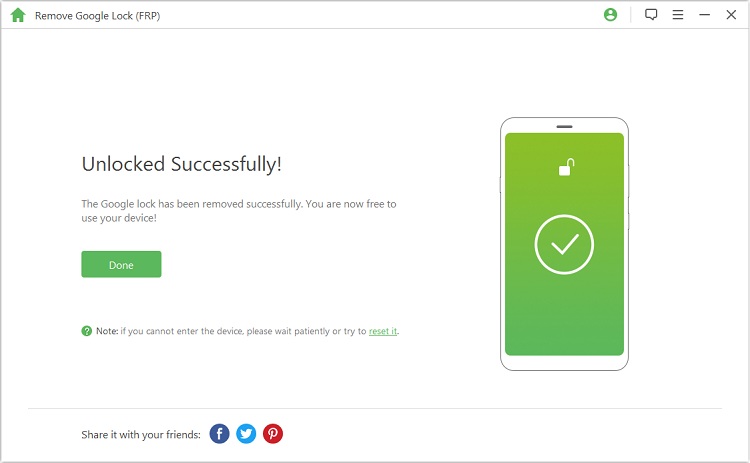
Bölüm 2: Android Ekran Parolasını Kaldır
Programın ana sayfasında "Ekran Kilidini Kaldır" modunu seçin. Ekran kilidini cihazınızdan kaldırmak için iki mod vardır: Yalnızca Samsung Cihazları için Veri Kaybı Olmadan Kaldır ve Tüm Android Cihazları için Ekran Kilidini Kaldır.
Mod 1: Veri Kaybı Olmadan Kaldır
Mod 2: Tüm Android Cihazları için Ekran Kilidini Kaldır
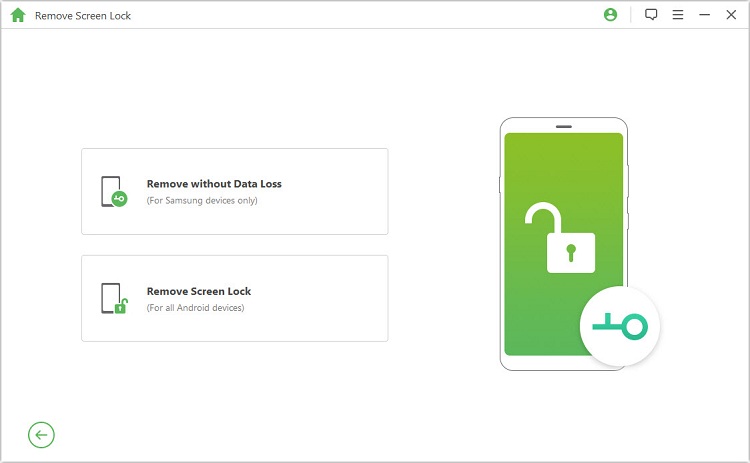
Mod 1: Veri Kaybı Olmadan Kaldır
Adım 1: Cihaz Bilgilerinizi Seçin ve Onaylayın
Arayüzde "Veri Kaybı Olmadan Kaldır" öğesini seçin ve işlemi başlatmak için "Başlat" öğesine tıklayın.
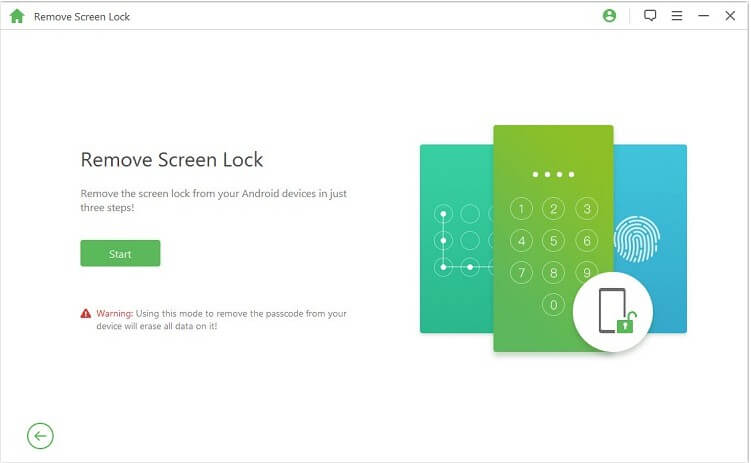
Cihaz adınızı, modelinizi seçin, "Başlat" öğesine tıklayın ve cihaz bilgilerinizi onaylayın ve "Onayla" öğesine tıklayın devam et.
Not: Cihazınızın modelini bilmiyorsanız, öğrenmek için buraya tıklayın.
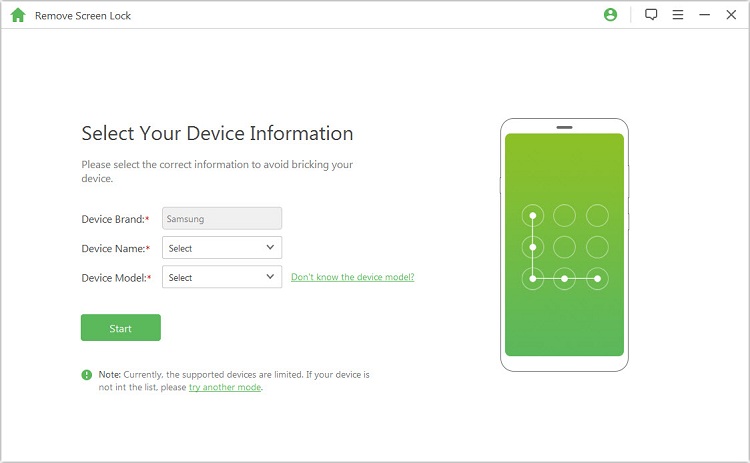
Adım 2: Veri Paketini İndirin
Program cihazınız için veri paketini indirmeye başlayacaktır.
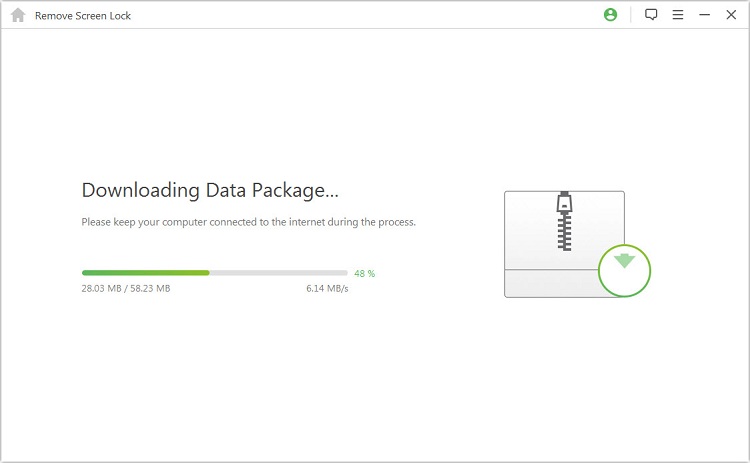
Başarıyla indirilince "İleri" ye tıklayın .
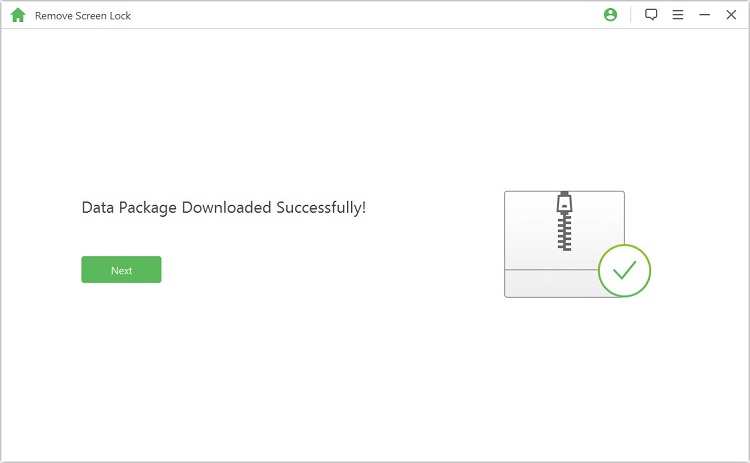
Adım 3: Cihazı Bağlayın ve Kurun
Cihazınızı USB kablosu aracılığıyla bilgisayarınıza bağlayın.
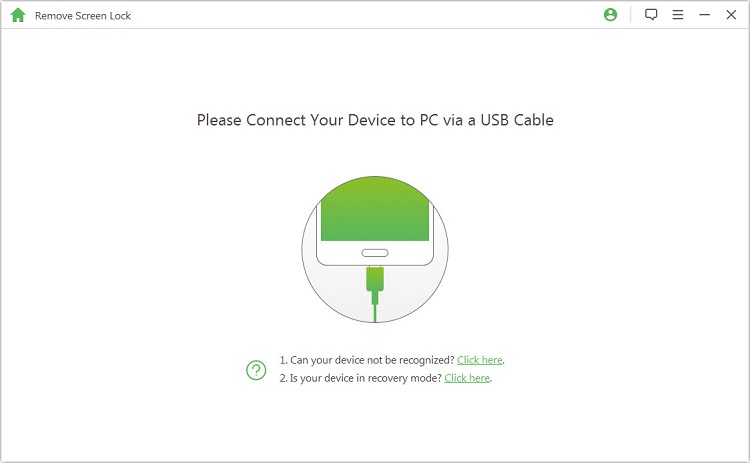
Sonra, lütfen cihazınızı İndirme moduna almak için buradaki adımları izleyin. Cihazınız İndirme modundayken, "Kilidi Açmaya Başla" ya tıklayın .
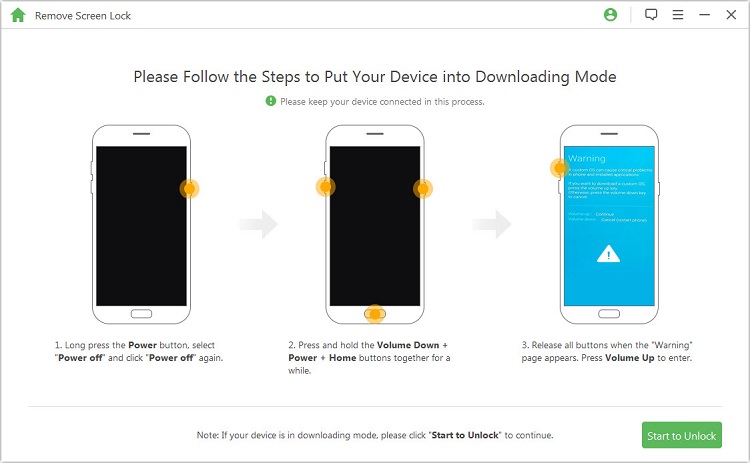
Adım 4: Veri Kaybı Olmadan Kaldırmaya Başlayın
Program cihazınızdaki ekran kilidini kaldırmaya başlayacaktır.
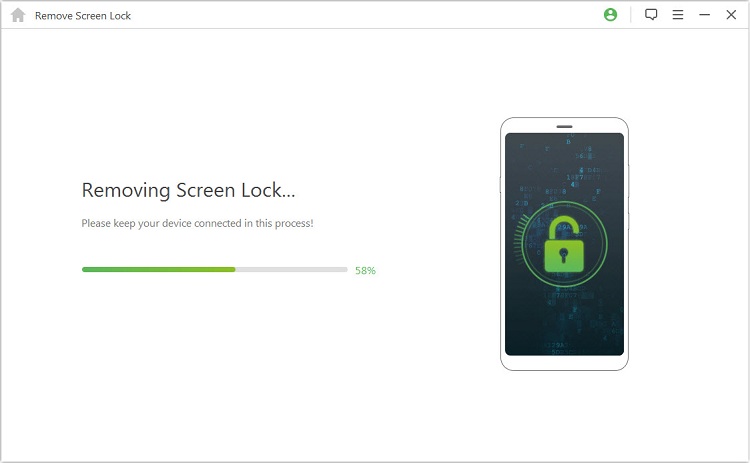
Tamamdır! Cihazınızdaki ekran kilidi başarıyla kaldırıldı.
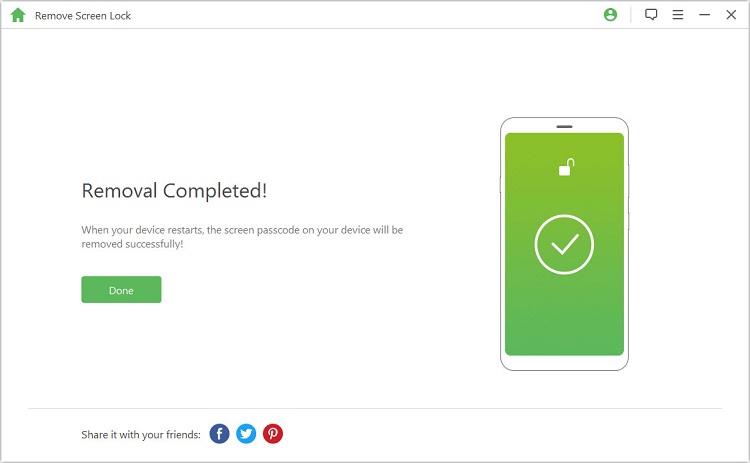
Mod 2: Tüm Android Cihazlar İçin Ekran Kilidini Kaldırın
Adım 1: Cihazınızı Bağlayın
Bilgisayarınıza iMyFone LockWiper'ı (Android) indirin ve başlatın. "Ekran Kilidini Kaldır" modunu seçin ve ardından işlemi başlatmak için "Başlat" a tıklayın.
Not: Bu modda, Android kilit ekranı kaldırıldığında cihaz verileri silinecektir.
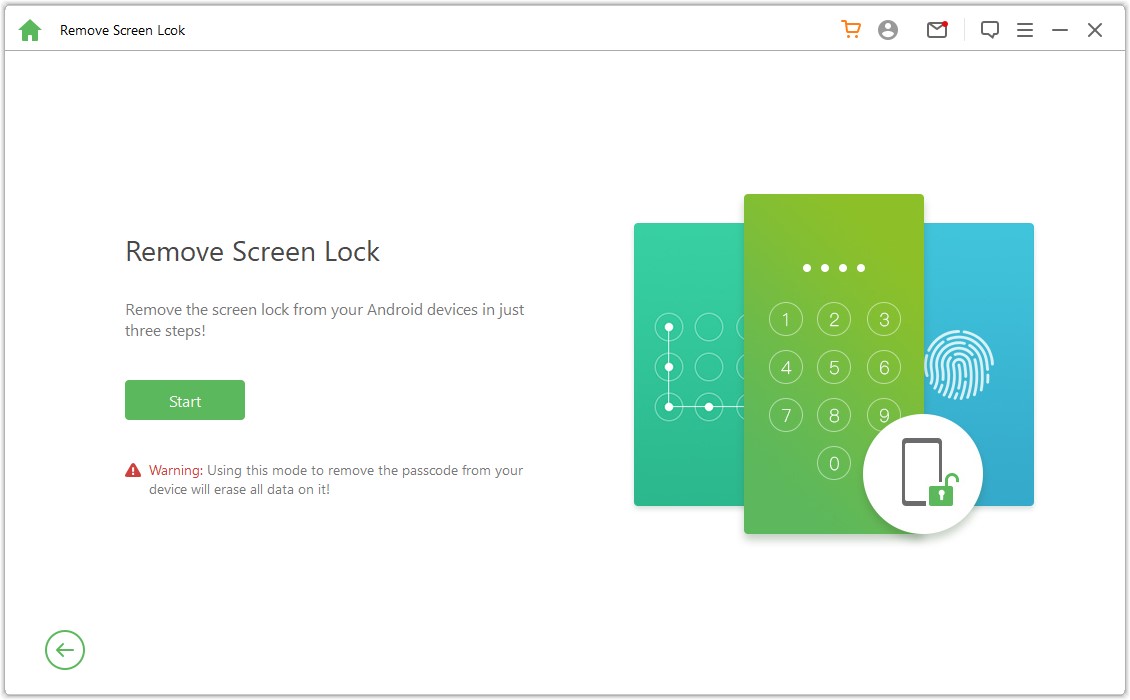
Cihazınızı bir USB kablosuyla bilgisayara bağlayın. Daha sonra cihaz bilgilerinizi otomatik olarak yükler.
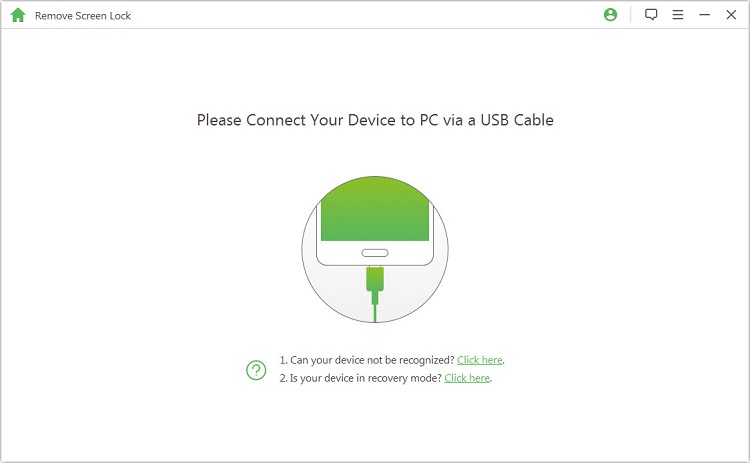
Adım 2: Cihaz Bilgilerinizi Onaylayın
Program cihaz bilgilerinizi otomatik olarak algılar. Bu bilgilerin doğru olduğunu onaylayın ve devam etmek için "Kilidi Açmaya Başla" ya tıklayın .
Not: Eğer bilgiler yanlışsa manuel olarak düzeltebilirsiniz.
.jpg)
Veri paketini cihazınıza indirmek ve göndermek için birkaç dakika bekleyin.
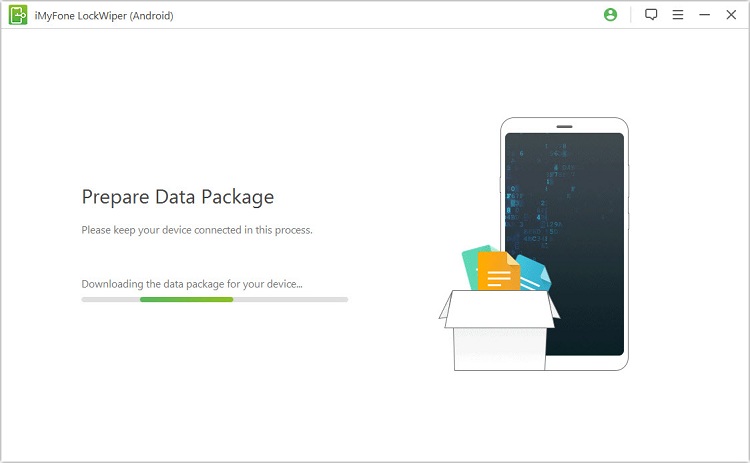
Adım 3: Parolayı Kaldırmaya Başlayın
Lütfen cihazınızı sıfırlamak için ekrandaki talimatları izleyin ve ekran kilidi parolasının cihazınızdan kaldırılmasını bekleyin.
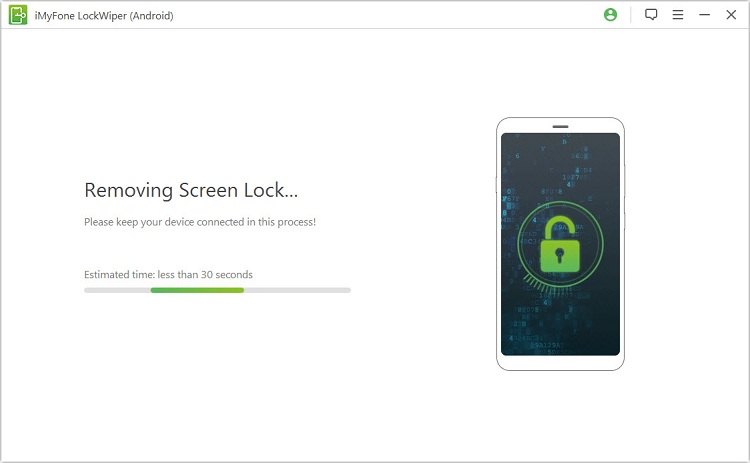
İşlem tamamlandığında cihazınızdan şifreyi başarıyla kaldırmış olacaksınız!
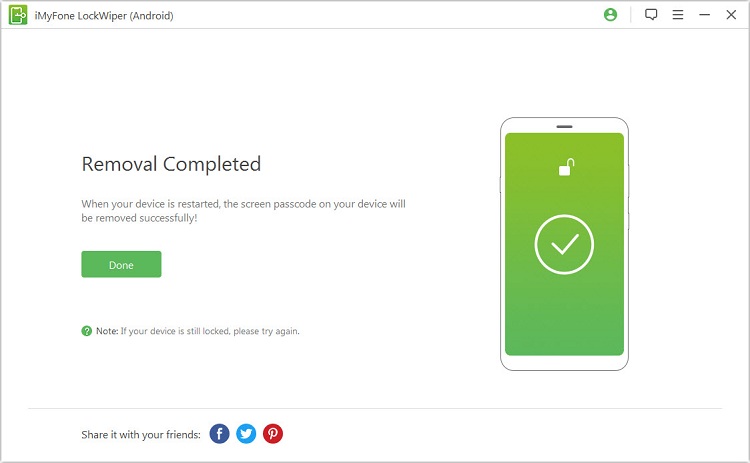
Hala Yardıma mı İhtiyacınız Var?
Destek Merkezi'ne gidin >

