iMyFone LockWiper Kullanım Kılavuzu
Apple Kimliğinizi/iCloud hesabınızı, iPhone ekran parolanızı veya Ekran Süresi parolanızı mı unuttunuz? Ya da iOS aygıtınız mobil aygıt yönetimi (MDM) tarafından mı kilitlenmiş? Endişelenmeyin, iMyFone LockWiper Apple ID/iCloud hesabı, Ekran parolası, Ekran süresi parolası ve mobil aygıt yönetimi kilit kodlarıyla ilgili sorunları çözmenize yardımcı olacak dört harika moda sahiptir. Sadece talimatları izleyin ve LockWiper'ın işi sizin için yapmasına izin verebilirsiniz.
Bölüm 1. Apple kimliğinin kilidini açma
1. Adım:iMyFone LockWiper'ı etkinleştirin.
Bilgisayarınızda iMyFone LockWiper'ı açın veApple ID Kilit Açma modunu seçin.

iOS cihazınızı bilgisayarınıza bağlayın ve iPhone ekranınızın kilidini açın. Bu bilgisayara daha önce güvenmediyseniz iPhone ekranında "Güven" seçeneğini seçin.
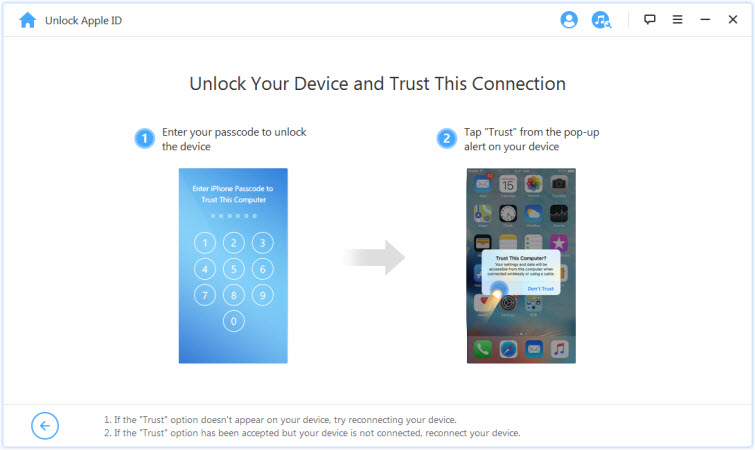
2. Adım:Apple Kimliğinin kilidini açın
1. Adım: iPhone'umu Bul devre dışı bırakıldığında (tüm iOS sürümlerini destekler)
2. Adım. iPhone'umu Bul etkinleştirildiğinde (iOS 11.4'ün altındaki sürümler desteklenir).
3. Adım: İki faktörlü kimlik doğrulama etkinse (iOS 11.4 ve sonraki sürümleri desteklenir).
Apple ID'nizi ve iCloud hesabınızı iPhone, iPad veya iPod touch'ınızdan anında kaldırmak için "Kilidi Başlat" düğmesini tıklayın.

1. Adım: iPhone'umu Bul devre dışı bırakıldığında (tüm iOS sürümlerini destekler)
Bir iOS cihazında iPhone'umu Bul devre dışı bırakıldığında, LockWiper hemen cihazın kilidini açmaya başlayacaktır.
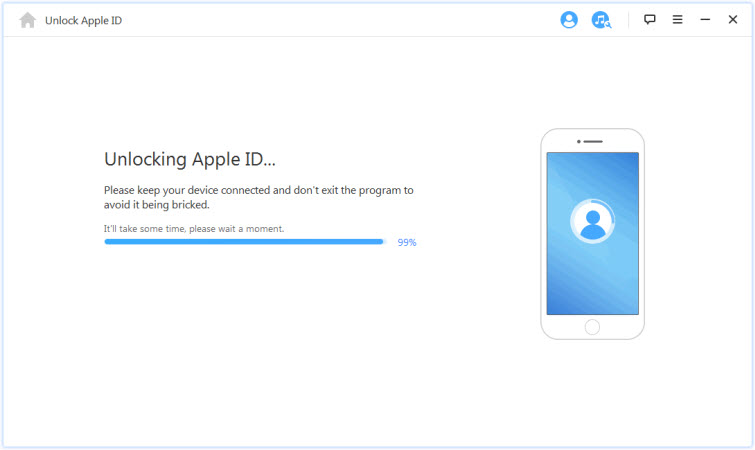
Bu biraz zaman alacak. LockWiper cihazınızın kilidini açarken bekleyin.
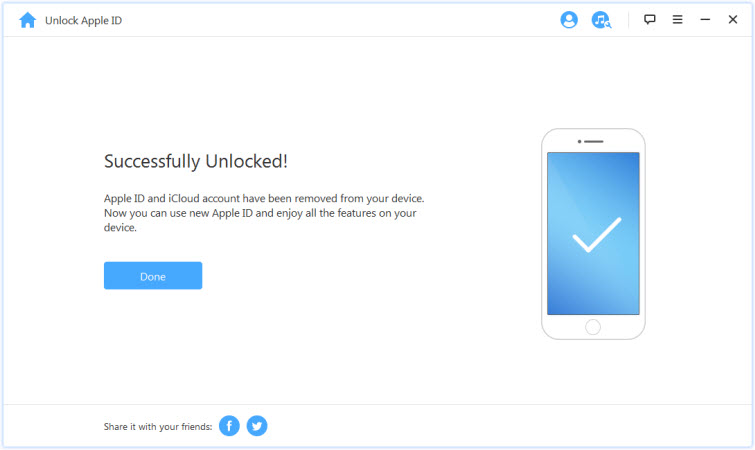
2. Adım. iPhone'umu Bul etkinleştirildiğinde (iOS 11.4'ün altındaki sürümler desteklenir).
Cihazınızda iPhone'umu Bul'u etkinleştirdikten sonra iOS cihazınızı sıfırlamanız gerekir. Tüm Ayarları Sıfırla seçeneğini etkinleştirmek için lütfen Ayarlar > Genel > Tüm Ayarları Sıfırla'ya gidin. Sıfırlamayı onayladıktan sonra iOS cihazınız yeniden başlatılmaya başlayacaktır. Son olarak LockWiper, Apple Kimliğinizin ve iCloud hesabınızın kilidini açmaya başlayacaktır.
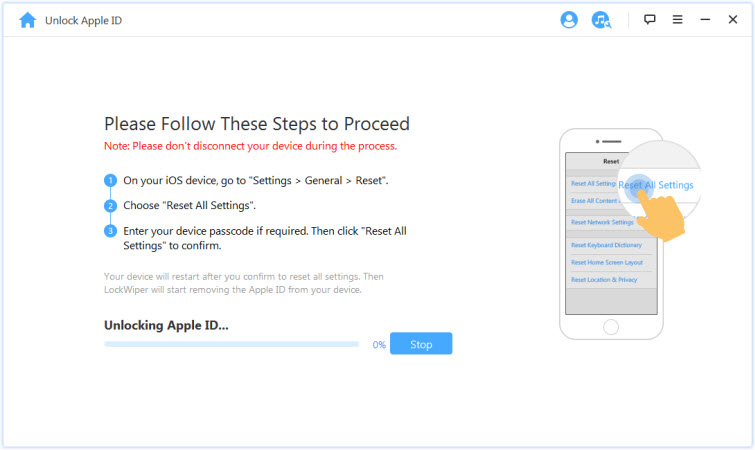
İşlem tamamlandığında, bu Apple Kimliği ve iCloud hesap kaydı kümesi artık bu cihaza kaydedilmeyecektir; cihazınızda farklı bir Apple Kimliği ayarlayabilir veya yeni bir tane ayarlayabilirsiniz.
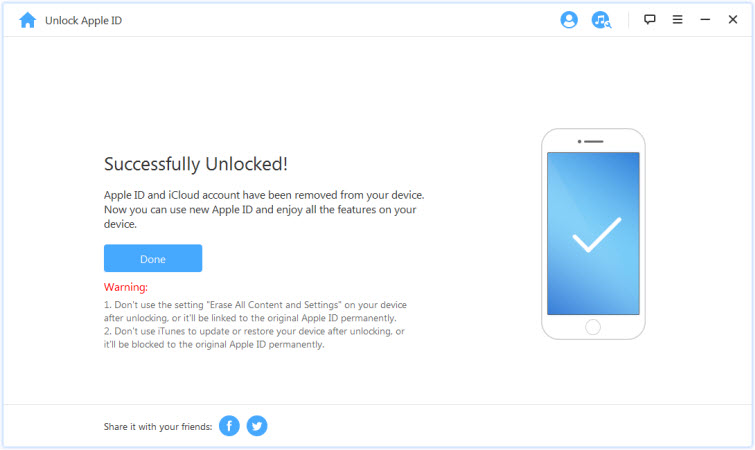
3. Adım: İki faktörlü kimlik doğrulama etkinse (iOS 11.4 ve sonraki sürümleri desteklenir).
İki faktörlü kimlik doğrulama etkinse, iki faktörlü kimlik doğrulamanın etkin olup olmadığını onaylamak için manuel olarak Ayarlar>Apple Kimliği>Şifre ve Güvenlik bölümüne gitmeniz gerekecektir. Etkinleştirilmişse devam etmek için Evet'i tıklayın.
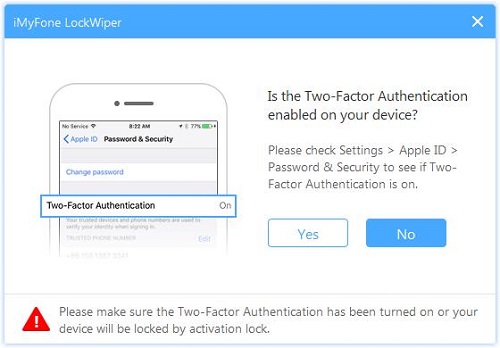
1. Adım:Firmware paketini indirin ve zip dosyasını açın.
Program, cihazınızın modunu otomatik olarak algılayacak, sağlanan donanım yazılımı sürümünü seçecek veİndir'i tıklayın.
Donanım yazılımını indiremiyorsanız, indirmek için lütfen tarayıcınızda "Kopyala""yı tıklayın.
Ürün yazılımı bilgisayarınıza indirilmişse, çalıştırmak için Seç 'i tıklayın.
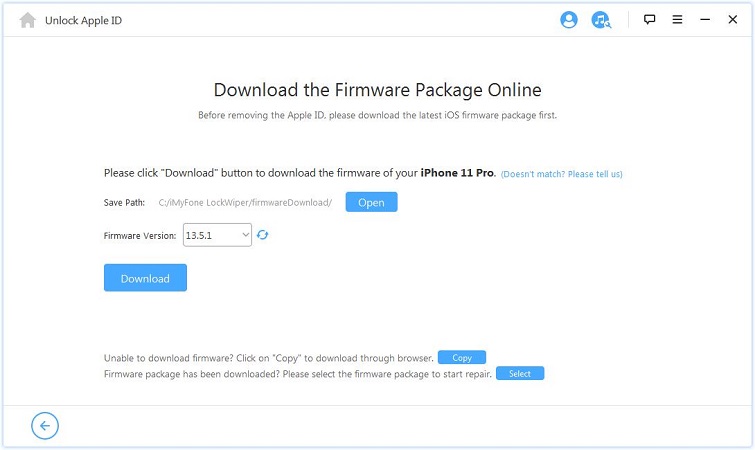
Firmware paketinin indirilmesi ve doğrulanması biraz zaman alır.
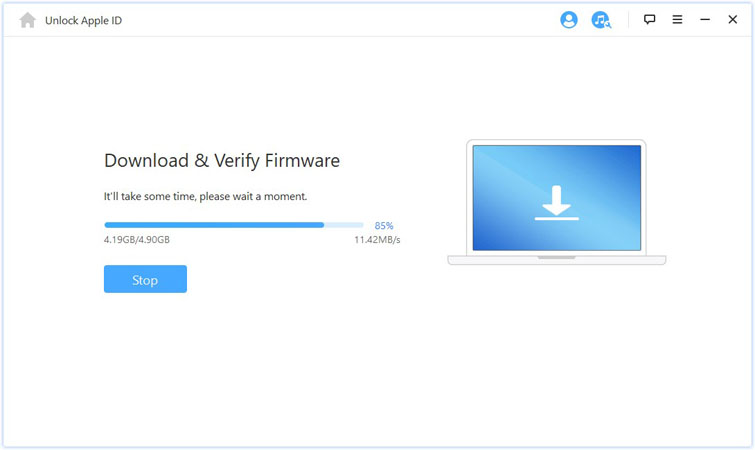
Kimlik doğrulama tamamlandıktan sonra "Paketten Çıkarmaya Başla" düğmesine tıklayıp sabırla paketten çıkarma işleminin tamamlanmasını bekleyiniz.
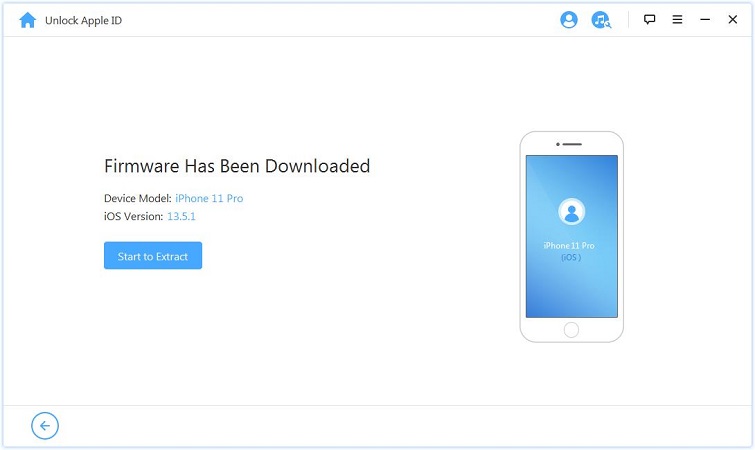
2. Adım:Apple Kimliğinin kilidini açın
“Kilit Açmayı Başlat”a dokunun ve kilit açma işlemi sırasında cihazınızın her zaman USB kablosuyla bilgisayarınıza bağlı olduğundan emin olun.
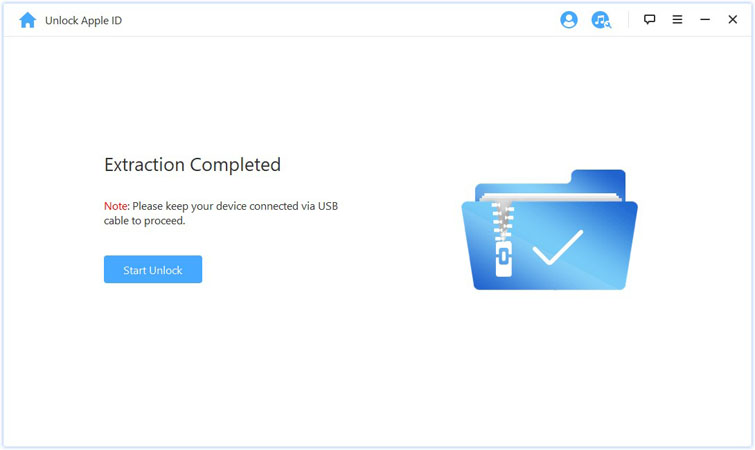
Lütfen önlemleri dikkatlice okuyun ve cihazınızın kilidini açma izninizi yeniden onaylamak için “000000” girin. Ardından "Kilidi Aç"ı tıkladığınızda cihazınız otomatik olarak kurtarma moduna girecektir.
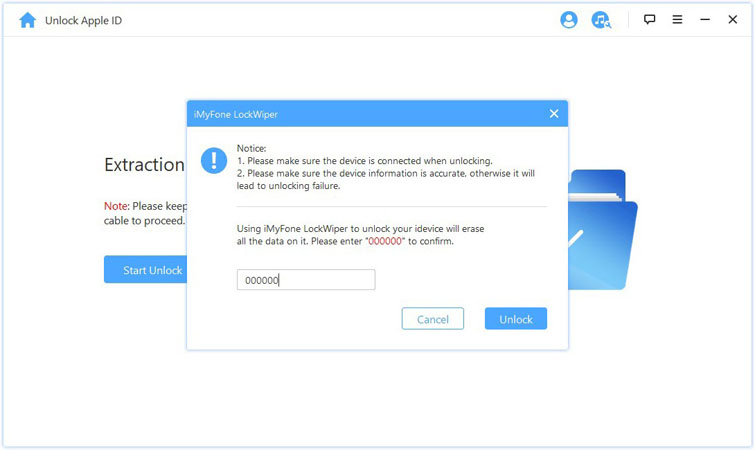
Cihazınız otomatik olarak kurtarma moduna giremezse talimatları uygulayarak cihazınızı manuel olarak DFU/kurtarma moduna geçirebilirsiniz.
İşlem biraz zaman alır ve bu sürenin sonunda Apple Kimliği kilidini açma işlemi tamamlanır.
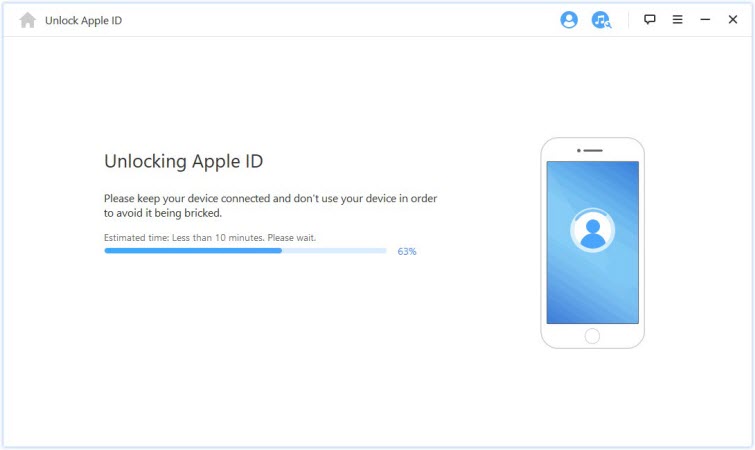
3. Adım.Cihazınızı kurun
Yeniden başlattıktan sonra cihazınızı yapılandırın. Bu ekran göründüğünde "Şifrenin Kilidini Aç" seçeneğini tıklayın.
Ardından “Cihaz şifresini kullan”ı seçin ve ekran şifrenizi girin. Daha sonra aygıtınızın özelliklerinden tam olarak yararlanmak için yeni Apple Kimliğinizi kullanabilirsiniz.
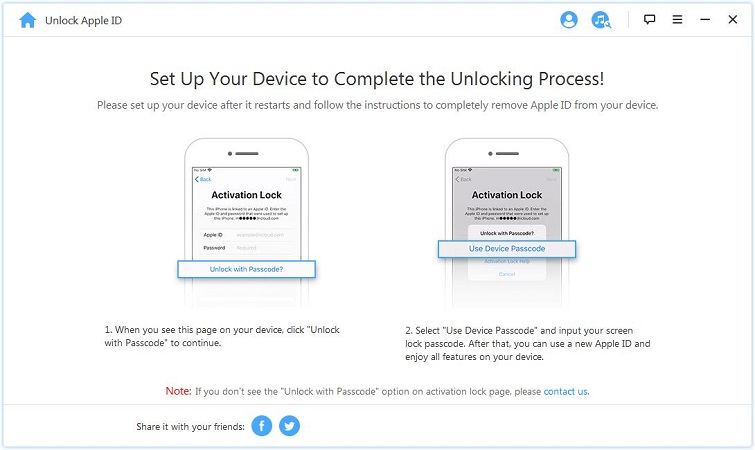
Bölüm 2. iPhone ekranının kilidini şifreyle açma
iPhone şifrenizi mi unuttunuz? Yoksa şifreyi defalarca yanlış girdiğinizde devreye girmiyor mu? iMyFone LockWiper, iPhone/iPad'in kilidini parola olmadan hızlı ve kolay bir şekilde açmanıza yardımcı olur. Çeşitli ekran kilidi kodlarının kilidini kolayca açmanıza yardımcı olabilir.
1. Adım.iMyFone LockWiper'ı etkinleştirin
“LockWiper”ı etkinleştirin ve “Ekran şifresini kaldır” modunu seçin.

İşlemi başlatmak için “Başlat”ı tıklayın.
Tavsiye:- 1. Demek istediğimiz şifre kaldırıldığında cihazdaki tüm veriler silinecektir.
- 2. İOS sürümünüz en son sürüme güncellenecektir.
- 3. İşlem sırasında cihazınızın bilgisayarınıza bağlı kaldığından emin olun.

iPhone/iPad/iPod Touch'ınızı bir USB kablosu kullanarak bilgisayarınıza bağlayın. “İleri”ye tıkladıktan sonra cihazınızla ilgili bilgiler indirilmeye başlayacaktır.
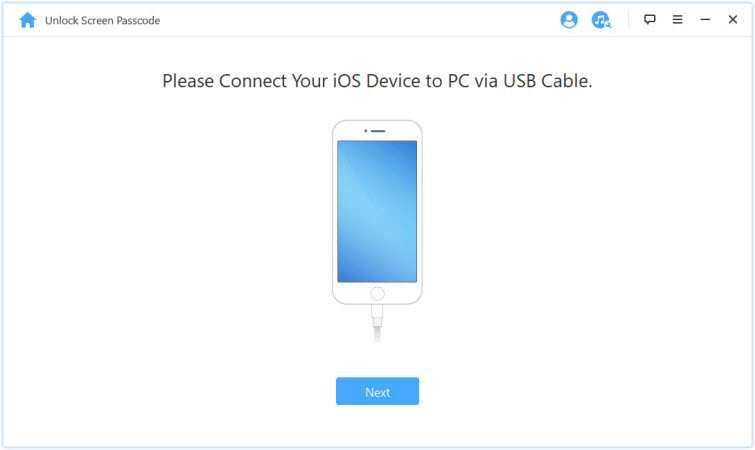
Cihazınız tanınmazsa algılandığından emin olmak için cihazı manuel olarak DFU/kurtarma moduna geçirebilirsiniz.
2. Adım.Ürün yazılımı paketini indirin ve zip dosyasını açın
Program, cihazınızın modunu otomatik olarak algılayacak, sağlanan donanım yazılımı sürümünü seçecek ve “İndir”e tıklayın.
Donanım yazılımını indiremiyorsanız, indirmek için lütfen tarayıcınızda "Kopyala"yı tıklayın.
Ürün yazılımı bilgisayarınıza indirilmişse, başlatmak için "Seç"i tıklayın.

Ürün yazılımı paketinin indirilmesi ve kimlik doğrulaması biraz zaman alacaktır.
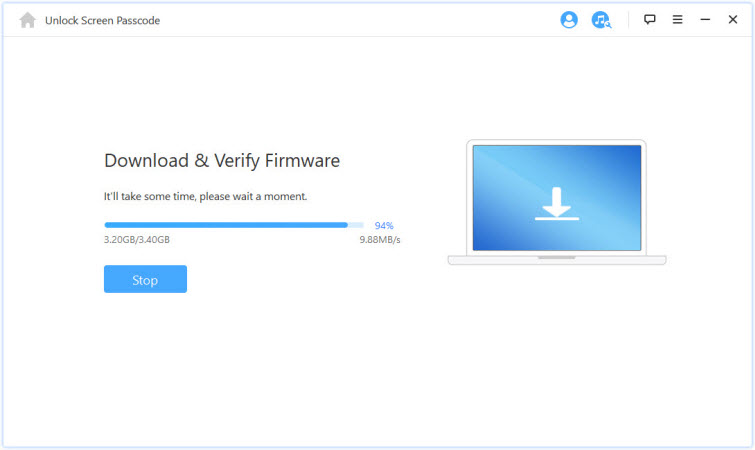
Kimlik doğrulama tamamlandıktan sonra "Paketi Açmaya Başla"yı tıklayın. Paket açma işleminin tamamlanmasını sabırla bekleyin.

3. Adım.Ekran şifresinin kilidini açma
"Kilit Açmayı Başlat" seçeneğine dokunun ve kilit açma işlemi sırasında cihazınızın her zaman USB kablosuyla bilgisayarınıza bağlı olduğundan emin olun.
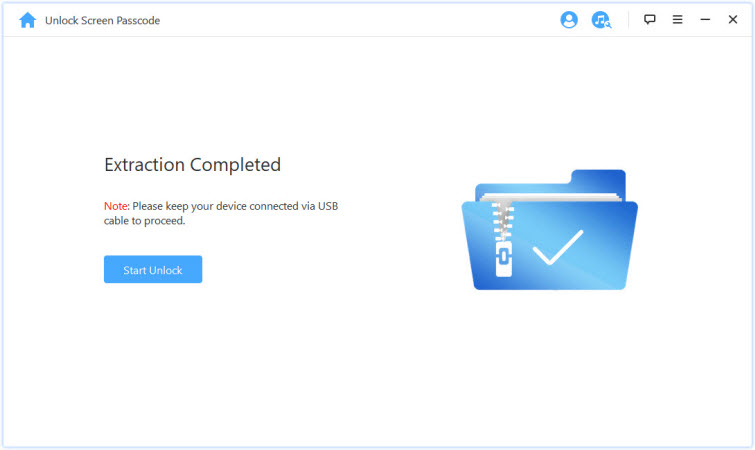
Lütfen önlemleri dikkatlice okuyun ve cihazınızın kilidini açma izninizi yeniden onaylamak için “000000” girin. Ardından “Kilidi Aç”ı tıkladığınızda cihazınız otomatik olarak kurtarma moduna girecektir.
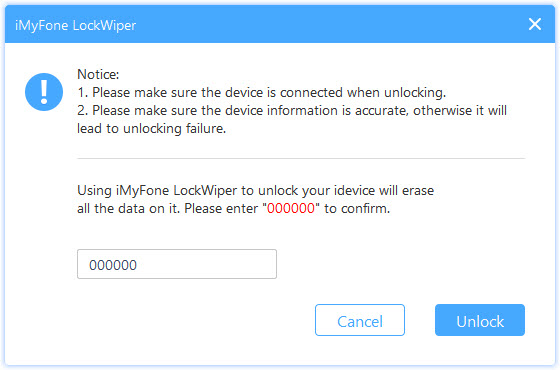
Cihazınız otomatik olarak kurtarma moduna giremezse talimatları uygulayabilir ve manuel olarak cihazınızı DFU/kurtarma moduna geçirebilirsiniz.
İşlem biraz zaman alacak ve ardından Apple Kimliği kilidini açma işlemi tamamlanacak.

Bitti! iPhone/iPad/iPod'unuzun dokunmatik ekranının şifresinin kilidi başarıyla açıldı!
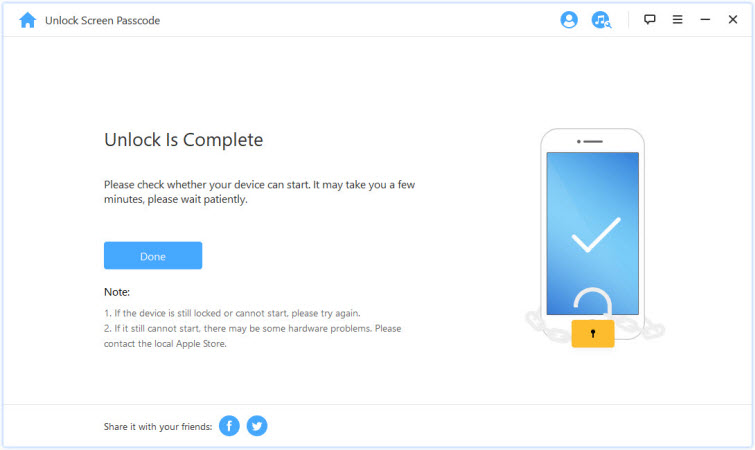
İpucu: Cihazınızı DFU/kurtarma moduna geçirin
Cihaz bilgilerinin indirilmesi veya kodunun çözülmesi sırasında cihazınız düzgün bir şekilde tanınmazsa, cihazı manuel olarak DFU/kurtarma moduna geçirmeniz gerekecektir.
"Diğer iOS aygıtları", "iPhone 7/7 Plus" veya "iPhone 8 veya üstü" >" girin. Strong>" Cihaz modunuzu seçip cihazınızı DFU moduna geçirmek için talimatları izleyebilirsiniz.
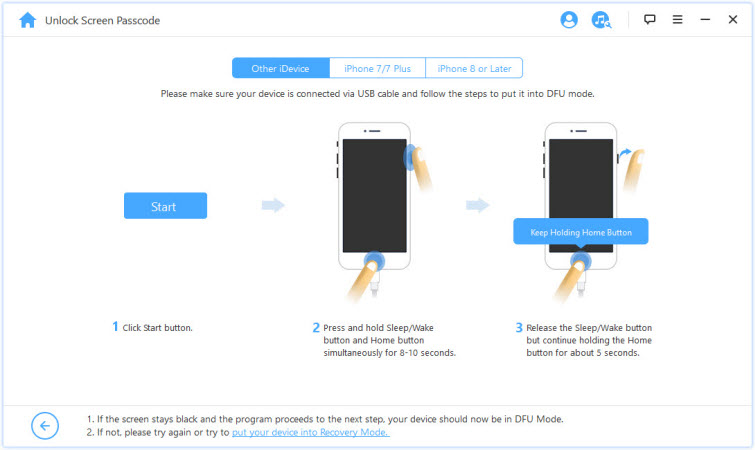
Cihazınız DFU moduna giremiyorsa kurtarma modunu denemek için aşağıdaki "Cihazı kurtarma moduna geçir" düğmesini tıklayın.
Ardından "Diğer iOS aygıtları", "iPhone 7/7 Plus" veya "iPhone 8 veya üstü", "Strong>strong>" öğesini seçin. Strong>" Cihazınızın modunu seçip talimatları izleyebilirsiniz.
Bölüm 3. iPhone Ekran Süresi Parolasının Kilidini Açma
iPhone, iPad veya iPod touch'ınızda Ekran Süresi veya Kısıtlamalar şifrenizi mi unuttunuz? iMyFone, veri kaybı olmadan cihazınızın kilidini hızlı ve kolay bir şekilde açmanıza yardımcı olur.
1. Adım.iMyFone LockWiper'ı etkinleştirin
“LockWiper”ı açın ve “Ekran Süresi Parolasını Kaldır” modunu seçin.

2. Adım.Cihazınızı bilgisayarınıza bağlayın
iPhone/iPad/iPod Touch'ınızı bir USB kablosu kullanarak bilgisayarınıza bağlayın.
Bağlantı algılanamıyorsa sorunu düzeltmek için "iOS cihazınız tanınmıyor" seçeneğini tıklayın.
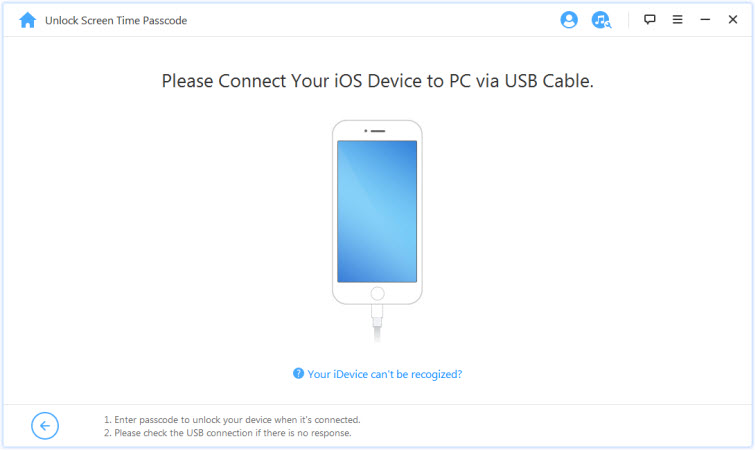
Bu bilgisayara daha önce güvenmediyseniz cihazınızın ekranını kilitleyin ve cihazınızdaki açılır pencerede "Güven" seçeneğini tıklayın.
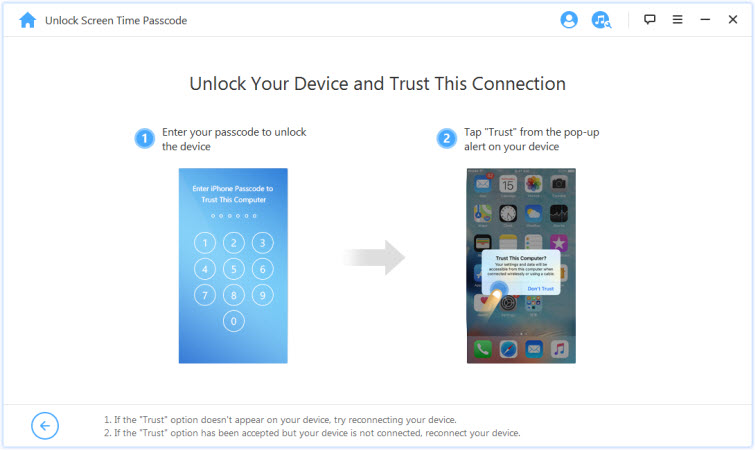
3. Adım.Şifreyle Ekran Süresinin ve Kısıtlamaların Kilidini Açın
Cihazınız algılandığında (iOS 12 veya üzeri ise), Ekran Süresi Parolasını Kaldır arayüzünü göreceksiniz. Cihazınız iOS 11 veya önceki bir sürüme sahipse "Yanıt Kısıtlama Şifresi" arayüzünü göreceksiniz.
Durum 1: iOS 12 ve sonraki sürümlerde Ekran Süresi şifresini kaldırma
İşlemi başlatmak için “Kilit Açmayı Başlat”ı tıklayın.
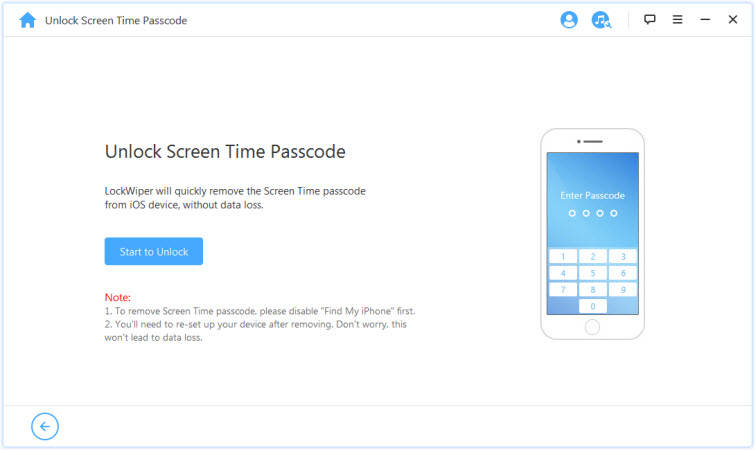
Ekran Süresi Kilidini kullanmak için iPhone'umu Bul'u kapatmalısınız. Cihazınızda iPhone'umu Bul etkinleştirilmişse iPhone'umu Bul'u kapatmak için ekrandaki talimatları izleyin ve ardından Devam düğmesini tıklayın.
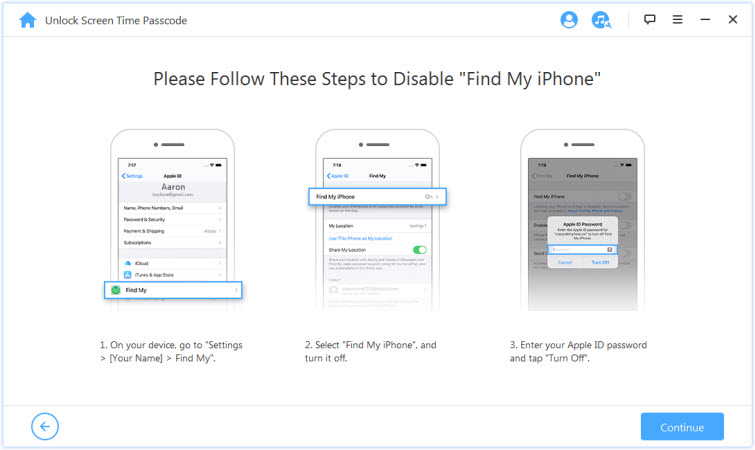
Cihazınızda iPhone'umu Bul devre dışıysa, LockWiper hemen başlayacak ve cihazınızdaki Ekran Süresi şifresini kaldıracaktır.
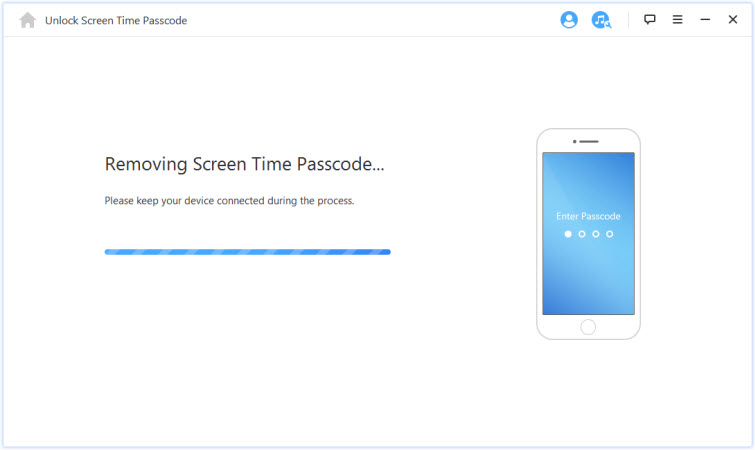
İşlem uzun sürmeyecek, LockWiper Ekran Süresi şifresini kaldırıncaya kadar bekleyin. Kaldırma işleminden sonra cihazı tekrar yapılandırmanız gerekir. Cihazınızı kurarken Ekran Süresi şifrenizi tamamen kaldırmak için ekrandaki talimatları izleyin.
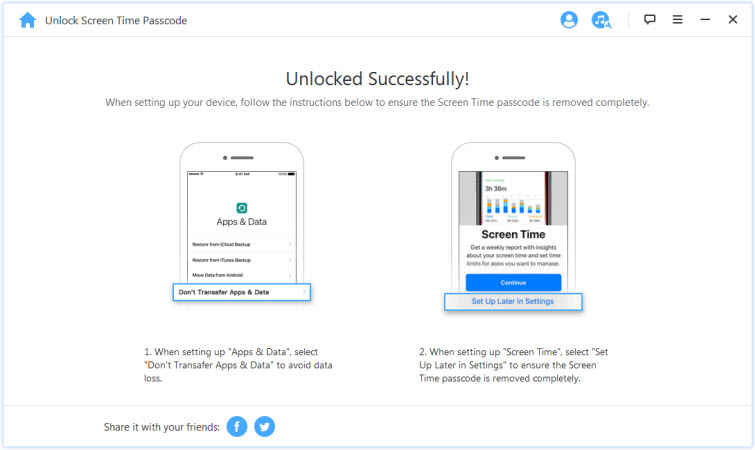
2. Durum: iOS 11 ve önceki sürümlerde şifre kısıtlamasını kaldırın
İşlemi başlatmak için "Kilidi Başlat" düğmesini tıklayın.
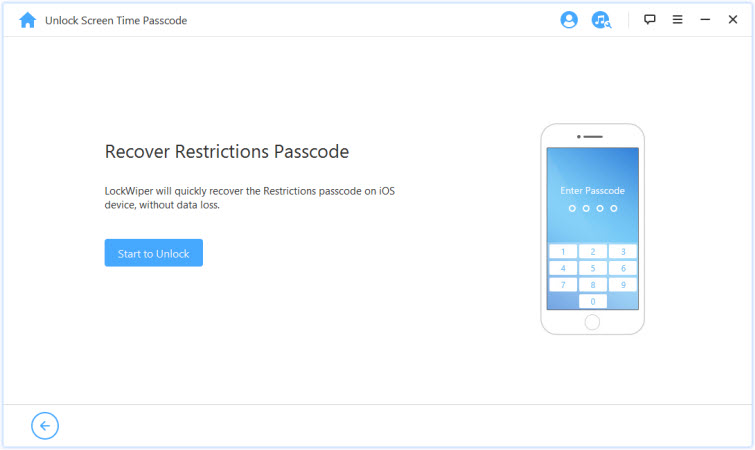
LockWiper, cihazınızla ilgili bilgileri indirmeye başlayacak. İşlem sırasında cihazınızın bilgisayarınıza bağlı kaldığından emin olun.
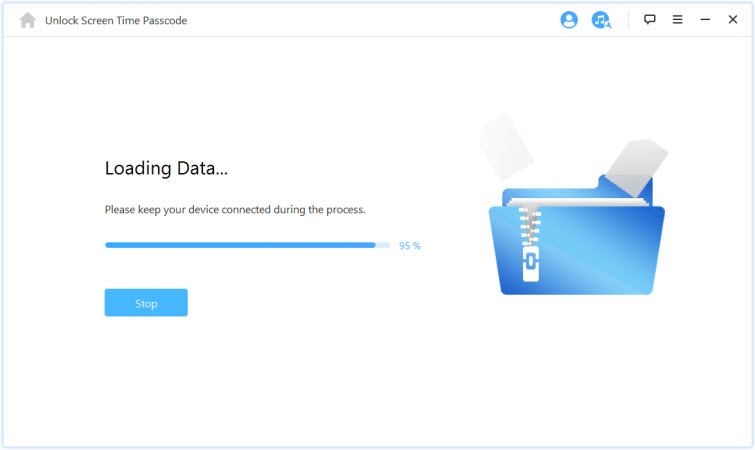
Tavsiye:
iTunes yedeklemeniz şifrelenmişse, yedeklemenin şifresini çözmek ve işlemi tamamlamak için şifreyi girin. Doğru şifrenizi unuttuysanız, kısıtlanmış şifrenizi farklı bir şekilde yanıtlamak için lütfen "Buraya Tıklayın"ı tıklayın.
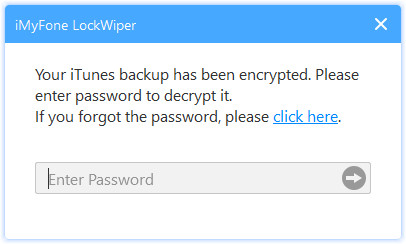
Cihaz başarılı bir şekilde önyüklendiğinde LockWiper, cihazınızdaki kısıtlanmış şifreyi kurtarmaya başlayacaktır. Yanıt süreci biraz zaman alacaktır, lütfen sabırlı olun.
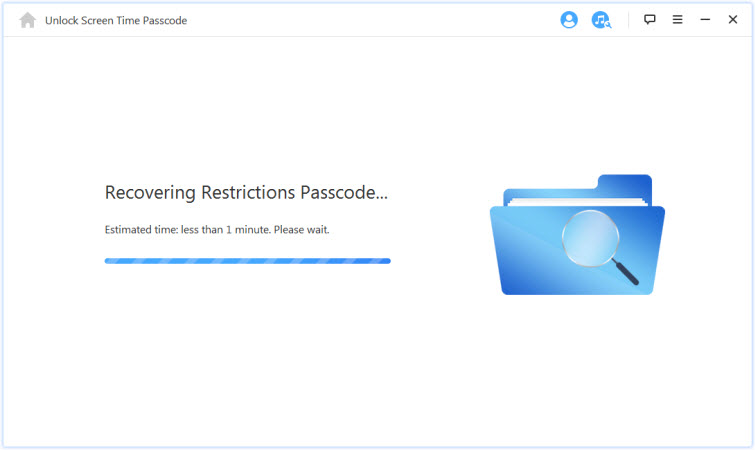
LockWiper yanıtını tamamladığında, cihazınızda mevcut kısıtlanmış şifreyi gösterecektir. Bunu öncelikle kısıtlamaların kilidini açmak için kullanabilir, ardından ayarları değiştirmek için Ayarlar>Genel>Kısıtlamalar'a gidebilirsiniz.
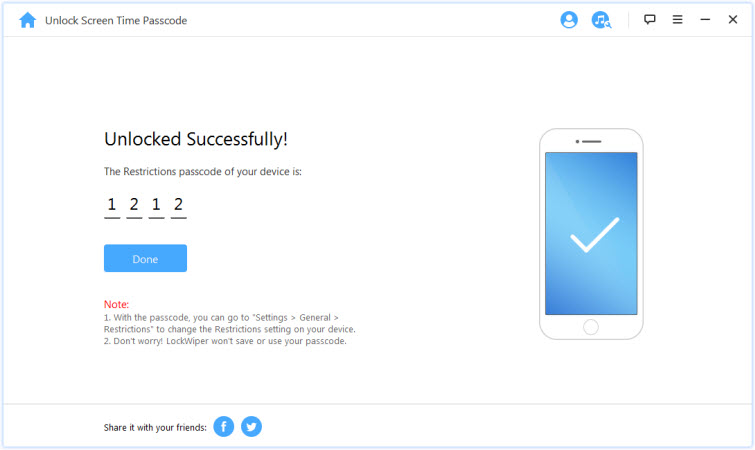
Bölüm 4. Mobil Cihaz Yönetimini (MDM) Atlayın
Cihazınızın ekranı mobil cihaz yönetimi (MDM) tarafından kilitlenmişse, işlemi başlatmak için Kilidi Başlat düğmesine tıklayınız. Cihazınızdaki mobil cihaz yönetimi (MDM) kısıtlamalarını kaldırmak istiyorsanız, önce cihazınızı Ayarlar>Genel>Sıfırla>Tüm içeriği ve ayarları temizle bölümünden sıfırlayıp ardından Başlat'a tıklayınız.
1. Adım.iMyFone LockWiper'ı etkinleştirin
Bilgisayarınızda "LockWiper"ı açın ve "Mobil Cihaz Yönetiminin (MDM) Kilidini Aç" modunu seçin.
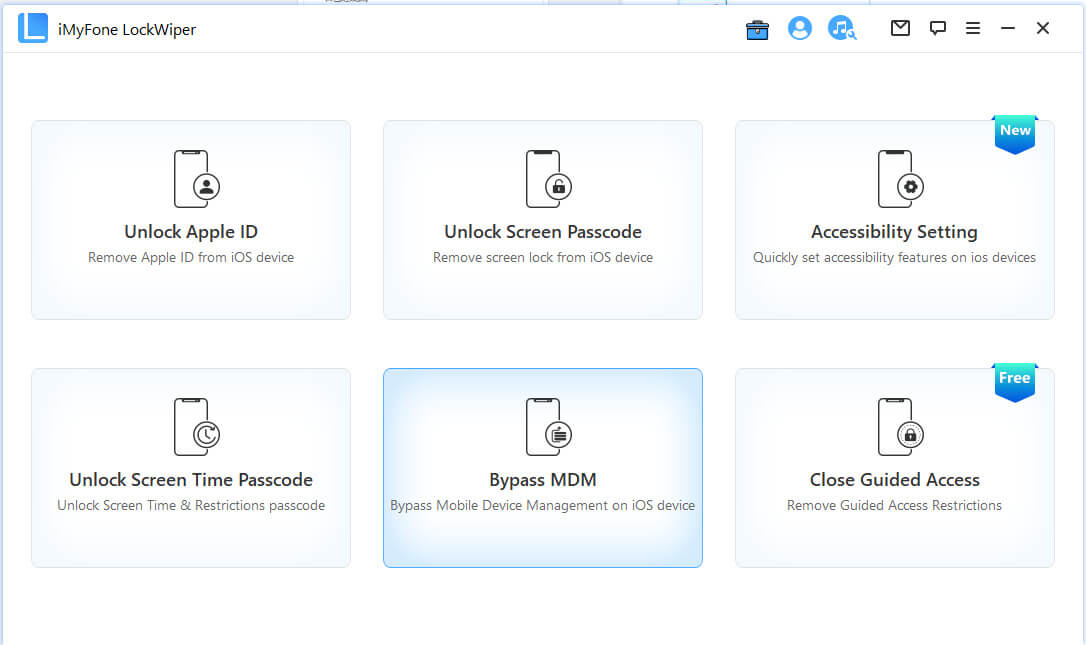
2. Adım.Cihazınızı bilgisayarınıza bağlayın
iPhone/iPad/iPod Touch'ınızı bir USB kablosu kullanarak bilgisayarınıza bağlayın.
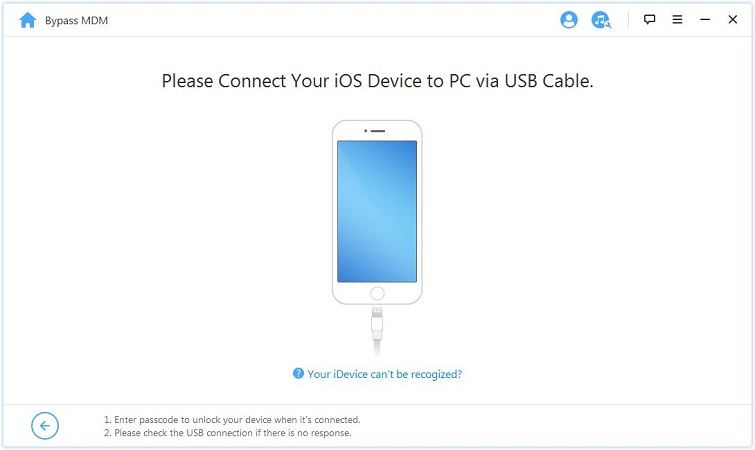
Cihazınızın ekranı mobil cihaz yönetimi (MDM) tarafından kilitlendiyse, işlemi başlatmak için Kilidi Başlat düğmesini tıklayın. Cihazınızdaki mobil cihaz yönetimi (MDM) kısıtlamalarını kaldırmak istiyorsanız, önce cihazınızı Ayarlar>Genel>Sıfırla>Tüm içeriği ve ayarları temizle seçeneğine sıfırlayın ve ardından Başlat 'ı tıklayın. İşten çıkarılma."
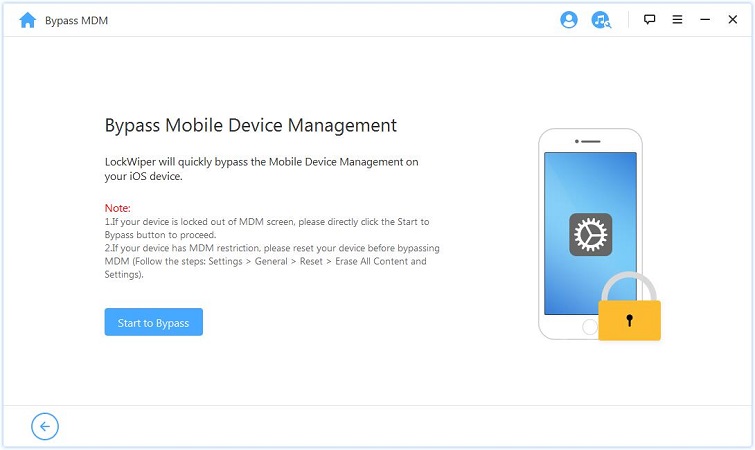
3. Adım.Mobil cihaz yönetimini (MDM) kapatın
LockWiper daha sonra iOS aygıtınızda mobil aygıt yönetimini (MDM) hemen devre dışı bırakacaktır.
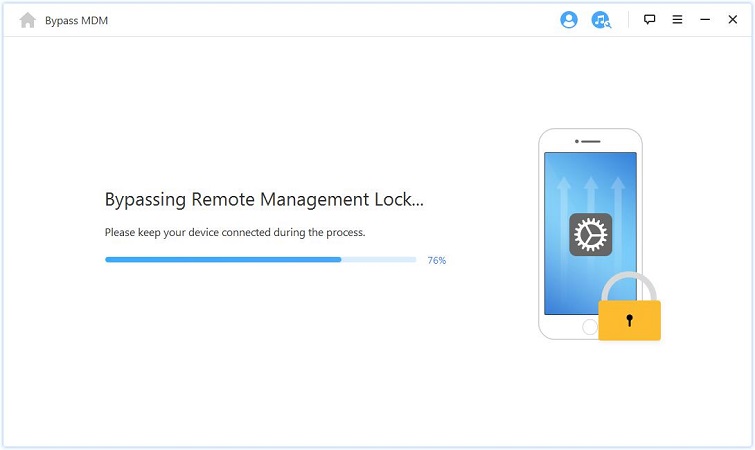
İşlem tamamlandığında cihazın mobil cihaz yönetimi (MDM) sistemi başarıyla devre dışı bırakılacaktır.
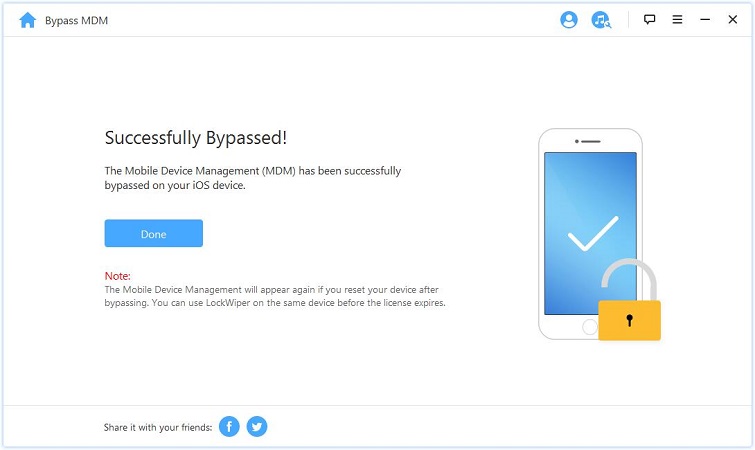
Tavsiye:
Mobil Cihaz Yönetimi (MDM), cihazınızı kapattıktan sonra yeniden başlattığınızda yeniden görünecektir. Yazılım lisansınızın süresi dolana kadar LockWiper'ı aynı cihazda kullanabilirsiniz.
Daha fazla yardıma mı ihtiyacınız var?
Destek kaldırma >

