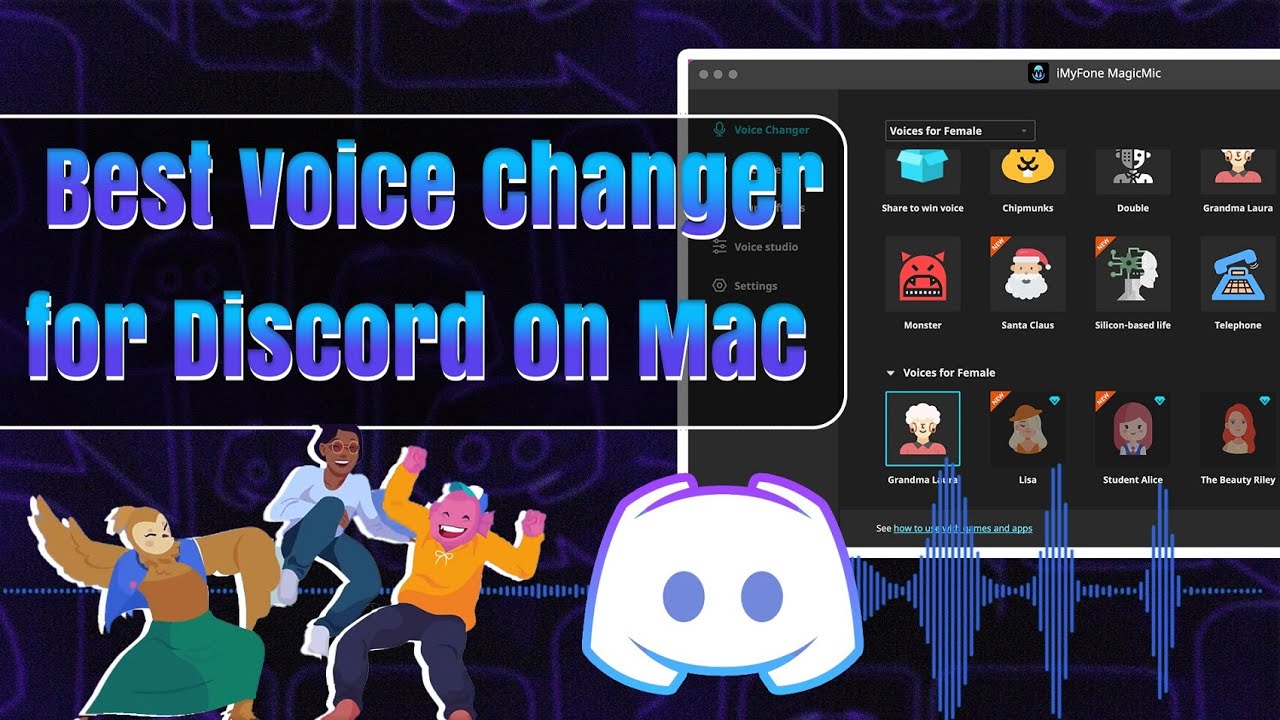Windows/Mac/iOS/Android'de discord ses değiştirici kullanmak istiyorsanız bazı sorunlarla karşılaşmış olabilirsiniz. Öncelikle, birçok discord ses değiştirici var. Hangisini kullanmalısınız?
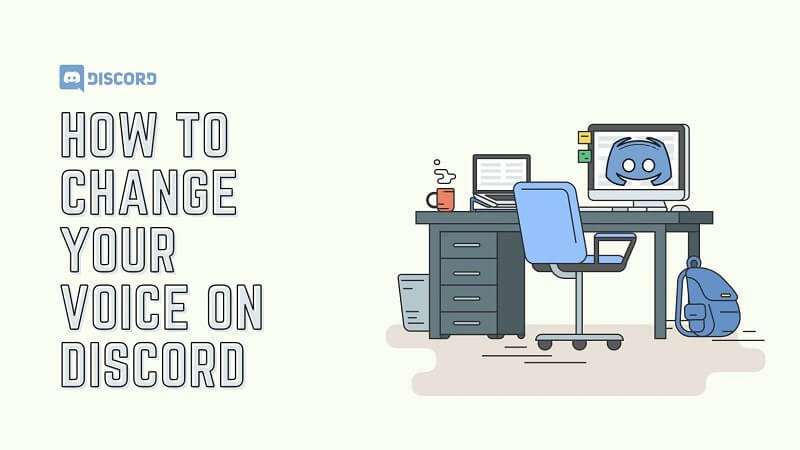
Size farklı Mac, Windows ve Mobil cihazlardan discord'da ses değiştiriciyi nasıl kullanacağınızı öğretecek eksiksiz bir rehber hazırladık.
Bölüm 1. Discord PC'de Sesinizi Nasıl Değiştirirsiniz
Günümüzde, Discord düşük gecikmesi ve eğlencesi nedeniyle gençler arasında giderek daha popüler hale geliyor. Discord'da eğlenceyi nasıl ikiye katlayacağınızı biliyor musunuz? Sırrı, sesleri değiştiren ve ses efektleri çalan bir yazılım kullanmaktır. Diğer kullanıcılar hala Discord'un soundboard işlevinin yayınlanmasını beklerken, siz bir adım önde olabilirsiniz.
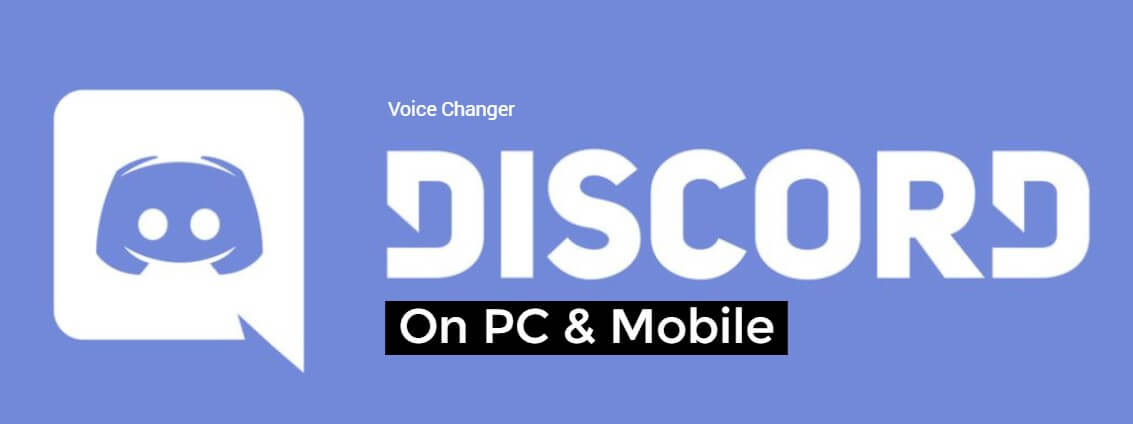
Discord için ses değiştiriciyi bilgisayarınızda kullanmak istiyorsanız, mobil cihazınızda kullanmaktan daha iyi ses değiştiricileri kullanabilirsiniz. Bu programlar konuşurken sesinizi değiştirebilir. Bu nedenle, bir Discord aramasında farklı bir ses göstermek istiyorsanız bu yazılımlar en iyi şekilde çalışır.
İşletim sisteminize bağlı olarak iki alternatif paylaşacağız:
1. MagicMic Discord için Ses Değiştirici [Mac/Windows]
Gerçek zamanlı bir Discord ses değiştirici istiyorsanız MagicMic kullanabilirsiniz. Bu, Discord sesli sohbetiniz ve yayın akışınız için mükemmeldir. Oyunlar (PUBG, LOL, CF, WOW, Second Life, Fortnite, CSGO, Overwatch); Sohbet (Discord, Skype, Zoom); Canlı Yayın (Twitch, Xsplit, Streamlabs) ile birden fazla platformla uyumludur.
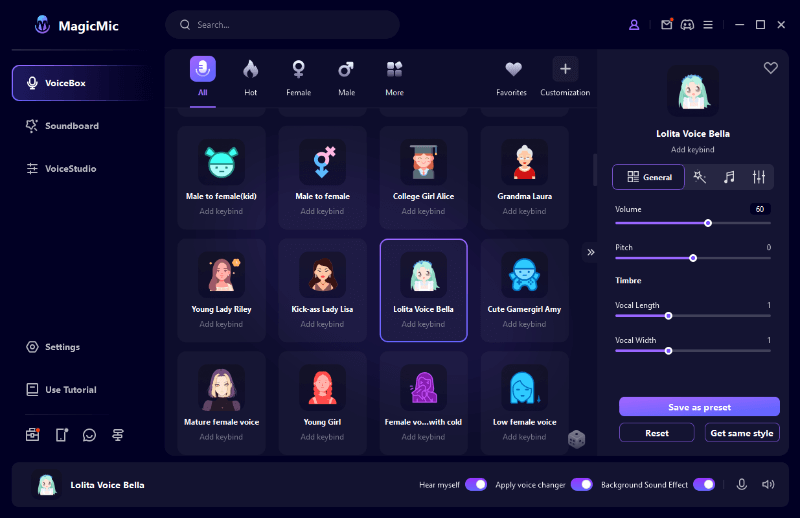
Bu ses değiştiricinin arayüzü iyi tasarlanmış ve kullanımı kolaydır. Hem Mac hem de Windows'ta nadiren sistem çökmesi yaşadım. Ancak Mac sürümü için ses filtreleri Windows'takinden daha az, yaklaşık 60+ iken Windows'ta Discord'da 300+ var.
MagicMic'in Temel Özellikleri
- Seçiminizi gerçek zamanlı olarak değiştirin, ayrıca tuş atamasını ayarlayabilir ve sesinizi 1 tıklamayla değiştirebilirsiniz.
- Kadından Erkeğe, Canavar, Minyonlar, Şeytan, Sincaplar, Robot, Uzaylı vb. gibi 300'den fazla ses değiştirme efekti içeren devasa bir koleksiyon.
- İnsanları, hayvanları, çevreyi, rap'leri vb. taklit eden 800'den fazla ses efekti ve ses memesi.
- Bazı ses filtreleri, çevrenizi değiştirmenize ve sesinizin daha canlı değişmesine olanak tanıyan arka plan sesleriyle birlikte gelir.
- Ayrıca "Ses Stüdyosu" özelliklerini kullanarak kendi sesinizi kolaylıkla yaratabilirsiniz.
Discord'da sesinizi değiştirebileceğiniz gibi, diğer ses panolarıyla ses efektleri de ekleyebilirsiniz. İşte masaüstü bilgisayarınızda iMyFone MagicMic'i nasıl kullanacağınıza dair adım adım bir kılavuz:
Adım 1: MagicMic'i indirin ve ana mikrofonunuzun giriş aygıtı olarak ne olacağını yapılandırın.
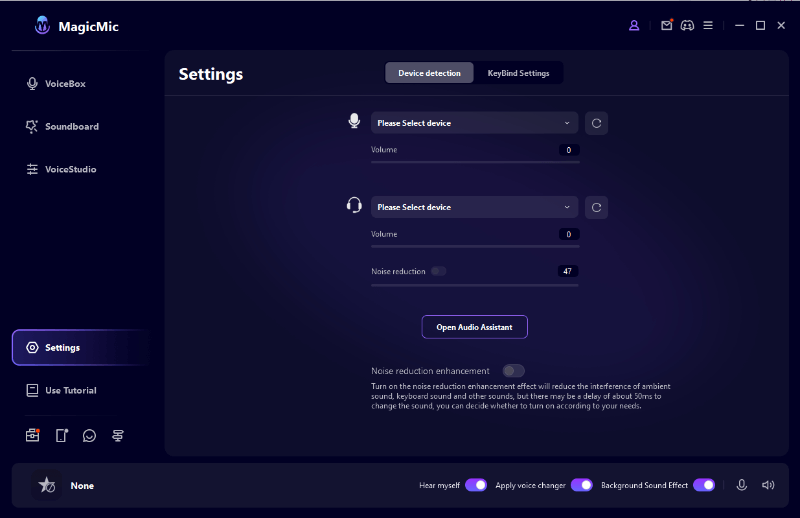
Adım 2: MagicMic penceresinin alt kısmında, "Voice Changer" seçeneğinin açık olduğundan emin olun.
Adım 3: Mevcut tüm ses efektlerine göz atın ve Discord sesli aramanız için istediğinizi seçin.
Adım 4: Yeni ses efektiyle sesinizi duymak için pencerelerin alt kısmında bulunan "Hear Myself" seçeneğini açın. Ayrıca "Background Effects"i açarak gürültü filtresini de açabilirsiniz. Hepsi doğru olduğunda, "Hear myself" seçeneğini kapatın.
Adım 5: Discord Kullanıcı Ayarları'na gidin. Voice& Video'ya tıklayın ve MagicMic'te seçtiğinizle aynı mikrofon girişini seçin. Artık gitmeye hazırsınız. Discord aramanıza katılın ve herkesi yeni sesinizle kandırın.
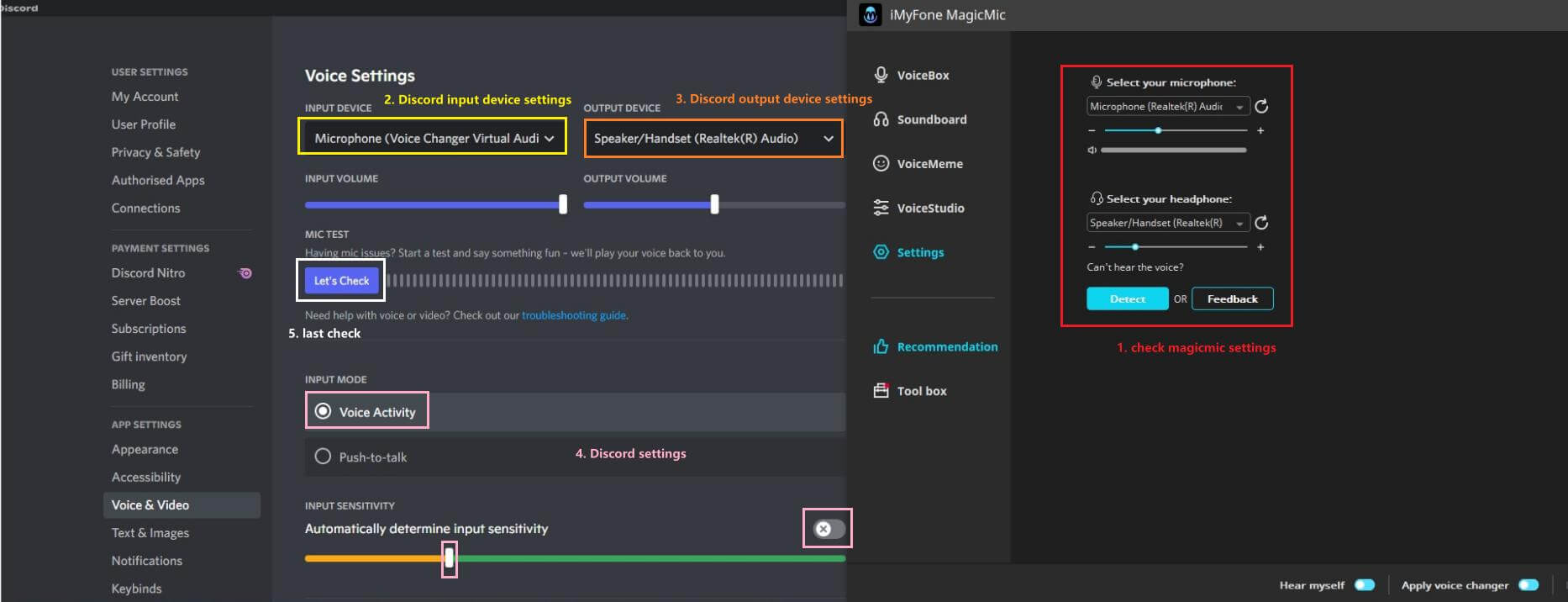
Mac için Discord Ses Değiştirici Hakkında Video Rehberini İzle
2. MorphVox Ses Değiştirici [Windows]
Discord aramasında sesinizi ayarlamak ve değiştirmek istiyorsanız, bu alternatif Mac kullanıcıları için uygundur. MorphVox size 35'ten fazla ses seçeneği sunan birinci sınıf bir ses şarj cihazıdır. Gürültü azaltmada mükemmeldir. Dahası, sesleri ve sesleri pakete göre seçmenize olanak tanır, böylece bunları düşük bellekte tutabilirsiniz.
Hem Mac hem de Windows cihazlarıyla çalışsa da, Mac'te Windows'tan çok daha iyi performans gösterir. İlginizi çekiyorsa daha fazla bilgi edinmek için Morphvox ses değiştirici tam incelemesini okuyabilirsiniz. İşte bu aracın nasıl kullanılacağına dair bir kılavuz:
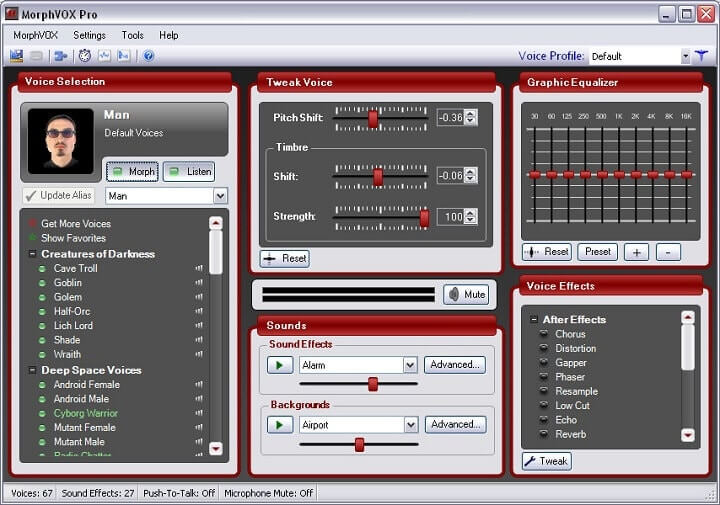
MorphVox Pro'nun Temel Özellikleri
- Gerçek zamanlı bir ses değiştirici olarak MorphVox Pro, sesinizi çeşitli ses parametreleri ile değiştirme şansı sunar.
- İndirmek için tamamen özelleştirilebilir ses paketleri, böylece yalnızca ihtiyacınız olan sesleri indirebilirsiniz.
- İyi gürültü azaltma.
- Arka plan sesleri eklemenize olanak tanır.
- Ses dosyası ses değişikliği ile birlikte gelir.
Adım 1: MorphVOX Pro'yu indirin ve açın.
Adım 2: Discord'u açmadan önce mikrofonunuzu "Screaming Bee Audio" olarak ayarlayın.
Adım 3: Şimdi, Discord'u açın ve sol alt köşedeki ses ayarları seçeneği düğmesine tıklayın.
Adım 4: Bir seçenekler menüsü açılacaktır. "Ses sekmesine" gidin.
Adım 5: Giriş aygıtında, açılır menüden "Screaming Bee Audio"yu seçin.
Adım 6: "Giriş hassasiyetini otomatik olarak belirle" işlevini kapatın.
Adım 7: Sesinizin MorphVOX Pro tarafından değiştirildiğinden ve Discord'da alındığından emin olmak için bir mikrofon testi yapın.
Adım 8: Bu menüden çıkmak için Escape tuşuna basın. Artık yeni sahte sesinizi kullanmaya hazırsınız.
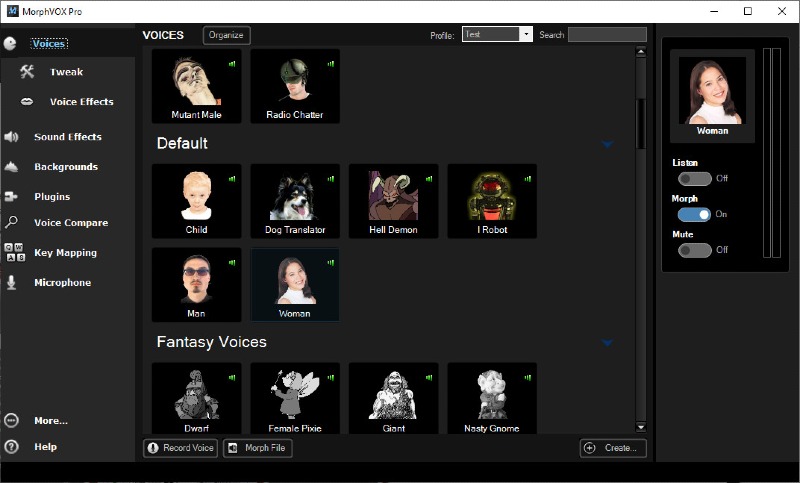
Bölüm 2: Mobilde Discord İçin Sesinizi Nasıl Değiştirirsiniz
Sesinizi doğrudan mobil cihazınızdan değiştirmek istiyorsanız kullanabileceğiniz bazı alternatifler var. Mobil uygulamalar biraz sınırlı olsa da, size Discord'da ses değişikliği sağlayabilmelidir.
iPhone veya Android kullanıyorsanız işe yarayacak iki uygulama alternatifi sunacağız. Bu uygulamaların temel sınırlamalarından biri, konuşurken sesinizi aynı anda dönüştürememeleridir. Bunun yerine, kendinizi kaydetmeniz veya seslendirmesini istediğiniz metni yazmanız gerekir.
1. Android'de
Android cihazlarda, Google App Store'dan Voice Changer with Effects'yi indirebilirsiniz. Bu uygulama, Discord mobilde sesinizi değiştirmek için kullanabileceğiniz 40'tan fazla ses efekti ve modifikasyonuna sahiptir.
Efektli ses kaydınızı doğrudan WhatsApp gibi sosyal medyada paylaşabilirsiniz. Veya ses kaydınızı zil sesi veya alarm sesi olarak ayarlayabilirsiniz. İşte nasıl çalıştığına dair bir kılavuz:
Adım 1: Öncelikle "Voice Changer with Effects" uygulamasını indirin ve açın
Adım 2: Ardından doğrudan kendi sesinizi kaydedebilirsiniz.
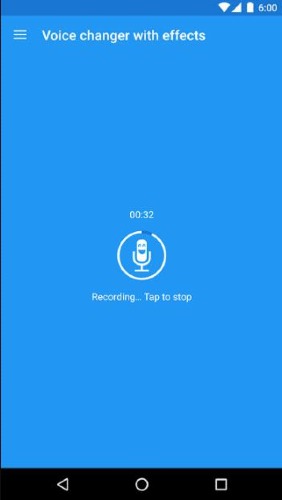
Adım 3: Kaydınız tamamlandıktan sonra, mevcut 40'tan fazla ses efekti arasından seçim yapabilirsiniz.
Adım 4: Bir efekt seçerseniz, bir menü açılır. Kaydınızı kaydedebilir veya paylaşabilirsiniz.
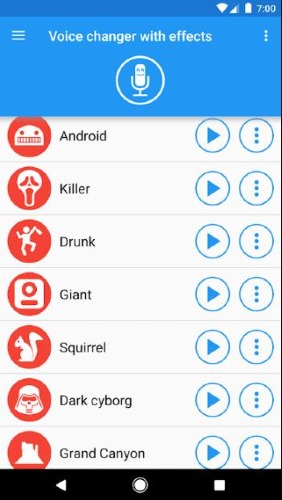
Adım 5: Ayrıca sol üst köşedeki menüyü seçebilir ve seslendirmek istediğiniz metni yazmayı seçebilirsiniz.
2. iPhone'da
iOS cihazları için App Store'dan Voice Changer Plus uygulamasını indirebilirsiniz. Bu uygulama ses kayıtlarınızı ve sesinizi 55'ten fazla ses efekti ve arka plana dönüştürmenize olanak tanır. Sesinizi geriye doğru bile çalabilirsiniz.
Ayrıca bir metin yazabilirsiniz ve uygulama tüm metnin tam bir seslendirmesini yapacaktır. Kaydınız hazır olduğunda sesinizi değiştirmek için Discord çağrınızda çalabilirsiniz. Ancak gerçek zamanlı bir ses değiştirici değil, ses düzenleme ve ses çalma aracıdır. İşte bu uygulama ile sesinizi nasıl değiştireceğinize ve Discord'da nasıl çalacağınıza dair küçük bir kılavuz:
Adım 1: Öncelikle App Store'dan uygulamayı indirin.
Adım 2: Uygulamayı açın ve yeni bir kayıt oluşturmayı seçin.
Adım 3: Discord çağrınızda söylemek istediklerinizi kaydedin.
Adım 4: Kaydınız hazır olduğunda, 50'den fazla ses efekti arasından seçim yapabilirsiniz.
Adım 5: İstediğiniz ses efektini seçin ve kaydı değiştirilmiş olarak oynatın. Kaydı kaydedebilir veya sosyal medyada paylaşabilirsiniz.
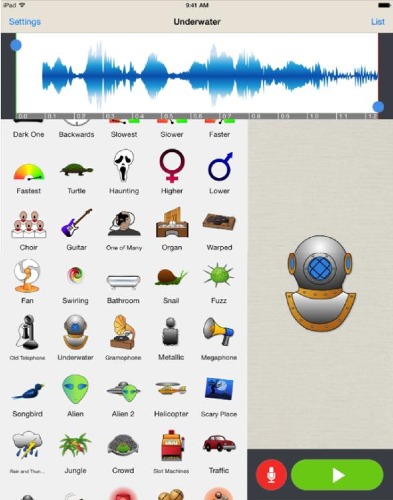
Discord Mac PC için Ses Değiştirici Çevrimiçi >>
Bölüm 3: Discord'da Sesinizi Değiştirme Hakkında SSS
1. Ses değiştirici tarafından algılanamayan mikrofonumu veya kulaklığımı nasıl düzeltebilirim?
1. Bilgisayarınıza gidin, "Denetim Masası" > Donanım ve Ses > Ses'i arayın.
Ardından Mikrofonunuzun (Kayıt seçeneğinde) ve Kulaklıklarınızın (Oynatma seçeneğinde) kullanılabilir olup olmadığını kontrol edin. Cihazınız devre dışıysa, lütfen Etkinleştirin.
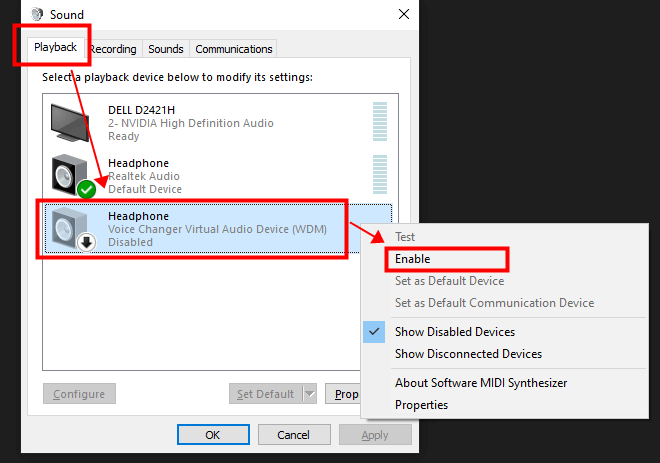
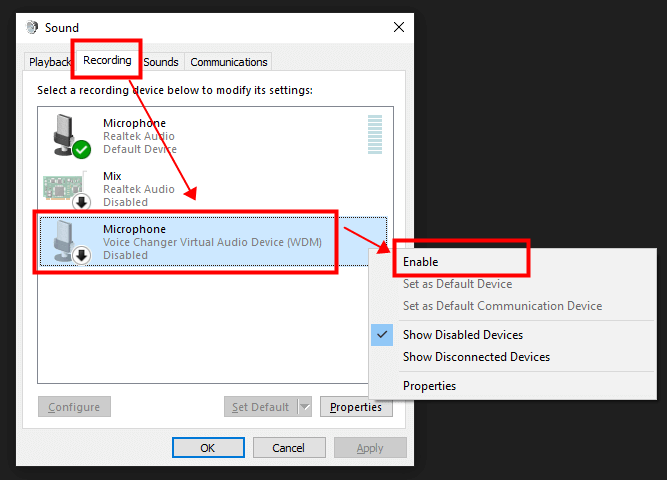
2. Cihazınız kullanılamıyorsa lütfen çıkış cihazınızı Headset olarak seçin.
Cihazınız bağlıysa ancak Windows veya Mac sistemi tarafından algılanamıyorsa lütfen çevrimiçi olarak ücretsiz olarak "MaxxAudio" yazılımını indirin (Dell bilgisayar kullanıcısıysanız Windows Arama Çubuğuna "MaxxAudio" yazabilirsiniz).
Daha sonra "hangi cihazı taktınız" diye sorulduğunda "Headset" seçeneğini seçin.(Bu sorun MagicMic'ten değil, Windows/Mac sisteminin algılanmasından kaynaklanır.)
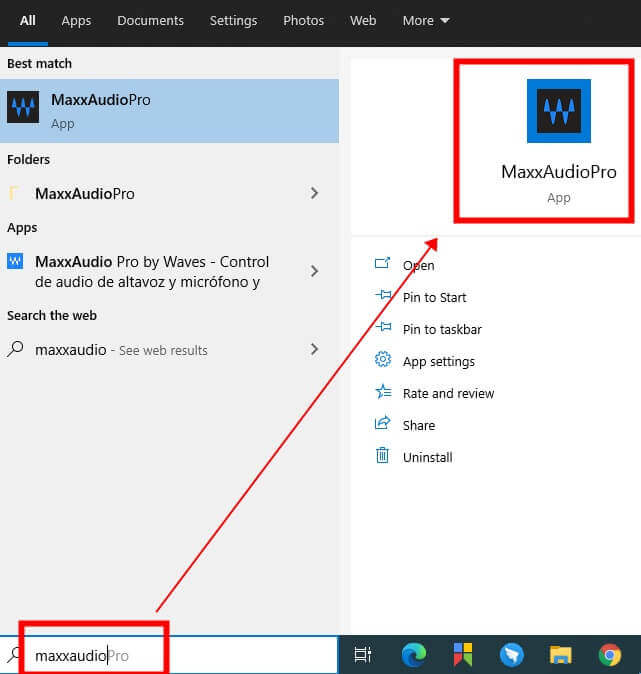
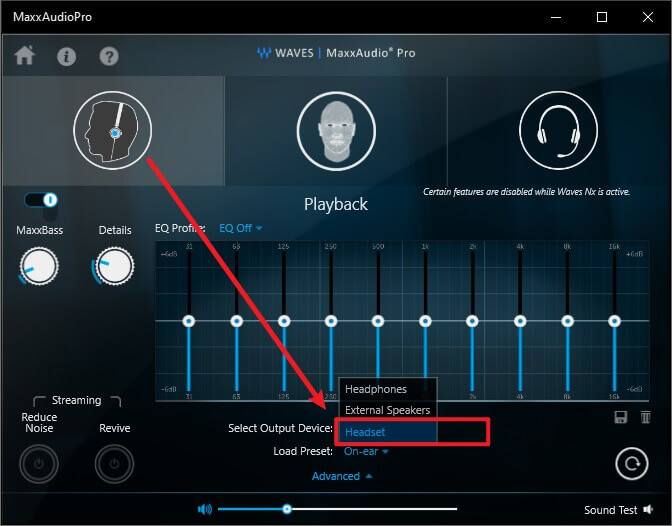
Daha sonra Yenile butonuna tıklayın.
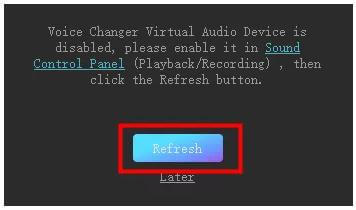
2. Hangisini seçmeliyim? Gerçek zamanlı ses değiştirici mi yoksa ses düzenleme ses değiştirici mi?
İhtiyacınıza bağlıdır. Canlı yayında, oyun oynarken veya anında sesli sohbette sesinizi değiştirmek istiyorsanız, o zaman gerçek zamanlı ses değiştirici en iyi seçim olacaktır. Ancak bir video veya ses efekti yapmak istiyorsanız, o zaman bir ses düzenleme ses değiştirici daha iyi bir seçim olacaktır.
3. Discord normal çalışıyor ancak ses değiştiriciyle ses kesik kesik veya bulanık geliyor nasıl düzeltilir.
1. Ses ve Video'da (Discord -Kullanıcı Ayarları) "Gürültü Bastırma"yı kapatın.
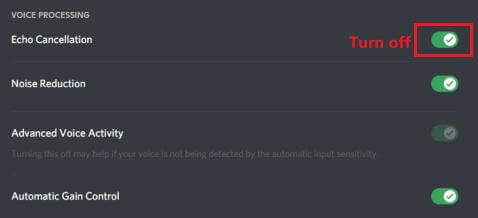
Bu, MagicMic programının ses değiştirme sesinin gürültü olduğu anlamına gelmez, ancak Discord Gürültü Bastırma, toplantılarda veya aramalarda insan sesinin net kalmasını sağlamak amacıyla tüm insan olmayan sesleri bastırır ve bu da kullanıcıların eğlence senaryolarında bazı ilginç ses değiştirme efektleri kullanmasını önler.
2. Ses ve Video'da "Yankı İptali"ni kapatın (Discord -Kullanıcı Ayarları).
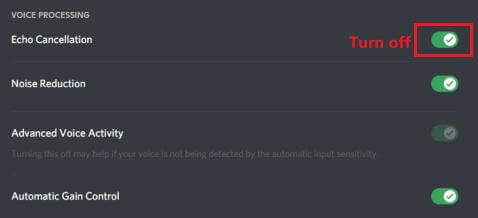
Genel olarak, yankı iptalini kapatmanız önerilir. Bu işlevin Discord kullanımı üzerinde çok az etkisi vardır, ancak kullanıcının gerçek ortamı farklı olduğundan, açıp açmamayı seçebilirsiniz.
3. Diğer ayarlar varsayılan olarak tutulabilir. Başka sorunlar varsa, lütfen daha fazla test için bize geri bildirim bırakın.
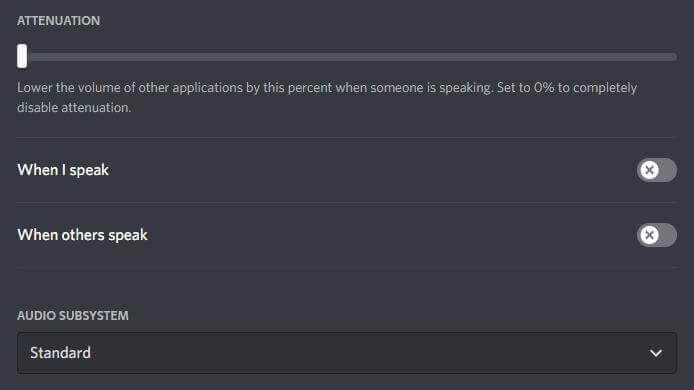
Çözüm
Discord mobilde sesinizi nasıl değiştireceğinizi öğrenmek, arkadaşlarınızla çok eğlenmenizi sağlayabilir. Ayrıca oyun akışı oturumları ve hikaye anlatımı için de harika bir araçtır. Bu nedenle, bahsettiğimiz tüm seçeneklerin sesinizi ayarlamak için doğru aracı bulmanıza yardımcı olmasını umuyoruz.
Discord ses değiştirici alternatiflerinin hepsinin gerçek zamanlı bir işlev olmadığını unutmayın. Bu nedenle, sesinizi Discord mobilde veya bilgisayarda değiştirmenin eğlencesini garantilemek için tüm özellikleri okuduğunuzdan ve giriş donanımınızı iyi ayarladığınızdan emin olun.
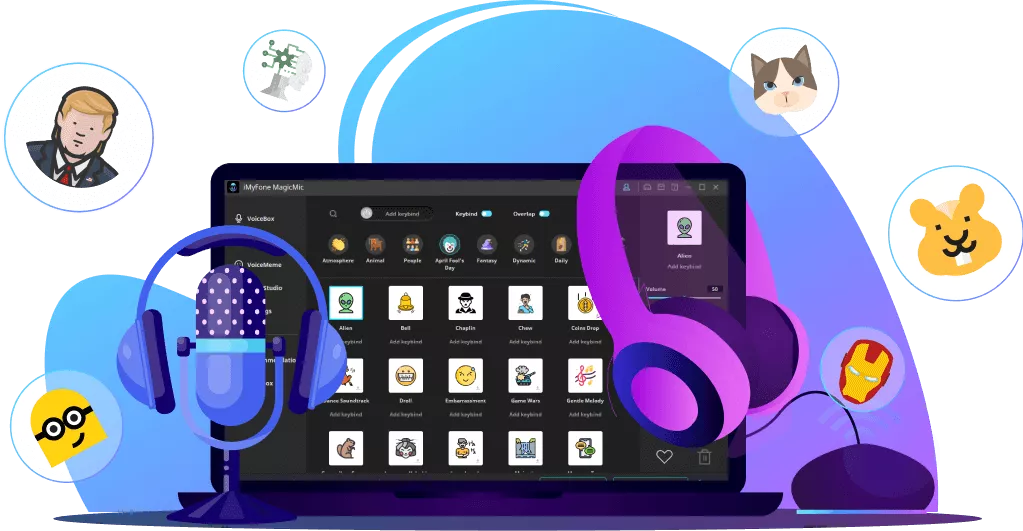
- Gerçek zamanlı olarak tek tıklamayla ses değiştirme için 300'den fazla ses efekti.
- 400'den fazla ses efekti ve 150'den fazla ses memesi içeren büyük kütüphane.
- Oyunlarda, canlı yayında, sohbette, çevrimiçi derslerde ve daha fazlasında ses emülatörü.
- Ses kaydı ve ses değiştirme desteklenir.
- Ses stüdyosu istediğiniz sesi oluşturmanıza olanak tanır.