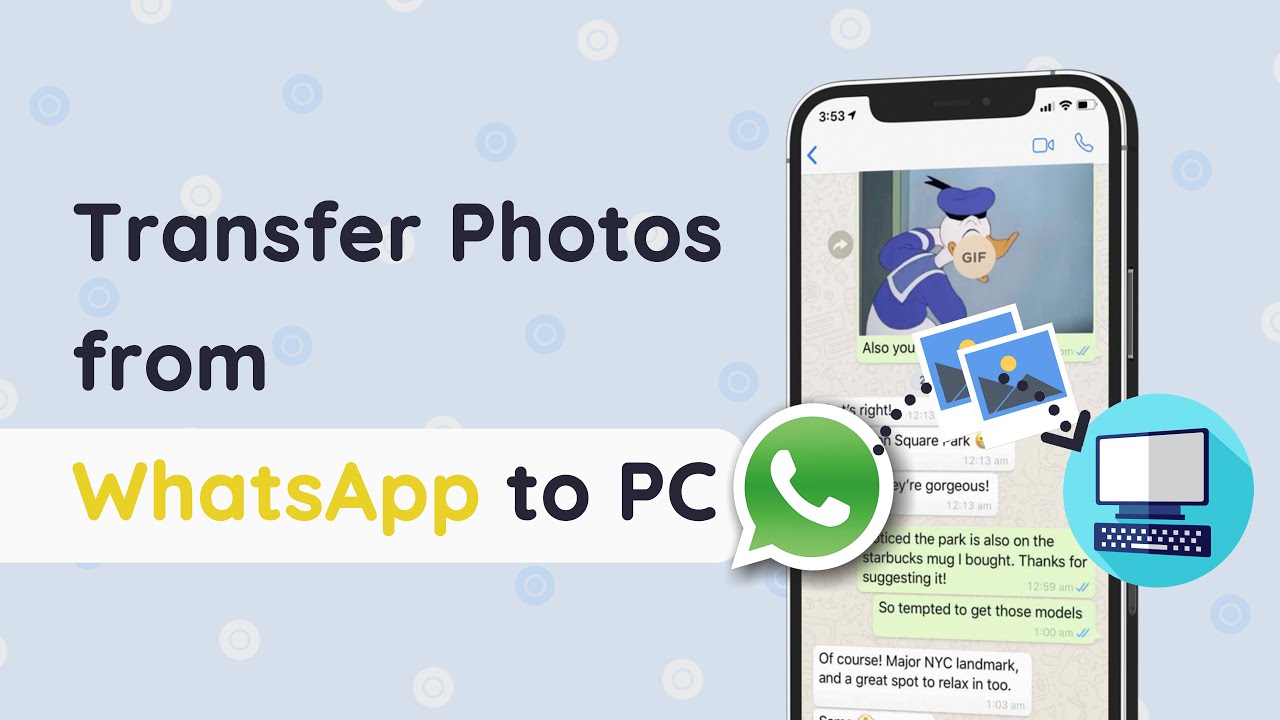Günümüz toplumunda, başkalarıyla sohbet etmek ve konuşmalarda fotoğraf göndermek için WhatsApp gibi sosyal uygulamaları kullanmamız gerekiyor. Fotoğraflarımız bize hem bugünü hem de dünü hatırlatıyor. Bu nedenle, fotoğrafları yedeklemek son derece önemlidir. Ya bir iPhone'unuz varsa ve WhatsApp fotoğraflarını bilgisayara aktarmak istiyorsanız, ne yapabilirsiniz? Endişelenmeyin, bu makalede sizi düşündük.
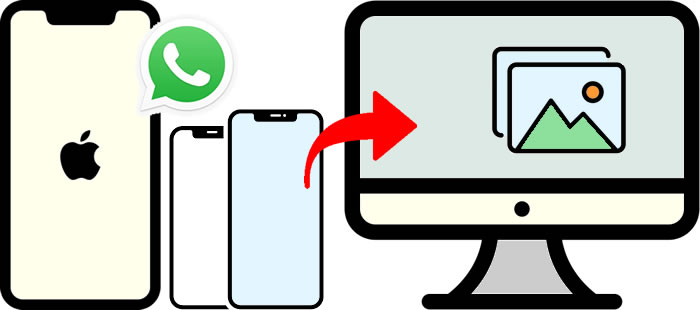
WhatsApp Fotoğraflarını Bilgisayara Aktarmanın En İyi Yolu
Fotoğraflarınızı yedekleyebilmek bir şeydir, bunu stres ve güçlük çekmeden yapabilmek ise bambaşka bir şeydir. Tüm fotoğrafları WhatsApp'tan PC'ye aynı anda aktarabilen bir araç olsaydı mükemmel olurdu. Ve iMyFone iMyTrans tam olarak budur.
iMyFone iMyTrans, iPhone'dan PC'ye fotoğraf yedeklemek ve aktarmak için kullanabileceğiniz en iyi WhatsApp aktarma programı. Çok sayıda kullanışlı özellik ile dolu bu kapsamlı uygulama, yine de çok basit bir kullanıcı arayüzüne sahip olduğundan kullanımı çok kolaydır.
- Fotoğraflar ve videolar gibi WhatsApp medyalarını yedekleyin, aktarın, geri yükleyin.
- WhatsApp'ı Android'den iPhone'a, iPhone'dan Android'e, Android'den Android'e aktarın.
- Hem WhatsApp hem de WhatsApp Business verilerinin yönetimini destekler.
- WhatsApp'ı Google Drive'a yedekleyin.
iPhone WhatsApp Fotoğraflarını PC'ye Nasıl Aktaracağınızı Hızlıca Öğrenin
Adım 1.Bilgisayarınıza WhatsApp Aktarma Programı'nı indirip yükleyin. Başlatın ve sol panelden "WhatsApp'ı Cihazlarda Yedekle" işlevini etkinleştirin.
Adım 2.iPhone'unuzu bir USB kablosuyla bilgisayarınıza bağlayın. WhatsApp verilerinizin tam bir yedeğini almak için "Yedekle" düğmesine tıklayın. Yedekleme dosyası WhatsApp fotoğraflarını, mesajlarını, kişilerini, videolarını vb. içerir. İhtiyacınız olduğunda yedekleme dosyasını istediğiniz zaman geri yükleyebilirsiniz.
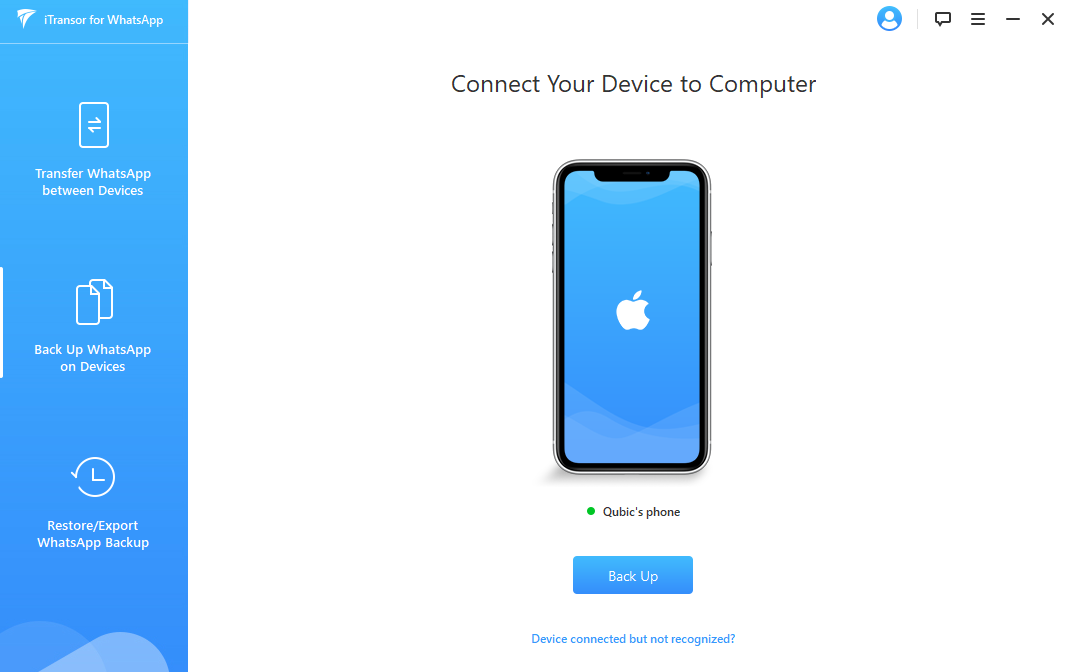
WhatsApp Fotoğraflarını Bilgisayara/Mac'e Aktarma
iMyFone iMyTrans ayrıca yedeklenen fotoğrafları ve diğer WhatsApp verilerini bilgisayara aktarabilir, aşağıdaki adımları takip edebilirsiniz:
Adım 1.Yedeklemeden sonra "WhatsApp Yedeklemesini Geri Yükle/Dışa Aktar" moduna geçerek WhatsApp fotoğraflarını yedeklemeden dışa aktarın.
Adım 2.Fotoğrafları bilgisayarınıza aktarmak için yaptığınız yedeklemeyi bulun ve "Bilgisayara Aktar" düğmesine tıklayın.
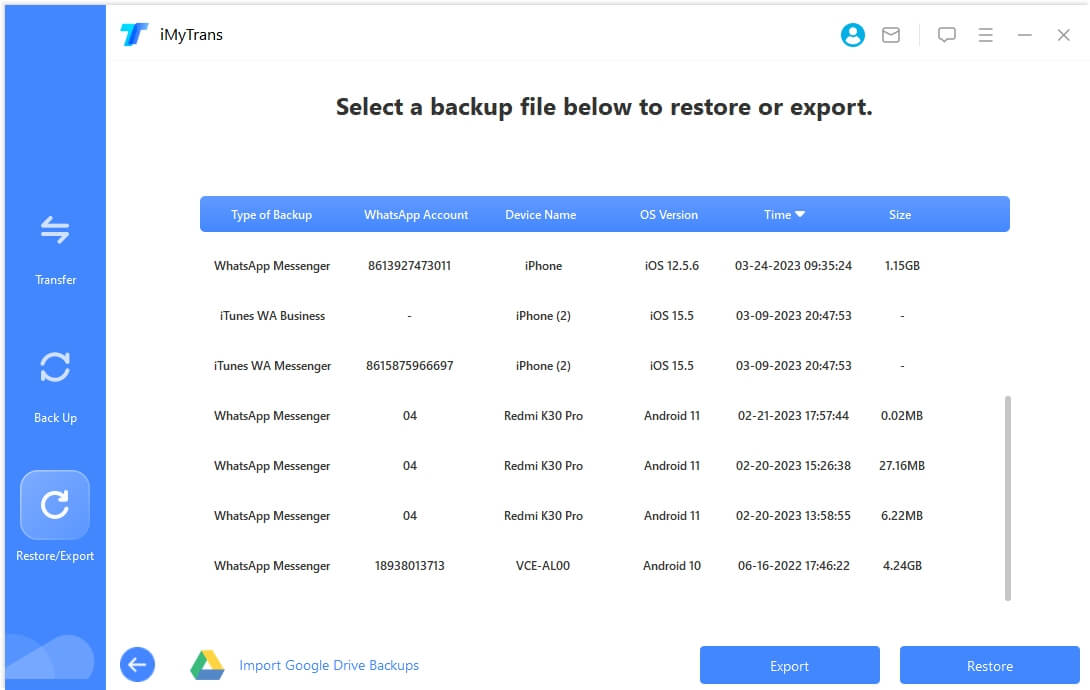
Adım 3.Program, fotoğraflarınız dahil olmak üzere WhatsApp mesajları ve ekleri için WhatsApp yedeklemenizi taramaya başlayacaktır.
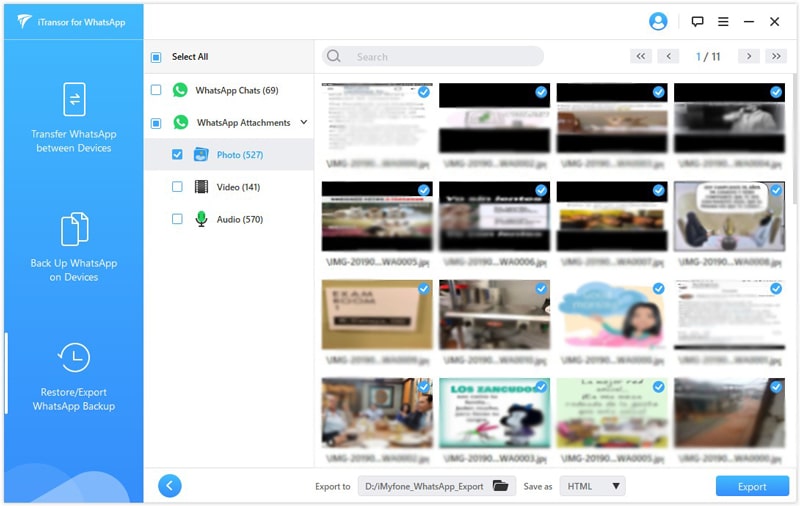
Adım 4.Tarama işleminden sonra, fotoğrafların önizlemesini yapın ve saklamak istediklerinizi seçin, ardından "Dışa Aktar" düğmesine tıklayın ve iMyFone iMyTrans'ın işini otomatik olarak yapmasını bekleyin. İsterseniz bu fotoğrafları yazdırabilirsiniz.
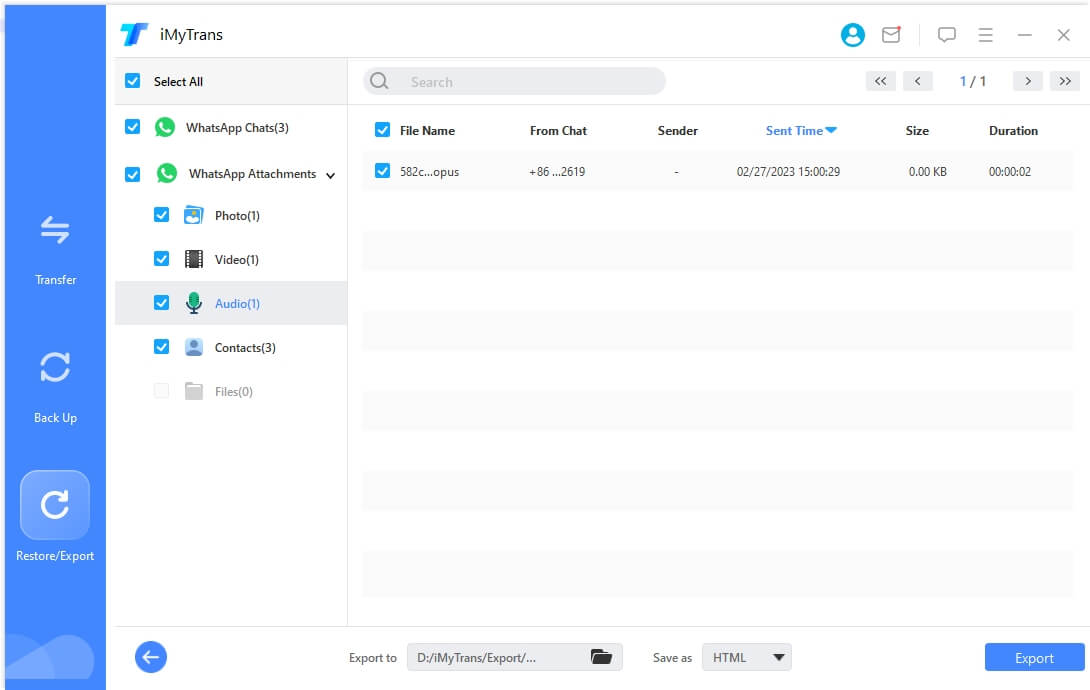
iPhone WhatsApp Fotoğraflarını Bilgisayara Aktarmanın Diğer 5 Yolu
Fotoğrafları iPhone'dan bilgisayara kaydetmek için diğer yolları kullanmayı tercih ediyorsanız, bunu başarmak için 5 yol sunacağız, nasıl yapılacağını öğrenmek için okumaya devam edin:
Yol 1 WhatsApp Fotoğraflarını USB Kablosuyla Bilgisayara İndirin (Dosyayı Keşfedin)
Adım 1.iPhone'unuzu bir USB kablosuyla bilgisayarınıza bağlayın ve ona "Güven" komutunu verin.
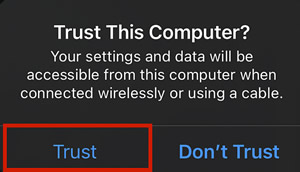
Adım 2.iPhone'unuzun kilidini açın, böylece PC ile düzgün bir şekilde senkronize olabilir.
Adım 3.Bilgisayarınızda Dosya Gezgini'ni başlatın ve "Apple iPhone"a tıklayın ve dahili depolamaya gidin.
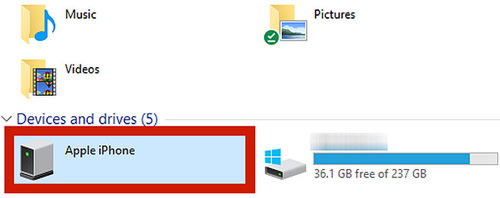
Adım 4.DCIM'i (fotoğraflarınızı içerir) bulun ve açın.
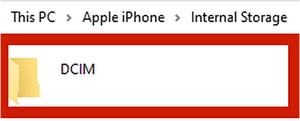
Adım 5.İhtiyacınız olan tüm dosyaları vurgulayın ve kopyalayın.
Adım 6.Kopyalanan dosyaların yapıştırılmasını istediğiniz klasöre yapıştırın.
Artıları
- Kullanımı kolay ve ucuz
Eksileri
- USB kablosuna ihtiyaç duyar
- Daha büyük dosyalar için zaman alır
Yol 2 E-posta yoluyla
Adım 1.Kaydetmek istediğiniz sohbeti kaydırın.
Adım 2."Daha Fazla" seçeneğine dokunun.
Adım 3."E-posta konuşmaları" seçeneğini seçin ve "Medya Ekle" seçeneğine dokunun.
Artıları
- Kullanımı çok kolay
Eksileri
- Ağ bağlantısı gerektirir
Yol 3 iCloud'da yedekleme
Adım 1.WhatsApp Ayarlarına gidin.
Adım 2.Ardından "Sohbet Ayarları"nu, ardından "Sohbet Yedekleme"yi bulun.
Adım 3."Şimdi yedekle" seçeneğine tıklayın.
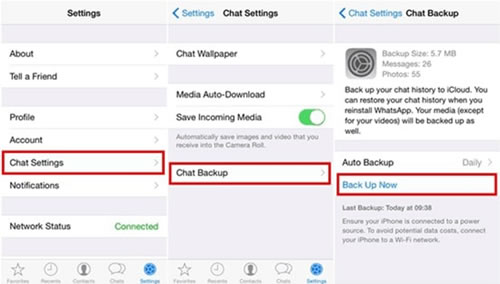
Artıları
- Resmi
- Kullanımı kolaydır
Eksileri
- Zaman alıcı olabilir
Yol 4 iTunes ile WhatsApp Fotoğraflarını Bilgisayara Yedekleyin
Adım 1.iPhone'unuzu bilgisayarınıza bağlayın ve iTunes'u başlatın (sisteminizde).
Adım 2.Ardından, "Özet" bölümüne gidin.
Adım 3."Yedeklemeler" bölümünde, "Şimdi yedekle" düğmesine tıklayın.
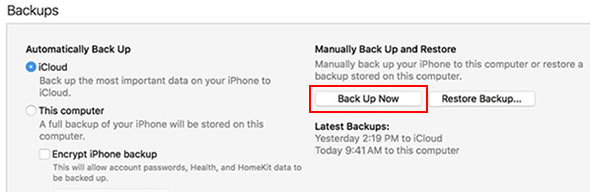
Adım 4.Sisteminizdeki verilerinizin yedeğini alabilir ve daha sonra WhatsApp resimlerinizi filtreleyebilirsiniz.
Artıları
- Kullanımı kolay
- Maliyet açısından uygun
Eksileri
- Kablo bağlantısı gerektirir
Yol 5 WhatsApp Fotoğraflarını iPhone'dan Mac'e Aktarmak İçin Görüntü Yakalama Kullanımı
Adım 1.iPhone'unuzun Ayarlarını açın ve "Fotoğraflar"a gidin ve tıklayın. (Bunu iPhone'u Mac'e bağlamadan önce yapın).
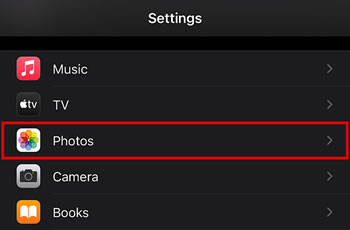
Adım 2.Şimdi, "Mac veya PC'ye Aktar" kategorisini görene kadar aşağıya kaydırmanız gerekir. Burada iki seçenek vardır, yani "Otomatik" ve "Orijinalleri Tut".
Daha yeni iPhone'lar için varsayılan biçim HEIC'tir. Ancak Windows ve çoğu Android cihaz bu biçimi doğal olarak açamaz; bu nedenle uyumluluk en önemli gereksinimse "Otomatik"i seçin. Dosyaları yalnızca Mac veya iPhone'unuzda açmayı düşünüyorsanız Orijinalleri Tut.
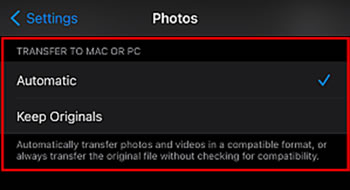
Adım 3.Uyumlu USB kablosunu kullanarak iPhone'unuzu Mac cihazınıza bağlayın ve Mac'in iPhone'unuzu keşfetmesini bekleyin.
Adım 4.Şimdi, Görüntü Yakalama uygulamasını başlatın.
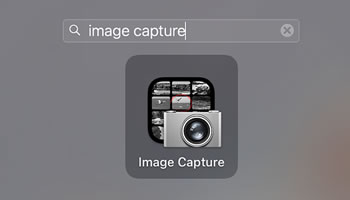
Adım 5.İşleme devam etmek için iPhone'unuzun kilidini açmanız gerekir. iPhone'unuz şifreli değilse devam edin.
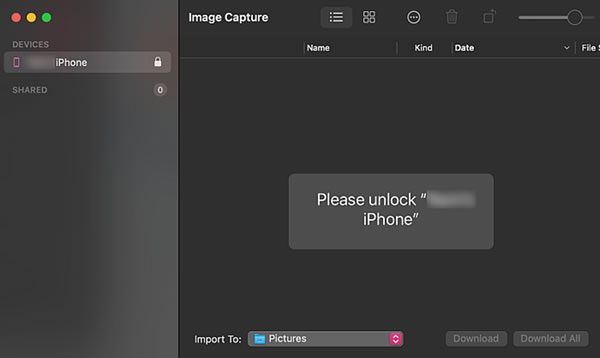
Adım 6.iPhone'unuzun kilidini açtığınızda, iPhone'unuzdaki tüm medya dosyalarının Image Capture uygulamasında görüntülendiğini görmelisiniz.
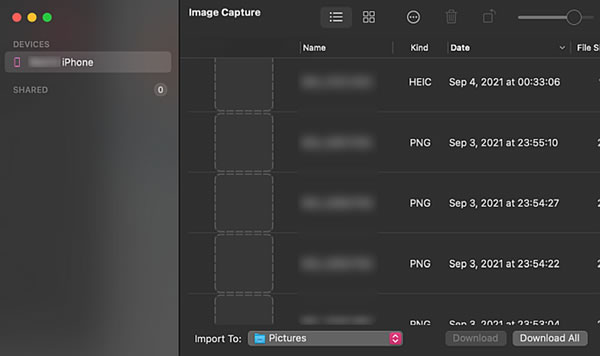
Adım 7.Mac'inize aktarmak istediğiniz tüm fotoğrafları seçin.
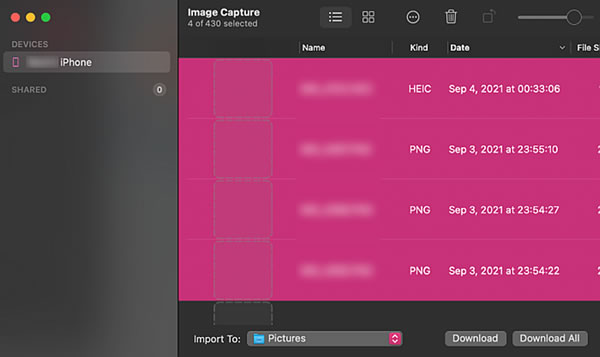
Adım 8.Bunun ardından, toplanan resimler için Mac'inizde bir konum belirtmeniz gerekir. Image Capture penceresinin altındaki "İçe Aktar" düğmesinin önündeki açılır menüyü tıklayın. Bu, içe aktarılan resimleri koyabileceğiniz Mac'inizdeki tüm klasörlerin bir listesini sağlayacaktır.
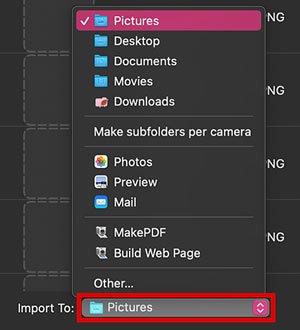
Artıları
- Çok etkili
- Resmi yöntem
Eksileri
- Oldukça zor olabilir
WhatsApp Aktarımı hakkında SSS
1 WhatsApp medyasını iPhone'umdan PC/Mac'e nasıl indirebilirim?
WhatsApp medyanızı iPhone'unuzdan indirmenin birçok yolu vardır. Bunu resimleri e-postayla göndererek yapabilirsiniz. Ayrıca bu başarıyı iTunes ve iCloud aracılığıyla da elde edebilirsiniz.
2WhatsApp fotoğrafları galeriye nasıl kaydedilir?
WhatsApp uygulamanızı başlatın ve doğrudan ayarlara gidin. Ayarlardan sohbet ayarlarına gidin ve ardından "Kamera Rulosuna Kaydet"e tıklayın. Buradan, medyayı doğrudan galerinize kaydetme özelliğini açıp kapatabilirsiniz.
3WhatsApp görüntüleri iPhone'da nerede saklanır?
Varsayılan olarak, WhatsApp aracılığıyla alınan tüm fotoğraflar ve videolar otomatik olarak iPhone'unuzun Fotoğraflar uygulamasına kaydedilir. Ancak, bunları başka bir yere kaydetmeyi seçebilirsiniz. Veya iPhone'daki WhatsApp depolama yeri hakkında daha fazla bilgi edinmek için bu kılavuzu okuyabilirsiniz.
4Bilgisayardan WhatsApp'a Fotoğraf Nasıl Gönderilir?
WhatsApp fotoğraflarını PC'ye veya Macbook'a nasıl aktaracağınızı öğrendikten sonra, bu fotoğrafları büyük ve ücretsiz bir depolama alanına (iCloud/Google Drive gibi değil) kaydedebilirsiniz. Peki, bunları telefona nasıl aktarırsınız? Burada, iMyFone iMyTrans'ı kullanabilirsiniz. Geri Yükle'ye tıklayın, bu fotoğrafları tekrar telefona alacaksınız!
Sonuç
WhatsApp fotoğrafını PC'ye aktarmak için birçok yol ve yöntem vardır, ancak en iyi, en verimli ve etkili yöntem WhatsApp transfer programını kullanmaktır. Her kullanıcının kabul ettiği gibi en iyi yanı, basit kullanıcı arayüzü ve diğer uygulamaların aksi takdirde manuel olarak yapmanızı isteyeceği görevleri otomatik olarak nasıl hallettiğidir.



 2024/12/04 16:53
2024/12/04 16:53