Windows için iMyFone D-Back Sabit Disk Kurtarma Kullanıcı Kılavuzu
D-Back for PC veri kurtarma, herkesin silinen ve kaybolan dosyaları birkaç kolay adımda kurtarmasına yardımcı olmak için tasarlanmıştır. Hem Windows hem de Apple bilgisayarlarda kullanılabilir ve dahili sabit sürücülerden, hafıza kartlarından, USB sürücülerden, harici sabit sürücülerden ve hatta çökmüş bilgisayarlardan 1000'den fazla dosya formatının kurtarılmasını desteklemektedir.
Mod 1: Windows için D-Back Sabit Sürücü Kurtarmayı İndirin ve Kurun
Adım 1: Windows için D-Back Sabit Sürücü Kurtarma'yı indiriniz
PC veri kurtarma için D-Back hem Windows hem de Mac OS ile uyumludur; sadece sisteminize uygun sürümü indirebilirsiniz.
Adım 2: Windows için D-Back Sabit Sürücü Kurtarma'yı yükleyin
İndirilen dosyaya çift tıklayın ve kurulumu tamamlamak için kılavuzu izleyiniz. "Yükle" seçeneğine tıkladığınızda, yüklemeye başlayacaktır. Tamamen yüklenene kadar birkaç dakika bekledikten sonra bilgisayarınızda başlatınız.
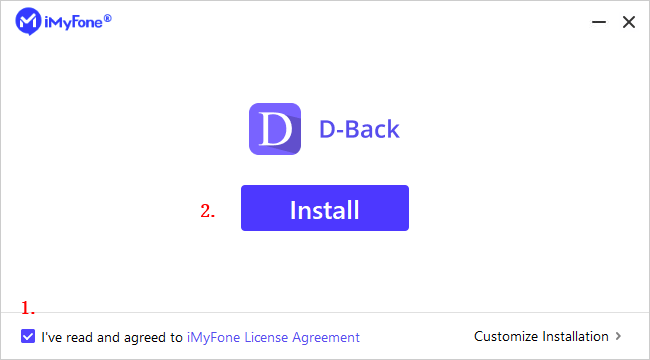
Mod 2: Dosyaları Bilgisayardan Kurtarma
Adım 1: Bir Konum Seçin
Bilgisayarda D-Back for Windows'u başlattığınızda, verileri kurtarabileceğiniz tüm mevcut konumları gösteren temiz ve sezgisel bir arayüz göreceksiniz. Burada lütfen bir sabit disk veya Masaüstü seçiniz ve ardından üzerine tıklayınız.

Adım 2: Seçilen Konumu Tarayın
D-Back for Windows, ilerleme çubuğu ile izlenebilen konum üzerinde kapsamlı ve kapsamlı bir tarama gerçekleştirecektir. Ayrıca sonuçları kolayca kontrol edebilmeniz için tarama sonuçlarını arayüzde gerçek zamanlı olarak görüntüleyecektir.

Tarama işlemini duraklatabilir veya durdurabilirsiniz
D-Back for Windows kayıp verileri taramaya başlasa bile, istediğiniz zaman taramayı duraklatabilir ya da durdurabilirsiniz. Taramayı askıya almak için sağ üst köşedeki "Duraklat" düğmesine tıklamanız yeterlidir; taramaya devam etmek için "Devam Et" düğmesine tıklayabilirsiniz. İhtiyacınız olan dosyaları zaten bulduysanız, işlemi sonlandırmak için "Durdur" düğmesine tıklayın ve ardından bulunan dosyaları kurtarabilirsiniz.
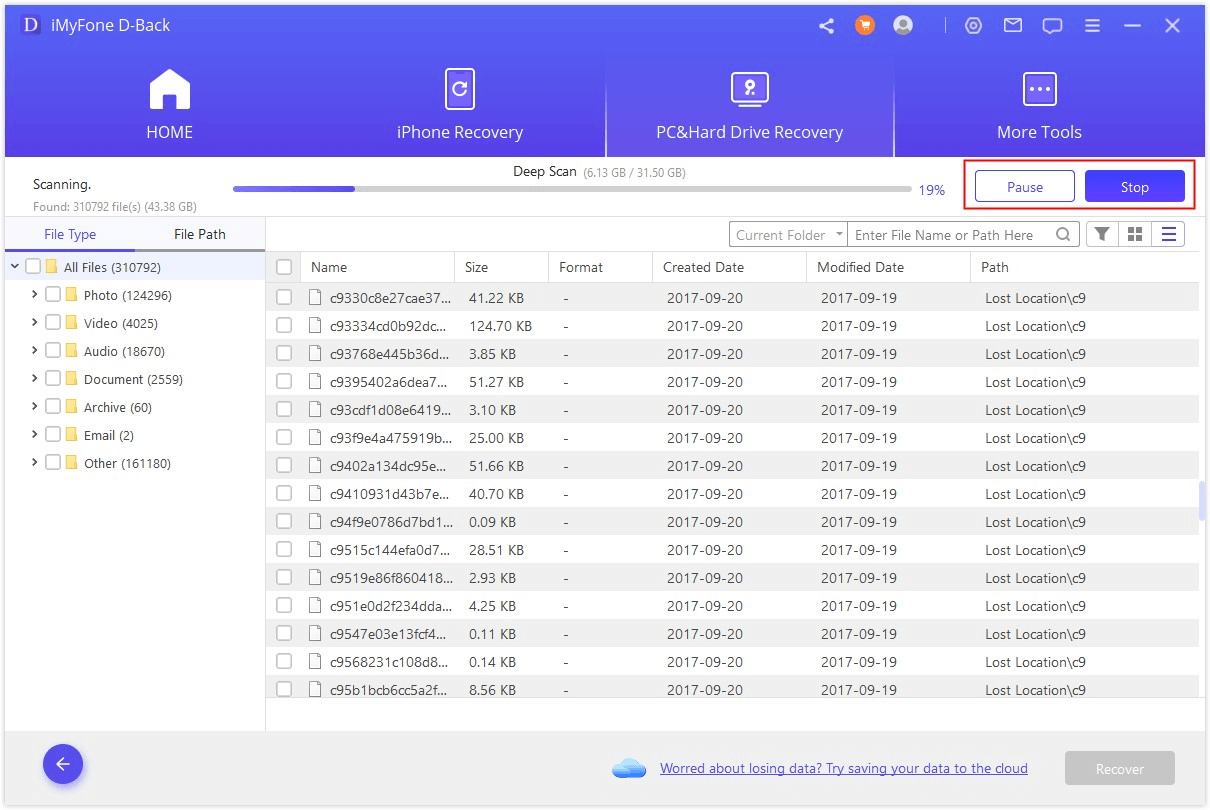
Adım 3: Kayıp Dosyaları Önizleyin ve Kurtarın
Tarama tamamlandığında tüm dosyalar düzgün bir şekilde listelenecektir. Windows için D-Back dosyaları önizlemenize ve seçerek kurtarmanıza olanak sağlamaktadır; kurtarılan dosyalar orijinal kalitelerini koruyacaktır.
Dosyaları bulun
İhtiyacınız olan dosyaları hızlı bir şekilde bulmak için "Dosya Türü" ve "Dosya Yolu" arasında geçiş yapabilirsiniz. Dosya Türü veri türlerini ifade etmektedir; D-Back for Windows bunları Fotoğraf, Video, Belge, Arşiv, Ses ve Diğer olarak ayırmaktadır. Her tür çeşitli dosya formatları içermektedir. Dosya Yolu, bilgisayarınızda bir zamanlar verilerin depolandığı yoldur.
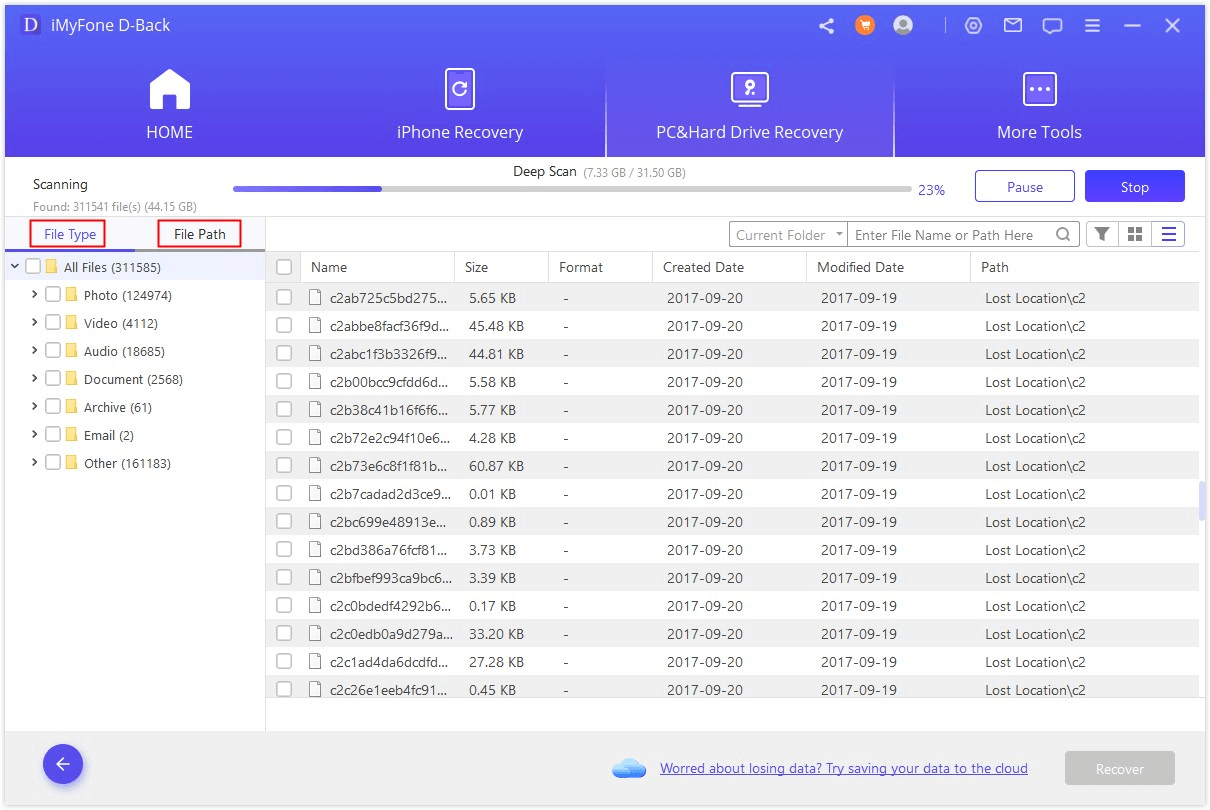
Dosyaları önizleyin ve kurtarın
Bir dosyaya çift tıkladığınızda içeriği önizlemenizi sağlayan bir açılır pencere belirecektir. Windows için D-Back PDF dosyaları, Word dosyaları ve Excel çalışma kitapları gibi görüntü ve belgelerin önizlemesini destekler. İhtiyacınız olan dosya buysa "Kurtar" düğmesine tıklayabilirsiniz.
Not:
Bazı dosyalar önizlenemez, ancak bu kurtarılamayacakları anlamına gelmemektedir; devam edebilir ve içeriklerini kontrol etmek için onları kurtarabilirsiniz.

Aynı anda birden fazla dosyayı kurtarabilirsiniz
Önizleme özelliği, bir seferde yalnızca bir dosyayı kurtarmanıza olanak sağlamaktadır. Ancak, her biri için onay kutusunu işaretleyerek, ardından "Kurtar" düğmesine tıklayarak ve kurtarılan dosyaların kaydedileceği konumu seçerek birden fazla dosyayı da kurtarabilirsiniz.
Not:
Kurtarılan dosyaları verileri kaybettiğiniz konuma KAYDETMEYİN.

Mod 3: Boşaltılmış Geri Dönüşüm Kutusunu Kurtarma
Adım 1: Geri Dönüşüm Kutusunu Seçin
Geri Dönüşüm Kutusundan silinen verileri geri yüklemek veya boşaltılan kutunun tamamını geri yüklemek için Windows'ta "Geri Dönüşüm Kutusu" veya Mac'te "Çöp Kutusu" seçeneğini seçiniz.

Adım 2: Geri Dönüşüm Kutusunu Tarayın
Konuma tıkladıktan sonra, Windows için D-Back kayıp dosyaları aramak için kapsamlı bir tarama başlatacaktır. Tarama işlemini istediğiniz zaman duraklatabilir veya durdurabilirsiniz ve yazılım ayrıca taramanın tamamlandığını size hatırlatacaktır.
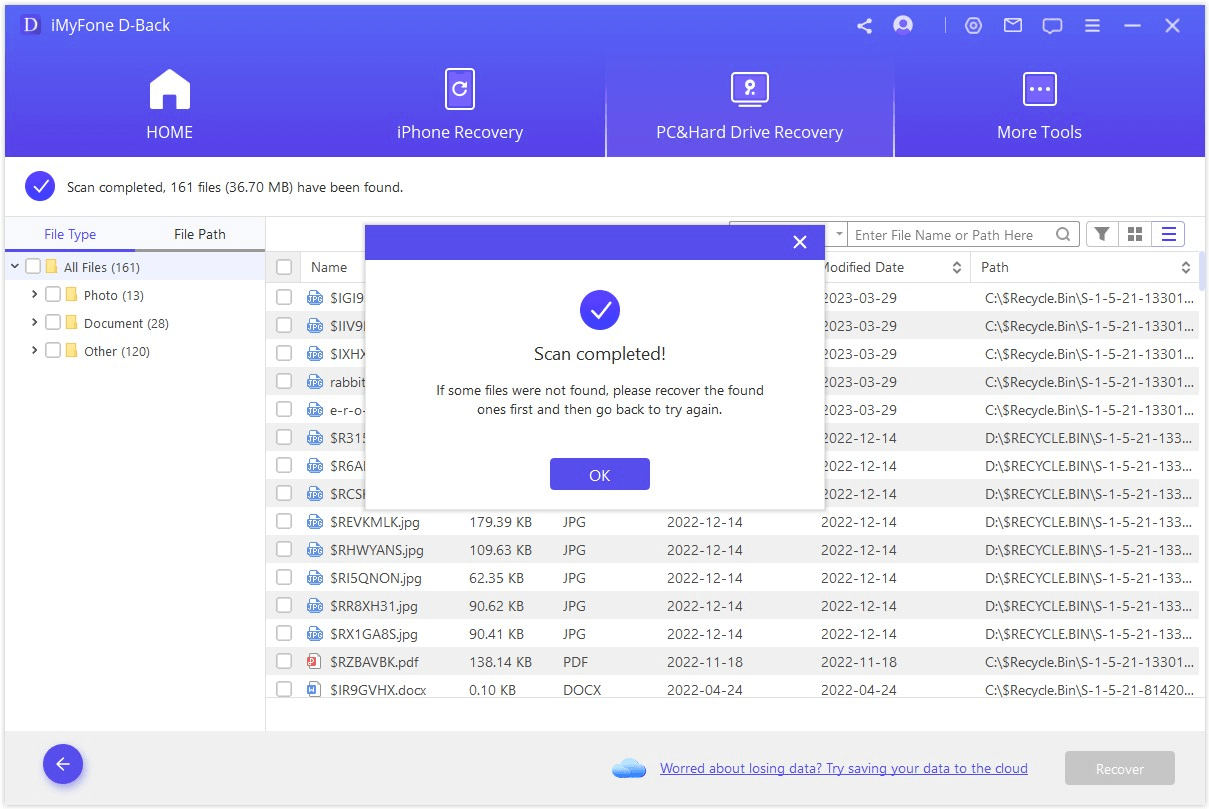
Adım 3: Verileri Önizleyin ve Kurtarın
Bulunan tüm dosyalar sol panelde listelenmektedir. Kurtarmadan önce, önizleme yapmak ve kurtarmak için tek bir dosyaya çift tıklayabilirsiniz. Alternatif olarak, ihtiyacınız olan tüm önemli dosyaları seçip hemen geri almak için "Kurtar" düğmesine tıklayabilirsiniz
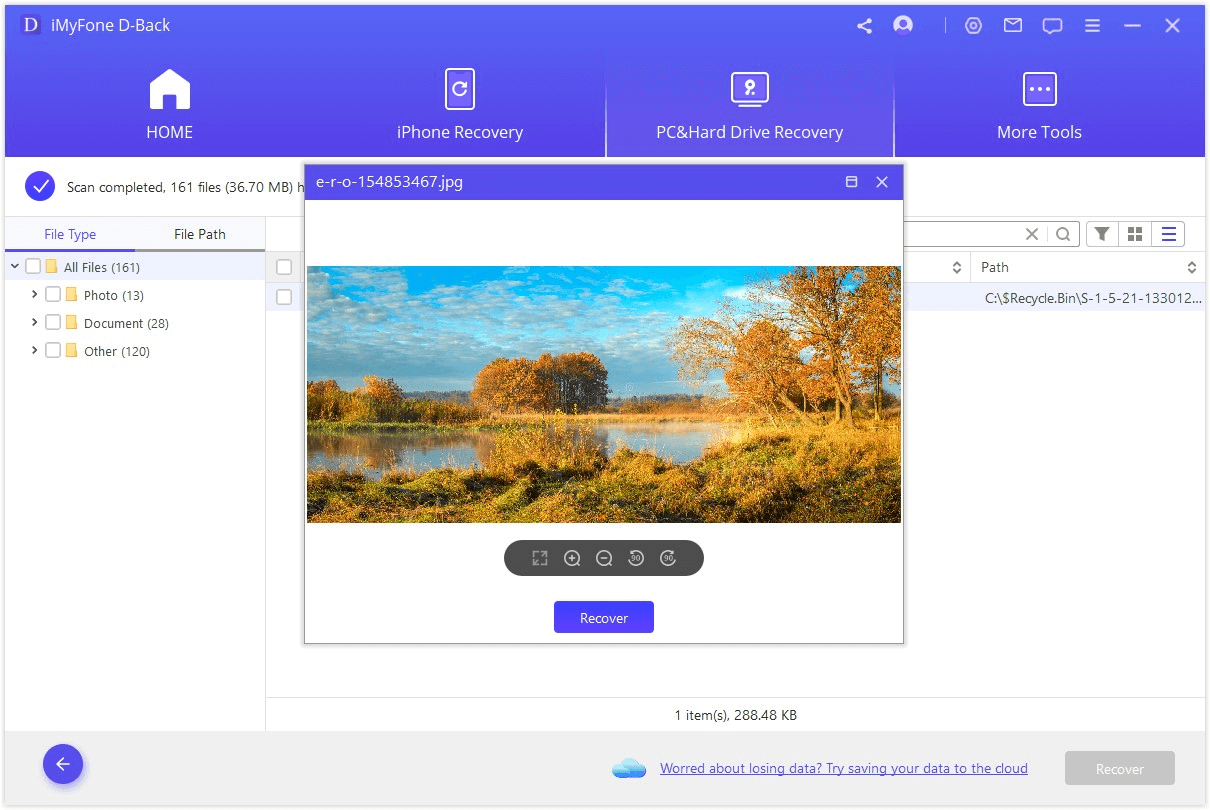
Mod 4: Harici Cihazlardan Veri Kurtarma
Bazen harici bir cihazdaki dosyaları yanlışlıkla silebilir veya cihazı yeniden biçimlendirerek veri kaybına neden olabilirsiniz. Windows için D-Back, SD kart, USB sürücü, harici sabit sürücü, hafıza kartı, dijital kamera gibi harici cihazlardan verileri hızlı bir şekilde kurtaracaktır.
Adım 1: Harici Cihazı Bağlayın
Harici cihazı bilgisayarınıza bağlayarak başlayabilirsiniz; algılanabildiğinden emin olunuz.
Adım 2: Harici Aygıtı Seçin
Verileri kurtarmak istediğiniz cihazı seçip kurtarma işlemini başlatmak için üzerine tıklayınız.

Adım 3: Harici Cihazı Tarayın
Seçilen harici cihaz üzerinde çok yönlü bir tarama gerçekleştirilecektir; toplam tarama süresi verilerin boyutuna ve bilgisayarınızın performansına göre değişmektedir. Taramayı istediğiniz zaman duraklatmayı veya durdurmayı da seçebilirsiniz.

Adım 4: Dosyaları Önizleyin ve Kurtarın
Tarama işlemi tamamlandığında, hedeflenen dosyaları tarama sonuçlarından bulabilir ve kurtarmadan önce önizleyebilirsiniz. Bu dosyaları almak için "Kurtar" düğmesine tıklayınız ve dosyaları kaydetmek için güvenli bir konum seçiniz

Mod 5: Kayıp Bölümden Veri Kurtarma
Belirli bir bölümden veri kurtarmanız mı gerekiyor? Sorun değil, D-Back for Windows yardım etmek için burada, kayıp verileri hemen geri almak için aşağıdaki adımları izleyebilirsiniz.
Adım 1: Sürücü Seçin
Bölümlerdeki verileri geri almak için, "Konum Bulunamıyor" sekmesi altında kurtarmak istediğiniz sürücüyü seçebilirsiniz.

Adım 2: Bölümleri Kontrol Edin
Ardından sürücüyü seçmeniz ve "Tara" düğmesine tıklamanız gerekir, D-Back for Windows bu sürücüde bulunan tüm bölümleri listelemektedir.
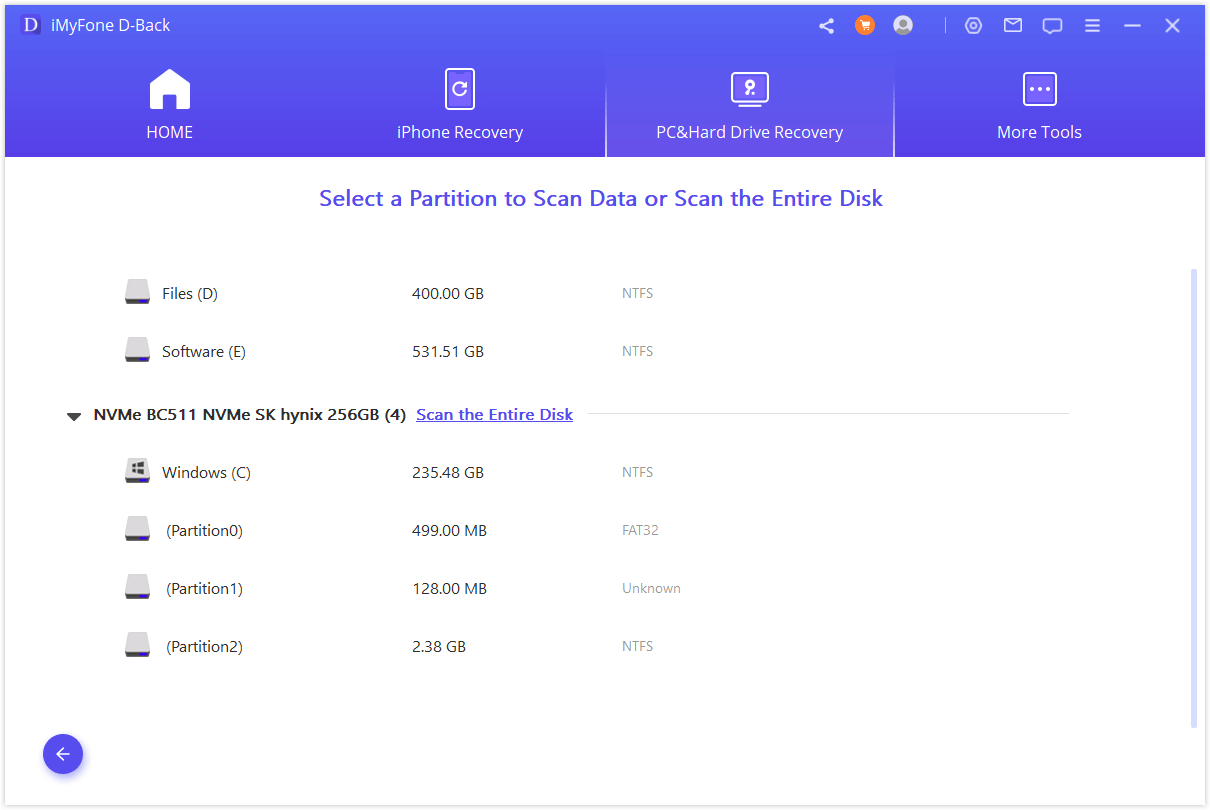
Not:
Bir seferde kurtarma için yalnızca bir bölüm seçebilirsiniz.
Adım 3: Bölümü Tarayın
Verileri kurtarmak istediğiniz bölümü seçip "Tara" düğmesine tıklayınız. Tarama işleminin tamamlanması biraz zaman alacaktır.
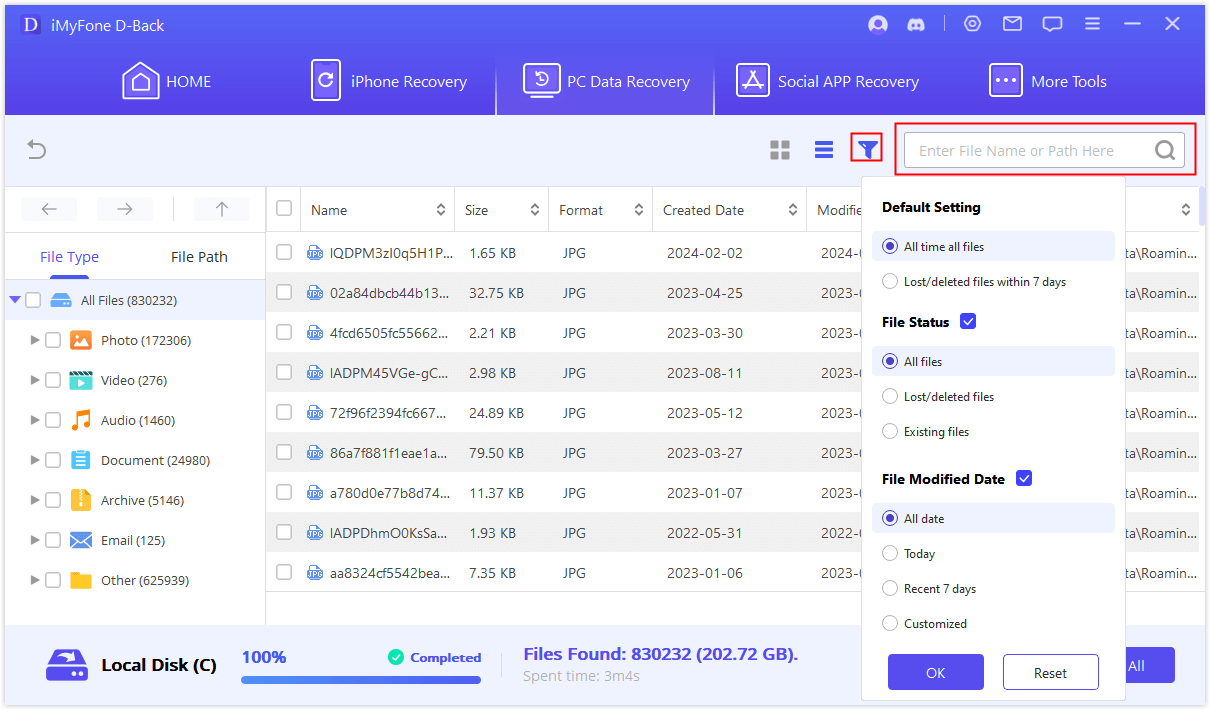
Adım 4: Kayıp Dosyaları Bölümden Kurtarın
Tarama tamamlandığında, içeriğini önizlemek için bir dosyaya çift tıklayabilir ve ardından dosyayı kurtarabilirsiniz. Alternatif olarak, ihtiyacınız olan birden fazla dosyayı seçiniz, "Kurtar" sekmesine tıklayınız ve ardından kurtarılan dosyaların kaydedileceği konumu seçebilirsiniz.
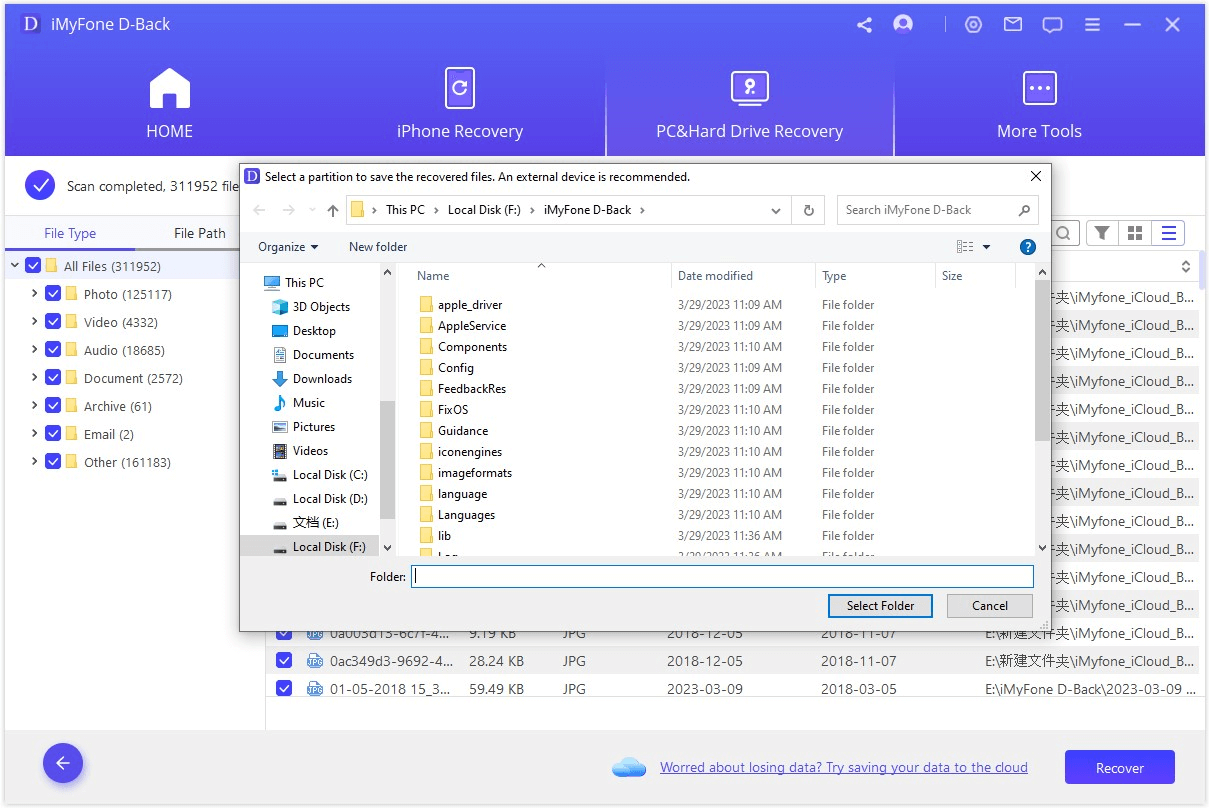
Mod 6: Çökmüş Bilgisayardan Veri Kurtarma
Bilgisayarınız çöktüyse veya ideal şekilde önyükleme yapamıyorsanız, Windows için D-Back verileri kurtarabilmeniz için önyüklenebilir bir sürücü oluşturmanıza da yardımcı olabilmektedir.
Adım 1: Bilgisayar Çökmelerinden Kurtarmaya Hazırlanma
• Çalışan başka bir bilgisayar
• Boş bir USB sürücü veya CD/DVD
Adım 2: Önyüklenebilir Medya Oluşturun
USB sürücüsünü veya CD/DVD'yi çalışan bilgisayara bağladığınızdan ve tanınabildiğinden emin olunuz, sonra başlayınız.
1. Bilgisayar Çökmelerini Kurtarmayı Başlatın
Çalışan bilgisayarda D-Back for Windows'u başlatıp "Çökmüş Bilgisayardan Kurtar "ı seçebilirsiniz. Devam etmek için tıklayınız.

2. Başarıyla Önyüklenebilir Bir Sürücü Oluşturun
Önyüklenebilir bir sürücü oluşturmak için, kullanmak istediğiniz sürücüyü seçiniz ve başlamak için "Oluştur "a tıklayınız.
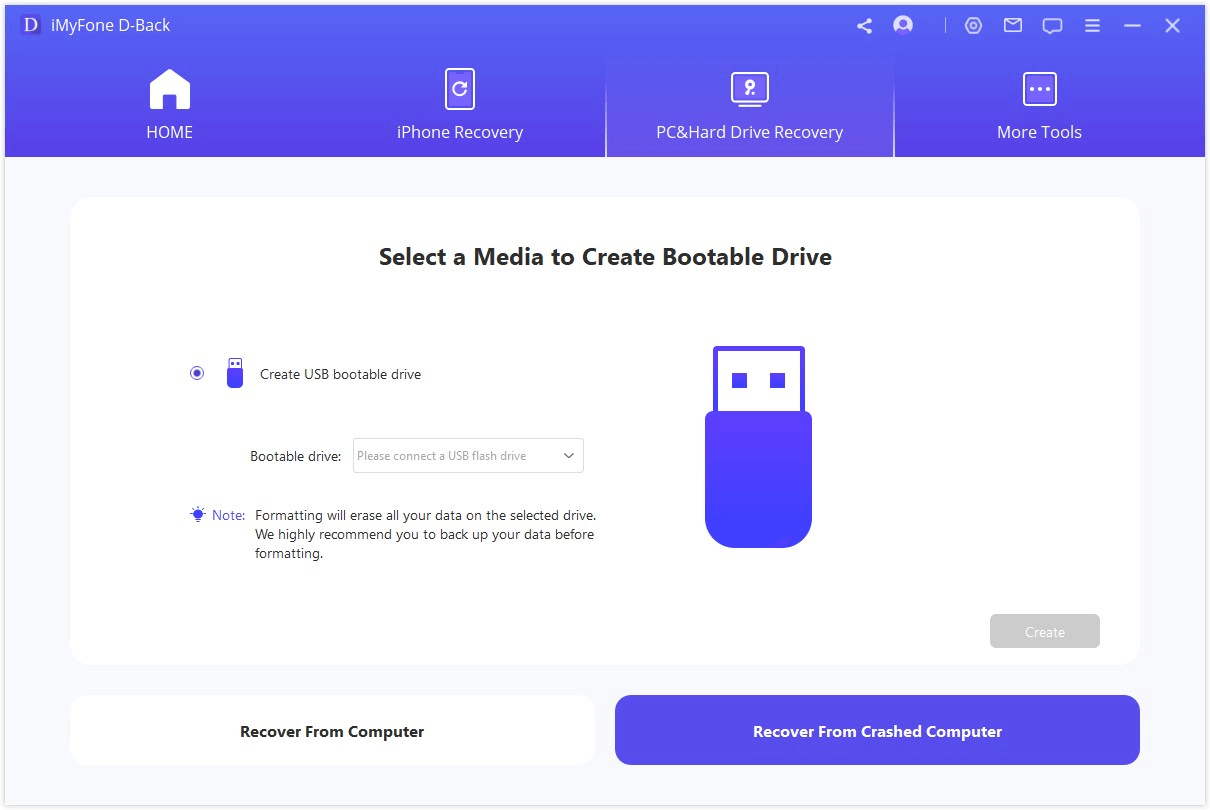
Bunun sürücünüzü biçimlendireceğini bildiren bir mesaj açılacaktır. Önemli verilerinizi yedeklediğinizden emin olunuz ve ardından "Biçimlendir "e tıklayınız.
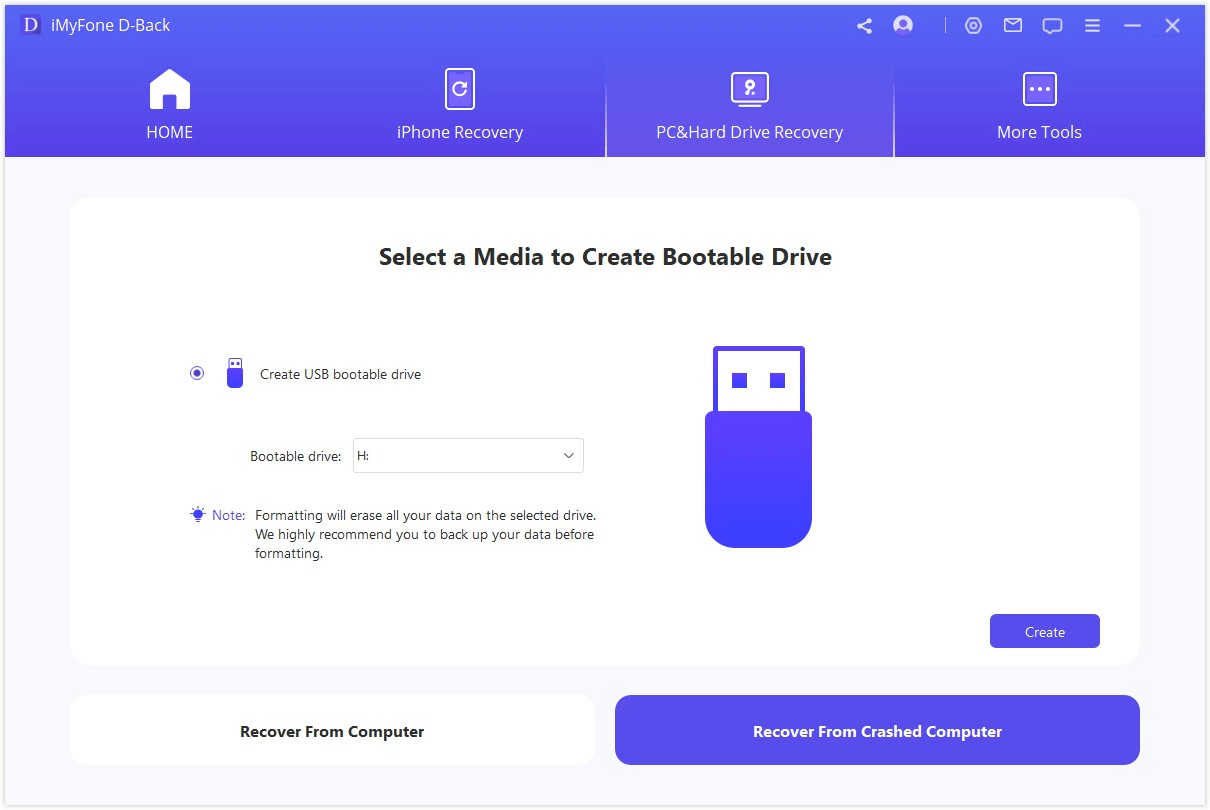
Program aygıt yazılımını indirmeye başlayacaktır. Bittiğinde, USB sürücüsünü veya CD/DVD'yi biçimlendirmeye başlayacak ve ardından önyüklenebilir bir sürücü oluşturacaktır.
3. Çökmüş Bilgisayarı Başlatın
Önyüklenebilir sürücü başarıyla oluşturulduktan sonra, çökmüş bilgisayarınızı yeniden başlatmak için aşağıdaki adımları izleyebilirsiniz.
• BIOS'u bir USB flash sürücü veya CD/DVD'den önyükleme yapacak şekilde ayarlayın.
• USB flash sürücüyü veya CD/DVD'yi çökmüş bilgisayarınıza bağlayın.
• Bilgisayarınızı yeniden başlatın.
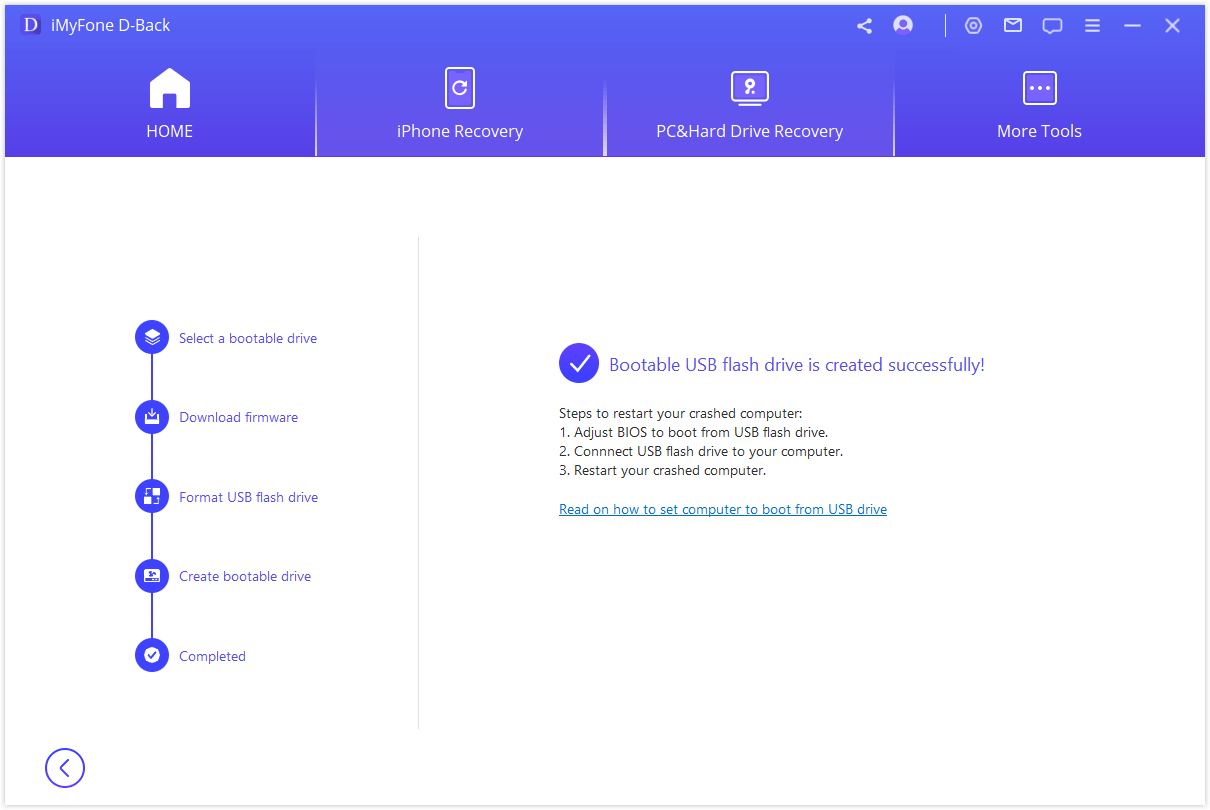
Adım 3: Çökmüş Bilgisayardan Veri Kurtarma
Yukarıdaki adımları izleyin ve çökmüş bilgisayarınız artık önyüklenebilir olacaktır. Daha sonra D-Back for Windows veri kurtarma aracını kullanarak bilgisayardaki dosyaları kurtarabilirsiniz.

