[2024] iPhone'da Safari Tarama Geçmişini Kontrol Etmenin 5 Yolu
Kategori: Veri Kurtarma

4Okumak için dakikalar
Diğer web tarayıcıları gibi Safari de daha önce ziyaret ettiğiniz web sayfalarına girebilmeniz için tarama geçmişinizi tutar. Bu kullanışlı bir özelliktir. Peki iPhone'da safari geçmişini nasıl görebilirim? İPhone'da silinen tarama geçmişi nasıl görüntülenir? Endişelenmeyin, bu yazıda Safari geçmişinizi görmek, kontrol etmek, aramak ve hatta kurtarmak için denenmiş ve doğrulanmış 5 seçeneği listeleyeceğiz.
Bu makalede:
-
Seçenek 1. Tam Safari Geçmişini Görün ve D-Back ile Kurtarın
- Seçenek 2. Safari Geçmişini Görüntülemek için iPhone Ayarlarını Kontrol Edin
- Seçenek 3. İstediğinizi Bulmak için Safari'deki Tüm Geçmişinizden Arama Yapın
- Seçenek 4. İCloud Yedeklemesinde Safari Geçmişini Kontrol Edin
- Seçenek 5. İTunes Yedeklemesinde Safari Geçmişini Görün
- Bonus İpucu. Tarayıcı Geçmişi Nasıl Temizlenir
İPhone'dan Safari Geçmişinin Nasıl Görüntüleneceğini Görmek İçin Video Kılavuzu

Seçenek 1. Tam Safari Geçmişini Görün ve D-Back ile Kurtarın
iPhone'da tam Safari tarama geçmişi arıyorsanız, bu, arama ve görüntülemenin hızlı ve en etkili yoludur; görevi gerçekleştirmek için iMyFone iPhone Safari geçmiş görüntüleyiciyi kullanın. Cihazınızı tarama geçmişi için derinlemesine tarayacak (bunu nasıl yapacağınızı kısaca göstereceğiz) ve ardından geçmişi, rahatça görüntülemenize olanak tanıyan bir sonuç sayfasında tek tek görüntüleyecektir. D-Back, silinen Safari geçmişini görüntülemenize ve kurtarmanıza bile olanak tanır.
İPhone'da geçmişi görüntülemek üzere D-Back'i kullanmak için öncelikle programı bilgisayarınıza indirmeniz, kurmanız ve başlatmanız gerekir, hem Windows hem de Mac sürümleri mevcuttur. Safari geçmişinizi bulmak için 3 mod sunar; iOS aygıtınızdan, iTunes yedeklemesinden veya iCloud yedeklemesinden arama yapın. Bunlardan herhangi birini dilediğiniz gibi seçebilirsiniz. iOS cihazından arama yapma adımları aşağıdaki gibi sunulmuştur.

Ana Özellikler:
- Kurtarma işleminden önce iPhone'da Safari geçmişini görüntüleme desteği
- Kalıcı olarak silinen safari geçmişini yedeklemeden kurtarın
- istediğiniz silinmiş safari geçmişini seçici olarak kurtarın
- iOS 16 çalıştıran iPhone 14 dahil olmak üzere çeşitli iOS cihazlarıyla uyumludur
Adım 1: Programın ana penceresinden "iOS Aygıtından Kurtar" ı seçin ve ardından "Başlat". Daha sonra iPhone'u USB kablolarını kullanarak bilgisayara bağlayın ve programın cihazı tanımasını bekleyin. "Sonraki"ye tıklayın.

Adım 2: Bir sonraki pencerede kurtarmak istediğiniz veri türünü seçin. Devam etmek için "Tara" ya tıklayın.

Adım 3: Tarama işlemi tamamlandıktan sonra, sonuçlar sayfasında kurtarmak istediğiniz dosyaları seçin ve ardından bilgisayarınıza kaydetmek için "Kurtar" a tıklayın. Bazı web sayfalarının silinmesi durumunda ideal olabilecek sonuçları filtrelemek için "Yalnızca silinmiş dosyaları göster" seçeneğini tıklayabilirsiniz.
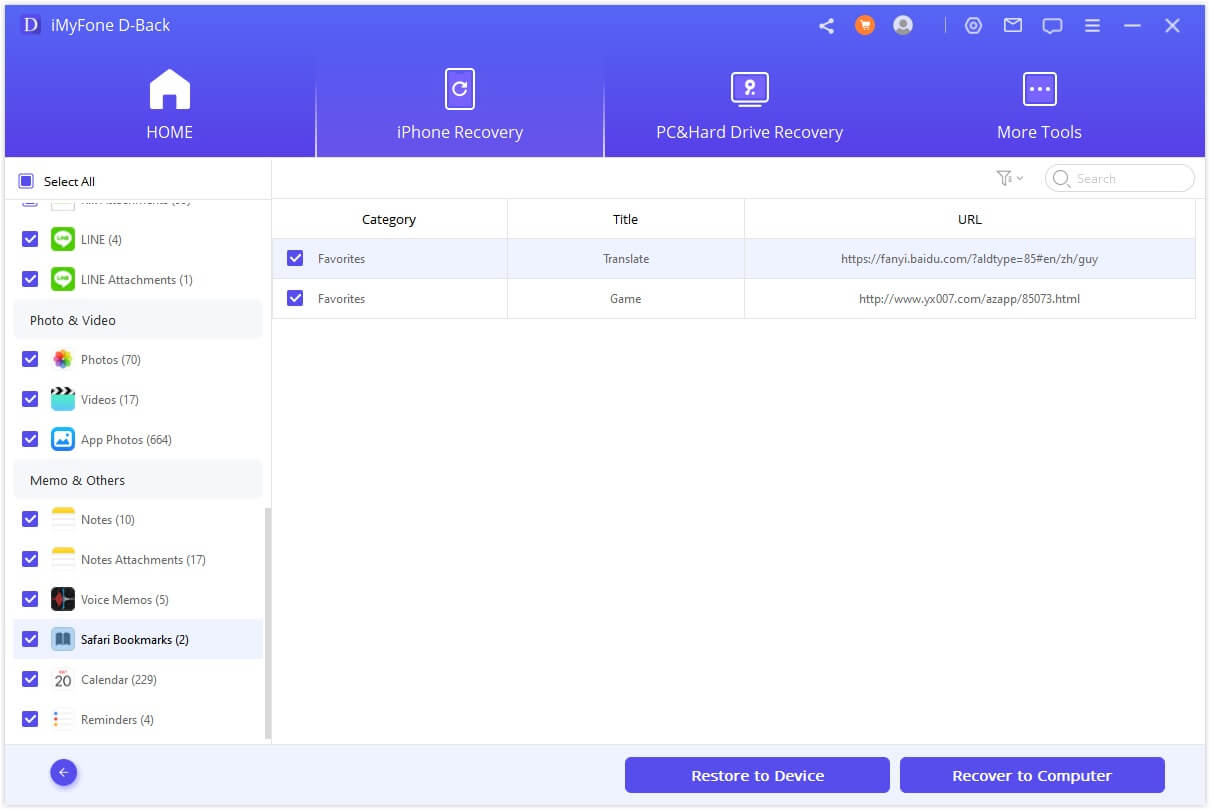
iMyFone D-Back'i kullanmak tüm geçmişinizi görmenin etkili bir yoludur. Ancak yanınızda bir PC yoksa, iPhone'daki geçmişi bilgisayar olmadan görüntülemek için başka seçenekler de vardır. Aşağıdaki 3 tanesi bunlardan sadece birkaçı.
Seçenek 2. Safari Geçmişini Görüntülemek için iPhone Ayarlarını Kontrol Edin
Tarama geçmişinizi doğrudan iPhone'unuzun ayarlarında bulmak mümkündür. İşte bunu nasıl yapacağınız:
Adım 1: iPhone'unuzdaki ayarları açın.
Adım 2: Safari'yi bulmak için aşağı kaydırın ve ardından "Safari" ayarlarını açmak için üzerine dokunun.
Adım 3: Burada sayfanın en altına gidin ve ardından "Gelişmiş"i tıklayın.
Adım 4: Bir sonraki pencerede, "Web Sitesi Verileri" öğesine dokunduğunuzu görmeli ve silinen geçmişinizden bazılarının burada listelendiğini görmelisiniz.
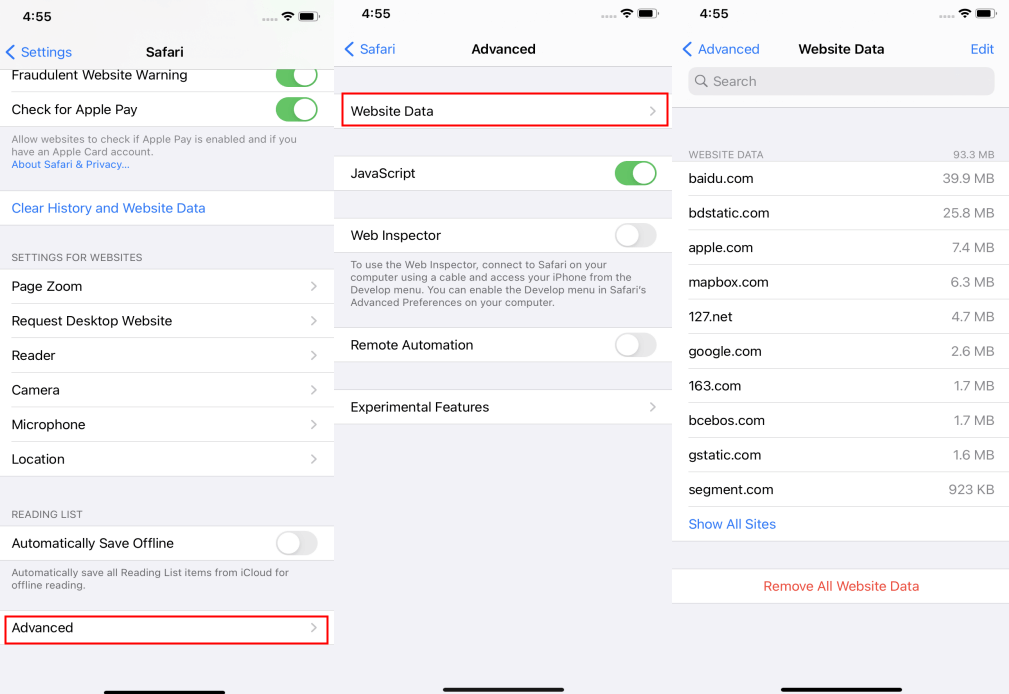
Seçenek 3. İstediğinizi Bulmak için Safari'deki Tüm Geçmişinizden Arama Yapın
İOS'taki Safari'nin modern sürümüyle Safari geçmişi aranabilir. Bu, daha önce ziyaret ettiğiniz web sitelerini kolayca bulabileceğiniz anlamına gelir. İşte bunu nasıl yapacağınız;
Adım 1: iPhone veya iPad'inizde Safari uygulamasını açın ve ardından yer imleri/geçmiş düğmesine dokunun. Açık kitap simgesine benziyor.
Adım 2: Kitap sekmesine dokunun ve ardından Geçmiş bölümüne gidin.
Adım 3: Geçmiş bölümünün üst kısmında "Arama Geçmişi" olarak işaretlenmiş arama kutusuna dokunun.
Adım 4: Bulmak istediğiniz geçmişe ilişkin arama terimini arama kutusuna yazın; Safari, arama sonuçlarını doldurmaya başlayacaktır.
Adım 5: Doldurulan sonuçlardan birine dokunduğunuzda Safari sayfayı veya web sitesini hemen açacaktır.
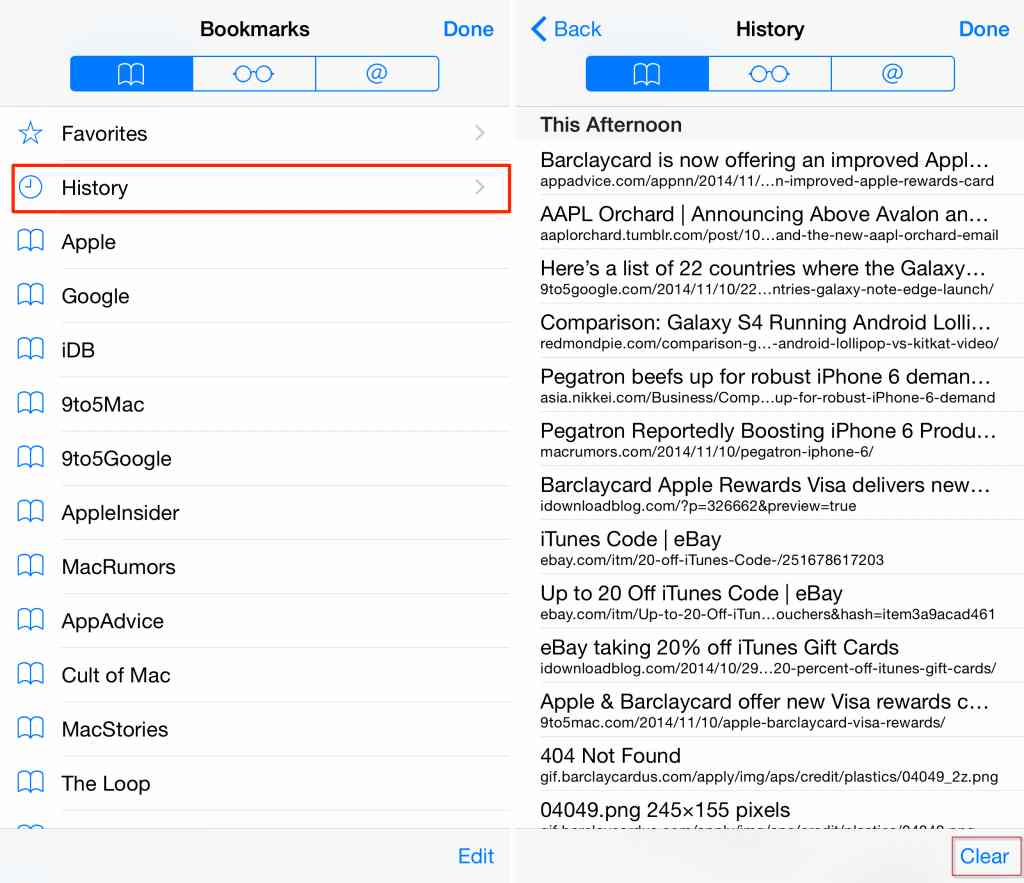
Seçenek 4. İCloud Yedeklemesinde Safari Geçmişini Kontrol Edin
iCloud, iPhone öğelerinin kaydedildiği bir depolama alanı gibidir. iCloud Yedekleme'yi açarsanız, iPhone'daki tüm öğeleriniz düzenli olarak kaydedilir. Yani, yanlışlıkla Safari geçmişinizi silerseniz, onu iCloud Yedekleme'den geri alabilirsiniz.
Ancak bunu yapmak için iPhone'daki mevcut tüm öğelerinizi silmeniz gerekeceğini unutmayın. iCloud Yedekleme'yi kullanarak geçmişinizi şu şekilde görebilirsiniz:
Adım 1: iPhone'unuzda Ayarlar'a gidin ve Genel'e dokunun.
Adım 2: Ardından Sıfırla'ya dokunun ve "Tüm İçeriği ve Ayarları Sil"i seçin.
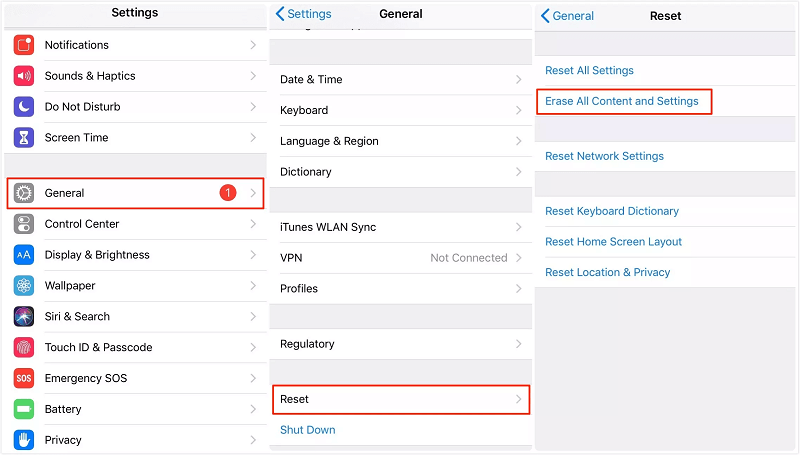
Adım 3: Ekranda söyleneni yapın ve "Uygulamalar ve Veriler" bölümünde "iCloud Yedeklemesinden Geri Yükle"ye dokunun.
Adım 4: Bundan sonra iCloud hesabınıza giriş yapın ve Safari'den sildiğiniz geçmişi içeren yedeği seçin. Sildiğiniz şeyler geri gelecektir ve eski kayıtlarınıza göz atabilirsiniz. iCloud Web'i kullanarak geçmişinize bu şekilde bakarsınız.
Seçenek 5. İTunes Yedeklemesinde Safari Geçmişini Görün
Bazı iPhone kullanıcıları, iPhone'larını yedeklemek için iCloud yerine iTunes'u kullanmayı tercih ediyor. Eğer bu sensen, şanslısın. iTunes, iPhone'unuzdaki neredeyse her şeyi, hatta tarayıcı geçmişini bile kapsar. Birisinin arama geçmişini iPhone'da nasıl göreceğinizi merak ediyorsanız bu size yardımcı olabilir.
Yani tarayıcı geçmişinizi temizlediyseniz iTunes yedeklemenizden geri getirebilirsiniz. Ancak iTunes'dan eski verileri geri getirdiğinizde, son yedeklemeden bu yana eklenen tüm yeni öğelerin kaybolacağını unutmayın. iTunes Yedekleme'yi kullanarak iPhone'daki geçmişi nasıl kontrol edeceğiniz aşağıda açıklanmıştır.
Adım 1: Bir USB kablosu kullanarak iPhone'unuzu Mac'inize veya PC'nize bağlayın. Mac kullanıyorsanız Finder uygulamasını kullanın. PC ise iTunes'u açın.
Adım 2: iPhone'unuzun simgesine tıklayın ve cihazınızı seçin.
Adım 3: Daha sonra "Yedeklemeyi Geri Yükle"yi seçin.
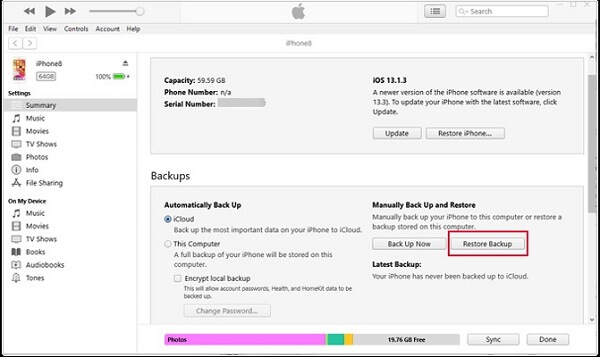
Adım 4: Ardından silinmiş tarayıcı geçmişinizi içeren yedeği seçin.
Adım 5: Son olarak "Geri Yükle"ye tıklayın ve işlemin bitmesini bekleyin.
Bonus İpucu. İPhone'da Safari Tarayıcı Geçmişi Nasıl Temizlenir
iPhone'unuz yavaş çalışırken veya yalnızca web sitenizin verilerini temizlemek istediğinizde, daha sorunsuz çalışmasını sağlamak için çerezleri ve tarayıcı geçmişini nasıl temizleyebileceğinizi burada bulabilirsiniz.
- Safari'yi açın, araç çubuğunda Yer İmleri'ne dokunun.
- Sağ üst köşedeki saat simgesine tıklayın.
- Temizle'yi seçin. Daha sonra tüm tarama geçmişiniz silinecektir.
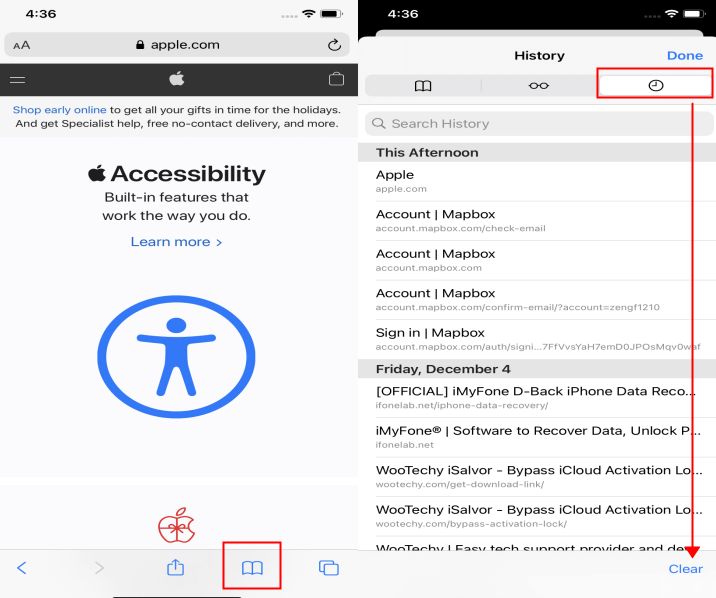
Çözüm
Çevrimiçi olarak sonsuz içerik bulunduğundan, çeşitli yanıtlar bulmak için başvurduğumuz ilk şey bir web tarayıcısıdır. Ve Safari, iOS cihazları için yerleşik tarayıcıdır. Bu nedenle, daha önce ziyaret ettiğiniz web sayfalarını tekrar kontrol etmek istemeniz durumunda geçmişi görmenin yollarını öğrenmek önemlidir. Bu eğitimde listelenen 4 seçenek arasından size uygun olanı seçebilirsiniz. Tüm geçmişi görmek veya silinen safari geçmişini yedeklemeden kurtarmak için iMyFone D-Back mükemmel bir seçimdir.
Tek Tıklamayla iPhone'da silinen Safari Tarama Geçmişini görün veya kurtarın.


