iPhone'un 2024'te Aramanın Başarısız Olduğunu Söylemesi Nasıl Düzeltilir?
Kategori: iPhone İpuçları

3Okumak için dakikalar
Telefon görüşmesi yapmaya çalışıyorsunuz ama iPhone'unuz sürekli aramanın başarısız olduğunu söylüyor mu? Yalnız değilsin. Pek çok iPhone kullanıcısı bu tür mesajları görmeye devam ediyor ve bunları nasıl düzelteceklerini merak ediyor. Bununla birlikte, bu konuyu ele almak için 11 pratik çözüm içeren bu makaleyi hazırladık. Öyleyse okumaya devam edin.
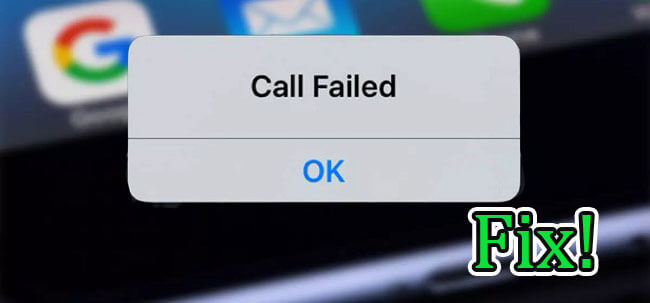
Arama Başarısız Hatası Ne Demektir?
Bu, bir telefon görüşmesi yapmaya çalıştığınızda iPhone'un sürekli aramanın başarısız olduğunu söylediği anlamına gelir. Mesajda "çağrı başarısız oldu" mesajı görüntülenir. İlginç bir şekilde, bazı kullanıcılar aynı sorunu bir telefon görüşmesinde bile fark ettiklerini söylüyor.
iPhone'da Aramanın Başarısız Olması Nedenleri?
- Aramanın başarısız olmasının ana nedenlerinden biri sinyal hatasıdır. Sinyallerin zayıf olduğu bir bölgeden telefon görüşmesi yapmaya çalışırsanız bu hatayı görme ihtimaliniz çok yüksektir.
- Zayıf sinyallere ek olarak, SIM kartın gevşemesi veya hasar görmesi nedeniyle arama başarısız olabilir.
- Ayrıca bir tür yazılım sorunundan da kaynaklanabilir.
iPhone'un Aramanın Başarısız Olduğunu Söylemesini Düzeltmenin En İyi 11 Yöntemi
Şimdi bu sorunla ilgili değerlendirebileceğiniz en iyi yöntemlere bir göz atalım.
Yöntem 1. Uçak Modunu açma ve kapatma
Uçak Modunu açıp tekrar kapatmak çoğu kullanıcı için bu sorunu çözecektir. Bu en kolayı olabilir.
Adım 1: iPhone'un herhangi bir ekranında yukarı kaydırın ve Kontrol Merkezi'ne erişin.
Adım 2: Ardından sol üst köşede bulunan Uçak simgesine dokunun. Birkaç saniye bekleyin ve aynı seçeneği kapatın.

Yöntem 2. Çağrı Engellemeyi Devre Dışı Bırak
Cihazınızda çağrı engelleme özelliğini etkinleştirdiyseniz telefon görüşmesi yapamazsınız (tabii ki).
Adım 1: Ayarlar uygulamasına gidin ve Telefon'u seçin.
Adım 2: Ardından Çağrı engelleme ve Kimlik Tanımlama'ya dokunun. Uygulama "Bu Uygulamaların Aramaları Engellemesine ve Arayanın Kimliğini Sağlamasına İzin Ver" seçeneği altında açıksa kapatın.
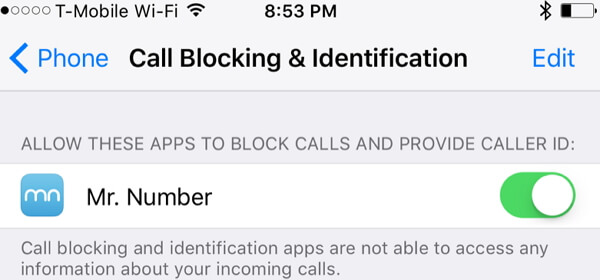
Yöntem 3. Arayanın Kimliğini açma ve kapatma
Aranan kimlik açıksa sorunun çözülüp çözülmediğini görmek için bu özelliği açabilirsiniz.
Adım 1: Ayarlar'a gidip Telefon'u seçebilirsiniz.
Adım 2: Ardından Aranan Kimliğimi Göster'e gidin.
Adım 3: Daha sonra butonun yeşil olduğundan emin olun.
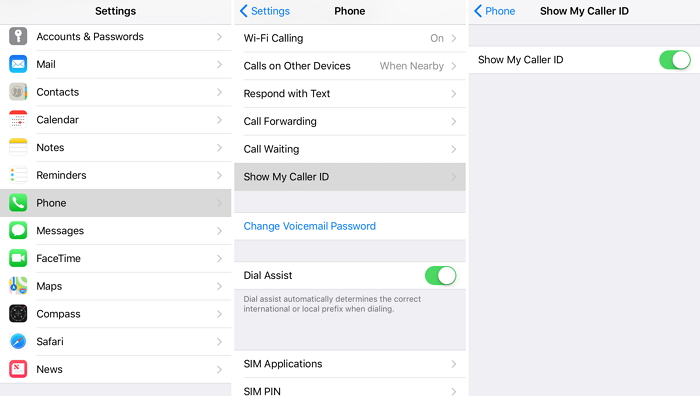
Yöntem 4. Tarih ve Saati Değiştir
Cihazın tarih ve saati yanlışsa düzeltmeniz gerekecektir. İşte bunu nasıl yapacağınız.
Adım 1: Ayarlar'a gidin ve Genel seçeneğini seçin.
Adım 2: Ardından Tarih ve Saat'e gidin.
Adım 3: “Otomatik Olarak Ayarla” seçeneğini açın.
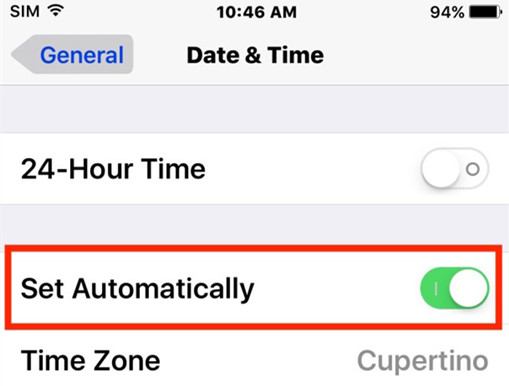
Yöntem 5. iPhone'u yeniden başlatın
Sorun hala devam ediyorsa cihazı yeniden başlatmayı denemelisiniz. Aslında bu, çeşitli küçük sorunları çözmeniz için en basit çözümlerden biri olabilir.
Adım 1: Cihazın Uyut/Uyandır düğmesini basılı tutun ve birkaç saniye bekleyin.
Adım 2: Kaydırıcı şimdi görünecektir. Sadece soldan sağa hareket ettirin ve tamamen kapalı olmasına izin verin. 30 saniye kadar bekleyin.
Adım 3: Uyut/Uyandır düğmesine basarak cihazı geri çevirin.

Yöntem 6. LTE'yi devre dışı bırak
Cihazınızda daha hızlı hücresel veri almak için LTE'yi açabilirsiniz. Ancak bazı kullanıcılar için cihazın arama yapma yeteneği etkilenebilir. Bunu düzeltmek için LTE'yi devre dışı bırakmanız yeterlidir.
Adım 1: Ayarlar uygulamasına gidin ve Hücresel'i seçin.
Adım 2: Ardından Hücresel Veri'yi seçin.
Adım 3: Ses ve Veri'ye dokunun ve burada 3G'yi seçin.
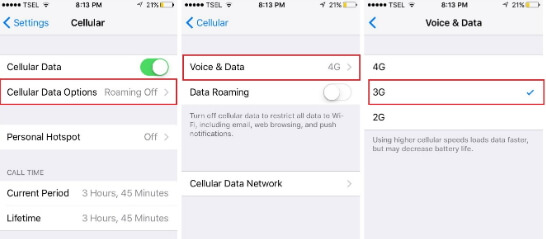
Yöntem 7. Operatör Ayarlarını Güncelle
Bazı kullanıcılar için iPhone'un Taşıyıcı Ayarlarını Güncellemek işe yarayabilir. İşte bunu nasıl yapacağınız.
Adım 1: Öncelikle iPhone'un iyi bir internet bağlantısına bağlı olduğundan emin olun.
Adım 2: Ayarlar uygulamasını açın ve Genel'i seçin. Daha sonra Hakkında seçeneğine gidin.
Adım 3: Bir güncelleme varsa, bir bildirim görebilirsiniz, dolayısıyla bunu tercih etmelisiniz.
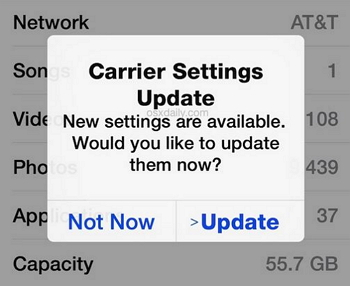
Yöntem 8. iPhone'u iTunes aracılığıyla Fabrika Ayarlarına Sıfırlama
Fabrika ayarlarına sıfırlama, deneyebileceğiniz başka bir çare olabilir, ancak bu işlemin sonucunda mevcut tüm verileri kaybedersiniz.
Adım 1: Bilgisayarda iTunes'u açın ve cihazı aynı bilgisayara bağlayın.
Adım 2: İstenirse şifreyi girin ve beliren menüden iPhone'u seçin.
Adım 3: Summery panelinde bulunan Geri Yükle'ye tıklayın.
Adım 4: Onaylamak için Geri Yükle'ye tıklayın. iTunes artık cihazınızdaki tüm verileri silecek ve en yeni yazılımla yükleyecektir. Cihaz yeniden başlatıldığında cihazı yeni bir cihaz olarak yapılandırmanız yeterlidir.

Yöntem 9. *#31#'ı tuşlayın
*#31# kodunu çevirmek, gizli anonimlik durumunu devre dışı bırakmanın en kolay yollarından biri olacaktır.
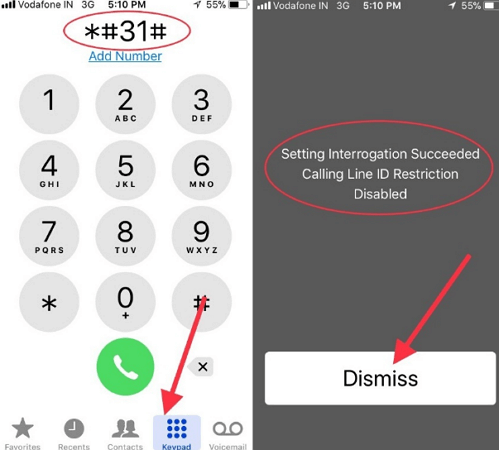
Yöntem 10. iPhone'un Veri Kaybı Olmadan Aramanın Başarısız Olduğunu Söylemesini Düzeltme
Fark edebileceğiniz gibi yukarıdaki sorunu çözmek için kullanılan yöntemlerden bazıları veri kaybına neden olabilir. Örneğin fabrika ayarlarına sıfırlama veya iTunes aracılığıyla geri yükleme, veri kaybına neden olabilir. Veri kaybına neden olmayan bir yöntem istiyorsanız iMyFone Fixppo'yu deneyin.
İOS cihazlarıyla ilgili çeşitli sorunları çözebilecek mükemmel bir araçtır. Bu özel yazılım, iPhone ekranının siyah olması, beyaz ölüm ekranı, iPhone'un geri yüklenememesi, yeniden başlatma döngüsü ve diğer birçok sorunu çözebilir. İşte bu sorunu nasıl çözeceğiniz.
Adım 1. Öncelikle yazılımı başlatın ve iPhone'unuzu PC'ye bağlamak için bir kablo kullanın.
Adım 2. Şimdi, iPhone'unuz veri kaybı olmadan aramanın başarısız olduğunu söyleyip durduğunda düzeltmeyi vaat eden Standart Mod sekmesine tıklayın.

Adım 3. Program, cihazınız için mevcut donanım yazılımını arayacaktır; onu almak için İndir'i tıklayın.

Adım 4. İndirildiğinde, Standart Onarımı Başlat'ı tıklayın; yazılım, hatalı iOS sisteminizi onarma işine anında başlayacaktır.

Güvenip güvenmediğinizi bilmiyor musunuz? Merak etme. Birçok profesyonel web sitesi tarafından tavsiye edilmiştir.

Yöntem 11. Donanımı Kontrol Etmek için Apple Destek ile İletişime Geçin
Yukarıdaki seçeneklerden hiçbiri işinize yaramazsa son çareyi tercih etmeniz gerekir; Apple desteğiyle iletişime geçin ve donanımı kontrol edin.
iPhone'un Sürekli Arama Başarısız Olduğunu Söylemesini Düzeltmeye Yönelik İpuçları
Artık bu sorunu nasıl çözeceğinizi bildiğinize göre, bazı önemli ipuçlarını öğrenelim.
Bahşiş 1. Düzeltmeden Önce Verilerinizi Güvende Tutmaya çalışın
Düzeltmeden önce en önemli şeylerden biri yedek oluşturmaktır. Bu tür bir yaklaşım, verilerinizi kaybetme potansiyelini azaltacaktır.
Yedekleme oluşturmak için iTunes veya iCloud'u kullanabilirsiniz (her ikisi de Apple tarafından sunulan resmi araçlardır).
Bahşiş 2. Düzeltildikten Sonra Verileri Kurtar
Bu sorunu çözdükten sonra verilerinizi kaybettiyseniz pes etmemelisiniz. Verilerinizi kolayca geri almanın yolları vardır.
Mevcut verileri kaybetmenin sakıncası yoksa cihazı iTunes veya iCloud ile geri yüklemeyi deneyebilirsiniz.
Ancak verileri yedeklemeden veya geri yüklemeden kurtarmak istiyorsanız iMyFone D-Back de bir seçimdir.
Çözüm
Bu yazımızda bahsettiğimiz yöntemleri dikkatlice inceleyebilir ve size en uygun seçeneği seçebilirsiniz. Manuel olarak yapılması gereken tüm yöntemleri denedikten sonra sorun hala devam ediyor, bu iOS Sistem Onarımını deneyin Aracı çıkarın, sizi yarı yolda bırakmayacak!

