Windows PC'de AirPlay Nasıl Kullanılır? [2024]
Kategori: Ekran yansıtma

5325Okumak için dakikalar
Evet, bu kılavuzda AirPlay hakkında her şeyi öğrenecek ve AirPlay for Windows'u kolayca kullanmanıza olanak tanıyacaksınız.
Teknoloji konusunda bilgili biriyseniz veya sıradan bir Windows kullanıcısıysanız, muhtemelen bir noktada AirPlay'i bilgisayarınızda kullanma isteği duymuşsunuzdur. AirPlay'in Windows PC'de nasıl kullanılacağına dair güvenilir bilgi arıyor olabilirsiniz, bu yüzden bu sayfaya geldiniz.
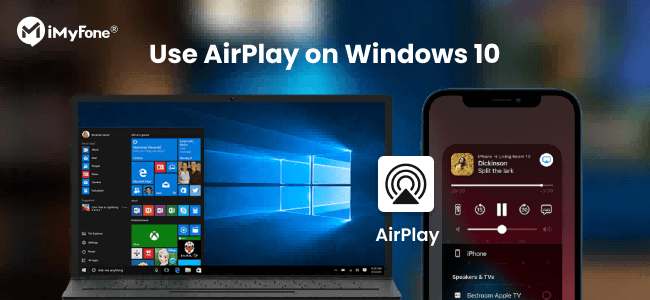
Aşağıdaki bölümlerde, Windows PC ile uyumlu, iPhone'u Windows veya TV'de AirPlay yapmanıza ve PC'yi TV'ye yansıtmanıza olanak tanıyan çeşitli üçüncü taraf uygulamaları inceleyeceğiz. Bu yöntemlerde Windows için AirPlay'i kolayca öğreneceksiniz.
Bu makalede:
- Bölüm 1. AirPlay Nedir?
- Bölüm 2. AirPlay'i Windows PC'de Kullanabilir miyim?
- Bölüm 3. iPhone'u Windows PC/LapTop'a AirPlay ile Kullanmanın 3 Yöntemi
- Bölüm 4. PC/Dizüstü Bilgisayardan TV'ye AirPlay Nasıl Oynatılır
- Bölüm 5. iPhone'dan TV'ye AirPlay Nasıl Oynatılır
- Bölüm 6. Windows PC'de Ekran Aynalamayı Kullanarak Bilgisayarınızı Kablosuz Ekrana Dönüştürme
- SSS. PC/Mac/Dizüstü Bilgisayarda Screen Mirror Hakkında Bilmek İsteyebileceğiniz İpuçları
Bölüm 1. Airplay Nedir?
AirPlay'in ne olduğunu ve AirPlay'in nasıl çalıştığını biliyor musunuz?
AirPlay çoğunlukla iki amaç için kullanılır; içerik akışı; yani kablosuz olarak video ve müzik oynatmak ve yansıtmak, yani ekranınızı başka bir cihazda görüntülemek.
AirPlay, öncelikle iOS aygıtlarını (iPhone'lar ve iPad'ler gibi) ve macOS bilgisayarları içeren Apple ekosisteminde kullanılmak üzere tasarlanmıştır. Apple, AirPlay Windows'u gerçekleştirmemize olanak tanıyan AirPlay işlevini destekleyen belirli akıllı TV'ler ve hoparlörler gibi bazı üçüncü taraf aygıtları içerecek şekilde yeteneklerini genişletti.
Bölüm 2. AirPlay'i Windows PC'de Kullanabilir miyim?
Cevap "Evet". Öncelikle, telefonun videolarını yayınlamak, telefonun seslerini/müzik akışını yapmak veya telefon ekranını Windows PC'ye yayınlamak istediğimiz için Windows'ta AirPlay'i kullanmak istediğimizi bilmemiz gerekiyor. Bunu başarmanın birçok yolu var. Böylece PC için AirPlay'i kullanabiliriz.
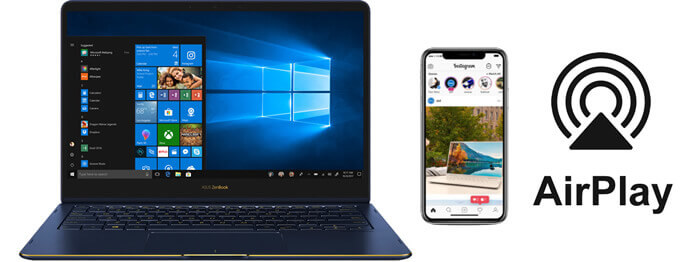
Genel olarak konuşursak, Windows için AirPlay'de 3 yöntemimiz var:
- iTunes'u Windows'ta kullanma: iTunes (veya daha yeni Windows sürümlerindeki halefleri) AirPlay'i destekler. İOS cihazlarının ve medya akışının AirPlay özellikli cihazlarla senkronize edilmesine olanak tanır.
- Windows'u AirPlay Alıcısı Olarak Yapın: "Reflector" ve "AirServer" gibi üçüncü taraf yazılımlar, Windows PC'yi bir AirPlay alıcısına dönüştürerek iOS aygıtlarındaki içeriğin görüntülenmesini ve dinlenmesini sağlar.
- Ekran Aynalama Yazılımını Kullanın: iMyFone MirrorTo, ekran kontrolü, yakalama ve kaydetme gibi özelliklerin yanı sıra ekranların, seslerin ve videoların Windows PC'lerde oynatılmasına olanak tanıyan telefonlar için ekran yansıtma özelliği sunar.
Öyleyse bu 3 yöntemde AirPlay'in Windows bilgisayarda nasıl kullanılacağını detaylı olarak görelim.
Bölüm 3. Windows için AirPlay'i Kullanmanın 3 Yöntemi
Yöntem 1 iMyFone MirrorTo
AirPlay'in, iPhone/iPad veya Samsung/Huawei/Google piksel Android cihazı ne olursa olsun, telefonunuzu bir Windows PC'ye yansıtmasını istiyorsanız, iMyFone MirrorTo ekran yayınlama yazılımı mükemmel seçeneğiniz olacaktır. Bu ekran yansıtma yazılımını kullanarak iOS Uygulamalarını PC'de çalıştırma. Daha sonra telefonunuzun ekranını ve mikrofonunu Windows PC'de özgürce yayınlayabilirsiniz.

- Ekran Oyuncusu: Videoları, müziği ve fotoğrafları bilgisayarınıza gerçek zamanlı olarak yayınlamak için iPhone'dan Mac'e AirPlay.
- Ekran Kontrolü: Fareyle iPhone'unuzu PC'de kontrol edebilirsiniz.
- Birden Fazla Ekranı PC'ye Yayınlayın: 3-5 iPhone ekranını aynı anda Windows bilgisayarınızla paylaşın.
- Canlı yayın: Mobil oyunları YouTube, Twitch, TikTok, Zoom vb. üzerinden yayınlayabilirsiniz.
AirPlay iPhone Ekranından Windows PC/Dizüstü Bilgisayara:
1. Windows PC'nize iMyFone MirrorTo'yu indirin, yükleyin ve başlatın.
2. Cihazınızı bir USB kablosuyla bağlayın. "iOS"u seçin ve "USB".
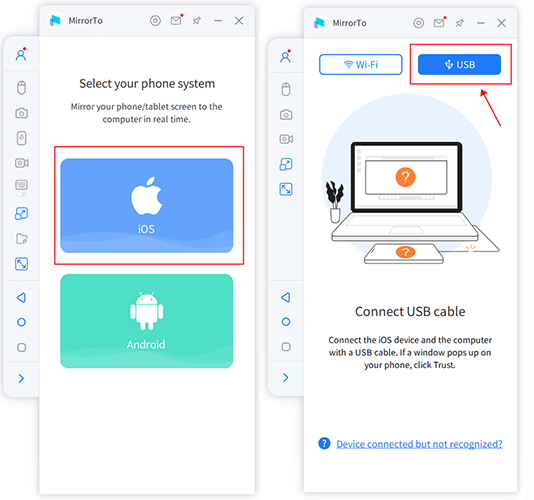
3. iPhone'unuzda "Bu bilgisayara güvenin" açıldığında "Güven"i tıklayın. Daha sonra şifrenizi girin.
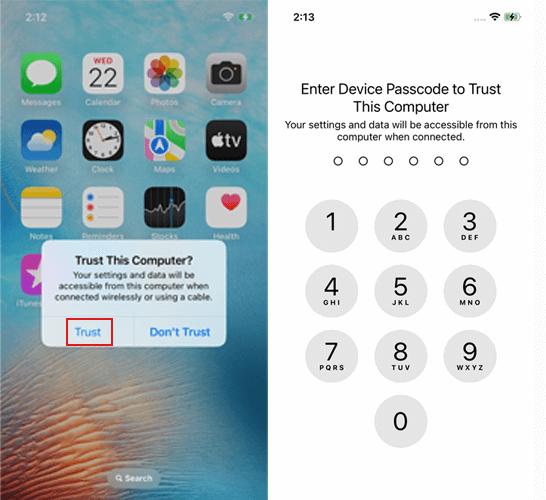
4. Artık iPhone veya iPad ekranınızı Windows PC'de başarıyla AirPlay'le oynatıyorsunuz. PC'de 1'den fazla iPhone ekranını görüntüleyebilirsiniz. Ayna Windows 11/10'da AirPlay'i kolayca kullanmanıza yardımcı olmak için.
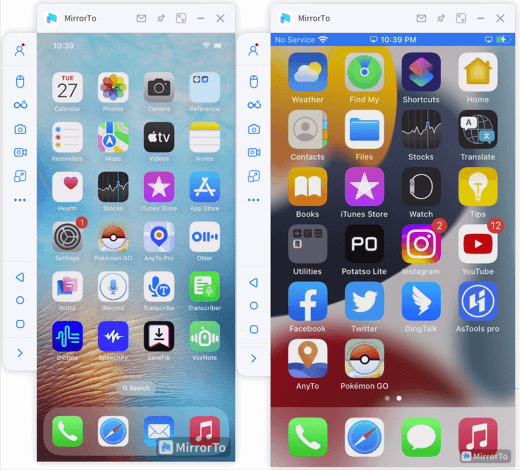
5. Artık videoları, resimleri ve sesleri Windows'unuza da aktarabilirsiniz.

Android telefonun talimatlarını görüntülemek istiyorsanız daha fazla MirrorTo ayrıntılı kılavuzuna ulaşmak için buraya tıklayın.
Windows PC'de iPhone'un AirPlay'e nasıl aktarılacağına ilişkin video eğitimleri:
5K Player, keşfedilecek başka bir seçenektir. Aynı zamanda çoklu ekran oynatma özelliğine sahip bir medya oynatıcısıdır. Ekran yansıtmayı etkinleştirmek için MirrorTo gibi Apple'ın AirPlay'iyle uyumludur. Ancak yalnızca ses ve video dosyaları aktarılabilir. MirrorTo gibi tüm iPhone ekranının akışını PC'ye aktaramaz. Windows PC'de AirPlay için nasıl kullanılacağı hakkında daha fazla bilgi edinmek için aşağıdaki talimatları uygulamanız yeterlidir.
Yöntem 2 iTunes
Medyanızı iPhone'dan Windows PC'ye yayınlamak için iTunes'u kullanabilirsiniz. Apple iTunes'u Microsoft Mağazanızdan indirip yüklemeniz gerekir. Ancak, yalnızca ses dosyaları, iTunes özelliği kullanılarak ve cihazların uyumlu olması koşuluyla aktarılabilen içeriktir.
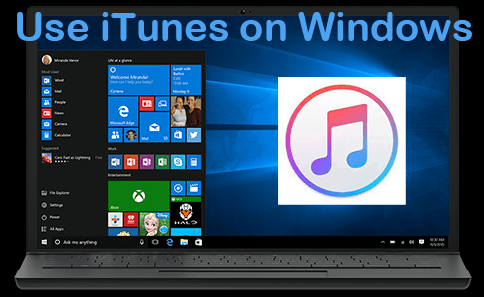
AirPlay'i Windows PC'nizde ayarlamak için aşağıdaki adımları izleyin:
Windows kullanıcıları için AirPlay'in ücretsiz sürümünde yalnızca ses akışının mümkün olduğunu unutmayın. Dolayısıyla videoları, sesleri, resimleri veya tüm ekranı PC'de yayınlamak istiyorsanız iMyFone MirrorTo'yu seçebilirsiniz.
AirPlay, Kontrol, Windows PC/Mac'te iOS/Android Ekranlarını Kolayca ve Akıcı Bir Şekilde Yayınlayın.
Yöntem 3 AirPlay Receivers
AirServer, Windows PC'lerdeki AirPlay akışları için bir alıcı görevi görerek iOS aygıt ekranlarının ve akış ortamının yansıtılmasına olanak tanır. Reflect, önerilen başka bir seçimdir.

AirServer'ı kullanma adımları:
- AirServer'ı İndirin ve Yükleyin: AirServer web sitesini ziyaret edin, uygulamayı indirin ve Windows PC'nize yükleyin.
- AirServer'ı başlatın: PC'nizde AirServer uygulamasını açın.
- Cihazınızı Bağlayın: iOS cihazınızda Denetim Merkezi'ni açın, "Ekran Aynalama" veya "AirPlay"i seçin ve listeden Windows PC'nizi seçin.
- Yansıtmayı Başlat: iOS cihazınızın ekranı PC'nize yansıtılmaya başlayacaktır.
Bölüm 4. Windows PC'den Apple TV'ye AirPlay Nasıl Yapılır
1 5K Player
5K Player, Windows PC'nizi Apple TV'ye yansıtmanıza olanak tanır. PC ekranını Apple TV'ye yansıtmak için adımları izleyin:
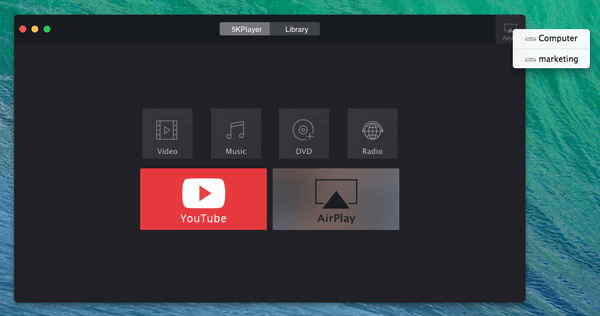
2 AirMyPC
AirMyPC, bilgisayarınızdan Apple TV veya Chromecast'e AirPlay müzik, fotoğraf ve video göndermenizi sağlayan bir AirPlay Windows göndericisidir.
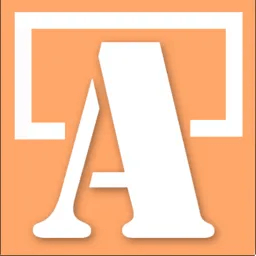
AirMyPC ile PC'den Apple TV'ye AirPlay adımları:
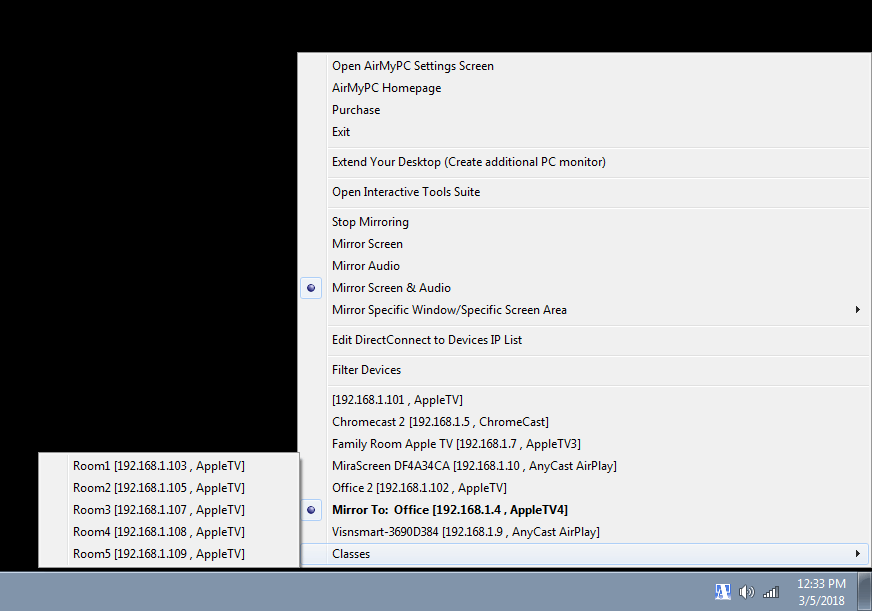
3 AirParrot
AirParrot, Windows PC'nizi iyi video ve ses kalitesiyle Apple TV'ye yansıtmanıza yardımcı olabilir.
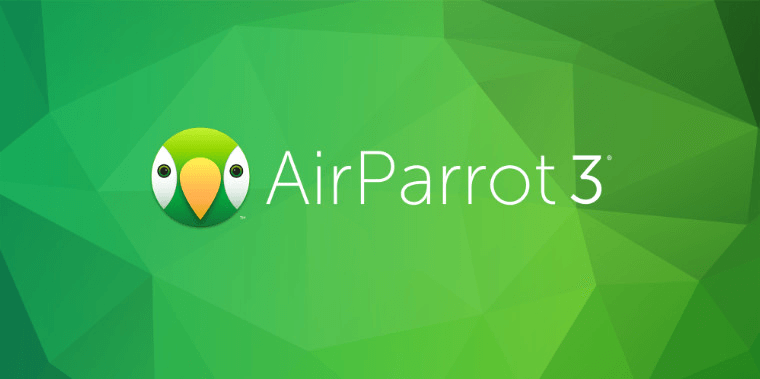
AirParrot'u kullanma adımları:
Bölüm 5. iPhone'dan TV'ye AirPlay Nasıl Oynatılır
1 iPhone AirPlay'den Apple TV'ye
Apple TV'niz varsa iPhone ekranınızı Apple TV'nize yansıtmak için yerleşik AirPlay/Ekran Yansıtma özelliğini kullanabilirsiniz.
iPhone'dan Apple TV'ye AirPlay Uygulama Adımları:
1. Apple TV'nizin ve iPhone'unuzun aynı Wi-Fi ağına bağlı olduğundan emin olun.
2. iPhone'unuzda Kontrol Merkezi'ni açın:
3. "Ekran Aynalama"ya dokunun.
4. Kullanılabilir cihazlar listesinden Apple TV'nizi seçin.
5. İstenirse TV'nizde görüntülenen AirPlay şifresini girin.
6. İPhone ekranınız artık TV'ye yansıtılacaktır.
2 iPhone to Smart TV
AirScreen ile iPhone'dan Akıllı TV'ye AirPlay Uygulama Adımları:
1. Akıllı TV'nizin (Samsung, LG, Sony ve Vizio gibi markalar bu özelliği sunmaktadır) ve iPhone'unuzun aynı Wi-Fi ağında olduğundan emin olun.
2. AirScreen uygulamasını TV'nize indirin.
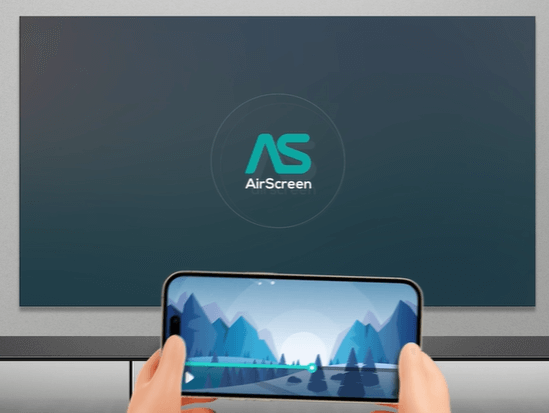
3. iPhone'unuzda Kontrol Merkezi'ni açın > "Ekran Aynalama"ya dokunun.
4. Uyumlu akıllı TV'niz mevcut cihazlar listesinde görünmelidir. TV'nizi seçin ve istenirse AirPlay şifresini girin.
5. İPhone ekranınız TV'ye yansıtılacaktır.
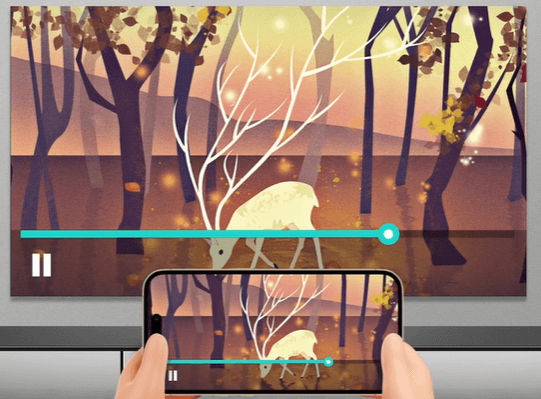
Bölüm 6. Windows 11/10'da Ekran Aynalamayı Kullanarak Bilgisayarınızı Kablosuz Ekrana Dönüştürme
Windows 11 veya Windows 10/8/7'de AirPlay kullanmak istiyorsanız kaynak ve hedef cihazlar olmak üzere iki cihaza ihtiyacınız olacaktır. Her iki cihaz da Miracast teknolojisini desteklemeli ve aynı erişim noktası bağlantısında olmalıdır. Telefonunuzun erişim noktasını veya kullanabileceğiniz herhangi bir Wi-Fi'yi kullanabilirsiniz.
Tüm bunlar yerine yerleştirildiğinde hedef cihazdan başlayarak aşağıdaki adımları izleyin:
Hedef cihaz
- Windows tuşuna basın ve "Ayarlar"ı bulun.
- "Sistem"i tıklayın.
- "Bu bilgisayara yansıt" seçeneğine gidin.
- İlk açılır menüden "Her Zaman Kapalı"yı seçin.
- İkinci açılır menüden "Her bağlantı gerektiğinde" seçeneğini seçin.
- Son açılır menüden "Asla" seçeneğini seçin.
- Windows tuşuna tekrar basın ve "Bağlan" seçeneğini arayın.
- İlk sonuca tıklayın ve pencereyi büyütün (Tam ekran modu).
- Yukarıdaki adımların tümünü doğru şekilde yaparsanız Connect uygulaması artık aynı erişim noktası ağındaki başka bir bilgisayardan gelen yansıtma bağlantılarını kabul etmeye açık olmalıdır.
Kaynak cihazı
Ekranınızı Windows 10'da başka bir bilgisayara yansıtmak için şu adımları kullanın:
- Ekranın sağ alt köşesindeki "İşlem Merkezi" simgesini tıklayın. Alternatif olarak Windows + A tuşlarına basın.
- "Bağlan"ı tıklayın.
- Uygulamanın mevcut cihazları aramasını bekleyin, ardından ekranı yansıtmak istediğiniz cihaza tıklayın.
- Her iki cihazı da herhangi birinden kontrol edebilmek istiyorsanız "Bu cihazdan fare, klavye, dokunma ve kalem girişine izin ver" seçeneğini işaretleyin.
- Tüm adımları doğru yaparsanız kaynak cihazın ekranının hedef cihaza yansıtıldığını görmelisiniz.
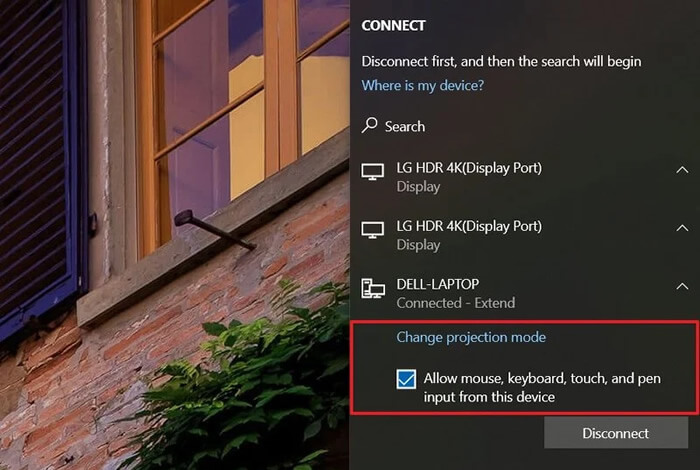
Cihazınız bazı nedenlerden dolayı Miracast teknolojisini desteklemiyor olabilir. Bu durumda bilgisayarınızı değiştirmeyi düşünmelisiniz. Windows bilgisayarınız ve Android cihazlarınız Miracast'ı destekliyorsa şunları yapabilirsiniz: Windows 10 ve Windows 10'da bilgisayarınıza ekran yansıtma ve yansıtma 11.
7. Windows PC/Dizüstü Bilgisayar/TV'de AirPlay Yansıtma hakkında SSS
1 AirPlay'i Windows bilgisayarımda kullanabilir miyim?
Evet. Telefon ekranınızı ses (videolar, resimler ve ses dosyaları) ile Windows PC'ye aktarmak için iMyFone MirrorTo'yu kullanabilirsiniz. Ve bu popüler üçüncü taraf yazılımlardan biri de "5KPlayer"dır. Windows'ta AirPlay'i destekleyen ücretsiz bir medya oynatıcısıdır. Bunu başarmak için ayrıntılı adımları takip edebilirsiniz.
2 AirPlay'e eşdeğer bir Windows var mı?
Windows'ta AirPlay'in doğrudan bir eşdeğeri olmasa da kullanıcılar aşağıdakiler aracılığıyla benzer işlevlere ulaşabilirler:
- Miracast: Windows PC'lerden uyumlu ekranlara kablosuz ekran yansıtmaya olanak tanır.
- Google Cast: Medya içeriğinin Windows PC'lerden Chromecast özellikli cihazlara yayınlanmasını sağlar.
- Üçüncü Taraf Yansıtma Yazılımı: iMyFone MirrorTo gibi uygulamalar, ekran yansıtma ve medya akışı yetenekleri sunar.
- DLNA: Windows PC'lerden DLNA uyumlu cihazlara akışı destekleyerek yerel ağlar üzerinden medya paylaşımına izin verir.
3 Bilgisayarımı AirPlay alıcısına nasıl dönüştürebilirim?
Windows PC'nizi bir AirPlay alıcısına dönüştürmek için AirPlay işlevini taklit eden üçüncü taraf uygulamaları kullanabilirsiniz. 5KPlayer, LonelyScreen ve iMyFone MirrorTo, Apple cihazlarından içerik almanıza ve PC ekranınızı yansıtmanıza olanak sağlayabilir.
4 TV'mi Windows 10/11'e nasıl yansıtırım?
TV'nizi Windows 10/11'e yansıtmak için yerleşik Windows 10 özelliğini (Miracast, HDMI Kablosu, Üçüncü Taraf Uygulamalar ve Chromecast) kullanabilirsiniz.
5 iPhone'u Windows PC'ye yansıtabilir misiniz? Nasıl?
Evet, iPhone'unuzu Windows 10'a yansıtabilirsiniz. Bunu yapmak için hem iPhone'unuzun hem de PC'nizin aynı Wi-Fi bağlantısında olduğundan emin olun; daha sonra kontrol merkezini açın. Kullanılabilir cihazları görüntülemek için Ekran Aynalama simgesine tıklayın. Bilgisayarınızın adıyla eşleşen adı seçin ve bilgisayarınızın ekranında görüntülenecek güvenlik kodunu girin ve hazırsınız.
6 AirPlay nasıl etkinleştirilir? Ve iOS cihazlarda AirPlay'in nasıl kapatılacağı.
Kontrol Merkezi'ne gidin > Ekran Aynalama'ya dokunun. Kontrol Merkezinde ekran yansıtmayı bulamıyorsanız. Ayarlar > Kontrol Merkezi > Ekran Aynalama Ekle'ye gidin. iOS aygıtınızda AirPlay'i kapatmak için de buna dokunabilirsiniz.
7 Android'imi Windows PC'ye nasıl yansıtırım?
Android ana ekranınızda aşağı kaydırın ve kutucuklardan "Yayınla" seçeneğini bulun. Daha fazla seçenek açmak için basılı tutun. Gerekli izinleri verin (ilk kez kullananlar) ve ardından "Kablosuz ekranı etkinleştir" seçeneğini etkinleştirin. Artık bilgisayarınızın listede gösterildiğini görmelisiniz (Connect uygulaması çalışıyorsa). Tıkladığınızda projeksiyon hemen başlayacaktır.
Ayrıca, herhangi bir teknik beceri gerektirmeden Android telefonunuzu Windows 10'a yansıtmak için iMyFone MirrorTo'yu kullanabilirsiniz.
8 AirPlay'i Wi-Fi olmadan PC'de kullanabilir miyim?
Evet, iMyFone MirrorTo ile iPhone'unuzdaki video, fotoğraf veya ses dosyalarını bir USB kablosuyla bilgisayarınıza aktarabilirsiniz.
9 Windows 11'de Miracast'a nasıl bağlanırım?
10 AirPlay nasıl kapatılır?
iPhone/iPad:
Mac:
Apple TV:
11 iPhone ekranı bilgisayarda nasıl görüntülenir?
iPhone ekranını iMyFone MirrorTo, AirServer, Reflect ve LonelyScreen gibi ekran yansıtma uygulamasıyla PC'de görüntüleyebilirsiniz.
Çözüm
Eğlence, iş veya başka amaçlarla Windows için AirPlay'i kullanmak istiyorsanız, telefon ekranınızın ve medyanızın akışını sağlama özelliği işinize yarayacaktır. AirPlay by Apple, hem Mac hem de PC kullanıcılarının ana ekranlarını ikinci bir ekrana genişletmelerini kolaylaştırdı. IMyFone MirrorTelefon ekranınızı ve medyanızı Windows PC'de kolayca genişletmek için. Bu eğlenceli teknolojinin keyfini çıkarmak için tek yapmanız gereken yazılımı indirmektir ve hazırsınız. Şimdi AirPlay'i Windows PC'nizde/dizüstü bilgisayarınızda/Mac'inizde kullanmak veya telefon ekranını TV'de yayınlamak için yukarıdaki kılavuzları izleyin!
AirPlay ve Windows PC/Mac'teki iOS/Android Ekranlarını ve Medyalarını Kolayca ve Akıcı Bir Şekilde Kontrol Edin.




