PC'den Android'e Erişmenin 8 Yöntemi
Kategori: Ekran yansıtma

3Okumak için dakikalar
Zaman zaman, telefonumuza bilgisayardan uzaktan erişmek isteyebiliriz. Uygun bir yazılımla bunu yapmak kolaydır. Bu yazıda telefon ekranını bilgisayara yansıtmak için 8 programı ele alacağız.
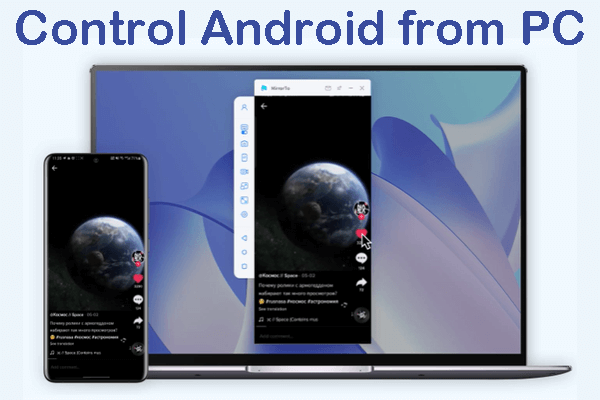
Bu makalede:
- Bölüm 1. 8 Android Ekran Aynalama Yazılımının Karşılaştırılması

- Bölüm 2. 8 PC'de Telefonu Kontrol Etme Yöntemleri
- 1. iMyFone MirrorTo

- 2. VMLite VNC
- 3. TeamViewer
- 4. Pushbullet
- 5. Scrcpy
- 6. Samsung Flow
- 7. ApowerMirror
- 8. Vysor
- Bölüm 3. Neden Telefondan Uzaktan Kontrol Edilir?
- Bölüm 4. Telefona Uzaktan Erişim Ne Zaman Gerekir?
- Bölüm 5. Bilgisayardan Telefona Erişim Hakkında SSS
Bölüm 1. 8 Android Ekran Aynalama Yazılımının Karşılaştırılması
Bu makalede, android telefonunuzu PC'nizden yansıtmanız ve uzaktan kontrol etmeniz için 8 program önerilmiştir. Bunların farklı özellikleri ve fiyatları vardır. Form, referansınız için aşağıda listelenmiştir.
| Programlar | Kullanım Kolaylığı | Kontrol Seviyesi | Ekran Paylaşımı | Dosya Transferi | Harika Özellikler | Uyumluluk | Fiyat |
|---|---|---|---|---|---|---|---|
|
Çok kolay |
Fare ve klavye ile PC'de iPhone/Android telefonu kontrol edin. |
YouTube, Twitch, Zoom, vb.'de gerçek zamanlı ekran paylaşımı yapın. |
|
Oyuncular için klavye eşlemesi; 1080P ile ekran kaydı. |
Win, Mac, Android, iPhone, Web |
$0.01-9.99/ay |
|
|
Biraz zor |
|
|
|
Çok fazla değil |
Win, Android |
0.01-9.99/ay |
|
|
Orta |
PC'den android uzaktan kumanda desteği |
|
|
Uzaktan erişim ve çevrimiçi işbirliği |
Win, Mac, Linux, Android, iPhone |
Değişir: Aylık 18-160$. |
|
|
Orta |
|
|
|
Telefonunuzun bildirimlerini görün |
Win, Android, Chrome, FireFox |
0.01-9.99/ay |
|
|
Açık kaynaklı yazılım yeni başlayanlar için biraz zor olacaktır. |
Fare kontrolü Android |
|
|
Çok fazla değil |
Win, Android |
Özgür |
|
|
Çok kolay |
|
|
|
Çok fazla değil |
Win, Samsung devices |
Özgür |
|
|
Orta |
Android'de kontrolü sınırla |
|
|
Ekran kaydı |
Win, Android, Mac, iPhone |
19,95$/Ay |
|
|
Çok kolay |
Yalnızca Android'i kontrol et |
|
|
Çok değil |
Win, Android |
2,50$/ay, 10$/yıl veya 40$/ömür boyu. |
Bölüm 2. 8 PC'de Telefonu Kontrol Etme Yöntemleri
1 iMyFone MirrorTo
MirrorTo, Android ve iOS için bir Miracast uygulamasıdır. MirrorTo, USB veya Wi-Fi aracılığıyla PC'den telefonu kontrol etmeyi destekler. Çeşitli oyunlar oynamak için ideal olan, PC'ye ekran projeksiyonu için tasarlanmış basit bir arayüze sahiptir. Bu sayede, telefonunuzu bir PC'den özgürce kontrol edebilirsiniz. Ayrıca, ekran projeksiyonu sırasında renk farkı veya gecikme olmadan daha iyi bir görsel deneyimin keyfini çıkarmanızı sağlar.

- Ekran Yansıtma: Android'i root olmadan PC'ye yansıtın ve iPhone'u jailbreak olmadan yansıtın.
- Telefon Kontrolü: Android uygulamalarını Windows PC/Mac'te özgürce çalıştırın.
- Klavye Eşleme: Emülatörler olmadan PC'de mobil oyunlar oynamak için klavye ve fareyi kullanın.
- Sunum, eğitim, eğlence ve daha fazlası için tableti PC'ye yansıtmayı destekleyin.
- Ekran Kaydı: Telefon ekranını bilgisayardan kaydedin.
Android telefonunuzu PC'den nasıl kontrol edersiniz:
Adım 1: iMyFone MirrorTo'yu bilgisayarınıza indirin ve kurun ve uygulamayı başlatın.
Adım 2: Android telefonunuzu bir USB kablosuyla PC'ye bağlayın.
Adım 3: Android telefonunuzun ekranı otomatik olarak bilgisayara yansıtılacaktır.
Adım 4: Android ekranınızı bilgisayarınızda kolayca kontrol etmek için fare kontrolü ve klavye eşleme özelliklerini etkinleştirin.

Android ekranınız bozuksa ve görüntülenmesi net değilse, bozuk telefon ekranınızı PC'ye yansıtmak harika bir yoldur. kırık ekranlı telefonu PC'de kontrol etmek için iMyFone MirrorTo'yu kullanabilirsiniz.
2 VMLite VNC
VMLite VNC, bu listedeki en güçlü seçenektir ve 9,99$ gibi çok mütevazı bir fiyat etiketine sahiptir. Sanal Ağ Bilgisayarı (VNC) kurar ve kurulduktan sonra telefonunuza her yerden bağlanmanıza olanak tanır.
Bu listedeki çoğu seçenekten daha karmaşıktır, ancak nerede olursa olsun bir android telefona erişim yeteneği harikadır. Yukarıda belirttiğimiz gibi USB hata ayıklamanın etkinleştirilmesi gerekecektir.
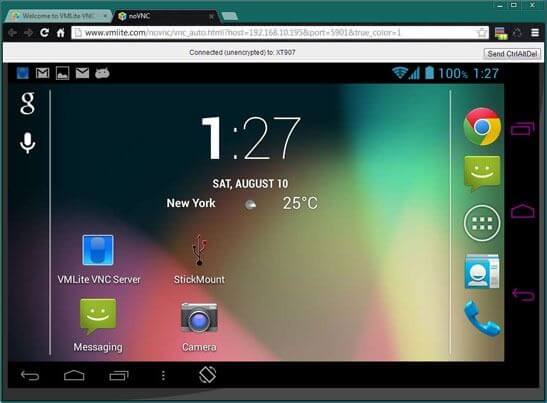
Her şeyin çalışması için VMLite denetleyici uygulamasını buna eklemeniz gerekecektir. Çalışması için cihazınızı rootlamanız gerekmese de, rootlanmamış cihazların her yeniden başlatıldığında bir USB kablosuyla seçtiğiniz bilgisayara yeniden bağlanması ve hizmeti yeniden bağlamak için VMLite denetleyici uygulamasının yeniden başlatılması gerekir.
Rootlanmış cihazlar için, bu hizmetin her zaman kesintisiz keyfini çıkarmak için ayarlarda "Başlangıçta Sunucuyu Başlat" seçeneğini işaretleyebilirsiniz.
3 TeamViewer Quick Support
TeamViewer, iyi bilinen bir Android uzaktan kontrol uygulamasıdır. Android cihazlarınız ve bilgisayarınız için size kararlı bir bağlantı sağlar. Android'i PC'nizden uzaktan yöneterek sosyal medyada mesaj gönderme, mobil oyunlar oynama, dosya aktarma vb. gibi Android cihazlarınızdaki her şeyi bir PC'den yönetebilirsiniz. TeamViewer tam hizmet platformudur.
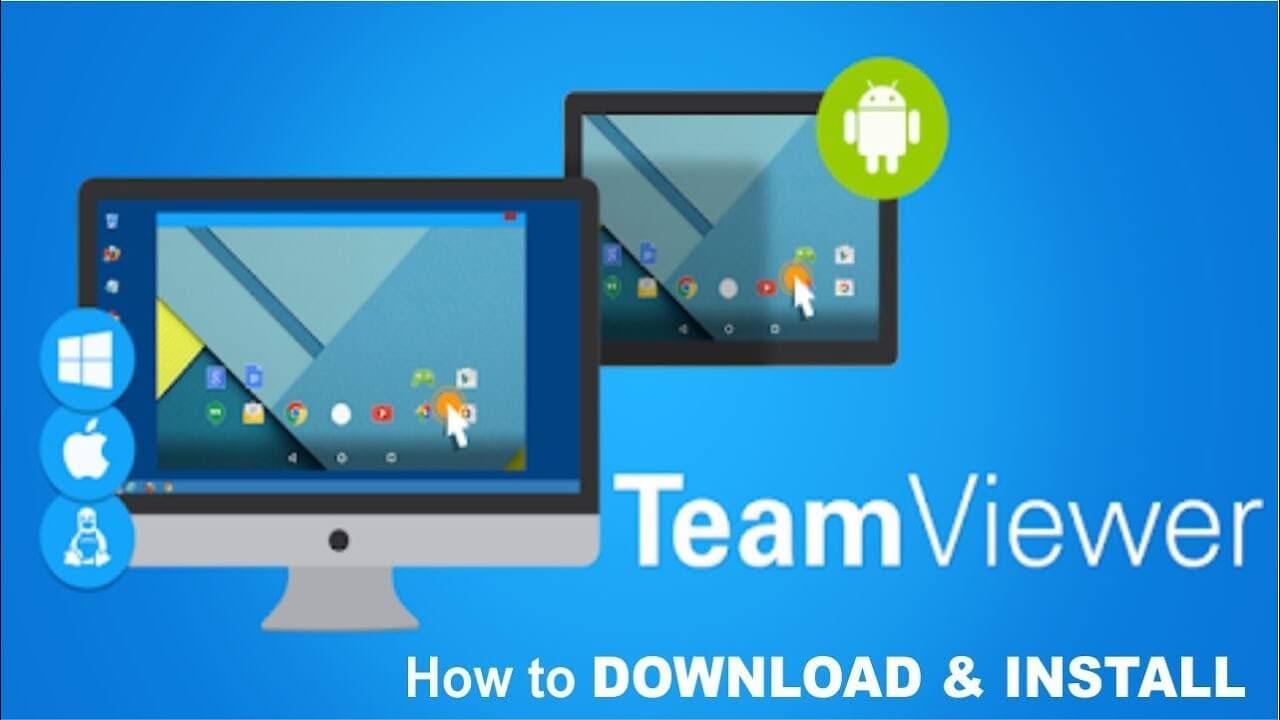
Adım 1. TeamViewer'ı Google Play Store'dan Android cihazınıza ve bilgisayarınıza indirin ve yükleyin. Ve TeamViewer aboneliğinizi alın. Oldukça pahalıya mal olacak.
Adım 2. Kurulum sürecini tamamlamak için programın talimatlarını izleyin. Android cihazınızın bir kimliğini alacaksınız.
Adım 3. Ardından yazılımı PC'nizde başlatın. Kimliği "Partner ID" altına girin ve "Connect"'e tıklayın.
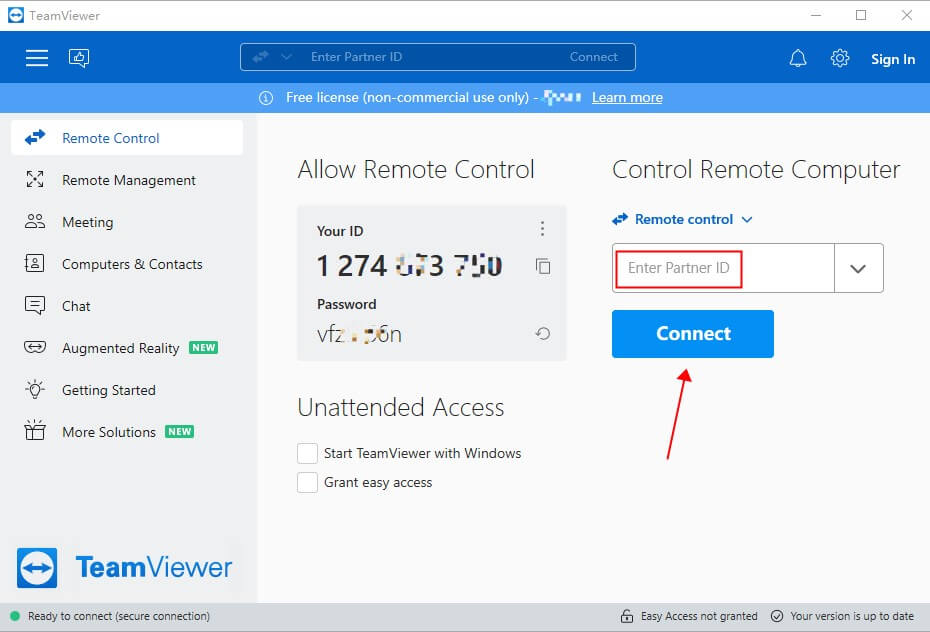
Artık Android telefonunuzu uzak bir konumdan TeamViewer ile PC'nizden kontrol edebilirsiniz.
4 Pushbullet
Pushbullet, cihazlarınız arasında dosyaları, bağlantıları ve diğer içerikleri kolayca paylaşmanızı sağlayan bir çapraz platform yazılım uygulamasıdır. Bilgisayarınızdan bildirimler, kısa mesajlar ve telefon görüşmeleri gönderip almanızı ve arkadaşlarınız ve iş arkadaşlarınızla dosya ve bağlantı paylaşmanızı sağlar.
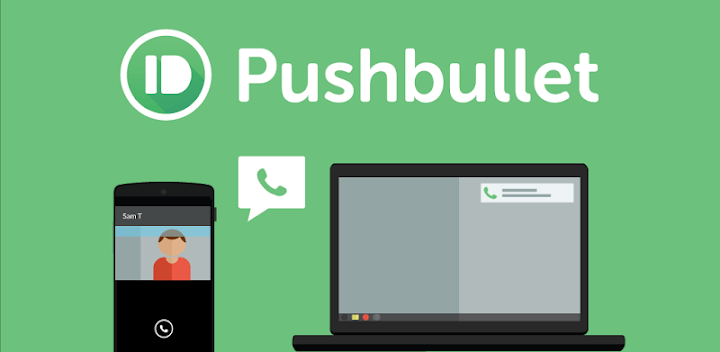
Adım 1. Pushbullet'i hem Android cihazınıza hem de bilgisayarınıza indirin ve yükleyin. Sırasıyla Google Play Store ve Pushbullet web sitesinden indirebilirsiniz.
Adım 2. Pushbullet'i her iki cihazda da açın ve aynı Google veya Facebook hesabıyla oturum açın.
Adım 3. Android cihazınızda, Pushbullet ayarlarına gidin ve "Bildirim Yansıtma" özelliğini etkinleştirin.
Adım 4. Bilgisayarınızda, tercih ettiğiniz tarayıcı için Pushbullet tarayıcı uzantısını yükleyin.
Adım 5. Kurulum işlemini tamamlamak için ekrandaki talimatları izleyin.
Adım 6. Kurulum işlemi tamamlandıktan sonra, Android cihazınızın bildirimlerini bilgisayarınızda görmelisiniz. Artık bildirimlerinizi yönetebilir ve bilgisayarınızın klavyesini kullanarak bunlara yanıt verebilirsiniz.
5 Scrcpy
Scrcpy, Android cihazınızı bilgisayarınızdan kontrol etmenizi sağlayan ücretsiz ve açık kaynaklı bir yazılımdır. Android cihazınızın ekranını bilgisayarınıza yansıtmanızı ve bilgisayarınızın faresi ve klavyesini kullanarak onunla etkileşime girmenizi sağlayan hafif ve yüksek performanslı bir çözümdür.
Srcpy kullanarak PC'de Android kontrolü:
Adım 1. Srcpy'yi bilgisayarınıza indirin ve yükleyin. Resmi web sitesinden indirebilirsiniz.
Adım 2. Android cihazınızda USB hata ayıklamayı etkinleştirin. Bunu yapmak için Ayarlar > Telefon hakkında > Yazılım bilgileri > Yapı numarası'na gidin.
Adım 3. Geliştirici seçeneklerini etkinleştirmek için Yapı numarası'na 7 kez dokunun. Ayarlar'a geri dönün ve Geliştirici seçeneklerini seçin. USB hata ayıklamayı açın.
Adım 4. Android cihazınızı bir USB kablosu kullanarak bilgisayarınıza bağlayın. Bilgisayarınızda uygun USB sürücülerinin yüklü olduğundan emin olun.
Adım 5. Bilgisayarınızda bir komut istemi veya terminal penceresi açın ve Scrcpy'yi yüklediğiniz dizine gidin.
Adım 6. Artık Android cihazınızın ekranını bilgisayarınızda görmelisiniz. Artık Android telefonunuzu/tabletinizi kontrol etmek için bilgisayarınızın faresini ve klavyesini kullanabilirsiniz.
6 Samsung Flow
Samsung Flow, Samsung cihazları arasında sorunsuz bağlantı ve entegrasyon sağlayan bir yazılım uygulamasıdır. Akıllı telefonunuz, tabletiniz ve bilgisayarınız gibi Samsung cihazlarınız arasında dosyaları, bildirimleri ve diğer verileri kolayca aktarmanızı sağlar.
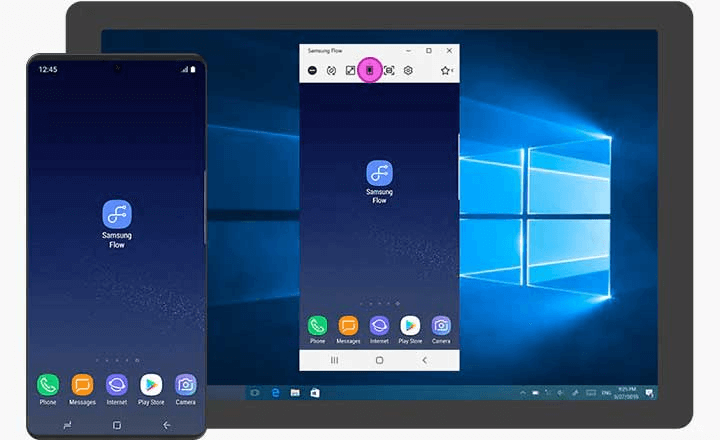
Samsung Flow'u kullanarak Samsung telefonunuzu/tabletinizi bilgisayarınızda yansıtmak ve kontrol etmek için adımlar şunlardır:
Adım 1. Samsung Flow'u hem Android cihazınıza hem de bilgisayarınıza indirin ve yükleyin. Sırasıyla Google Play Store ve Microsoft Store'dan indirebilirsiniz.
Adım 2. Her iki cihazda da Samsung Flow'u açın ve aynı Samsung hesabıyla oturum açın.
Adım 3. Android cihazınızı bir USB kablosu kullanarak bilgisayarınıza bağlayın.
Adım 4. Bilgisayarınızda, Samsung Flow uygulamasında "Telefon ekranı yansıtma" seçeneğine tıklayın.
Adım 5. Kurulum işlemini tamamlamak için ekrandaki talimatları izleyin.
Adım 6. Kurulum işlemi tamamlandıktan sonra Android cihazınızın ekranını bilgisayarınızda görmelisiniz. Artık Android cihazınızı kontrol etmek için bilgisayarınızın faresini ve klavyesini kullanabilirsiniz.
Samsung Flow'un "Telefon ekranı yansıtma" özelliğini kullanabilmeniz için Samsung cihazınızın Smart View veya Ekran Yansıtma özelliğini desteklemesi ve bilgisayarınızın Miracast veya Wi-Fi Direct'i desteklemesi gerekir.
7 ApowerMirror
ApowerMirror, PC'nizden herhangi bir Android'i kontrol etmenizi sağlar, cihazınıza bir klavye ve fare ile erişmenizi ve Android yazılımının tüm yönleri üzerinde tam kontrol sahibi olmanızı sağlar. Ekran görüntüleri alabilir, oyun oturumlarını kaydedebilir ve çok daha fazlasını yapabilirsiniz.
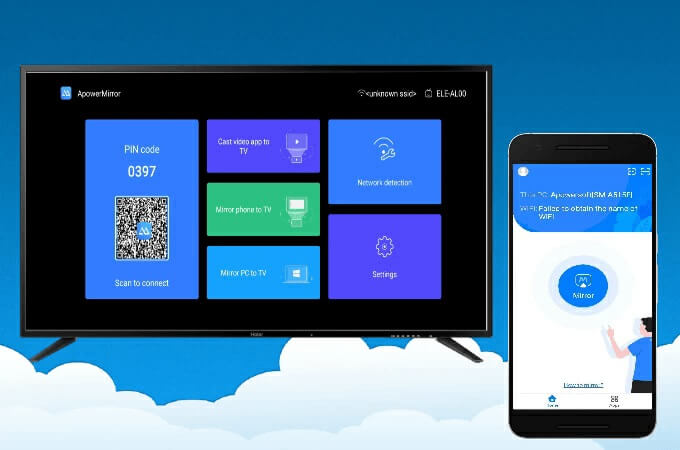
Telefonunuzu rootlamanıza/jailbreak yapmanıza gerek yoktur ve uygulama Android 5.0 veya üzeri çalıştıran herhangi bir Android'de çalışır.
Ücretsiz sürümde, yansıtılan ekranda filigranların gösterilmesi gibi sınırlamalar vardır, ancak VIP seçenekleri uygun fiyatlıdır ve size tam özellikli yazılımlar sunar.
Fiyatlandırma ayda 29,95 dolardan başlar, ancak bunu atlayıp 39,95 dolara yıllık abonelik veya 59,95 dolara ömür boyu paket satın alabilirsiniz.
Kurulum yalnızca birkaç dakika sürer. ApowerMirror kullanarak Android ekranını PC'ye yansıtmak için şu adımları izleyin:
- 1. Google Play'den ApowerMirror'ı indirin.
- 2 .Hem PC'nin hem de cihazın aynı Wi-Fi'ye bağlı olduğundan emin olun veya bunları bağlamak için bir USB kablosu kullanın.
- 3. ApowerMirror uygulamasını PC'nize indirin ve yükleyin.
- 4. Uygulamayı Android cihazınızda başlatın.
- 5. Tüm kullanılabilir cihazların taranmasını başlatmak için ayna simgesine dokunun.
- 6. Bilgisayarınızın adına dokunun, bu "ApowerSoft" olarak görünecek ve ardından kullanıcı adınız gelecektir.
- 7. "Start Now (Şimdi Başla)"ya tıklayın. Android telefon ekranınız artık PC'nize yansıtılacaktır.
8 Vysor
Vysor, Android'i bir PC'ye bağlamak için en popüler araçlardan biridir. Vysor, her şeyi Google Chrome tarayıcısında yapar ve Chrome çalıştıran herhangi bir cihazla uyumludur. Ayrıca, tercih ederseniz özel bir masaüstü uygulaması da vardır.
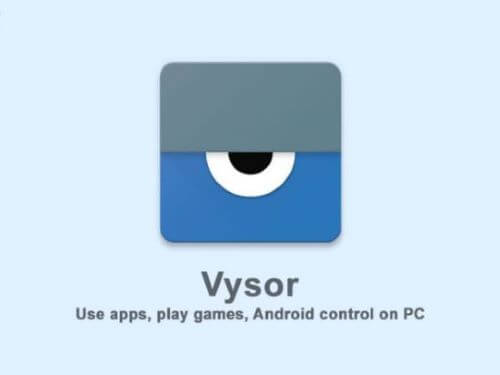
Chrome Uygulamasında Vysor Kullanımı:
En iyi seçenek, yansıtmayı hemen elde etmek için Vysor özel uygulamasını ve masaüstü uygulamasını kullanmaktır, ancak Chrome eklentisi seçeneğini kullanmayı tercih edenler için, Vysor'u kullanarak android telefonu USB kablosuyla PC'den kontrol etmek için atmanız gereken adımlar şunlardır:
- 1. Cihazınızı bir USB kablosuna bağlayın ve verileri bilgisayarınıza aktarırken şarj olduğundan emin olun.
- 2. Cihazınızda USB hata ayıklamayı etkinleştirin. Bunun konumu, hangi Android kurulumuna sahip olduğunuza ve hangi cihaza sahip olduğunuza bağlı olacaktır ancak ayarlar menüsünde bulunacaktır. Sizinkini bulmakta zorlanıyorsanız çevrimiçi olarak rehberlik için kontrol edin.
- 3. Windows PC kullanıyorsanız, ADB'yi indirip yüklemeniz gerekir.
- 4. Şimdi Chrome için Vysor'u yükleyin.
Bölüm 3. Neden Telefondan Uzaktan Kontrol Edilir?
Android cihazlarınıza uzaktan erişmenin faydalı olmasının birçok nedeni vardır. Oyun kulaklığınızla aramaları yanıtlama veya klavyeniz aracılığıyla metinleri alma ve yanıtlama gibi bariz seçeneklere ek olarak, işte birkaç harika neden:
- Oyun: Mobil Oyunlar harika olabilir, ancak bazen daha büyük bir ekran ve bir fare arayüzü daha eğlencelidir.
- Daha Basit İşlem: Hepimiz bazı kullanıcıların PC'lerinde içerik hazırlayıp daha sonra telefonları aracılığıyla Instagram ve Tiktok gibi sitelere yüklediğini biliyoruz. Uzaktan erişimle bu işlem çok kolay hale geliyor.
- Kırık Ekranlar: Bazen telefon ekranı kırılabilir, ancak açtığınız sürece kullanmaya devam etmek için PC'nize yansıtabilirsiniz.
- Tepki Vermeyen Ekranlar: Yukarıda belirtildiği gibi, sayısallaştırıcı bozulmuş olsa bile, telefonun henüz atılması gerektiği anlamına gelmez.
Bölüm 4. Telefona Uzaktan Erişim Ne Zaman Gerekir?
Bu makalenin başında ayrıntılı olarak açıkladığımız gibi, telefonunuza uzaktan erişmek istemek için birçok pratik neden vardır. Mobil oyunlar oynamak, cihazlar arasında dosyaları hızla değiştirmek veya hasarlı cihazlardan veri kurtarmak, nedenler bol miktardadır.
Ek olarak, bazı kullanıcılar tüm verilerine aynı anda tek bir yerden erişmek ister.
Birçok yazılım için yaygın bir erişim sorunu, cihazınızın otomatik olarak kilitlenmesi durumunda, genellikle daha fazla bilginin paylaşılmasını engellemesidir. Bu nedenle, bazen bu işlevi devre dışı bırakmak gerekir. İşte yaygın olarak sahip olunan markalarda nasıl yapıldığı.
Samsung Telefonlar:
- Ayarlar'ı açın.
- Güvenlik veya Güvenlik ve Konum > Güvenlik'e dokunun. Bu, cihazlara göre değişir.
- Ekran kilidi'ne dokunun.
- Gerekirse PIN kodunuzu girin.
- Hiçbiri'ni seçin.
LG Telefonlar:
- Uygulamalar Tuşu'na dokunun.
- Ayarlar'ı açın.
- Güvenlik'e dokunun.
- Ekran Kilidi'ni Değiştir'e dokunun.
- Gerekirse PIN kodunuzu girin.
- Önceden ayarlanmış kilit güvenliğini devre dışı bırakmak için Yukarı kaydırın.
OnePlus Telefonlar:
- Ana ekrandan Ayarlar'a dokunun.
- Güvenlik ve Kilit Ekranı'na dokunun.
- Ekran Kilidi'ne dokunun.
- Gerekirse PIN kodunuzu girin.
- Hiçbiri'ne dokunun.
- Evet ve Kaldır'a dokunun.
Bölüm 5. Bilgisayardan Telefona Erişim Hakkında SSS
1 Bir Android telefonu PC'den uzaktan kontrol edebilir miyim?
Yes. As we detail above, there are many ways to remote control your Android device.
2 Android telefonu bilgisayardan kontrol edebilir miyim?
Birçok kişi şunu soruyor: Android telefonumu bilgisayarımdan kontrol edebilir miyim? Cevap "Evet". Android telefonunuzu çeşitli yöntemler kullanarak bilgisayarınızdan kontrol edebilirsiniz. Yaygın bir yol, iMyFone MirrorTo (iOS ve Android'i destekler) veya Vysor (yalnızca Android'i destekler) gibi yazılım uygulamalarını kullanmaktır. Her ikisi de Android ekranını fare ve klavyeyle tam olarak kontrol etmenizi ve iPhone ekranını fareyle kontrol etmenizi sağlar. Bu araçlar farklı özellikler ve bağlantı seçenekleri sunar, böylece yukarıdaki tanıtıma göre ihtiyaçlarınıza en uygun olanı seçebilirsiniz.
3 Kırık ekranlı telefonu PC'den nasıl kontrol edebilirim?
Android telefonunuzun ekranı bozuksa, muhtemelen telefon ekranınızı net bir şekilde görüntüleyemezsiniz veya dokunmatik ekran bile çalışamaz. Bu durumda, Android telefonunuzu bilgisayarınıza yansıtabilir ve bozuk Android telefonu kontrol etmek için klavye ve fareyi kullanabilirsiniz. iMyFone MirrorTo size basit 3 adımda kolayca yardımcı olabilir:
- 1. MirrorTo'yu bilgisayarınıza indirin ve kurun. Ardından başlatın.
- 2. Android telefonunuzda, Geliştirici seçeneklerinde USB hata ayıklamayı etkinleştirin.
- 3. Şimdi Android telefonu yansıtmak ve kontrol etmek için talimatları izleyin.
4 Android'de USB hata ayıklamayı PC'den nasıl etkinleştirebilirim?
USB hata ayıklamayı etkinleştirmek için bazen gizli olan geliştirici ayarlarını bulmanız gerekebilir. En yaygın olarak, Android'inizde "build" öğesini arayın ve ardından build öğesine geliştirici modunu etkinleştirmek için genellikle 5 veya 7 kez dokunun. Şimdi "USB Hata Ayıklama" öğesini arayın ve seçeneği etkinleştirmek için geçiş düğmesini değiştirin.
5 Telefonu bağlamadan PC'den kontrol etmek mümkün müdür?
Bir Android cihazı bağlamadan bir PC'den kontrol etmek mümkün değildir. Tüm uygulamalar aynı Wi-Fi bağlantısını veya kablo bağlantısını gerektirir.
İlk kez kullandığınızda, onu ayarlamanız gerekir, ancak her seferinde bağlanmak kolaydır, bu nedenle yansıtma aracını yüklemek için zaman ayırmak iyi bir fikirdir.
6 Bir Android telefonu uzaktan kontrol etmenin bir yolu var mıdır?
Android telefonunuzu uzaktan kontrol etmenin kesin bir yolu AirDroid'dir. Bu uygulama, Wi-Fi üzerinden başka bir cihaza bir bağlantı göndererek onu yansıtmanızı ve uzaktan kontrol etmenizi sağlar.
Ayrıca, İnternet üzerinden bir PC'den bir Android terminaline uzaktan erişmek mümkündür. Ayrıca, AirDroid, Android cihazların tam uzaktan kontrolünü gerçekleştiren bir PC'nin masaüstüne benzer bir arayüze sahiptir.
7 USB olmadan Android telefonu bilgisayardan nasıl kontrol edebilirim?
1. Yerleşik işlevsellik: Bazı Android cihazlar, Samsung'un SideSync veya LG'nin AirDrive gibi yerleşik uzaktan kontrol özellikleriyle birlikte gelir. Bu özellikler genellikle cihazınızı bir bilgisayardan Wi-Fi veya tescilli bir protokol üzerinden kontrol etmenizi sağlar.
2. Wi-Fi: iMyFone MirrorTo, Vysor ve TeamViewer gibi bazı uygulamalar Wi-Fi bağlantı seçenekleri sunar. Bunun çalışması için hem telefonunuzun hem de bilgisayarınızın aynı Wi-Fi ağına bağlı olması gerekir. Uygulamayı her iki cihaza da yükleyin ve ardından bir bağlantı kurmak için talimatları izleyin.
Sonuç
Sonuç olarak, profesyonel bir ekran yansıtma cihazı olan iMyFone MirrorTo'yu seçtiğinizde telefon ekranınızı bilgisayarınıza yansıtmak çok kolay olabilir.
Fare ve Klavye ile Telefonunuzu Bilgisayarınızda Kolayca Kontrol Edin.





