Android Ekranını Mac'e Yansıtmanın En İyi 10 Yöntemi
Kategori: Ekran yansıtma

5525Okumak için dakikalar
Ekran yansıtma, Android ekranını Mac'e yansıtma nıza olanak tanıyan kullanışlı bir özelliktir. Arkadaşlarınızla fotoğraf veya video paylaşmaya, işte sunum yapmaya veya daha büyük bir ekranda video izlemeye çalışıyor olun, ekran yansıtma harika bir araç olabilir.

Bu makalede, hem yerleşik araçlar hem de üçüncü taraf uygulamaları dahil olmak üzere Android ekranınızı Mac'te paylaşmanın farklı yöntemlerini inceleyeceğiz. Ayrıca ekran yansıtmanın faydalarını ve insanların karşılaştığı yaygın sorunları da ele alacağız, böylece güvenle başlayabilirsiniz.
Bu makalede:
- Bölüm 1. Android ekranını Mac'e yansıtma 10 yöntemi
- 1. iMyFone MirrorTo [USB ve Wi-Fi]

- 2. Reflector
- 3. TeamViewer
- 4. Vysor
- 5. LetsView
- 6. Chrome Remote Desktop
- 7. Screen Stream Mirroring
- 8. LonelyScreen
- 9. Mirroring360
- 10. ApowerMirror
- Bölüm 2. Android ekranını yerleşik araçlarla Mac'e yansıtma
- Bölüm 3. Android ekranını Mac'e yansıtma hakkında SSS
Bölüm 1. Android ekranını Mac'e yansıtma 10 yöntemi
01 iMyFone MirrorTo
MirrorTo, Android veya iOS ekranınızı Mac/bilgisayarınıza yansıtmanıza olanak tanıyan bir ekran yansıtma aracıdır. Fare ve klavyeyi kullanarak Mac/PC'nizde telefonunuzun tam kontrolünü destekler.

- Fare kontrolü: Bunu, mobil oyunları PC'de oynamak gibi Android cihazınızı PC'den kontrol etmek için kullanabilirsiniz.
- Klavye girişi: Klavye ile PC'den arkadaşlarınızla mesaj göndermek için telefonda yazın.
- Ekran kaydı: Araç çubuğuna tek bir tıklamayla telefonunuzun ekranını yakalamak/kaydetmek için kullanılabilir.
- Tam ekran: Yansıtma ekranının boyutunu istediğiniz gibi ayarlayabilirsiniz.
- HD Ekran: Mükemmel sesle 4K çözünürlük ve 60 FPS yansıtılmış ekran.
- Klavye Eşlemesi: Bu özellik, herhangi bir emülatöre ihtiyaç duymadan PC'de Android mobil oyunları oynamanıza olanak tanır.
Android ekranını USB aracılığıyla Mac'e yansıtma:
Adım 1. iMyFone MirrorTo'yu hem Android cihazınıza hem de Mac bilgisayarınıza indirin ve yükleyin. Uygulamayı iMyFone web sitesinden indirebilirsiniz.
Adım 2. Android cihazınızda Ayarlar > Yazılım bilgileri'ne gidin > "Derleme numarası"na 7 kez tıklayın.

Adım 3. Ardından Geliştirici seçenekleri'ne gidin > USB kablosunu etkinleştirin. Artık Android ekranınız Mac'inizde paylaşılabilir.
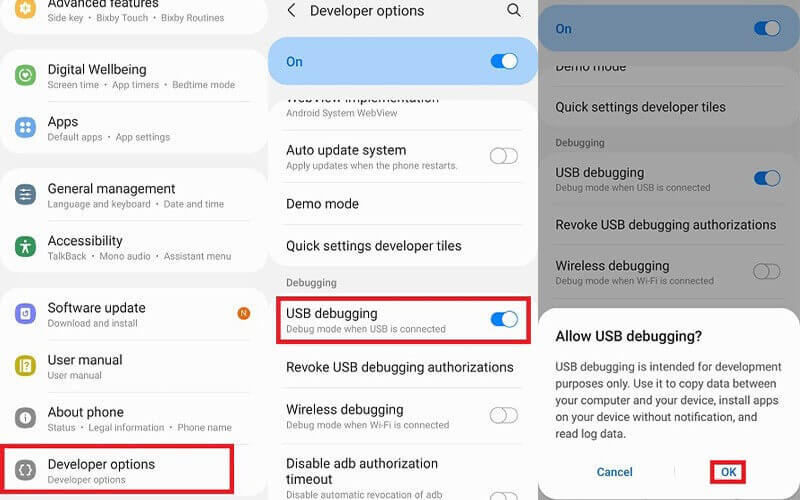
Adım 4. Android cihazınızı ve Mac bilgisayarınızı bir USB kablosuyla bağlayın. Android ekranınız otomatik olarak Mac'e yansıtılacaktır.
Artık Android uygulamalarınızı herhangi bir emülatör olmadan Mac'te de çalıştırabilirsiniz.

Android ekranını Mac'e yansıtma hakkında Video Eğitimini izleyin
Android telefonunuz bozuksa ve ekran net değilse kırık ekranı PC'nize yansıtın ve onu kullanın.
02 Reflector
Reflector, Android ekranınızı AirPlay veya Google Cast aracılığıyla Mac bilgisayarınızda göstermenizi sağlayan bir ekran yansıtma uygulamasıdır.

Reflektör'ü kullanmak için:
Adım 1. Reflektör'ü Mac bilgisayarınıza indirin ve yükleyin.
Adım 2. Mac bilgisayarınızı ve Android cihazınızı aynı Wi-Fi ağına bağlayın.
Adım 3. Hızlı Ayarlar paneline erişmek için Android cihazınızın ekranının üstünden aşağı doğru kaydırın.
Adım 4. "Yayınla" veya "Ekran yansıtma" öğesine dokunun ve kullanılabilir cihazlar listesinden "Reflektör" öğesini seçin.
Adım 5. Android ekranınız Mac bilgisayarınızda gösterilecektir.
03 TeamViewer
TeamViewer, Android cihazınıza Mac bilgisayarınızdan erişmenizi ve kontrol etmenizi sağlayan popüler bir uzak masaüstü uygulamasıdır. Ekran yansıtma için tasarlanmamış olsa da, Android cihazınızın ekranını görüntülemek ve bilgisayarınızdan kontrol etmek için kullanabilirsiniz.
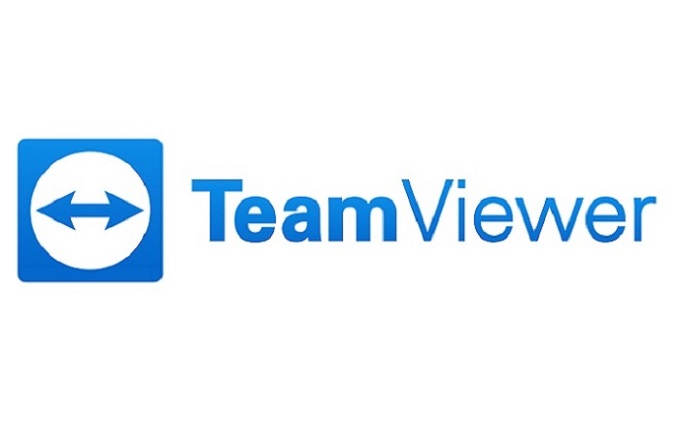
TeamViewer'ı kullanmak için:
Adım 1. TeamViewer'ı hem Android cihazınıza hem de Mac bilgisayarınıza indirin ve yükleyin.
Adım 2. TeamViewer'ı Mac bilgisayarınızda açın ve oturum açın veya bir hesap oluşturun.
Adım 3. TeamViewer QuickSupport'u Android cihazınızda açın ve bilgisayarınıza bağlanmak için istemleri izleyin.
Adım 4. Şimdi Android ekranınızı Mac bilgisayarınıza yansıtıyor.
04 Vysor
Vysor, Android ekranınızı bir USB kablosu veya Wi-Fi aracılığıyla Mac bilgisayarınızda paylaşmanızı sağlayan bir uygulamadır.
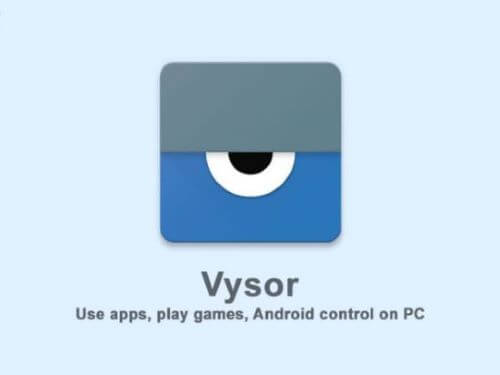
Android ekranınızı Vysor ile Mac'e yansıtma adımları:
Adım 1. Vysor'u hem Android cihazınıza hem de Mac bilgisayarınıza indirin ve yükleyin.
Adım 2. Android cihazınızı USB kablosuyla bilgisayarınıza bağlayın.
Adım 3. Mac bilgisayarınızda Vysor'u açın ve listeden Android cihazınızı seçin.
Adım 4. Android cihazınızda USB hata ayıklamayı etkinleştirmek için istemleri izleyin.
Adım 5. Android ekranınız artık Mac bilgisayarınızda görünmelidir.
05 LetsView
LetsView, akıllı telefonunuzun, tabletinizin veya bilgisayar ekranınızı kablosuz olarak diğer cihazlara yansıtmanızı sağlayan bir ekran yansıtma aracıdır. Platformlar arası ekran yansıtmayı destekler.
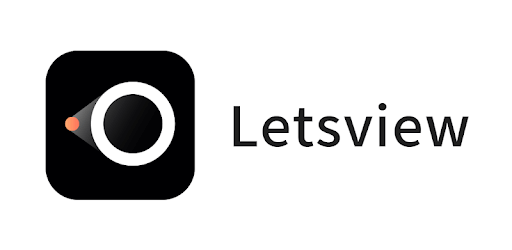
Adım 1. LetsView'u hem Android cihazınıza hem de Mac bilgisayarınıza indirin ve yükleyin. Uygulamayı LetsView web sitesinden indirebilirsiniz.
Adım 2. Android cihazınızı ve Mac bilgisayarınızı aynı Wi-Fi ağına bağlayın.
Adım 3. Mac bilgisayarınızda LetsView'u açın ve ekranın alt kısmındaki "Bilgisayar Ekranı Yansıtma" düğmesine tıklayın.
Adım 4. Android cihazınızda LetsView'u açın ve ekranın alt kısmındaki "Bağlanmak İçin Tara" düğmesine dokunun.
Adım 5. Mac bilgisayarınızda görüntülenen QR kodunu taramak için Android cihazınızın kamerasını kullanın.
Adım 6. Android ekranınız artık Mac bilgisayarınıza yansıtılmış olmalıdır.
LetsView ayrıca ekran yansıtma için USB ve HDMI bağlantılarını da destekliyor, bu da daha kararlı bir bağlantı sağlayabiliyor.
06 Chrome Remote Desktop
Chrome Remote Desktop, Android cihazınız da dahil olmak üzere başka bir cihazdan bilgisayarınıza uzaktan erişmenizi sağlayan bir tarayıcı uzantısıdır.
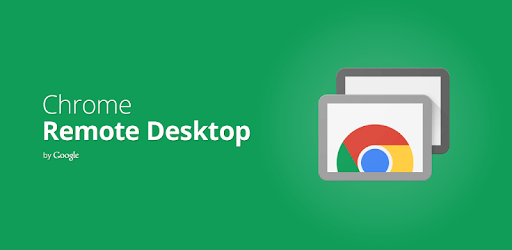
Adım 1. Mac'inizdeki Google Chrome tarayıcınıza Chrome Remote Desktop uzantısını yükleyin.
Adım 2. Chrome Remote Desktop uygulamasını başlatın ve Google hesabınızda oturum açın.
Adım 3. Chrome Remote Desktop uygulamasını Google Play Store'dan Android cihazınıza yükleyin.
Adım 4. Android cihazınızda Chrome Remote Desktop uygulamasını açın ve Google hesabınızda oturum açın.
Adım 5. Mac'inizde, Chrome Remote Desktop uygulamasındaki "Paylaş" düğmesine tıklayın ve kullanılabilir cihazlar listesinden Android cihazınızı seçin.
Adım 6. Android cihazınızda, Chrome Remote Desktop uygulamasındaki "Erişim" düğmesine tıklayın ve kullanılabilir cihazlar listesinden Mac'inizi seçin.
Adım 7. Android cihazınızda Mac ekranınızı göreceksiniz. Android ekranınızı Mac'inize yansıtmak için, ekranın sağ üst köşesindeki "Üç nokta" simgesine dokunun ve "Anahtarları gönder" > "Ctrl+Alt+Shift+i" öğesini seçin.
Adım 8. Android ekranınız artık Mac'inize yansıtılacak.
Chrome Remote Desktop'ı kullanmak için istikrarlı bir internet bağlantısına ve bir Google hesabına ihtiyacınız olacak. Ayrıca, Chrome Remote Desktop uygulaması belirli Android cihazlarla düzgün çalışmayabilir.
07 Screen Stream Mirroring
Screen Stream Mirroring, Android ekranınızı Wi-Fi veya Bluetooth üzerinden Mac bilgisayarınıza yansıtmanızı sağlayan bir uygulamadır. Full HD kalitesini destekler ve cihazınızın sesini de yansıtabilir. Uygulama ayrıca Android ekranınızı TV'ler ve PC'ler gibi diğer cihazlara aktarmanızı sağlar.
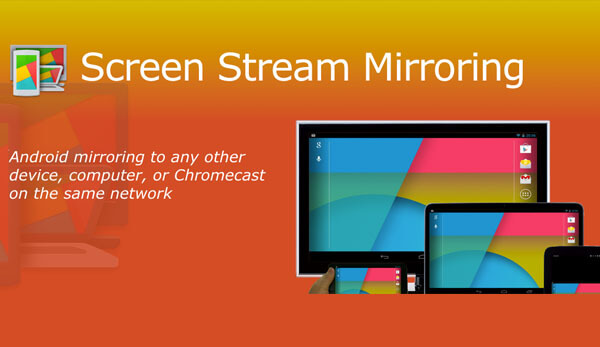
Screen Stream Mirroring'i kullanmak için şu adımları izleyin:
Adım 1. Screen Stream Mirroring'i hem Android cihazınıza hem de Mac bilgisayarınıza indirin ve yükleyin.
Adım 2. Android cihazınızı Wi-Fi veya Bluetooth üzerinden bilgisayarınıza bağlayın.
Adım 3. Android cihazınızda Screen Stream Mirroring'i açın ve "Ekran yansıtma" veya "Ekranı yayınla" seçeneğini belirleyin (cihazınıza bağlı olarak).
Adım 4. Ekran yansıtmayı etkinleştirmek için istemleri izleyin ve alıcı olarak Mac bilgisayarınızı seçin.
Adım 5. Android ekranınız artık Mac bilgisayarınızda görünmelidir.
08 LonelyScreen
LonelyScreen, Android ekranınızı Wi-Fi üzerinden Mac bilgisayarınıza yansıtmanıza olanak tanıyan bir ekran yansıtma uygulamasıdır. Uygulama hem iOS hem de Android cihazlarla uyumludur ve cihazınızın sesini de yansıtabilir.
LonelyScreen'i kullanma adımları:
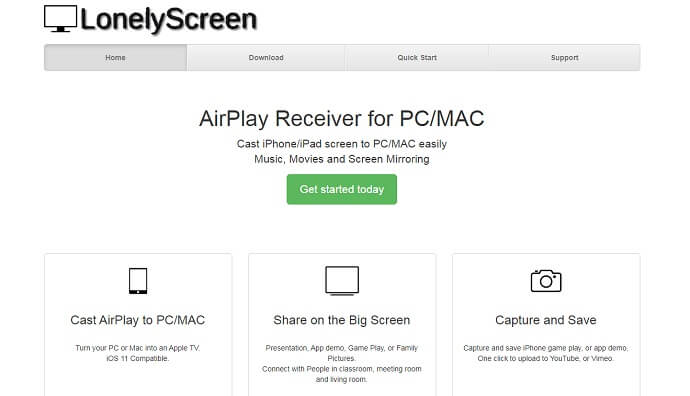
Adım 1. LonelyScreen'i Mac bilgisayarınıza indirin ve yükleyin.
Adım 2. Android cihazınızı ve Mac bilgisayarınızı aynı Wi-Fi ağına bağlayın.
Adım 3. Hızlı Ayarlar paneline erişmek için Android cihazınızın ekranının üstünden aşağı doğru kaydırın.
Adım 4. "Yayınla" veya "Ekran yansıtma" öğesine dokunun ve kullanılabilir cihazlar listesinden "LonelyScreen" öğesini seçin.
Adım 5. Android ekranınızın Mac bilgisayarınızda yansıtılması.
09 Mirroring360
Mirroring360, Android ekranınızı Wi-Fi üzerinden Mac bilgisayarınıza yansıtmanızı sağlayan bir ekran yansıtma uygulamasıdır. Birden fazla cihazı destekler ve cihazınızın sesini de yansıtabilir. Uygulama ayrıca Android ekranınızı kaydetmenize ve video dosyası olarak kaydetmenize olanak tanır.
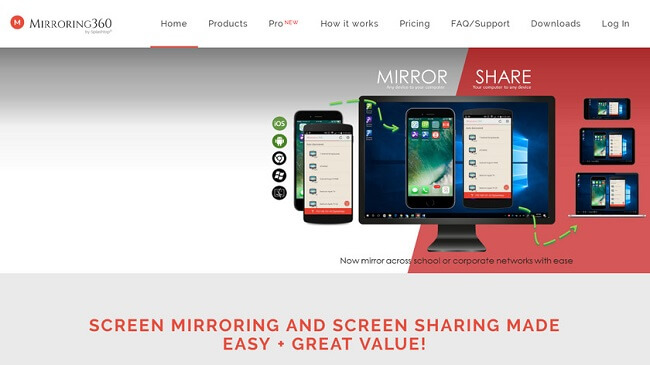
Mirroring360'ı kullanmak için şu adımları izleyin:
Adım 1. Mirroring360'ı hem Android cihazınıza hem de Mac bilgisayarınıza indirin ve yükleyin.
Adım 2. Android cihazınızı ve Mac bilgisayarınızı aynı Wi-Fi ağına bağlayın.
Adım 3. Mac bilgisayarınızda Mirroring360'ı açın ve "Mirroring Receiver"ı seçin.
Adım 4. Android cihazınızda Mirroring360'ı açın ve "Screen Mirroring"ı seçin.
Adım 5. Mac bilgisayarınıza bağlanmak için istemleri izleyin.
Adım 6. Android ekranınız artık Mac bilgisayarınıza yansıtılmış olmalıdır.
10 ApowerMirror
ApowerMirror, Android ekranınızı Wi-Fi veya USB aracılığıyla Mac bilgisayarınıza yansıtmanızı sağlayan popüler bir uygulamadır.
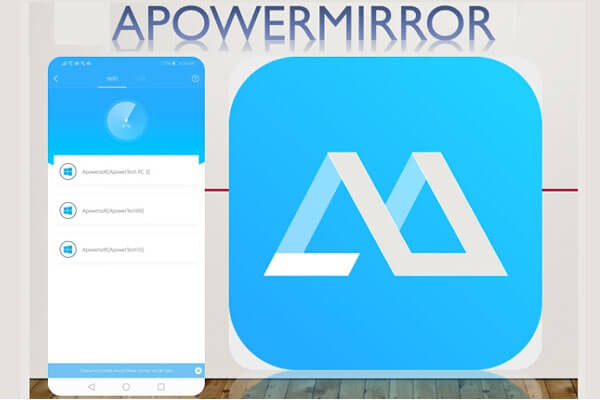
Adım 1. ApowerMirror'ı hem Android cihazınıza hem de Mac bilgisayarınıza indirin ve yükleyin.
Adım 2. Android cihazınızı USB kablosuyla bilgisayarınıza bağlayın veya her iki cihazı da aynı Wi-Fi ağına bağlayın.
Adım 3. ApowerMirror'ı her iki cihazda da açın ve Mac bilgisayarınızdaki listeden Android cihazınızı seçin.
Adım 5. Android cihazınızda USB hata ayıklamayı etkinleştirmek için istemleri izleyin (USB kullanıyorsanız).
Adım 6. Android'inizi Mac'te kolayca gösterin.
Android'den Mac'e otomatik ekran yansıtma. Daha basit ve kolay.
Bölüm 2. Android ekranını yerleşik araçlarla Mac'e yansıtma
Android ekran yansıtma en kolay yollarından biri yerleşik araçları kullanmaktır: QuickTime Player.
macOS Mojave veya sonraki bir sürümünü çalıştıran bir Mac'iniz varsa, Android ekranınızı yansıtmak için QuickTime Player'ı kullanabilirsiniz.
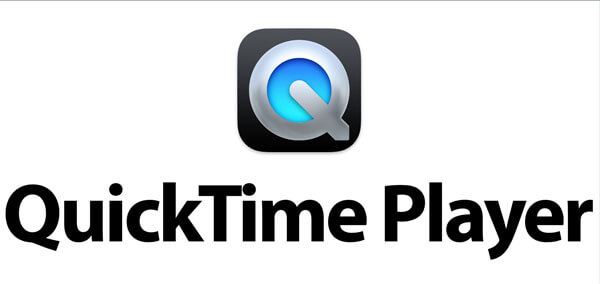
Bunu yapmak için:
- Android cihazınızı bir USB kablosu kullanarak Mac'inize bağlayın.
- Ardından QuickTime Player'ı açın ve Dosya menüsünden "Yeni Film Kaydı"nı seçin.
- Kayıt düğmesinin yanındaki oka tıklayın, ardından açılır menüden Android cihazınızı seçin.
- Artık Android ekranınızın Mac'inizde yansıtıldığını görmelisiniz.
Bölüm 3. Android Ekran Yansıtma Hakkında SSS
1 Android ekranımı Mac'e yansıtmanın en iyi yolları nelerdir?
Android ekranınızı Mac'inize yansıtmanın AirServer, Reflector, LetsView veya iMyFone MirrorTo gibi üçüncü taraf uygulamaları kullanmak veya QuickTime Player veya Android File Transfer gibi yerleşik araçları kullanmak gibi çeşitli yolları vardır. Sizin için en iyi yol, özel ihtiyaçlarınıza ve tercihlerinize bağlı olacaktır.
Android Ekranınızı Mac veya Windows PC'ye Kolayca Yansıtın. Hem USB hem de Wi-Fi bağlantısını destekler.
2 Android ekranımı Mac'ime herhangi bir gecikme olmadan nasıl yansıtabilirim?
Android ekranınızı Mac'inize yansıtırken gecikmeyi en aza indirmek için her iki cihazın da aynı Wi-Fi ağına bağlı olduğundan ve bant genişliğini kullanan başka cihaz veya uygulama olmadığından emin olun. Ayrıca kablolu bir bağlantı veya düşük gecikme moduna sahip üçüncü taraf bir uygulama kullanmayı deneyebilirsiniz.
3 Android ekranımı Mac'ime yansıtmak için herhangi bir özel yazılıma veya donanıma ihtiyacım var mı?
Android ekranınızı Mac'inize yansıtmanın bazı yöntemleri belirli yazılım veya donanım gerektirse de, birkaç ücretsiz ve yerleşik seçenek de mevcuttur. Örneğin, herhangi bir ek yazılım yüklemeden Android ekranınızı yansıtmak için QuickTime Player veya Android File Transfer'ı kullanabilirsiniz.
4 Android ekranımı Mac'ime kablosuz olarak yansıtabilir miyim yoksa fiziksel bir bağlantıya mı ihtiyacım var?
Android ekranınızı bir Wi-Fi ağı kullanarak kablosuz olarak Mac'inize yansıtabilir veya USB veya HDMI gibi kablolu bir bağlantı kullanabilirsiniz. MirrorTo gibi bazı üçüncü taraf uygulamalar da ek bağlantı seçenekleri sunabilir. Sizin için en iyi yöntem, özel ihtiyaçlarınıza ve tercihlerinize bağlı olacaktır.
5 Android'i Bluetooth ile Mac'e yansıtabilir miyim? Android'den Mac'e herhangi bir Bluetooth yansıtma uygulaması var mı?
Bir Android cihazı Bluetooth kullanarak bir Mac'e yansıtmak uygulanabilir bir seçenek değildir. Bluetooth genellikle basit dosya aktarımları, ses akışı ve çevre birimlerini bağlamak için kullanılır, ancak ekran yansıtma gibi yüksek bant genişliği gerektiren etkinlikler için kullanılmaz. Bluetooth uygulanabilir olmasa da, Android cihazınızı bir Mac'e yansıtmak için iMyFone MirrorTo, VYsor, Scrcpy vb. gibi birkaç etkili yöntem daha vardır.
6 Android'i Apple'a yansıtabilir misiniz?
Evet, AllCast veya Reflector gibi üçüncü taraf uygulamaları kullanarak bir Android cihazı bir Apple cihazına yansıtabilirsiniz. Uygulamayı her iki cihaza da yükleyin, aynı Wi-Fi ağında olduklarından emin olun ve yansıtmayı başlatmak için uygulamanın talimatlarını izleyin.
Sonuç
Ekran yansıtma, fotoğrafları, videoları, sunumları ve diğer içerikleri telefondan daha büyük bir ekrana paylaşmanın kullanışlı bir yolu olabilir. Bu amaç için çeşitli üçüncü taraf uygulamaları mevcut olsa da, her birinin kendine özgü özellik ve gereksinimleri vardır. MirrorTo'yu denemenizi gerçekten tavsiye ederim. Hayatımda ve işimde bana çok yardımcı oluyor.
Telefon Ekranınızı Kolayca PC/Mac'e Yansıtın.




