iOS/Android'i PC/Mac'e yansıtın ve yönetin
Bilgisayarınızın büyük ekranında mobil oyunları nasıl oynayacağınızı, WhatsApp mesajlarını nasıl yanıtlayacağınızı veya telefonunuzun içeriğini doğrudan bilgisayarınızda nasıl görüntüleyeceğinizi biliyor musunuz? iMyFone MirrorTo ile bilgisayarınızdan kolayca mobil oyunların keyfini çıkarabilir, tüm sosyal uygulamaları basit adımlarla yönetebilir ve bilgisayarınızdaki klavye ve fareyi kullanarak mobil cihazınızı özgürce kontrol edebilirsiniz. iMyFone MirrorTo'yu kullanmak için aşağıdaki ayrıntılı kılavuza göz atın.
Bölüm 1. iOS Cihazlarını PC'ye Aynalama
1. iOS cihazlarını USB aracılığıyla PC'ye yansıtın
1. AdımiMyFone MirrorTo'yu Başlatın
MirrorTo'yu başlatın, iOS aygıtınızı ve bilgisayarınızı aynı Wi-Fi ağ ortamına bağlayın ve "iOS" seçeneğini seçin.
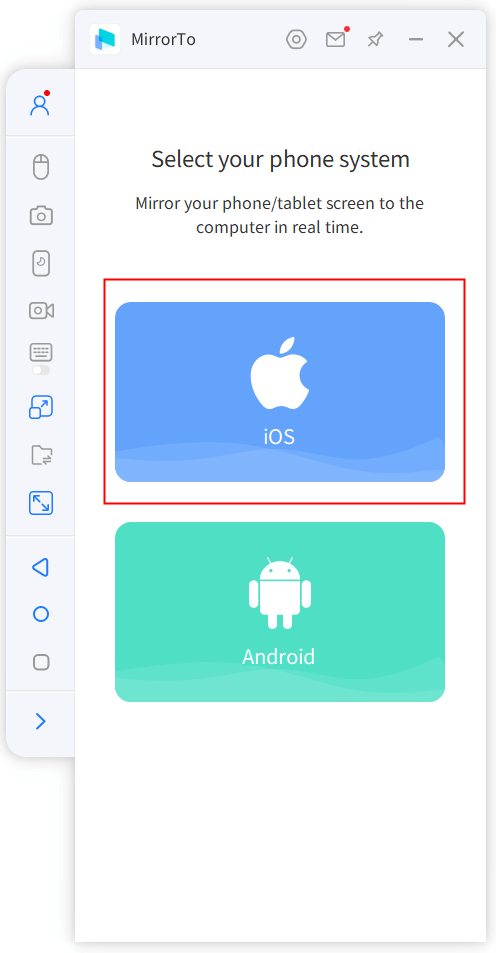
2. AdımiOS cihazınızı bir USB kablosu kullanarak bilgisayarınıza bağlayın
Ardından iPhone'unuzu ve bilgisayarınızı bir USB kablosu kullanarak bağlayın ve MirrorTo'da USB bağlantısını seçin.
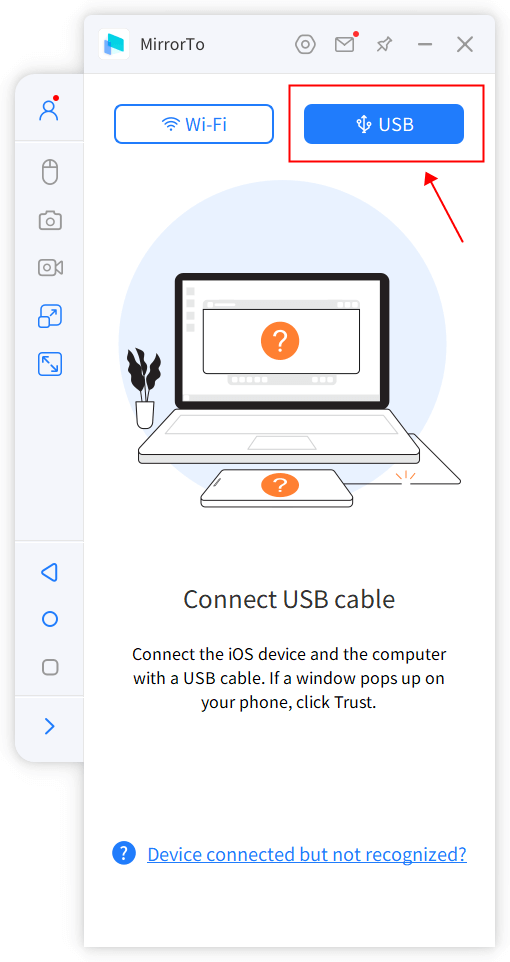
3. AdımiPhone'unuzla bilgisayarınıza güvenin
iOS cihazınızı bir USB kablosu kullanarak bilgisayarınıza bağlayın. Daha sonra iPhone'unuzda "Bu bilgisayara güvenin" istendiğinde "Güven"e dokunun. Ardından işlemi tamamlamak için ekran şifrenizi girin.
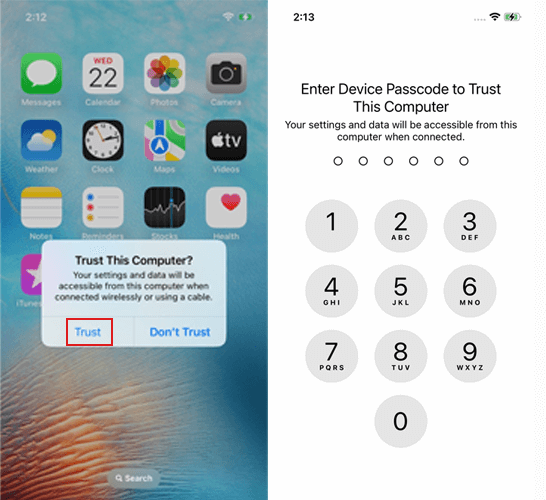
4. AdımSürücüleri yükleyin
Bilgisayarınızda sürücüler yoksa, önce bunları yüklemeniz gerekecektir. Sürücüler başarıyla yüklendi. Sürücülerin normal şekilde kullanılabilmesi için lütfen cihazı yeniden bağlayın ve MirrorTo'yu yeniden başlatın.

5. AdımPC'ye başarıyla yansıtıldı
iOS cihazınız artık başarıyla PC'ye yansıtıldı.
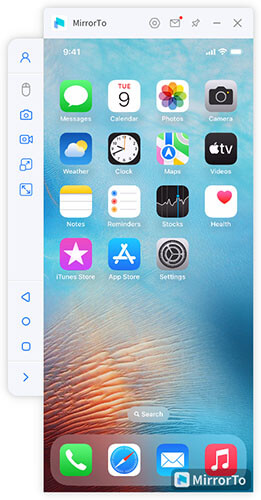
2. iOS cihazlarını Wi-Fi aracılığıyla PC'ye yansıtın
1. AdımiMyFone MirrorTo'yu Başlatın
iOS cihazınızı ve bilgisayarınızı aynı Wi-Fi ağına bağlamak için MirrorTo'yu çalıştırın. ortamını ve "iOS "u seçiniz.
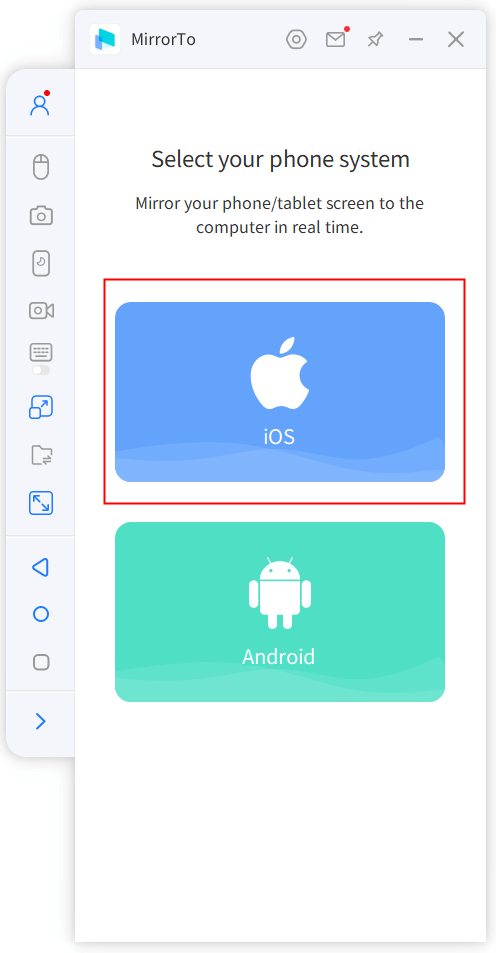
2. AdımKablosuz'u seçin
Ardından MirrorTo'yu Wi-Fi bağlantısı üzerinden kullanmak için Wi-Fi'ye dokunun.
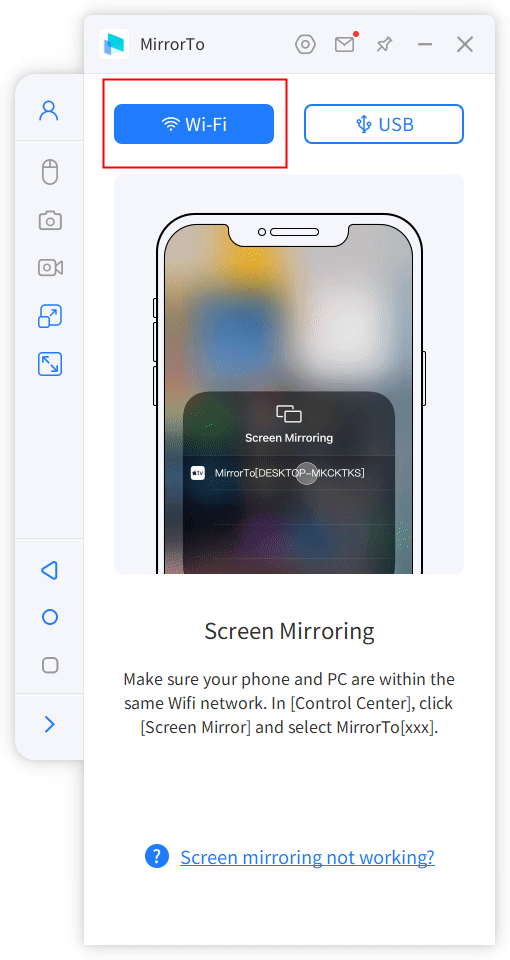
3. AdımMirrorTo'nun ağınıza erişmesine izin verin
MirrorTo'nun etki alanına, özel ve genel ağlara erişmesine izin verin.
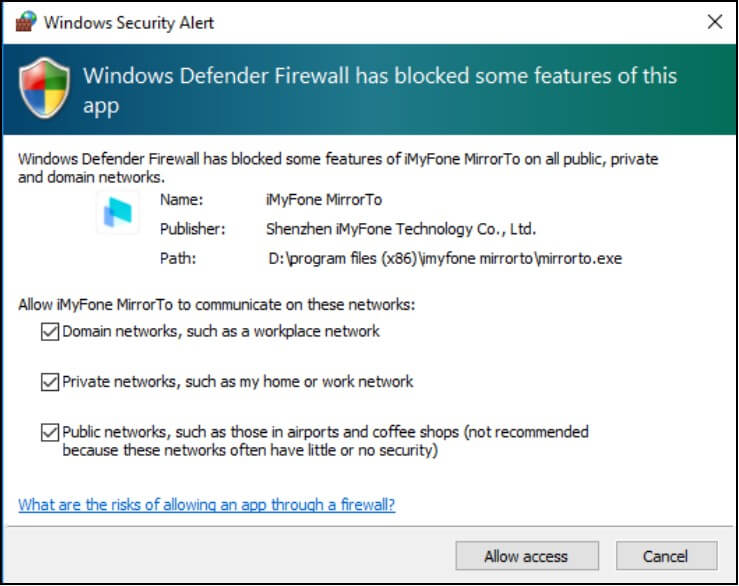
4. AdımiOS cihazlarınızı yansıtmaya başlayın
Cep telefonunuzda Denetim Merkezi > Ekran Yansıtma'ya girip MirrorTo'yu seçiniz ve ekranınızı yayınlamaya başlayınız
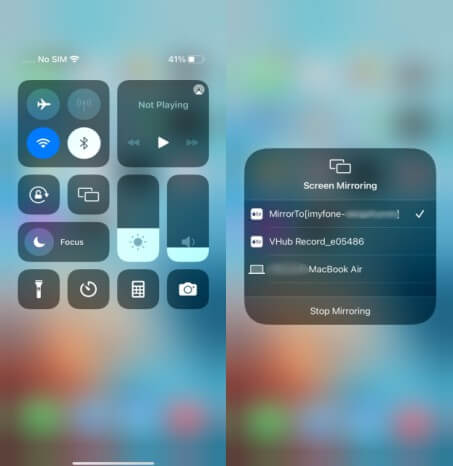
3. iOS cihazlarını PC'den yönetin
iPhone'unuzu bilgisayarınızdan kontrol etmek istiyorsanız, yukarıdaki ekran yansıtma adımlarından sonra iPhone'unuzun Bluetooth'unueşleştirmeniz gerekir.
1. AdımiPhone'unuzun Bluetooth arayüzüne girin
iPhone'unuzda Ayarlar'a gidin, ardından Bluetooth'a girin ve ekranınızı yayınlamak için mevcut bilgisayarınızla eşleştirin.
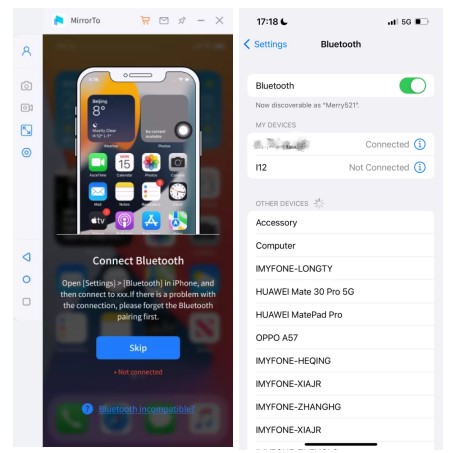
2. AdımAynı ada sahip iki Bluetooth cihazını bağlayın
iPhone'unuzun Bluetooth bağlantı arayüzü bilgisayarınızla aynı Bluetooth adlarından ikisini görüntülüyorsa ikisini de bağlayın.
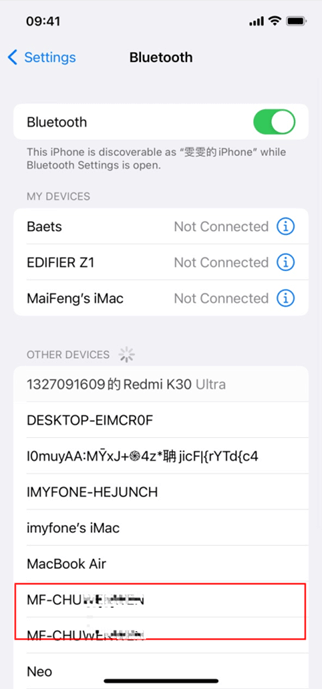
3. AdımiPhone'unuzun Bluetooth'unu PC'nize bağlayın
Ardından iPhone'unuzda "Bluetooth Eşleştirme İsteği" penceresi göründüğünde iPhone'unuzda "Eşle"yi tıklayın.
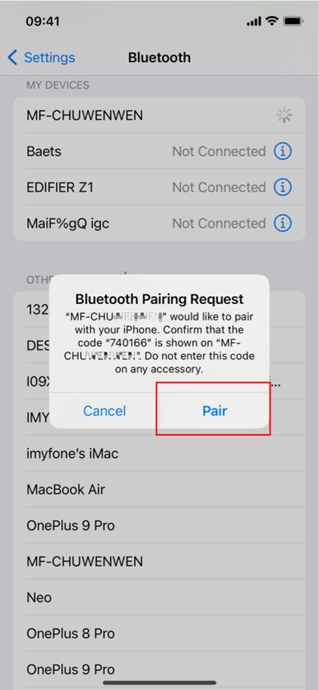
Bilgisayarınızda "Cihazınızı bağlamak istiyor musunuz" penceresi göründüğünde "Evet"i tıklayın.
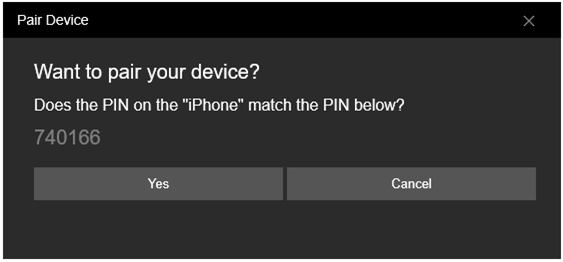
Daha sonra “Başarıyla bağlanıldı” mesajı görünecektir. Artık Bluetooth bağlantısı başarılı oldu ve iPhone'unuzu bilgisayarınızdan kontrol etmek için fareyi kullanabilirsiniz.
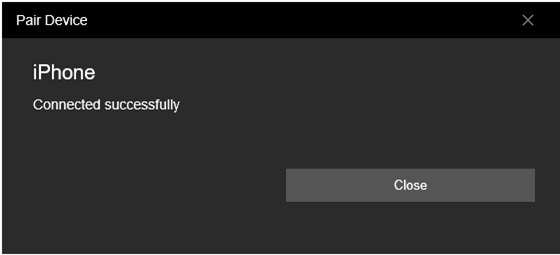
Bölüm 2. Android Telefonlar PC'ye Nasıl Aynalanır
1. Android Cihazları USB aracılığıyla PC'ye yansıtma
1. AdımiMyFone MirrorTo'yu Başlatın
Bilgisayarınıza iMyFone MirrorTo'yu indirip yükleyin ve programı başlatın. Ardından "Android"i seçin.
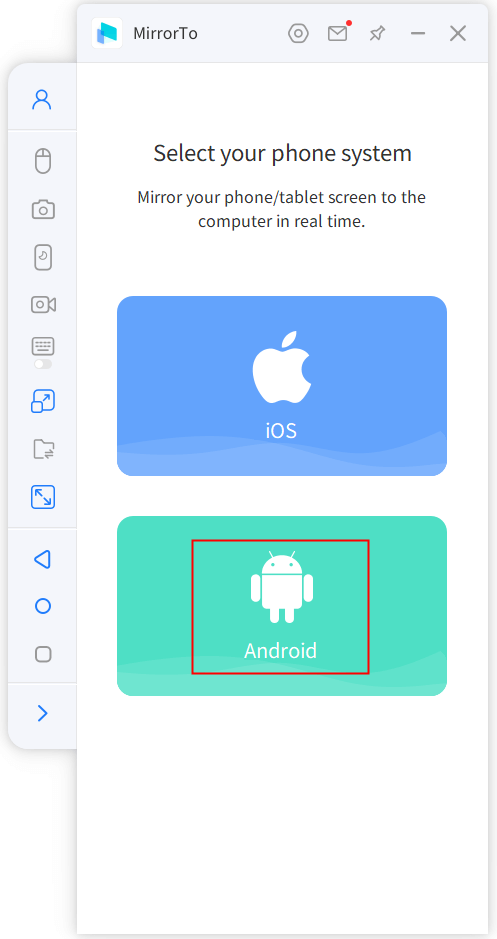
2. AdımCihazınızı bağlayın
Android telefonunuzu bir USB kablosu kullanarak bilgisayarınıza bağlayın ve cihazları seçin. Daha sonra USB bağlantısı için "Dosyaları Aktar" seçeneğini seçin ve devam edin.
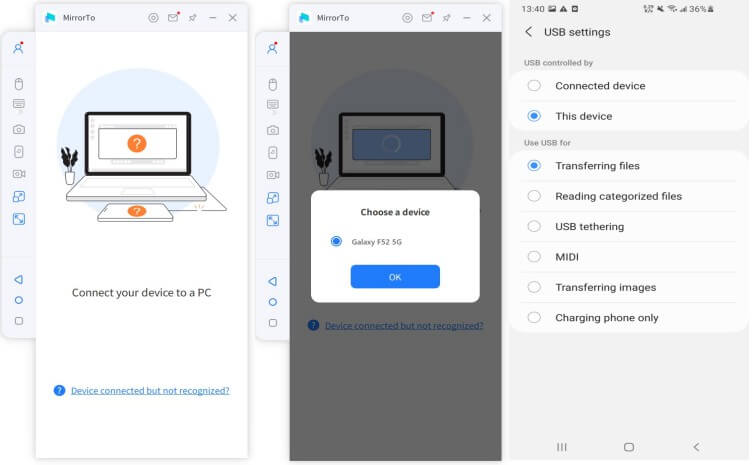
3. Adım"Geliştirici" bölümüne gidin ve USB hata ayıklamayı etkinleştirin
Ayarlar > Telefon hakkında > Yazılım bilgileri'ne gidin. Daha sonra "Derleme Numarası"nı 7 kez tıklayarak Geliştirici Seçenekleri'ne gidin. USB'ye bağlıyken Android cihazlarda USB Hata Ayıklamayı etkinleştirin.
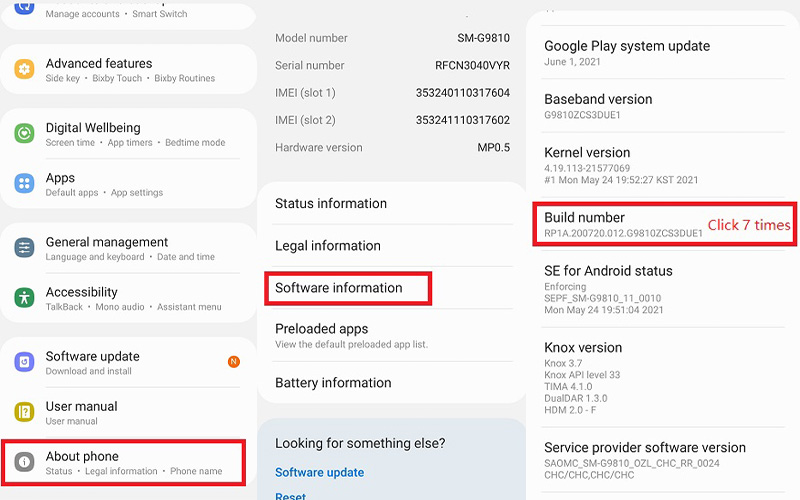
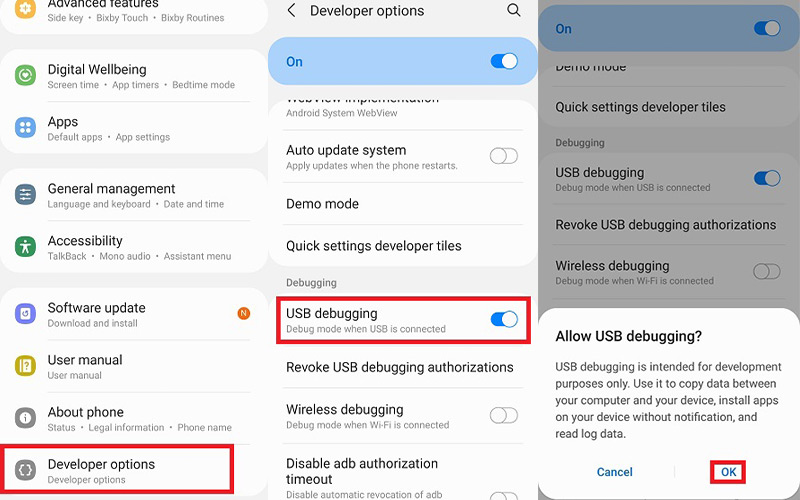
4. AdımMirrorTo iznini açın
MirrorTo'ya izin verin ve nesneleri üstte göstermesine izin verin. Tıklamak Etkinleştir. iMyFone MirrorTo APK dosyası otomatik olarak Android telefonunuza indirilecektir.
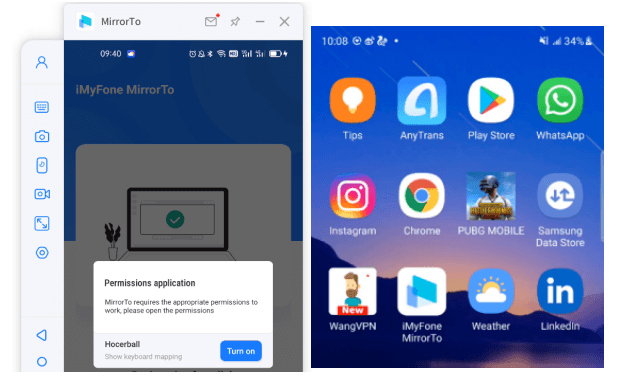
5. AdımAndroid telefonunuzu bilgisayarınızdan yönetmeye başlayın
Artık Android telefonunuzun ekranı bilgisayarınızda başarıyla görüntüleniyor. Klavyenizi ve farenizi kullanarak büyük ekranda mobil oyunların keyfini çıkarabilir veya sosyal medya mesajlarına yanıt verebilirsiniz.
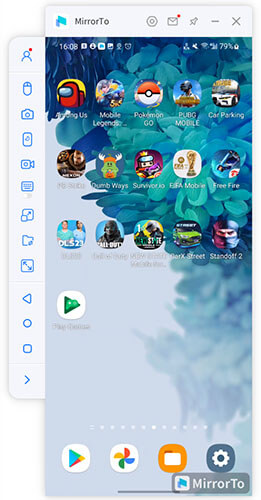
2. Android cihazlarını Wi-Fi aracılığıyla PC'ye yansıtın
1. AdımiMyFone MirrorTo'yu başlatın
Bilgisayarınıza iMyFone MirrorTo'yu indirip yükledikten sonra başlatın. Android cihazınızın ve bilgisayarınızın aynı Wi-Fi ağında olduğundan emin olunuz ve ardından " Android Seç " seçeneğini seçiniz.
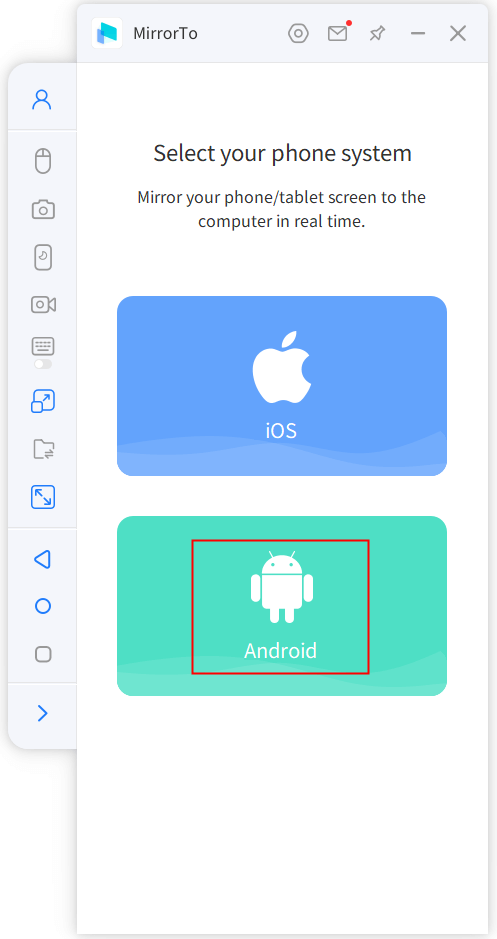
2. AdımMirrorTo'nun ağınıza erişmesine izin verin
MirrorTo'nun etki alanı ağlarına, özel ağlara ve genel ağlara erişmesine izin verin.
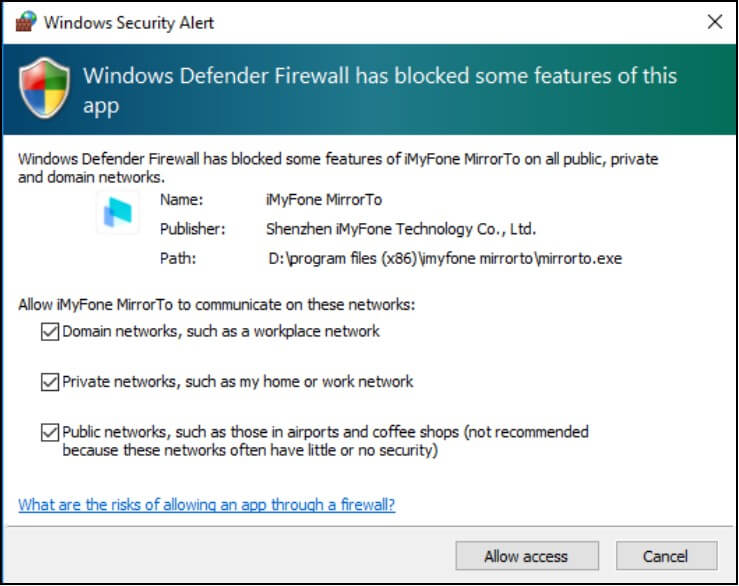
3. AdımBir Wi-Fi bağlantısı seçin
Telefonunuzu daha önce bir USB bağlantısı ile bilgisayarınıza bağladıysanız, bilgisayarınız otomatik olarak "Bir cihaz seçin" mesajını görüntüleyecek ve ardından cihazınızı seçecek ve ekran yansıtma başarılı olacaktır.
Daha önce USB aracılığıyla bağlanmadıysanız, telefonunuzu bilgisayarınıza bağlamak içinbir USB kablosu kullanmanız gerekecektir. Daha sonra USB Hata Ayıklamayı Etkinleştirmek için4. Adımı izleyin. Bundan sonra Android cihazınızın ekranını yansıtabileceksiniz. Wi-Fi aracılığıyla PC'ye.
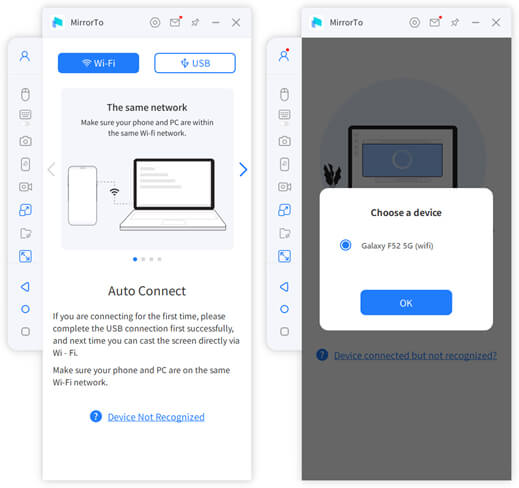
4. AdımGeliştirici Seçenekleri'ne gidin ve USB hata ayıklamayı etkinleştirin
Ayarlar > Telefon hakkında > Yazılım bilgileri'ne gidin. Daha sonra "Derleme Numarası"nı 7 kez tıklayarak Geliştirici Seçenekleri'ne gidin. USB'yi bağlarken Android cihazlarda "USB hata ayıklamasını" etkinleştirin.
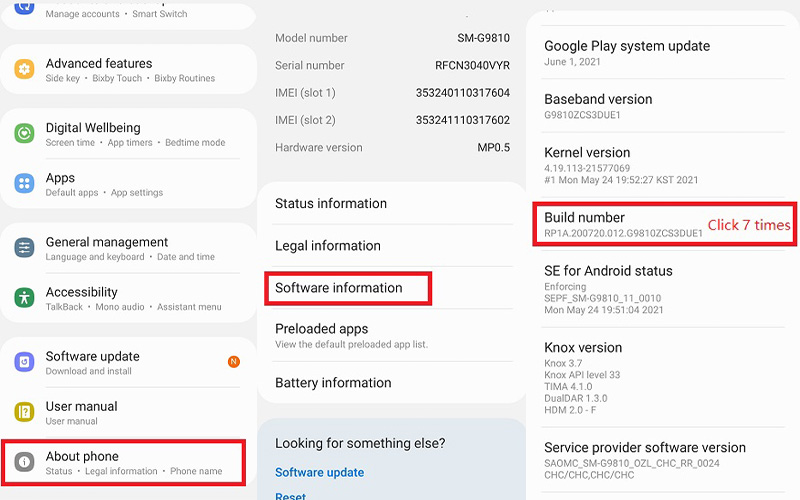
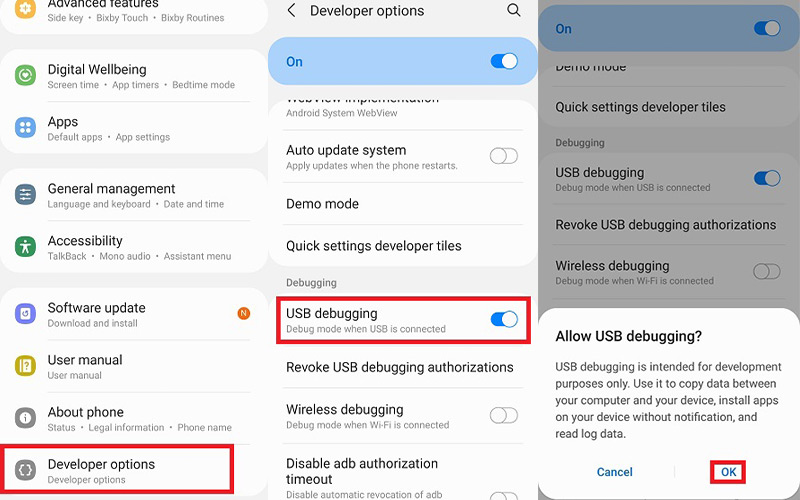
5. AdımMirrorTo iznini açın
MirrorTo izinlerini verin ve nesneleri üstte göstermesine izin verin. "Döndür"ü tıklayın. " üzerinde. iMyFone MirrorTo uygulaması Android telefonunuza otomatik olarak indirilecektir.
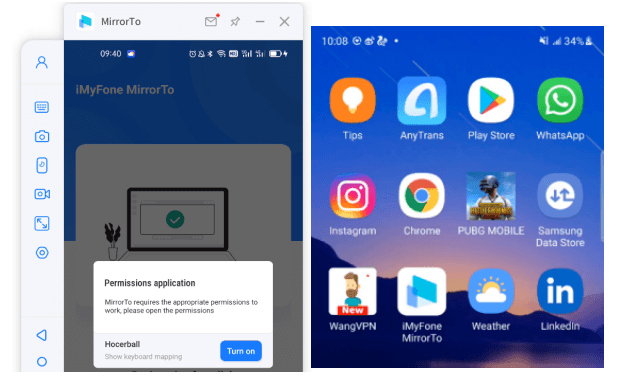
6. AdımAndroid telefonunuzu bilgisayarınızdan yönetmeye başlayın
Artık Android telefonunuzun ekranı bilgisayarınızda başarıyla görüntüleniyor. klavyenizi ve farenizi kullanarak büyük ekranda mobil oyunların keyfini çıkarabilir veya sosyal medya mesajlarına yanıt verebilirsiniz.
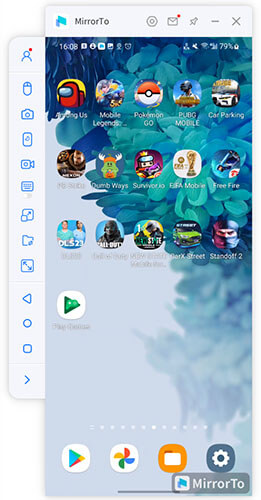
Bölüm 3. MirrorTo kullanarak PC'de mobil oyunlar nasıl oynanır
1. PUBG Mobile'ı PC'de oynayın
1. AdımMirrorTo'yu indirin ve başlatın
Bilgisayarınızda MirrorTo'yu başlatın ve oturum açın.
2. AdımKlavye düzenini etkinleştirin
Araç çubuğunda klavye düzenini etkinleştirin.
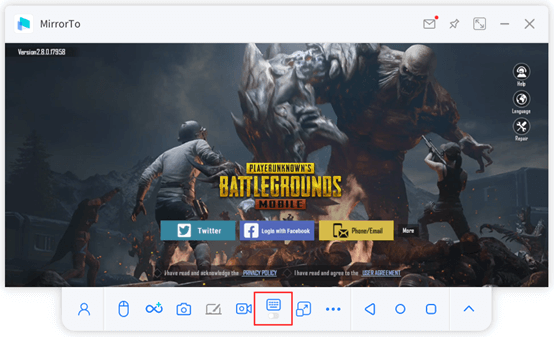
3. AdımPUBG klavye yapılandırmanızı seçin
PUBG Mobile'ı oyuna girin, yerleşik PUBG oyun klavyesinin yapılandırmasını seçebilirsiniz. "Kaydet"i tıklayın.
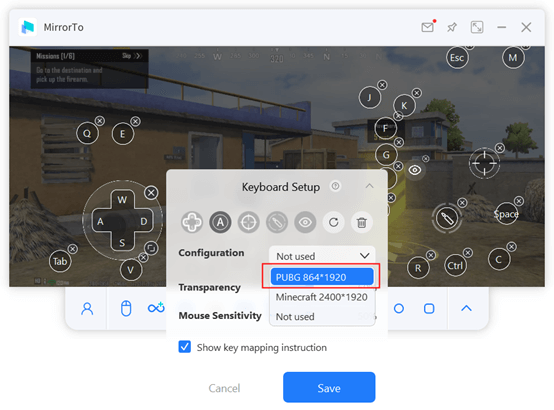
4. AdımOyun klavyenizi kurun
Ayrıca klavye düzenini alışkanlıklarınıza uyacak şekilde özelleştirebilirsiniz.
İşte PUBG mobil klavyesi için önerilen ayarlar.
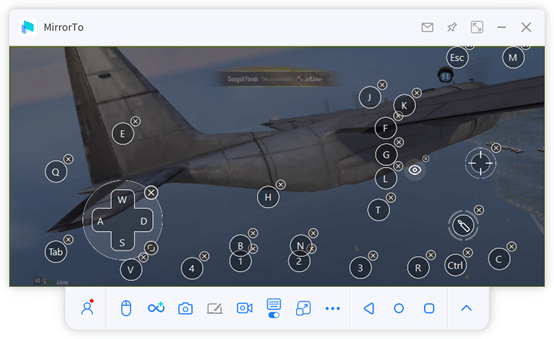
5. AdımPC'de PUBG'nin keyfini çıkarın
Artık gelişmiş bir görsel deneyimle bilgisayarınızda çekim yapmanın keyfini çıkarabilirsiniz.
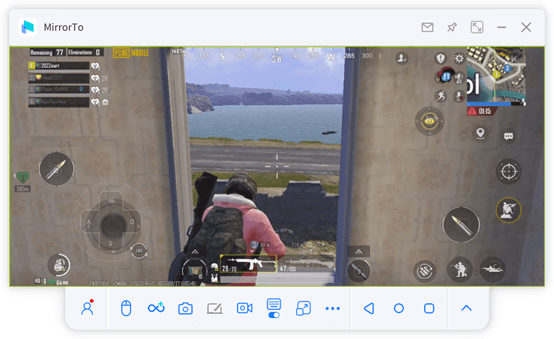
İpuçları:Tuşları kullanma talimatları
Kısayol tuşlarının açıklaması:
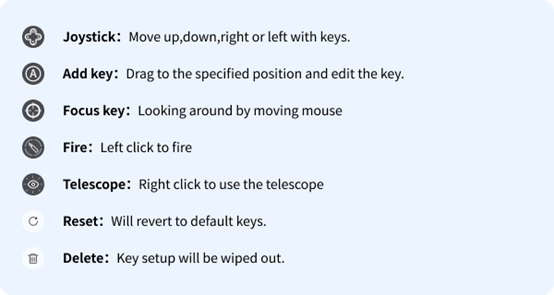
2. Minecraft'ı PC'de oynayın
1. AdımMirrorTo'yu indirin ve başlatın
Bilgisayarınızda MirrorTo'yu başlatın ve oturum açın.
2. AdımKlavye düzenini etkinleştirin
Telefonunuzu bilgisayarınıza yansıtarak Minecraft'a girin. Araç çubuğunda Klavye Eşleme özelliğini etkinleştirin.
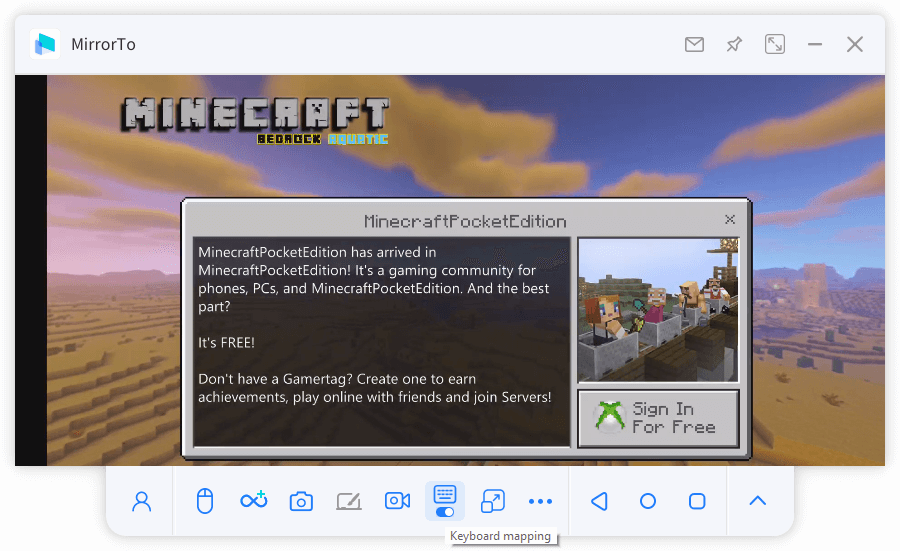
3. AdımMinecraft Klavyesini Kurun
Klavyenizi yapılandırmak için Klavye Eşleme düğmesini tekrar tıklayın. Minecraft klavye yapılandırmanızı seçin ve Kaydet'i tıklayın.
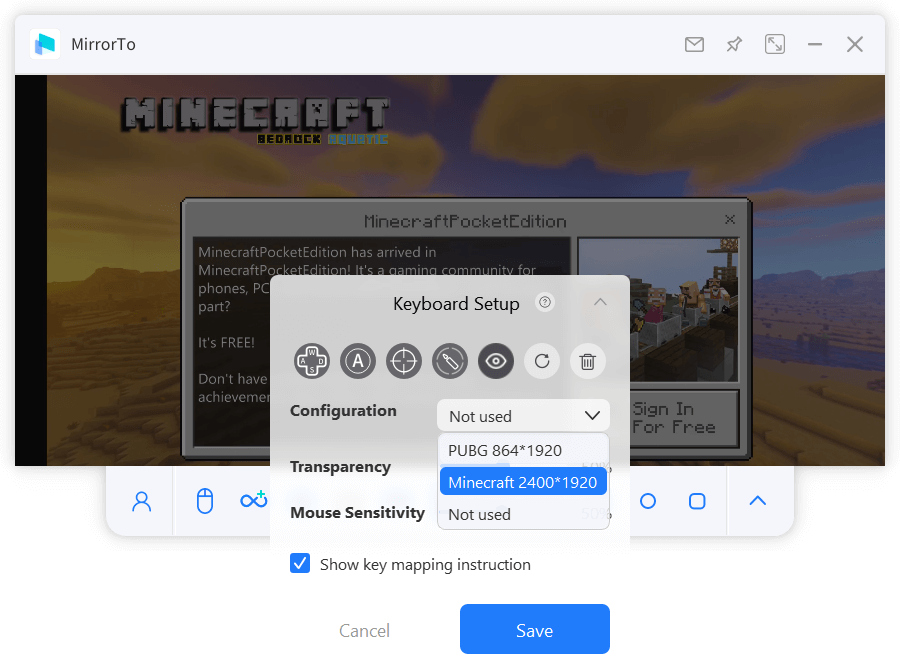
4. AdımAnahtarların konumuyla ilgili talimatlar
Klavye eyleminin aşağıdaki resmine başvurabilirsiniz.
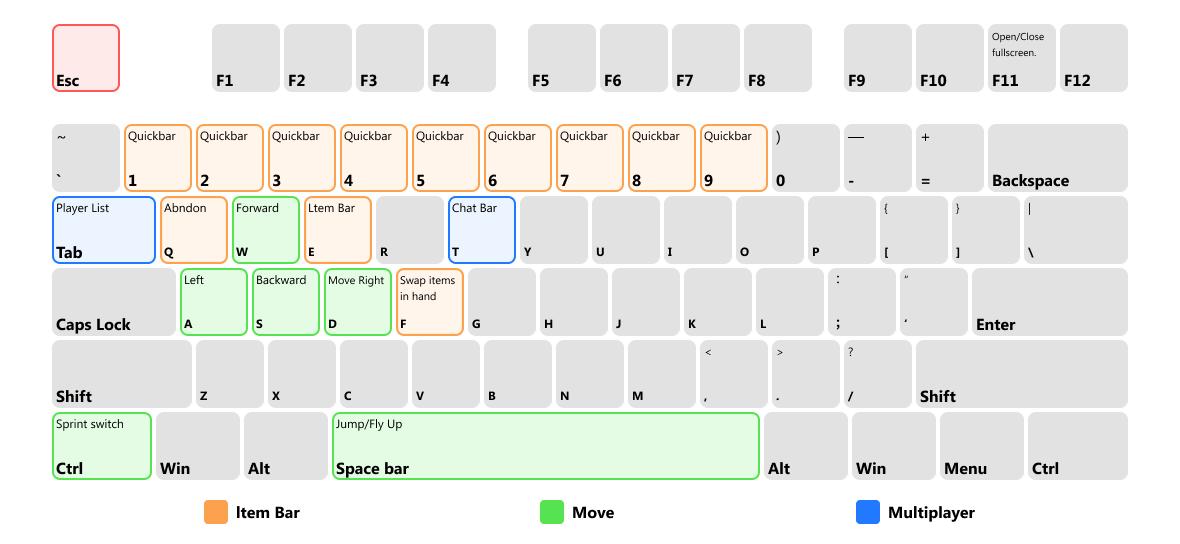
Ayrıca Minecraft klavyenizi oyun alışkanlıklarınıza uyacak şekilde özelleştirebilirsiniz.
5. AdımMinecraft'ı PC'de oynayın
Artık MirrorTo ile Minecraft'ta kendi dünyanızı yaratmanın tadını çıkarın.
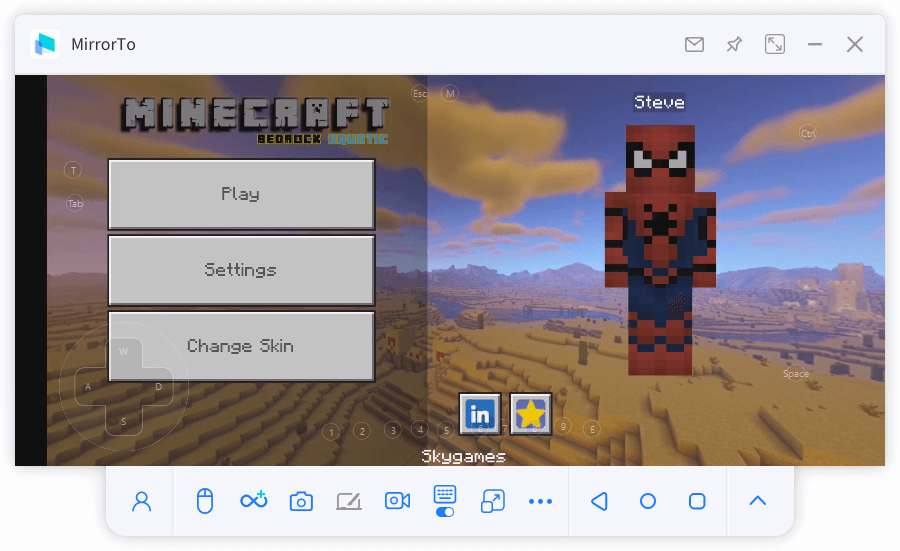
Bölüm 4. Birden fazla ekranda yayın yapma
1. AdımMirrorTo'yu Çalıştırın
Bilgisayarınıza MirrorTo'yu indirip yükleyin. Daha sonra çalıştırın.
2. AdımBir telefonu yansıtın
Bölüm 1veya Bölüm 2'yi uygulayarak mobil cihazlarınızdan birini bilgisayarınıza yansıtın a >cihazınızın sistemine göre.
3. AdımBaşka bir cihazı bağlayın
Kenar çubuğunda "Çoklu ekran özelliği"ni tıkladığınızda yeni arayüzü göreceksiniz.
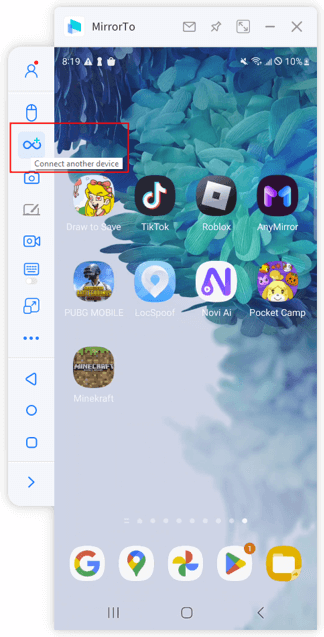
4. AdımBaşka bir telefonu yansıtın
Şimdi bölüm 1 veya bölüm 2'deki adımların aynısını izleyerek yeni arayüzde bilgisayarınıza başka bir telefonu yansıtın.
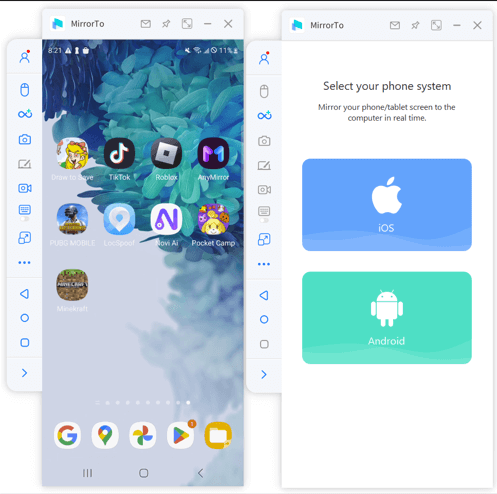
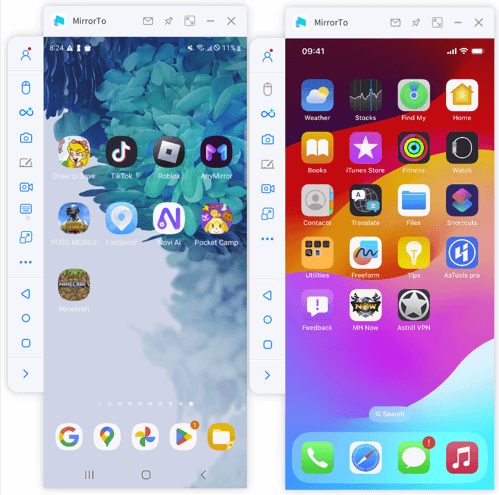
5. AdımEk ekranları yansıtın
MirrorTo yalnızca 2 ekrandan daha fazlasını yansıtmanıza olanak tanır.
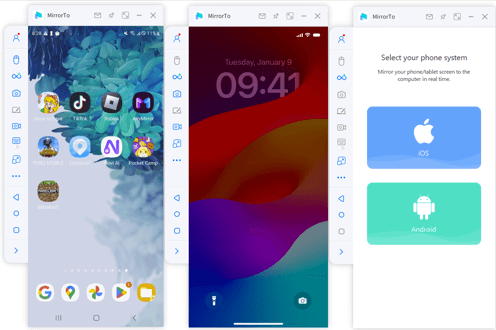
6. AdımÇoklu ekran modunda görüntüleme ve kontrol
Artık birden fazla görevi gerçekleştirmek için bilgisayarınızdaki çeşitli cihazların ekranlarını özgürce görüntüleyebilir ve kontrol edebilirsiniz.
Bölüm 5: Ekran Aynalama Ek Açıklamaları
1. AdımMirrorTo'yu Çalıştırın
Bilgisayarınıza MirrorTo'yu indirip yükleyin. Daha sonra çalıştırın.
2. AdımTelefonunuzu yansıtın
Bölüm 1veya Bölüm 2'yi uygulayarak mobil cihazlarınızı masaüstünüze yansıtın c cihazınızın sistemine göre.
3. AdımPanoyu açın
Ek açıklamalar özelliğini etkinleştirmek için araç çubuğunda Pano'yu tıklayın.
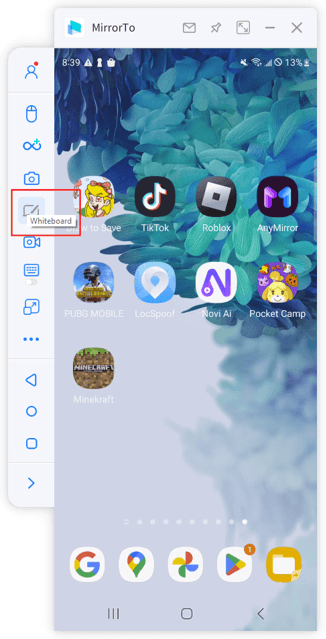
4. AdımNormal ekranları açıklama
Artık daireler oluşturabilir, altını çizebilir, metin notları ekleyebilir, yazabilir, vurgulu notlar oluşturabilir ve yansıtılmış ekran açıklamaları için daha fazlasını yapabilirsiniz.
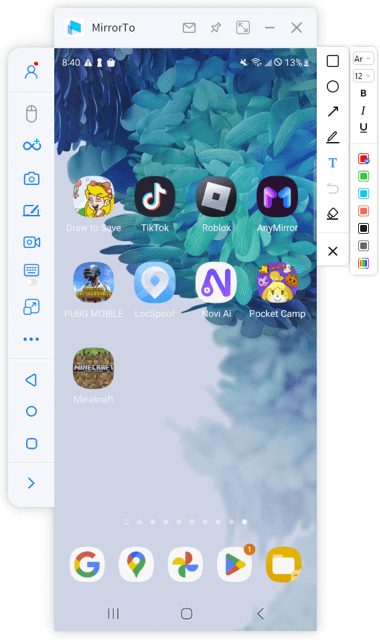
5. AdımSunum sürecini yazın
Aynı anda ekran kayıt özelliğini de açarsanız açıklama ekleme işlemini yakalayabilir ve bilgisayarınıza kaydedebilirsiniz.
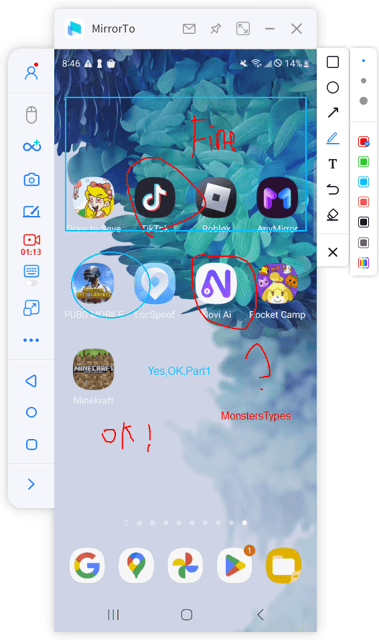
Bölüm 6: Telefonunuzdan Toplantı Yazılımını ve Canlı Yayın Platformlarını Kullanarak Canlı Yayın Nasıl Yapılır?
1. Konferans yazılımında canlı yayın
1. AdımAraç çubuğundaki Akış düğmesini tıklayın
Telefonunuz ve bilgisayarınız başarıyla bağlandıktan sonra araç çubuğundaki "Akış" düğmesini tıklayın.
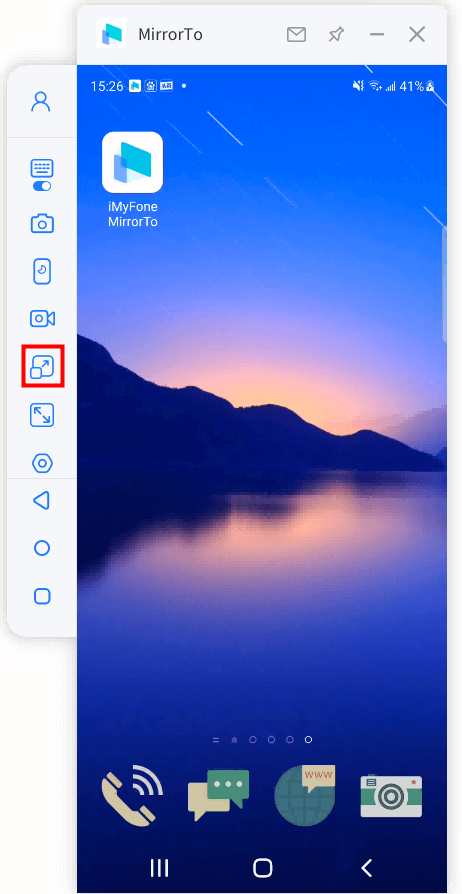
2. Adım"Konferans programına ekle" seçeneğini seçin
“Akış Penceresi” ve “Akış”ı etkinleştirin. Mikrofon Ayarları”. Ardından "Yayını Başlat"ı tıklayın. düğmesine basın.
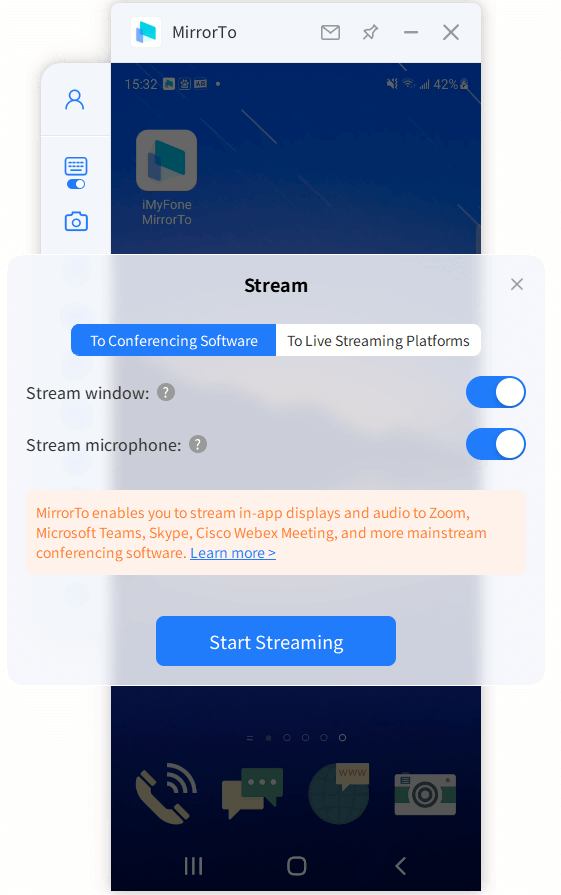
3. AdımKonferans yazılım ayarlarınızı tamamlayın
Örnek olarak Zoom'u ele alalım: Öncelikle bilgisayarınızda Zoom'u başlatın ve bir Toplantı düzenleyin. Ardından “Kamera”yı bulun ve “MirrorTo Virtual”ı seçin. Camera64".
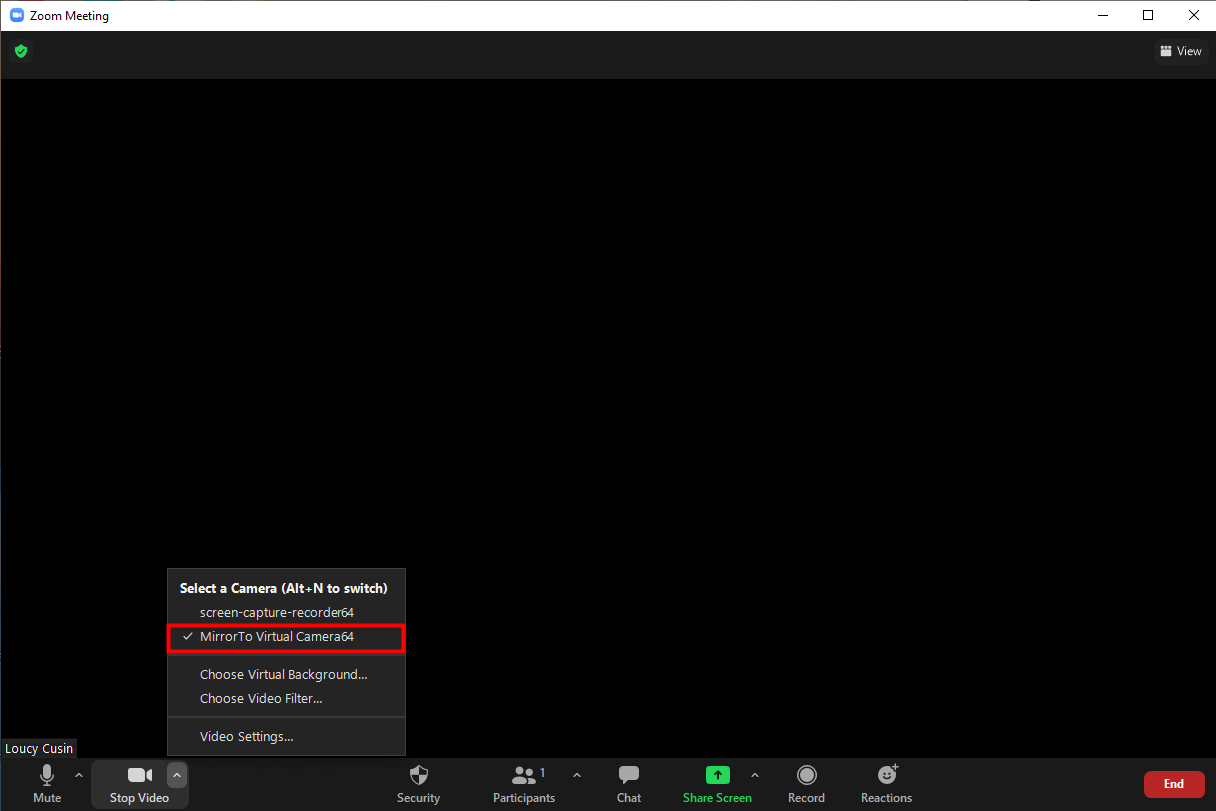
Sonra, “Sanal Ses Değiştirici” bölümünde sistem hoparlörünü seçin. WDM ses cihazı.
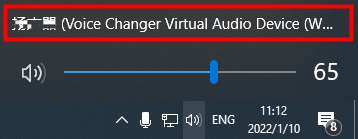
Ardından mikrofon ve hoparlör ayarlarınızı seçmek için "Sessiz"i tıklayın. Her ikisi de "Ses Değiştirici için WDM Sanal Ses Cihazı" seçeneğini seçiyor.
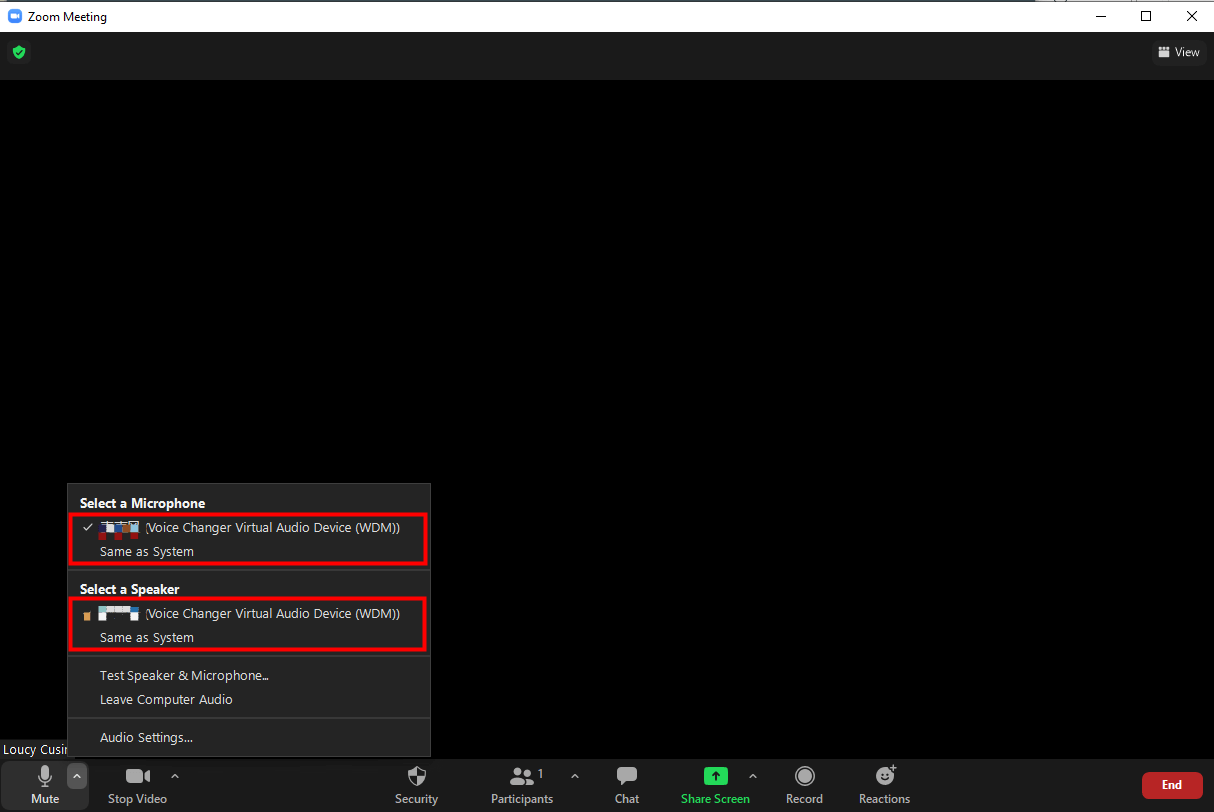
Son olarak MirrorTo uygulamasındaki ses ayarlarının çalıştığından emin olun.
- MirrorTo uygulamasının ana sayfası.
- Ayarlar> Genel ayarlar> Ses girişi> Tüm sesler.
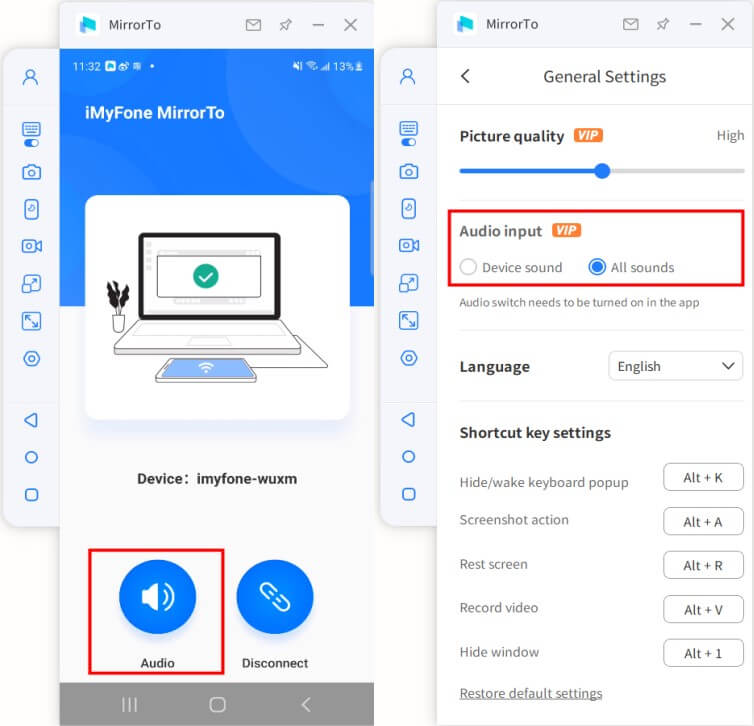
4. AdımKonferans yazılımına başarıyla yayın yapın
Artık telefonunuzu veya tabletinizi toplantı düzenlemek için kamera ve mikrofon olarak kullanabilirsiniz.
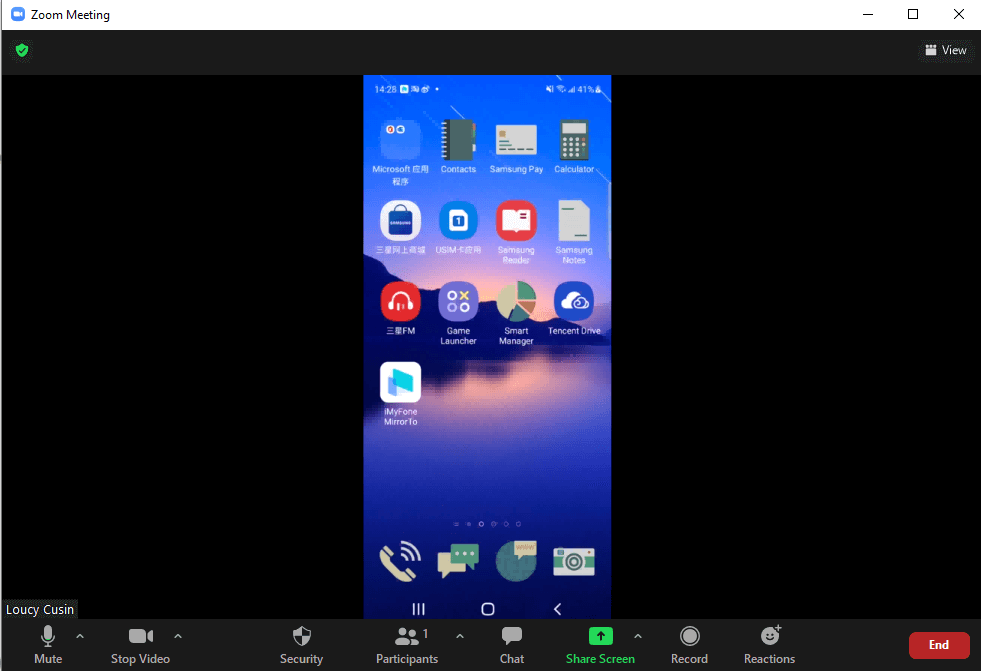
2. Canlı yayından canlı yayına geçiş Platformu
1. AdımAraç çubuğundaki Akış düğmesini tıklayın
Telefonunuz ve bilgisayarınız başarıyla bağlandıktan sonra araç çubuğundaki “Akış” düğmesini seçin.
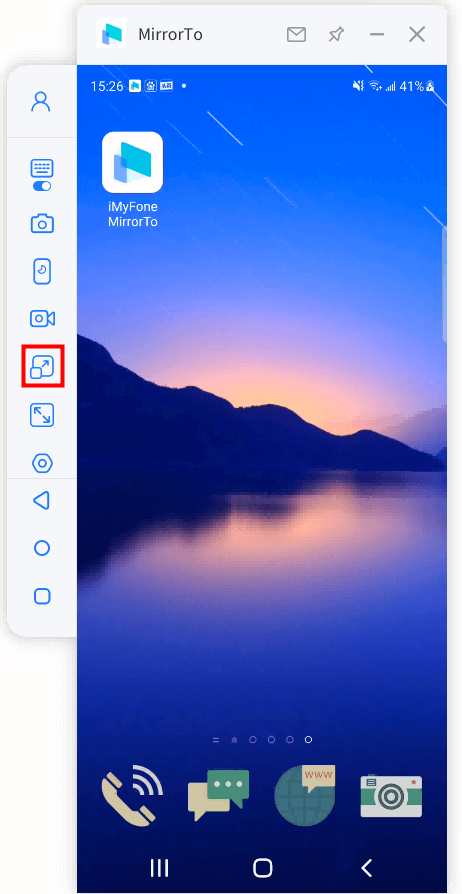
2. Adım"Yayın platformlarına" seçeneğini seçin
Araç çubuğundan "Yayın platformlarında" seçeneğini seçin.
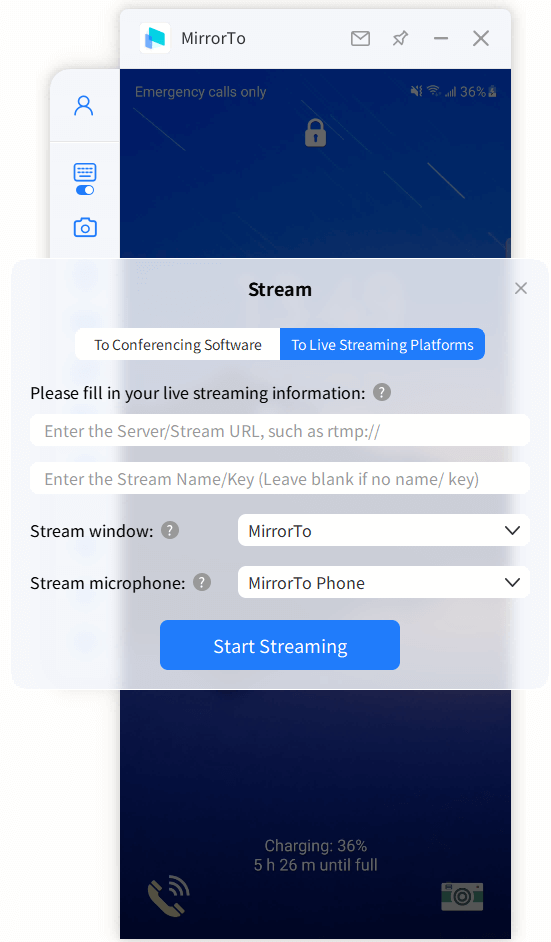
3. AdımAkış kodunu bulun ve kopyalayın
YouTube bir örnektir: "Oluştur" düğmesini tıklayıp "Canlı yayın yap"ı seçerek YouTube'da canlı yayın başlatın. Daha sonra Youtube arayüzünde yayın kodunu bulup kopyalayın.
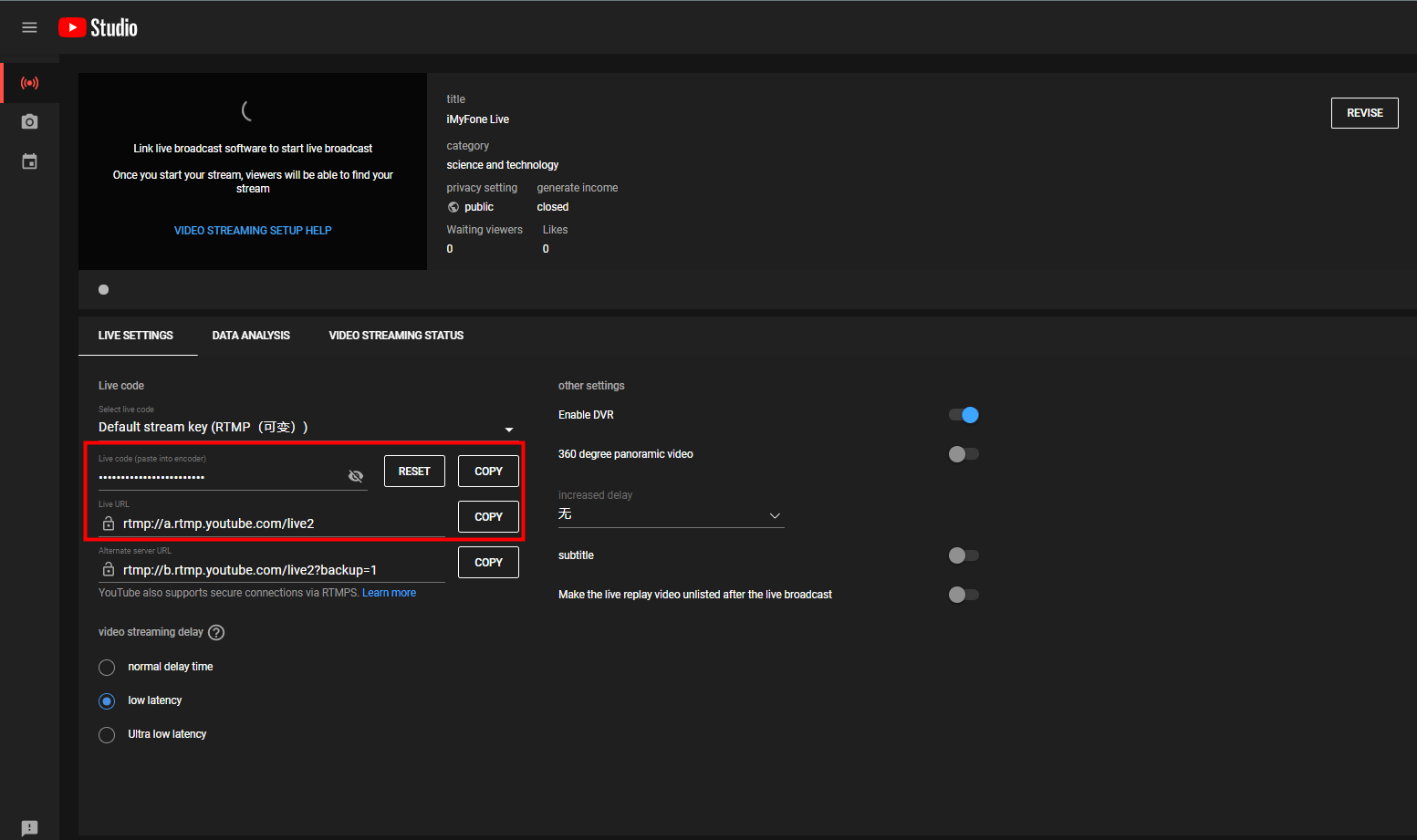
4. AdımAkış kodunu kopyalayıp aşağıdaki pencereye yapıştırın
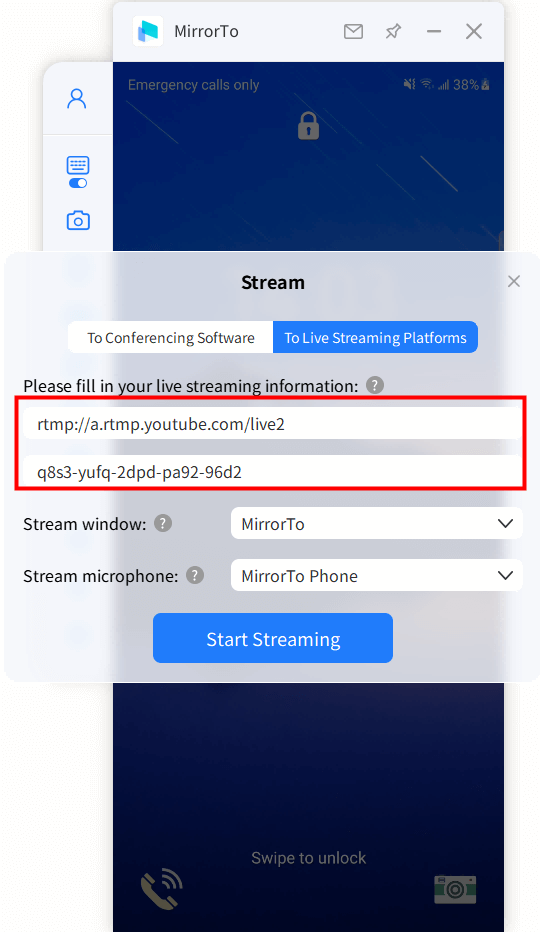
5. AdımBaşarılı canlı yayın
Artık telefonunuzda başarılı bir şekilde canlı yayın yapabilirsiniz. Şimdi mutlu canlı yayına başlayın!
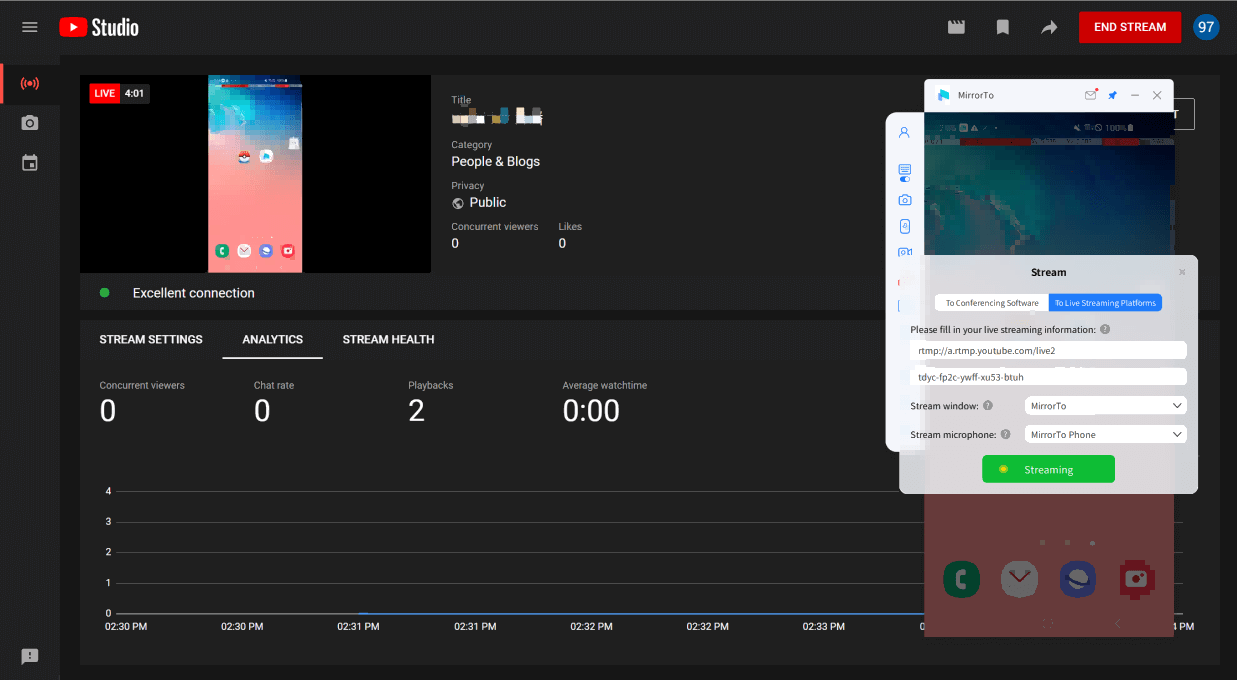
Bölüm 7. Dosyalar bilgisayardan Android cihazlara nasıl aktarılır
1. AdımAraç çubuğundaki “Dosya Aktarımı” düğmesini tıklayın
Android telefonunuzu PC'ye başarılı bir şekilde yansıttıktan sonra araç çubuğundaki "Dosya Aktarımı" düğmesini tıklayın.
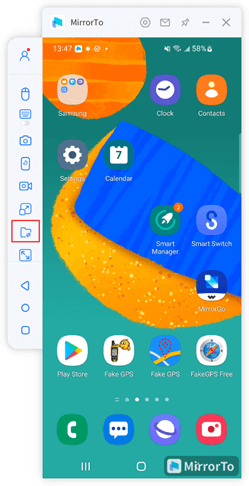
2. AdımAktarmak istediğiniz dosyayı seçin
Bir dosyayı aktarmak için tek seçime ve aynı anda birden fazla dosyayı aktarmak için çoklu seçime izin verin.

3. AdımDosya aktarımı tamamlandı
Düğme küçük bir kırmızı nokta ile işaretlenecektir ve aktarılan dosyaları Android telefonunuzda görüntülemek için bu düğmeyi tıklayabilirsiniz.
(Uygulamayı ilk kez kullandığınızda, aşağıdaki yardım görseline göre yetkilendirme yapmanız gerekir ve ardından cihazınıza aktarılan tüm dosyaları görüntüleyebilirsiniz. Android telefon.)
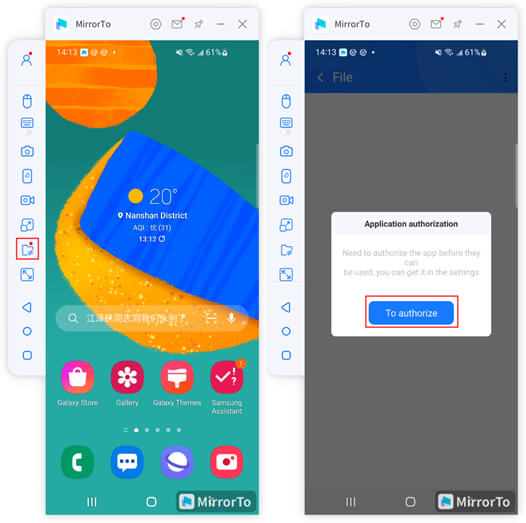
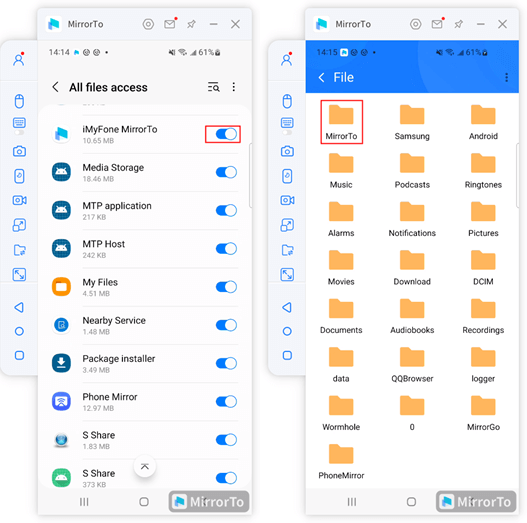
Bölüm 8. Yardım Merkezi
1. İşlevsel Giriş ve Kenar Çubuğu Düğmesi
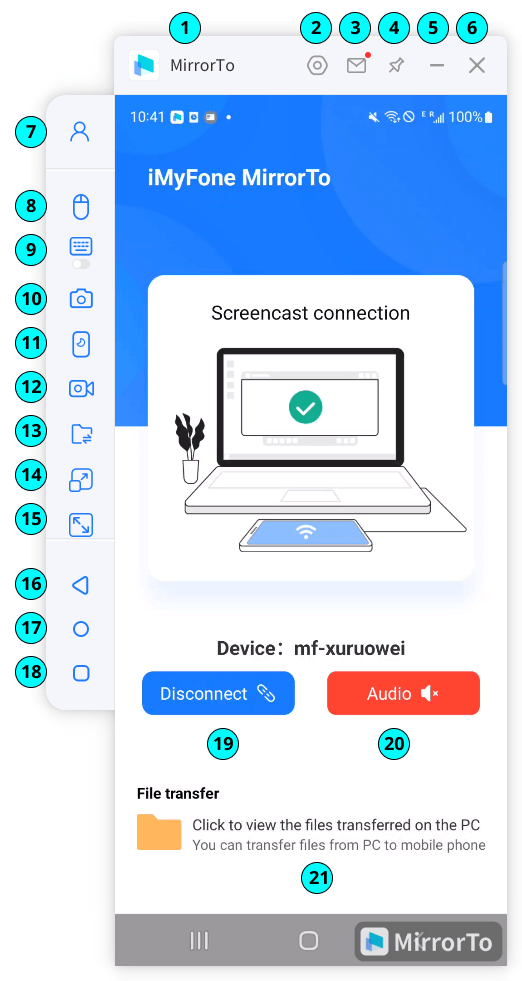
1 [Marka Adı]: iMyFone MirrorTo.
2 [Ayarlar]: Genel bölümüne gidin. Ekran görüntüsü formatı ayarları, ekran görüntüsünü kaydetme yolu, klavye kısayolu ayarları, resim kalitesi ve diğer ayarlar.
3 [Mesaj Merkezi]: iMyFone MirrorTo'dan mesajları arayın.
4 [En Üste Sabitle]: iMyFone MirrorTo'yu En Üste Sabitleyin.
5 [Daralt]: iMyFone MirrorTo arayüzünü daraltın.
6[Kapat]: iMyFone MirrorTo arayüzünü kapatın.
7[Hesabım]: Kullanıcı kimliği, lisans planı, son kullanma tarihi ve kullanılan bilgisayar dahil olmak üzere hesap ayrıntılarını görüntüleyin.
8 [Fare Kontrolü]: Telefon ekranınızı kontrol etmek için bilgisayarınızın faresini kullanın.
9 [Klavye Konumu]: iMyFone Mirror'da oyun uygulamaları için sanal tuşlar ayarlayınKlavyenizi ve farenizi kullanarak PC'de mobil oyunlar oynamak için.< /p>
10 [Ekran görüntüsü]: tek tıklamayla ekranı yakalamak için.
11 [Ekranı kapat]: Telefonunuzun ekranını ve iMyFone MirrorTo'daki ekranı kapatın.
12 [Kayıt Ekranı]: Bilgisayar ekranında görüntülenen ekran içeriğinin cep telefonuyla kaydedilmesi.
13 [Dosya Aktarımı]: Dosyaları PC'den Android cihazlara aktarın.
14 [Canlı Yayın]: Telefon ekranınızdan konferans yazılımına ve akış platformlarına canlı yayın yapın.
15 [Tam Ekran]: PC'de iMyFone MirrorTo'yu genişletin.
16 [Geri]: önceki adıma dönün.
17 [Ana Sayfa]: Tek tıklamayla telefonunuzun ana sayfasına gidin.
18 [Menü]: Android telefonunuzun arka planında çalışan uygulamaları kontrol edin.
19 [Devre Dışı Bırak]: Ekran yansıtmayı durdurmak için telefonunuzu ve bilgisayarınızı devre dışı bırakın.
20 [Ses]:iMyFone MirrorTo'nun ses kaydetmesine izin vermek için dokunun.
21 [Aktarılan dosyaları görüntüleyin]:Bilgisayarınızdan aktarılan dosyaları görüntülemek için tıklayın.
2. Klavye kısayolu ayarlama
1.Alt + K: klavye açılır penceresini etkinleştirin
2.Alt + A: Ekran görüntüsü işlemi
3.Alt + R: dinlenme ekranı
4.Alt + 1: pencereyi gizle/göster
5.Alt + V: kayıt ekranı
3. Bilgisayarda Klavye Düzeni Nasıl Kullanılır
1. AdımAndroid telefonunuzu PC'ye bağlayın
Android telefonunuzu bir USB kablosu kullanarak PC'ye bağlayın. iMyFone MirrorTo'yu başlattıktan sonra kabloyu bağlayın.
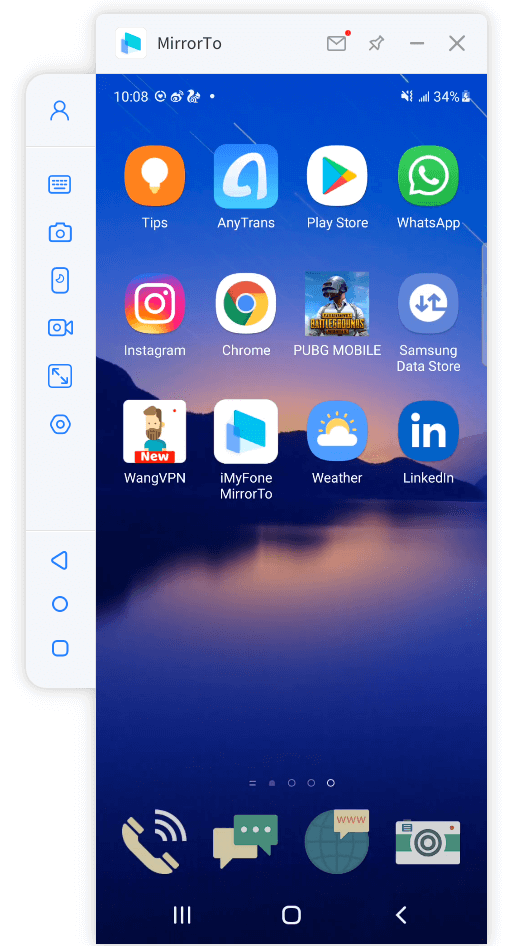
2. AdımOyuna girin ve "Klavye" Eşlemesi"
'ne basınDüğmeyi uygun konuma sürükleyin ve tuşları yapılandırın.
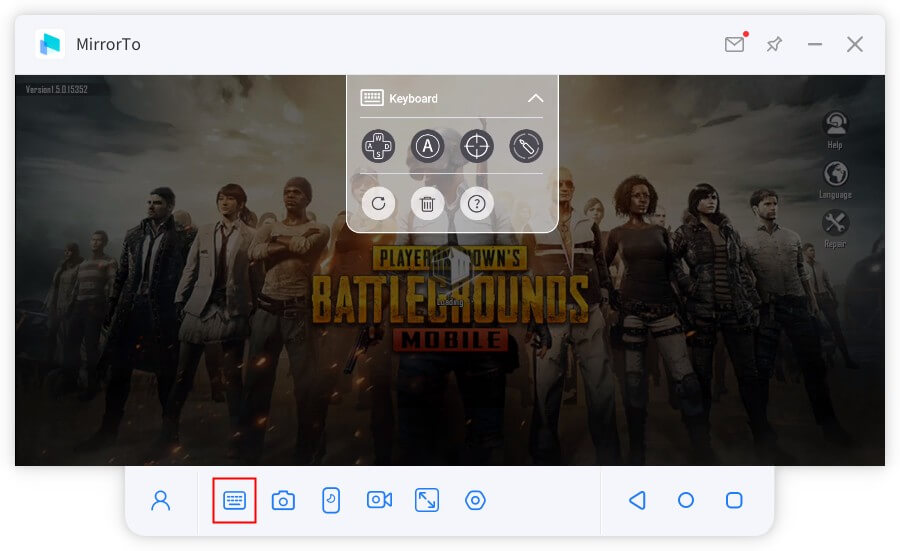
Aşağıda referans olması amacıyla mekanik düğmeler verilmiştir:
 [Anahtar Ekle]: Belirtilen konuma sürükleyin ve anahtarı düzenleyin.
[Anahtar Ekle]: Belirtilen konuma sürükleyin ve anahtarı düzenleyin.
 [Odaklama Düğmesi]: "~" düğmesine bastıktan sonra görünümü kontrol etmek ve nişan almak için. Atış oyununun altındaki tuş artı işaretinin merkezini kilitler/kilidini açar.
[Odaklama Düğmesi]: "~" düğmesine bastıktan sonra görünümü kontrol etmek ve nişan almak için. Atış oyununun altındaki tuş artı işaretinin merkezini kilitler/kilidini açar.
 [Ateş Düğmesi]: Nişan alma merkezini kilitledikten sonra ateş etmek için sol tıklayın.
[Ateş Düğmesi]: Nişan alma merkezini kilitledikten sonra ateş etmek için sol tıklayın.
 [Sıfırla]: Varsayılan tuşlara dönün.
[Sıfırla]: Varsayılan tuşlara dönün.
 [Sil]: Tuş ayarı silinecek.
[Sil]: Tuş ayarı silinecek.
 [Button Help]: Düğme yardımını görüntüler.
[Button Help]: Düğme yardımını görüntüler.
3. AdımAnahtarları kaydetmek için "Kaydet" düğmesini tıklayın
Düğmeyi tıklayın Kaydedilen anahtarları yapılandırmak için Kaydet. Ardından oyuna başlayın ve klavye eşlemenin avantajlarından yararlanın. Böylece klavye kullanarak PC'de mobil oyun oynarken daha iyi bir deneyim elde edebilirsiniz.
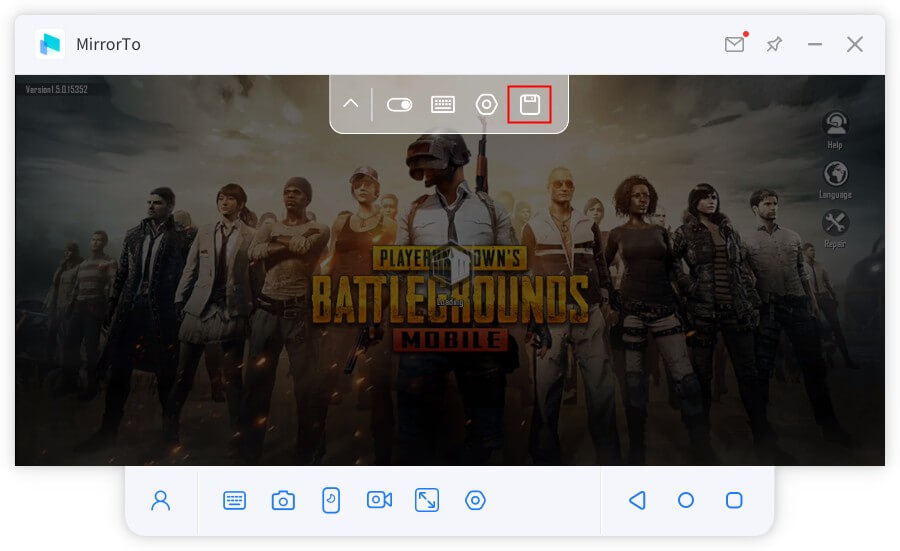
4. iMyFone MirrorTo'yu kullanarak telefonunuzun ekran görüntüsünü nasıl alırsınız
Çekmek istediğiniz sayfaya gidin, “Ekran görüntüleri”ni tıklayın, ardından resim kolayca kaydedilecektir.
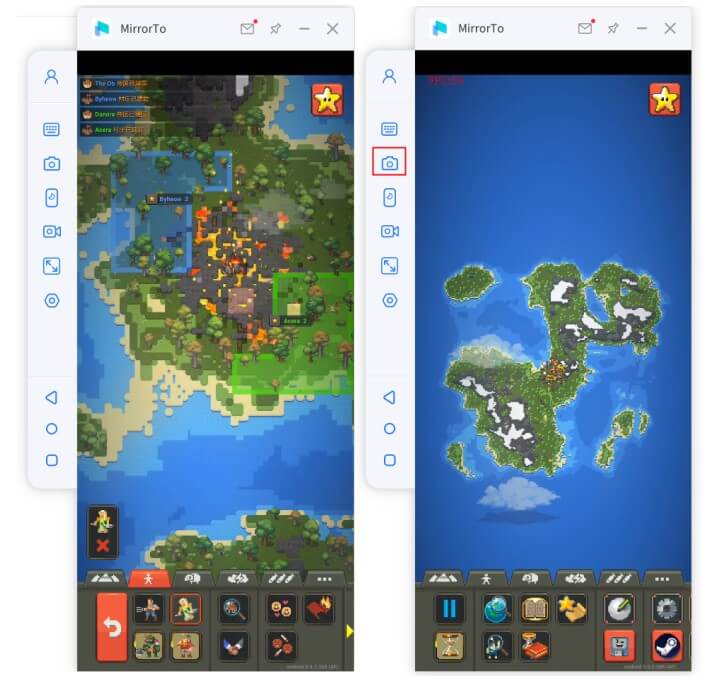
5. iMyFone MirrorTo Kullanarak Telefon Ekranınızı Nasıl Kaydedersiniz
Kaydetmek istediğiniz ekrana gidin ve "Ekran Kaydı"nı tıklayın, video kaydedilecektir. bilgisayarınıza kaydetmesi kolaydır.
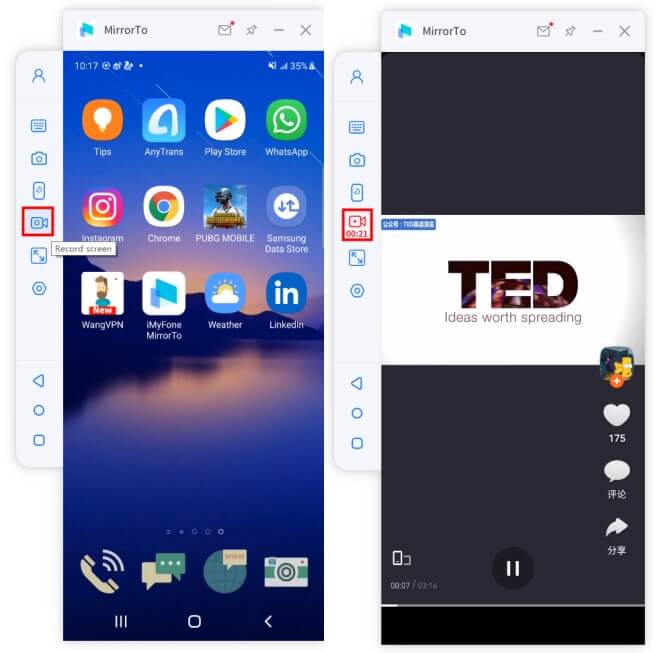
Hala yardıma mı ihtiyacınız var?
Destek merkezine gidin >

