iMyFone MirrorTo
Ücretsiz sürüm ile tam sürüm arasındaki en büyük fark kullanım kısıtlamalarıdır.
Ücretsiz İndirme sürümünde, sınırlı bir deneme süresi boyunca yalnızca en temel ekran yansıtma özelliklerini kullanabilirsiniz.
Ancak, MirrorTo'nun tam ücretli sürümünü satın alırsanız, daha yüksek çözünürlük ve daha akıcı görüntü kalitesinin keyfini çıkarmak için sanal klavye ekranı yansıtmayı kullanabileceksiniz ve yeni ücretli özellikler de dahil olmak üzere tüm ücretli özelliklerin kilidi açılacaktır.
Cihazı bilgisayarınıza bağlamak için lütfen orijinal USB kablosunu kullanın. Açılır menüde görünen bildirime dokunduğunuzda "Şu şekilde bağlandı..." veya "Yalnızca USB şarj oluyor" ifadesini görebilirsiniz.
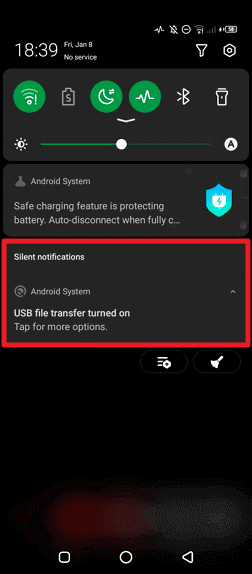
Bundan sonra bilgisayarınıza USB üzerinden bağlanma seçeneğini göreceksiniz ve listeden MTP veya PTP'yi seçebilirsiniz.
Ayarlar uygulamasını açıp arama çubuğunda USB yapılandırmasını veya USB tercihlerini arayarak da USB bağlantı seçeneklerini görüntüleyebilirsiniz.
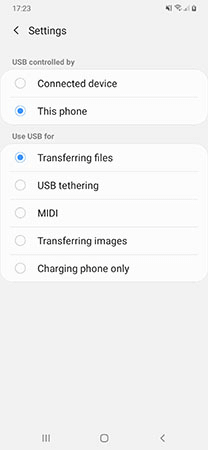
Veya Xiaomi/Redmi'nin daha yeni sürümü:
Adım 1: Ayarlar uygulamasına gidiniz > Telefon Bilgilerini Bulunuz > MIUI Sürümü/Android Sürümü'ne 7 kez dokununuz > Ayarlar ekranına dönünüz ve Diğer Ayarlar'ı bulunuz.
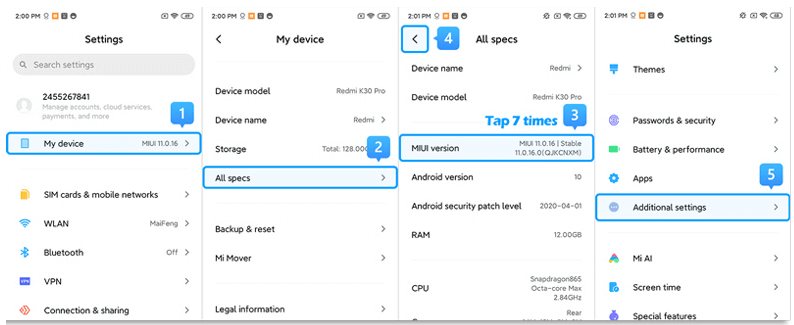
Adım 2: Geliştirici Seçeneklerinin etkin olduğundan emin olunuz. Aşağı kaydırın ve USB Hata Ayıklama Modu ve USB Yükleme'yi etkinleştiriniz.
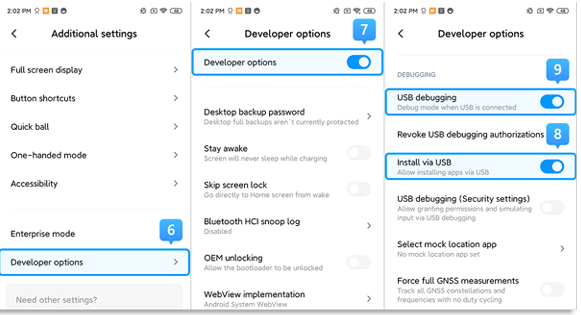
MIUI 5 veya daha eski bir sürümle Xiaomi/Redmi kullanıyorsanız:
Adım 1: Geliştirici Seçeneklerini açmak için Ayarlar > Telefon Hakkında > Yapı Numarası/MIUI Sürümü öğesine 7 kez tıklayınız. miui6'nin geli̇şti̇ri̇ci̇ seçeneği̇ni̇ açin
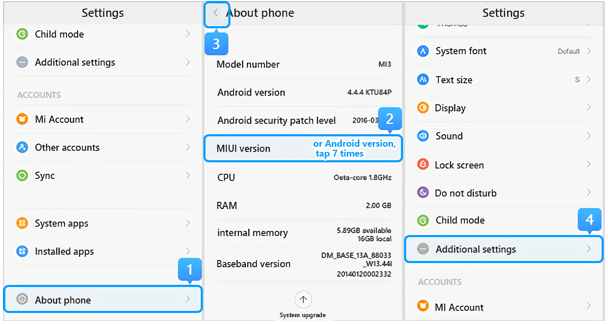
Adım 2: Ayarlar > Geliştirici Seçenekleri ekranına geri dönünüz, Geliştirici Seçeneklerinin etkinleştirildiğinden emin olunuz, ardından aşağı kaydırarak USB Hata Ayıklama Modunu ve USB ile Yüklemeyi etkinleştiriniz.
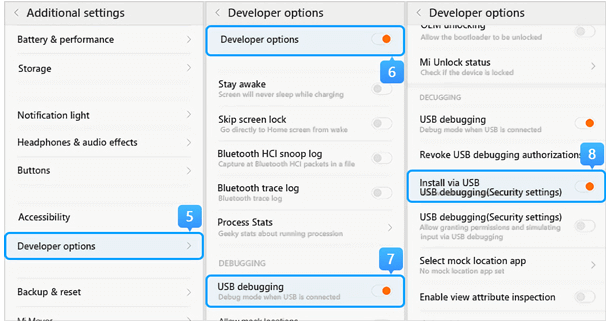
MIUI 5 veya daha eski bir sürümle Xiaomi/Redmi kullanıyorsanız:
Adım 1: Ayarlar > Telefon Hakkında bölümüne gidiniz > Geliştirici Seçeneklerini açmak için Yapı Numarası/MIUI Sürümü öğesine 7 kez dokununuz.
Adım 2: Ayarlar > Geliştirici Seçenekleri ekranına geri dönünüz, Geliştirici Seçeneklerinin etkinleştirildiğinden emin olunuz, ardından aşağı kaydırarak USB Hata Ayıklama Modunu ve USB ile Yüklemeyi etkinleştiriniz.
Bu sorunun iki nedeni var:
1. Telefonda bilinmeyen kaynaklardan kurulum ve çalıştırma yapılmasına izin verilmez.
2. Bazı cep telefonu kurulum işlemleri, kurulum süreci boyunca manuel müdahale gerektirir. Telefonunuzda "Yükle" seçeneğine tıklamazsanız tüm yükleme işlemini tamamlayamazsınız (bazı Android telefonlarda işletim sistemi izinleri ve kısıtlamaları vardır).
Çözüm:
1. Öncelikle bilinmeyen kaynakların telefonunuza kurulmasına izin vermeniz gerekir.
2. Telefonunuzun fişini çıkarıp yeniden bağlayın, telefonunuzdaki kurulum talimatlarını izleyin ve ardından talimatlara göre manuel olarak kurulum yapın.
Doğru sürücüyü indirmek ve bilgisayarınıza yüklemek için cep telefonu markanızın resmi web sitesine gidiniz. Burada örnek olarak Samsung'u kullanıyoruz.
1. Adım: https://www.samsung.com/us/support/.
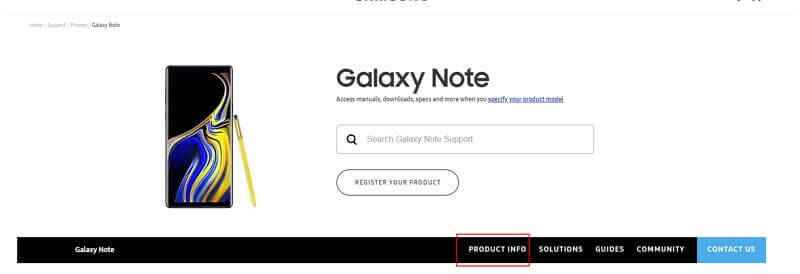
2. Adım: Ürün türünü ve cihaz adını seçiniz.
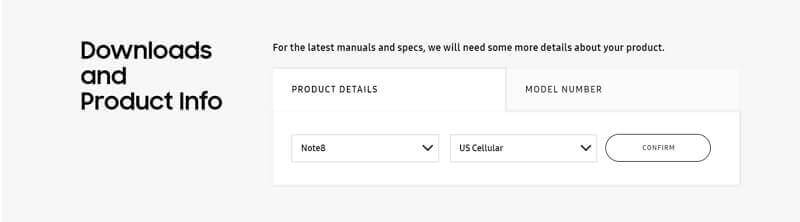
3. Adım: Ürün Bilgileri'ni tıklayınız
4. Adım: Ürün ayrıntılarını girin ve İndir'i tıklayınız.
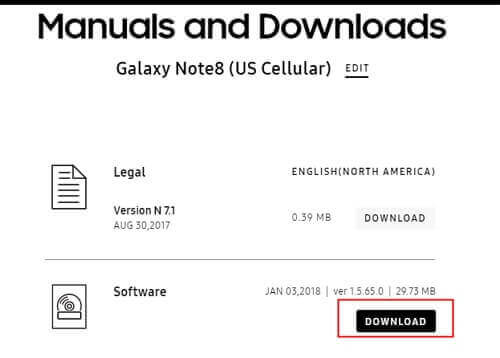
Android cihazınızda Mobil Terminal kurulu olmalıdır ve biz sizin için otomatik olarak yükleyeceğiz ve başarılı bir kurulum sağlamak için uygun izinler sizden kuruluma izin vermenizi isteyecek.
İki yaygın durum vardır:
1. "Ekran Aynalama" tıklatıldıktan sonra "XXXXXX"e bağlanılamıyor.
2. Bilgisayarınızın adı mobil cihazın ekran yansıtma listesinde bulunamadı.
Yukarıdaki iki durumla karşılaşırsanız öncelikle [Denetim Masası] - [Sistem ve Güvenlik] - [Windows Defender Güvenlik Duvarı]'na gidin. -- [Windows Defender Güvenlik Duvarını aç veya kapat] , güvenlik duvarını kapatmayı seçin.
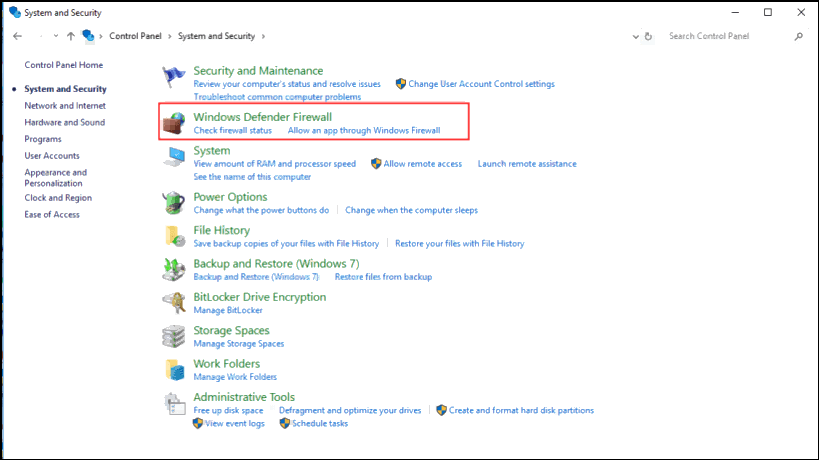
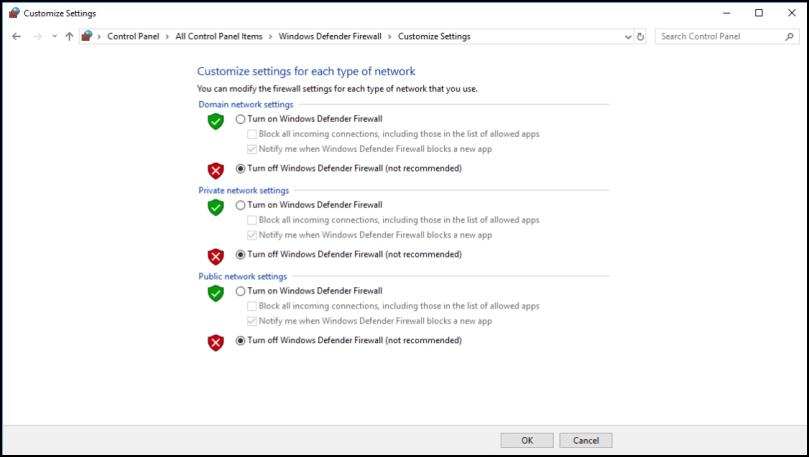
Geri dönün ve "Uygulamaların Windows Defender Güvenlik Duvarı üzerinden iletişim kurmasına izin ver" seçeneğine tıklayarak [iMyFone MirrorTo] ve [Bonjour Service]'i bulun; burada kontrol etmeniz gerekir: “Özel” ve “Genel” seçenekleri. Değilse ikisini de seçin. K.
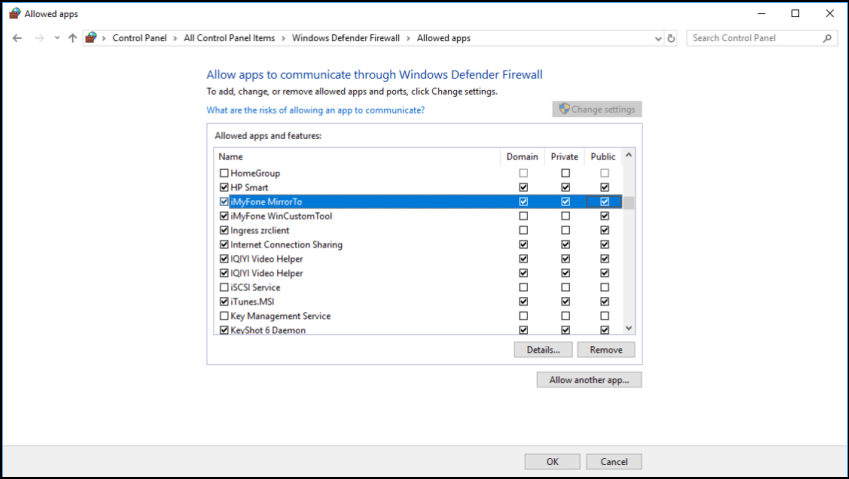
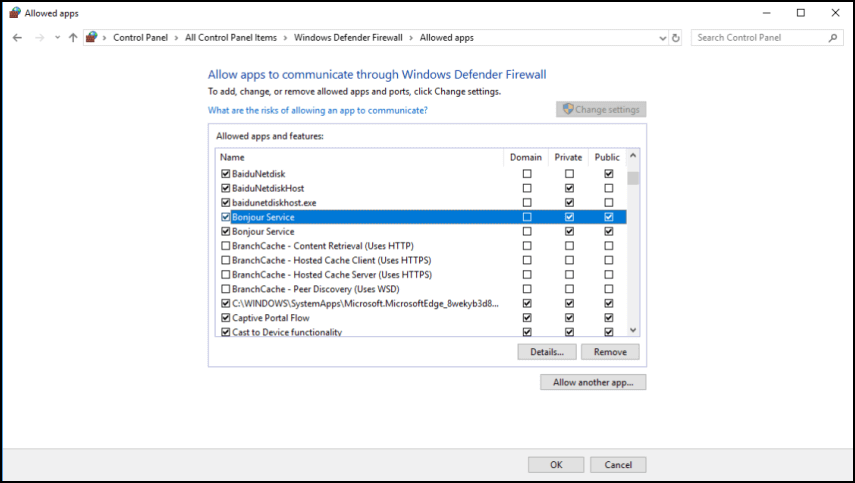
Yukarıdaki işlemleri tamamladıktan sonra MirrorTo'yu yeniden başlatın.
Elbette, karşılaştığınız sorunları ve kullandığınız cihaz modelini bildirmek için doğrudan müşteri hizmetleri ekibimizle de iletişime geçebilirsiniz; size yardımcı olmak için elimizden geleni yapacağız.
(1) Mac sistemleri için:
Mac sisteminizin macOS 12 veya üstünü çalıştırdığını kontrol ediniz. MacOS 12 veya sonraki sürümlerde Bluetooth eşleştirme ile ilgili bir sorun vardır ve bu nedenle Bluetooth bağlantılarını desteklememektedir. MirrorTo'yu macOS'un eski sürümlerinde kullanabilir veya MirrorTo'yu (Windows sürümü) deneyebilirsiniz.
(2) Windows sistemleri için:
MirrorTo PC'leri (Windows 7 ve üzeri) destekler. Ekran yansıtmaya ihtiyaç duyan ve telefonlarını bir bilgisayardan kontrol etmesi gereken iOS kullanıcıları, Bluetooth özelliklerine ve Bluetooth BLE çevre birimlerini destekleyen bir Windows 10 (1803 veya üzeri) bilgisayara sahip olmalıdır. Çoğu dizüstü bilgisayar bu gereksinimi karşılar, ancak masaüstü bilgisayarların iki kez kontrol edilmesi gerekebilir.
(1) Cihazınızın uyumlu olup olmadığından emin değilseniz, önce MirrorTo'yu çalıştırmayı deneyin ve iOS ekran yansıtmayı seçiniz. Cihazınız uyumlu değilse, iOS ekran yansıtma işleminden hemen sonra bir mesaj görünecektir.
(2) Masaüstü bilgisayarınızda Bluetooth yoksa endişelenmeyin çünkü tüm dizüstü ve masaüstü bilgisayarlar için Bluetooth bulduk. Web sitesinden bir Mini USB Bluetooth 5.0 Adaptörü satın alabilirsiniz
Bluetooth ile bağlanılamıyor:
Bluetooth bağlantısı başarısız olursa, aşağıdaki adımları takip edebilirsiniz:
Adım 1 Bluetooth bağlantısını telefonunuzdan ve bilgisayarınızdan kaldırınız.
Adım 2 MirrorTo'yu yeniden başlatınız. MirrorTo'da Bluetooth eşleştirme penceresi göründüğünde, bilgisayarınızdaki aynı iki Bluetooth cihazını iOS cihazınızda aramanız ve ardından eşleştirme işlemini otomatik olarak gerçekleştirmeniz gerekmektedir. (Yukarıdaki işlemleri yapmadan bilgisayarınızda veya cep telefonunuzda Bluetooth bağlantı onay penceresi açılırsa, lütfen istediğiniz gibi onaylamak için tıklatmayınız)
Adım 3 İki Bluetooth adı aynı değilse, Bluetooth'tan çıkın ve tekrar deneyiniz.
Adım 4 Hala başarısız olursa, bilgisayarınızı yeniden başlatınız ve tekrar deneyiniz.
Diğer yöntemler
Adım 1 Mobil uygulama marketinde Lightblue uygulamasını bulunuz ve indiriniz.
Adım 2 MirrorTo'yu açınız ve Bluetooth bağlantı arayüzüne giriniz.
Adım 3 Lightblue Bluetooth Bağlantı Asistanını açın ve bilgisayarınızın Bluetooth'unu aramak ve bağlanmak için kullanınız.
(1) USB veri kablonuzun normal şekilde kullanılabildiğinden emin olunuz. Orijinal bir Apple USB veri kablosu kullanmanız önerilmektedir.
(2) Bilgisayarı ve iOS aygıtını yeniden bağlamak için USB kullanınız. Birkaç kez daha denemek isteyebilirsiniz.
(3) iTunes'un iOS aygıtınızı tanıdığından emin olunuz. Eğer iTunes cihazı tanımazsa, MirrorTo da cihazı tanımayacaktır.
(1) iPhone'unuz size bu bilgisayara güvenip güvenmeyeceğinizi sorduğunda, iPhone'unuzda Güven'e dokununuz ve ekran parolasını giriniz.
(2) Güven penceresi cihazda görünmezse, lütfen cihazı yeniden takınız veya Genel Ayarlar > Aktar veya iPhone'u Sıfırla > Sıfırla > Konum ve Gizliliği Sıfırla bölümüne gidiniz ve ardından bir kez daha bağlanmayı deneyiniz.
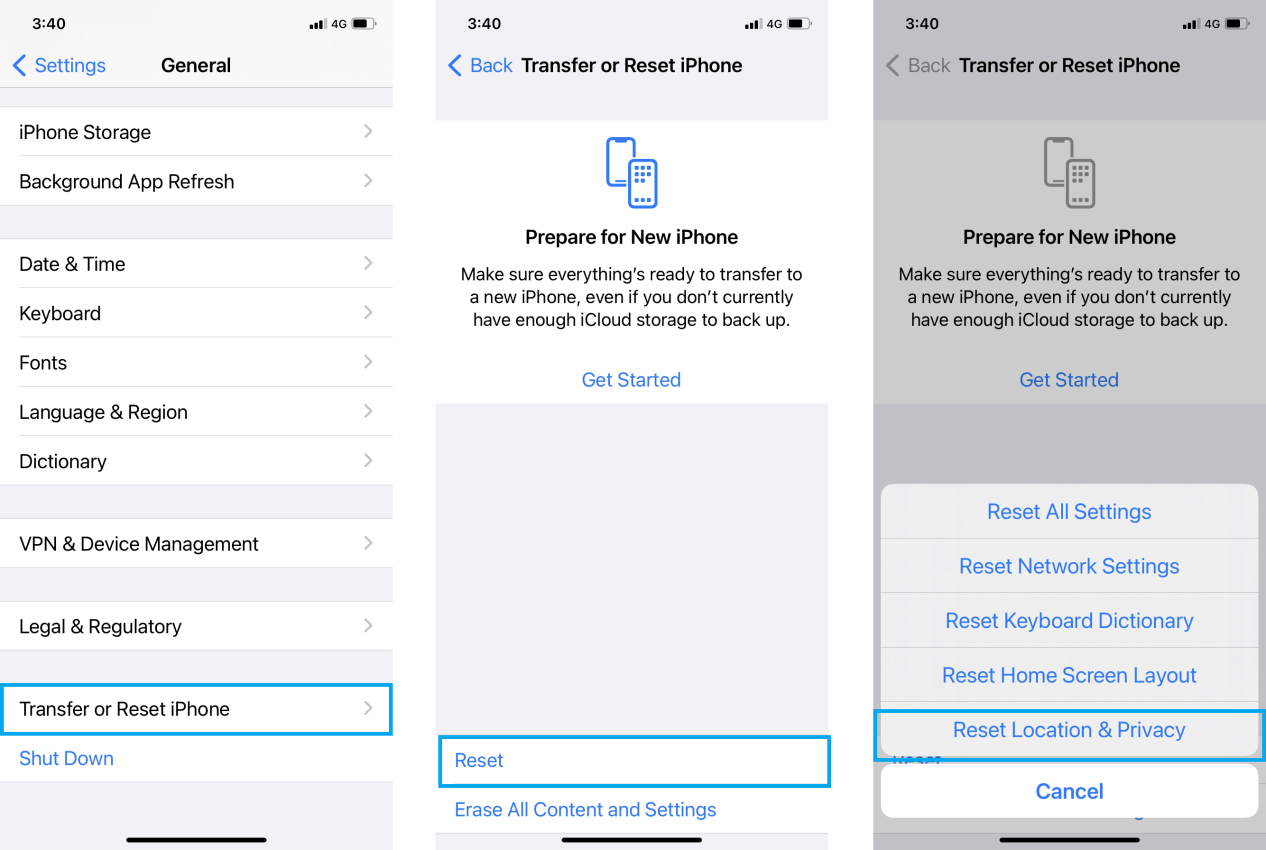
(3) Hala bağlantı sorunları yaşıyorsanız, lütfen iOS cihazınızı ve MirrorTo'yu yeniden başlatınız ve tekrar bağlanmayı deneyiniz.