iPhone'u PC/Mac'ten Nasıl Kontrol Edebilirsiniz [2024]
Kategori: Ekran yansıtma

5Okumak için dakikalar
“Bir Windows bilgisayardan bir iPhone'u kontrol edebilir miyim? Bir iPhone'u uzaktan kontrol edebilir miyim? iPhone'un PC'de nasıl erişilir? iOS uygulamalarını doğrudan bilgisayarınızda yönetebilir miyim?”
Cevap "Evet".
Günümüzün birbirine bağlı dünyasında, iPhone veya Android'i uzaktan kontrol etme yeteneği giderek daha değerli hale geldi. İster görevleri yönetin, ister dosyalara erişin, ister uygulamaları kontrol edin, iPhone'unuzu bir PC/Mac'ten kontrol etme esnekliğine sahip olmak üretkenliği ve rahatlığı büyük ölçüde artırabilir. Pek çok kişi iPhone'larını Windows PC'de uzaktan kontrol etmek istiyor ancak bunu nasıl yapacağını bilmiyor.

Çünkü ne PC ne de iPhone, uzaktan erişime ve kontrole olanak tanıyan önceden yüklenmiş özelliklere sahip değildir. Bu, bu amaca hizmet etmek için 3. taraf yazılımları satın almanız gerektiği anlamına gelir. Bu makalede, iPhone'unuzu bir Windows PC'den uzaktan kontrol etmenize olanak tanıyan ve size bilgisayarınızın rahatlığında cihazınıza erişme ve onu yönetme özgürlüğü sağlayan çeşitli yöntemleri ve yazılım seçeneklerini inceleyeceğiz.
Bu makalede:
- Bölüm 1. PC/Mac'ten iPhone'u Kontrol Etmenin En İyi 8 Yolu
- 1. iMyFone MirrorTo

- 2. TeamViewer
- 3. ISL Light
- 4. Veency
- 5. Across
- 6. Douwan
- 7. ApowerMirror
- 8. Chrome Uzaktan Masaüstü Uzantısı
- Bölüm 2. Yazılımsız Mac'ten iPhone'u Uzaktan Kontrol Etme

- Bölüm 3. PC/Mac'ten iPhone Ekran Kontrolü Hakkında SSS
- Bölüm 4. Bonus İpuçları: Windows PC'den Android'i Kontrol Etme
Bölüm 1. PC/Mac'ten iPhone'u Kontrol Etmenin 8 Uygun Yolu
Hadi, PC'nizden veya Mac'inizden iPhone'u uzaktan kontrol etmek için en iyi 8 uygulamayı konuşalım. Neredeyse hepsi ayrıca iPad'inizi bilgisayarınızdan kontrol etmenize de yardımcı olur.
1 iMyFone MirrorTo
iMyFone MirrorTo, iPhone'unuzu PC üzerinden kolayca uzaktan kontrol etmenizi sağlayan bir ekran yansıtma uygulamasıdır. iMyFone MirrorTo ile, sık sık iOS cihazlarında teknik sorunlarla karşılaşanlara yardımcı olabilir ve iPhone ekranlarını yansıtarak ve kontrol ederek sorunları çözmelerine yardımcı olabilirsiniz. Güçlü özelliklere sahiptir ve iPhone'unuzu Wi-Fi veya USB bağlantısı aracılığıyla yansıtmaya ve kontrol etmeye izin verir.

- Düzgün Yansıtma: Wi-Fi ve USB aracılığıyla iPhone'unuzu özgürce PC/Mac'e yansıtın.
- Çoklu Ekran Yansıtma: Çoklu görev yapmak için PC'de 3-5 iOS ve Android ekranı yansıtır.
- Tam Ekran Etkileşimi: Daha büyük bir ekranda iOS uygulamalarını çalıştırarak PC'de iOS uygulamalarını çalıştırabilirsiniz.
- Ekranı Kaydetme ve Yakalama: Öğreticiler oluşturmak, oyun oynamak veya iOS ekranınızdaki herhangi bir etkinliği belgelemek için kullanışlıdır.
iPhone'u PC'den Nasıl Kontrol Edebilirsiniz:
Adım 1. Uygulamayı PC'nize indirin ve başlatın.
Adım 2. İlk olarak, iPhone'unuzu ve bilgisayarınızı aynı Wi-Fi ağına bağlayın.
Adım 3. Ardından, Kontrol Merkezi'ne gidin ve Ekran Yansıtma öğesine tıklayın. Yansıtmak için PC'nizi seçin.
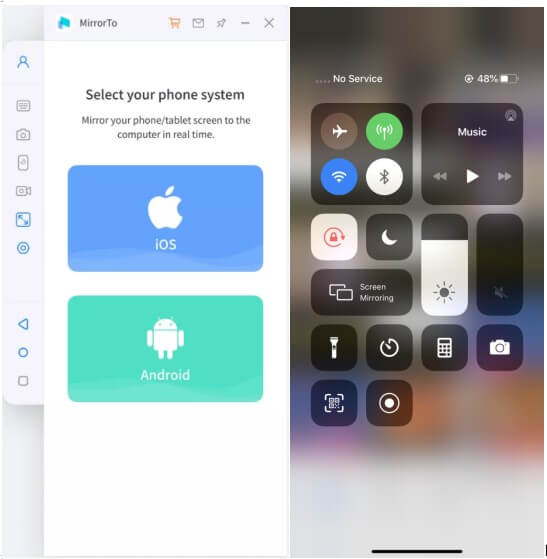
Adım 4. Sonra, Ayarlar'a gidin ve Bluetooth'u etkinleştirin. Telefonunuzun ve bilgisayarınızın Bluetooth'unu eşleştirin. Bluetooth bağlantısı, iPhone'unuzu Macbook veya PC'den uzaktan kontrol etmenize olanak tanır.

Adım 5. Bluetooth bağlantısından sonra, fare veya Twitch, TikTok, YouTube veya Zoom toplantılarındaki iPhone ekranını PC'ye paylaşmak için iPhone'unuza bilgisayarınızdan ücretsiz olarak uzaktan erişebilirsiniz.
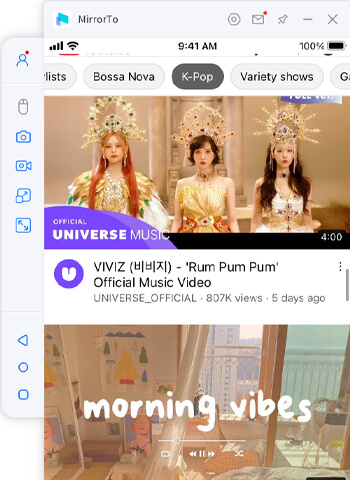
Ayrıca Mac'te iPhone Ekranını Görüntüleyip ve Kontrol Edebilirsiniz Kolayca.
Lütfen bilgisayarınızın Bluetooth'unun ekran yansıtmasını destekleyip desteklemediğini onaylayın, desteklemiyorsa, iPhone'unuzu PC'den uzaktan kontrol etmek için bilgisayarınıza USB Bluetooth Dongle 5.0 Adaptörü veya daha yükseği satın alabilirsiniz. Herhangi bir sorun, buradan çözümü bulabilirsiniz: iOS ekran yansıtma sonrası Bluetooth eşleştirme hatası nasıl düzeltilir?
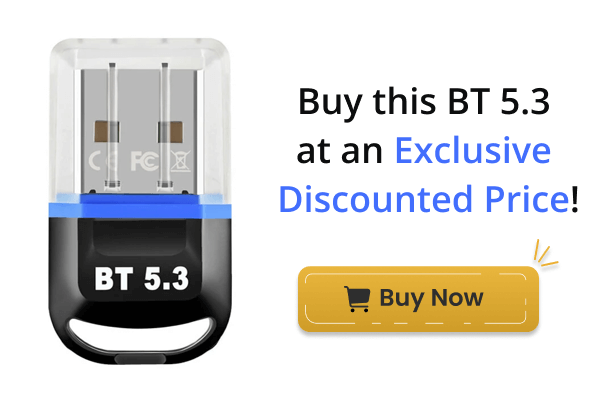
PC'de iPhone'un nasıl yansıtılacağı ve kontrol edileceğine dair video öğretici:
2 TeamViewer
TeamViewer, kullanıcılarına inanılmaz özellikler sunan uygun bir uzaktan kontrol çözümüdür. TeamViewer'ı bilgisayarınıza kurarak iPhone'unuzu PC'den uzaktan erişebilirsiniz.
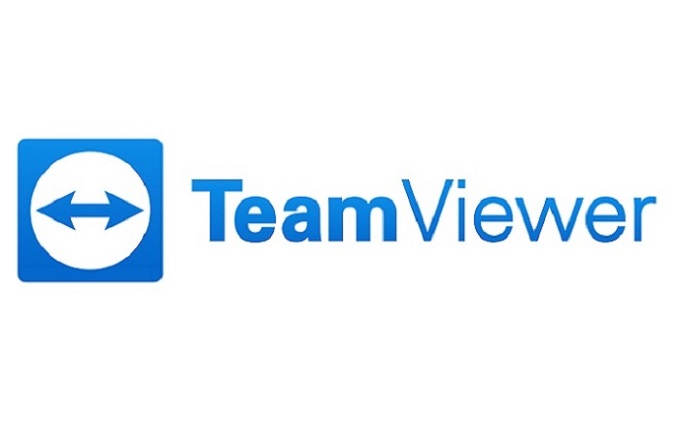
En son sürümü tüm düzenlemelerden daha iyidir. Arkadaşlarınızla iPhone'un ekranını paylaşmanıza olanak tanıyan bir Ekran Paylaşımı özelliği ile gelir.
Dolayısıyla arkadaşlarınıza veya teknisyenlere gitmek yerine, ilgili kişiyle iPhone ekranınızı paylaşabilirsiniz. Sorununuzla ilgili bilgi sağlayarak sorununuzu çözebilirsiniz.
TeamViewer kullanarak PC'de iPhone'u uzaktan kontrol etme:
Adım 1. TeamViewer'ı Yükleyin
TeamViewer'ı iPhone'unuza indirin ve ardından kurun. Uygulamayı başlattıktan sonra, cihazınız için bir kimlik oluşturacaktır.
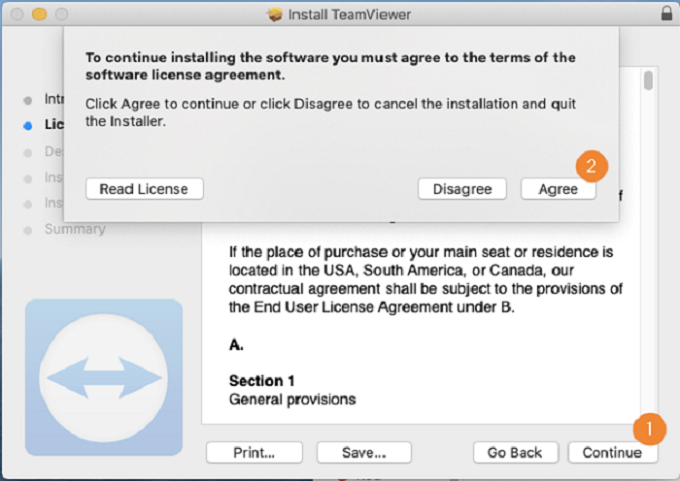
Adım 2. Bilgisayarda TeamViewer Yazılımını Açın
Bu aşamada, bir bilgisayarda TeamViewer'ı açmanız ve "Uzaktan Kontrol" üzerine tıklamanız gerekecektir.
Adım 3. Kimliği Girin
Daha önce oluşturulan benzersiz kimliği girin ve "Bağlan" düğmesine tıklayın.
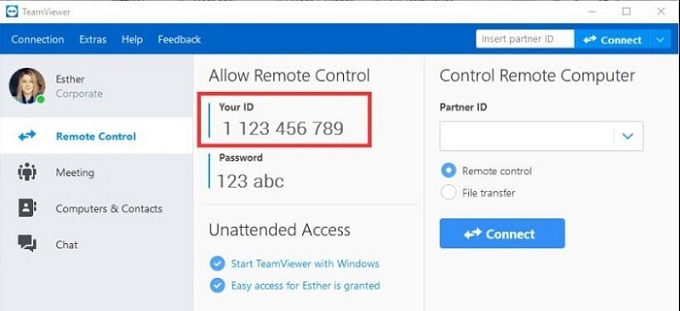
Adım 4. Ekran Yansıtma'yı Etkinleştirin
Şimdi, iPhone cihazlarınızda "Ekran Yansıtma" adlı bir özelliği etkinleştirmeniz gerekecektir. Bunu yapmak için, "Kontrol Merkezi"'ni aşağı kaydırarak Ekran Yansıtma'yı seçin.
Artık ihtiyacınız olan tek şey, iPhone ekranını birden fazla cihazda paylaşmak için. TeamViewer ile PC'den uzaktan iPhone kontrolü artık sizin için kolay.
- Bağlantı istikrarı
- Hesap güvenliği
- Uzaktan destek
- Şifre/Küçük Gölet yapılandırması iyileştirilebilir
- iPhone'un tüm işlevlerini kontrol edemezsiniz.
3 ISL Light
Eğer bir MAC'iniz yoksa ama bir Linux PC veya Windows kullanarak bir iOS cihazını kontrol etmek istiyorsanız, ISL Light, bu işlemi gerçekleştirmek için mükemmel ve ideal bir uygulamadır.

ISL Light kullanarak, bilgisayarınızın yardımı ile iOS cihazınızda herhangi bir işlemi gerçekleştirebilirsiniz. Bu özel program, bir PC'den iPhone'a uzaktan erişim için iyi tasarlanmış ve tam donanımlıdır.
ISL Light'ı edinmeniz gereken nedenler işte şunlardır
PC'den iPhone'u kontrol etmek için ISL Light nasıl kullanılır?
ISL Light muhtemelen PC'den iPhone'a uzaktan kontrol için en iyi yöntemdir. Ancak bunun gerçekleşmesi için bazı talimatları takip etmeniz gerekir. Onları adım adım tartışalım.
Adım 1. ISL Light'ı İndirin
ISL Light'ı PC'nize indirin ve kurun.
Adım 2. Bir Oturum Başlatın
Uygulamayı indirdikten sonra, şimdi PC'nizde açın ve bir oturum başlatın.
Adım 3. iPhone'unuza Uygulamayı İndirin
ISL uygulamasını iOS cihazınıza kurun ve açın. Uygulamayı açtıktan sonra, Katılma seçeneğine tıklayın.
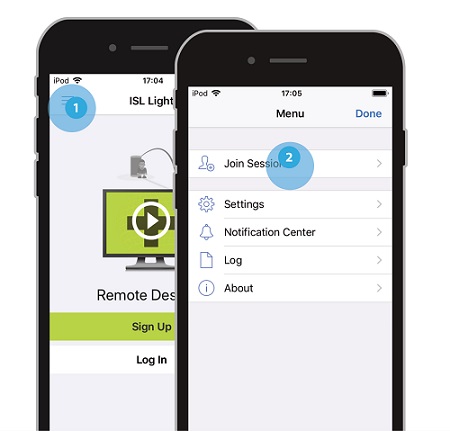
Adım 4. Oturum kodunu girme seçeneği
Şimdi, bilgisayarınızda görüntülenen ISL yazılımındaki oturum koduna doğru hareket etmeniz gerekecek. Oraya ulaştıktan sonra, bağlan'ı tıklayın.
Adım 5. Ekran Kaydını Tıklayın
İphone'u yukarı kaydırarak kontrol merkezini açın ve ardından ekran kaydı düğmesi seçeneğini tıklayın.
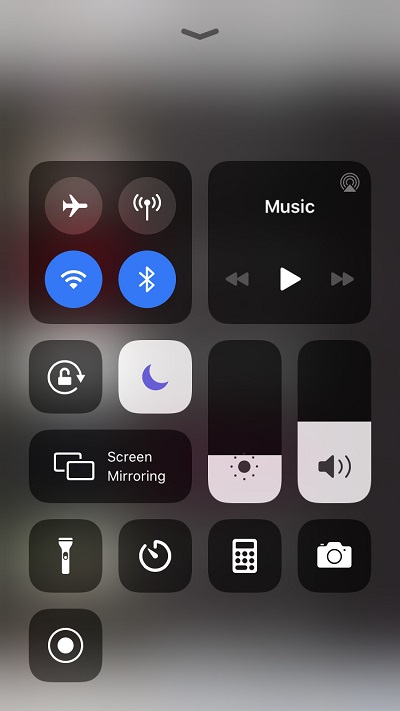
Adım 6. İPhone'u PC'den Kontrol Edin
En son adım, ISL uygulamasını seçmek ve yapmanız gereken tek şey budur. Artık iPhone'u bir PC'den kontrol etmek ve ekranı paylaşmak mümkün.
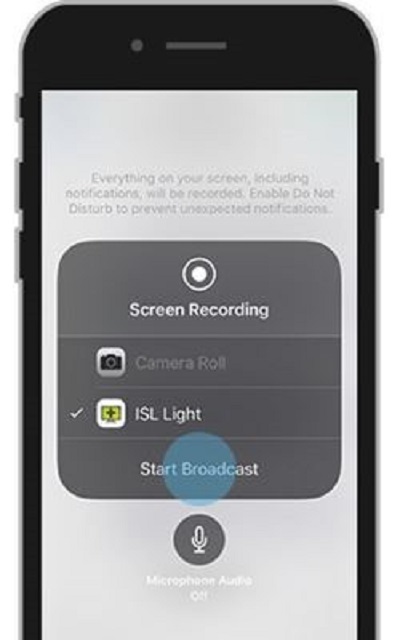
- Oldukça hızlı bağlantı hızı
- Son kullanıcılar için çok sezgisel
- Bir ana dezavantajı olmamakla birlikte, kullanıcı yönetimi geliştirilebilir.
4 Veency
Veency, iPhone'unuzu bir bilgisayardan uzaktan kontrol etmenize yardımcı olan bir yazılımdır. Ekran paylaşımını destekler ve kullanıcının tüm işlevlere erişimini sağlar.
Bu, bir kullanıcının iPhone'unu dokunmadan herhangi bir görevi gerçekleştirebileceği anlamına gelir: simge boyutunu değiştirme, cihazı kilitleme/açma, uygulamaları başlatma ve gezinme.
Ayrıca, iki cihaz arasında bir bağlantı oluşturabilir. Kullanıcı, Veency'yi kullanmak için Tight VNC, Chicken VNC ve UltraVNC gibi herhangi bir VNC istemcisini kurabilir.
İşte iPhone'unuza uzaktan erişmek için Veency'i kullanmanın bazı adımları:
Adım 1. App Store'u Açın
Cihazınızda App Store'u açın ve Veency'i arayın.
Adım 2. Uygulamayı Yükleyin
Şimdi yapmanız gereken tek şey uygulamayı cihazınıza yüklemektir. Unutmayın, bazen arka planda otomatik olarak çalışır ve ana ekranınızda görmeyebilirsiniz.
Adım 3. Ayarlar'a Git
Göreviniz şimdi Ayarlar > Wi-Fi'i açmak ve iPhone'unuzun IP adresini kontrol etmektir. Unutmayın, Veency iPhone'unuzun arka planında çalışıyor olacak.
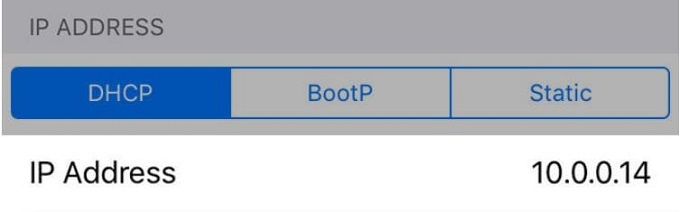
Adım 4. IP Adresini Girin
Bilgisayarınızdaki VNC istemcisindeki kutuya cihazınızın IP adresini girin ve "Bağlan" düğmesine tıklayın.
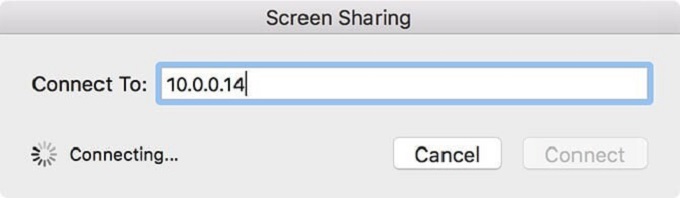
Adım 5. İsteği Kabul Edin
Bağlantınız başarıyla kurulmuşsa iPhone cihazınızda bir istek alacaksınız.
Daha ileri gitmek için isteği kabul etmeniz gerekecek. Şimdi cihazınızın ekranının VNC istemcisinde katlanmış olarak göreceksiniz.
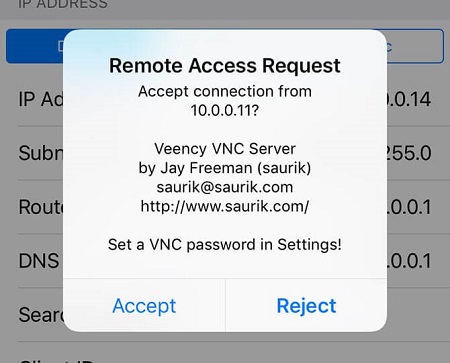
- Kurulumu oldukça kolaydır.
- iPhone cihazınız başka yerlerde şarj edilirken mesajlarınızı uzaktan kontrol edebilirsiniz.
- iPhone'unuzun pilini hızlı bir şekilde tüketir.
- Sadece jailbreak yapılmış iPhone'larla çalışır.
5 karşı
across, iPhone cihazınızı bilgisayarınıza uzaktan bağlamada oldukça etkili bir yazılımdır. Diğer yazılımların aksine, across uygulamasının işlemi oldukça basit ve etkilidir. across Yazılımının yardımıyla iPhone'unuza uzaktan erişebilirsiniz, hatta iPhone cihazınızdan uzakta oturuyor olsanız bile.
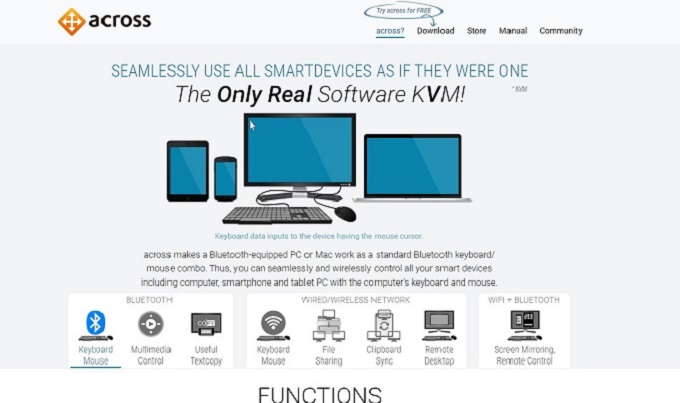
İşlem basit olmasına rağmen, işinizi tamamlamak için yine de bazı talimatları takip etmeniz gerekir.
Tüm talimatları adım adım ele alalım.
Adım 1. Uygulamayı İndirin
İndirin ve bilgisayarınıza kurun. Bunu yaptığınızda, sistem uygulamayı açmak için cihazınızı yeniden başlatmanızı isteyecektir.
Adım 2. Gizli Simgesi Arayın
Daha sonra, Başlat seçeneğine gidin ve Across merkezine basın. Bunu yaptıktan sonra, ekranınızın alt kısmında gizli bir simge arayın.
Bulduktan sonra, üzerine tıklayın ve sunucu seçeneğini seçin. Şimdi, tekrar açın ve Across merkezini açın.
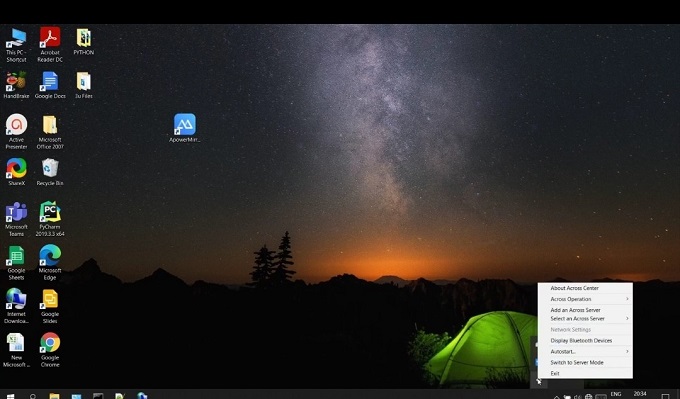
Adım 3. Bluetooth'u Açın
Şimdi buradan hem PC'nizin hem de iPhone cihazlarınızın Bluetooth'unu açın ve bunları birbirine bağlayın.
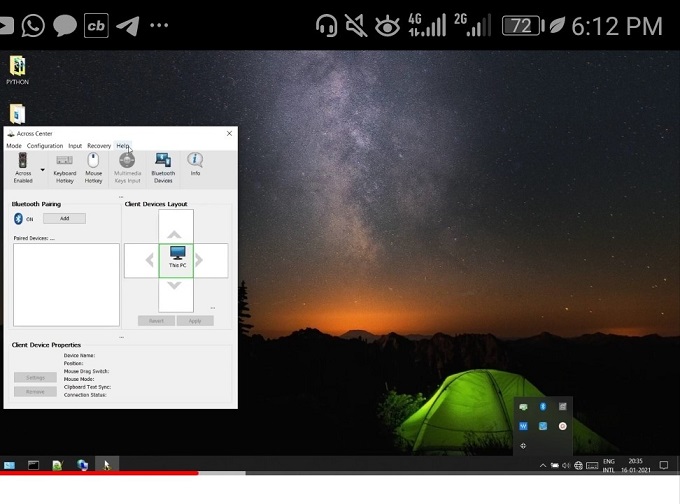
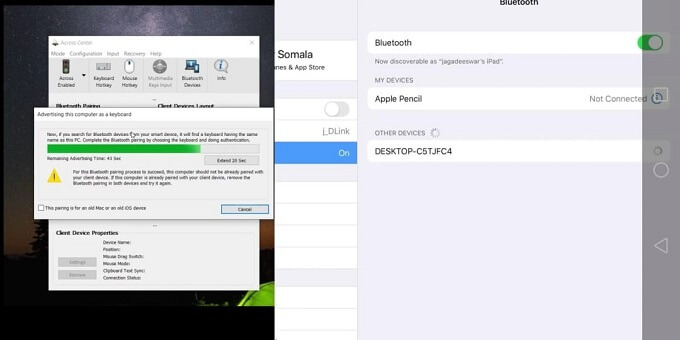
Adım 4. Her Şey Hazır
Bunları bağladıktan sonra, PC simgesinin yanında bir cihaz göreceksiniz. Ona basarak iPhone cihazınızın kontrolünü elinizde tutacaksınız. Artık iOS'u PC üzerinden kontrol etmenin tadını çıkarın.
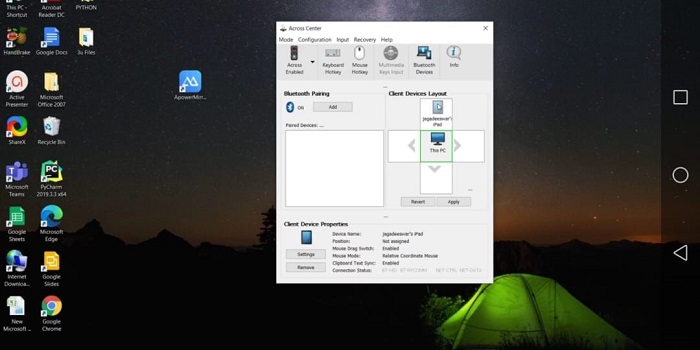
- Bluetooth Cihazlarına Etki Etmeyecek.
- Verileriniz şifrelenir ve güvende kalır.
- Across'un herhangi büyük bir dezavantajı bulunmamaktadır.
6 Douwan
Douwan, iPhone ekranınızı bir USB kablosuyla yansıtmanıza ve kontrol etmenize olanak tanıyan bir iOS ekran yansıtma ve kontrol uygulamasıdır. Ayrıca, iPhone ekranınızı Mac/PC üzerinde kontrol etmenize de izin verir. Telefonunuzu aynı anda şarj ederken büyük ekranda videolar izleyebilir ve mobil oyunlarınızı oynayabilirsiniz.
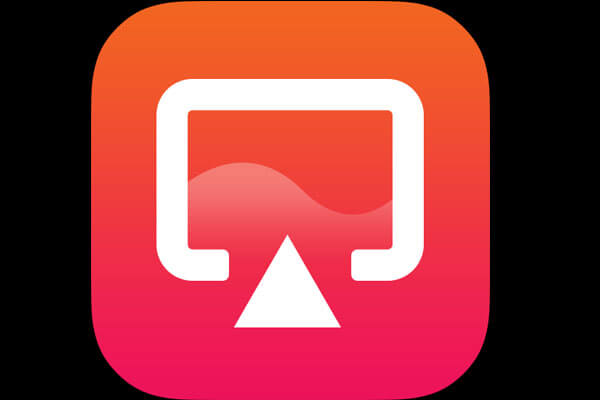
iPhone'u PC'den kontrol etmek için Douwan'ı kullanma adımları:
Adım 1. Uygulamayı PC'nize indirin ve kurun. Ardından başlatın.
Adım 2. iPhone'unuzu ve bilgisayarınızı bir USB kablosuyla bağlayın ve iOS Kablolu Yansıtma'yı seçin.
Adım 3. iPhone ekranınızı PC'ye yansıttıktan sonra, Bluetooth eşleştirmeniz gerekir. iPhone'unuzda, Ayarlar'a gidin > Bluetooth'u etkinleştirin. PC'nizi bulun ve bağlanın.
Adım 4. Artık iPhone ekranınızı PC üzerinde kontrol edebilirsiniz.
- Gecikmesiz kablolu bağlantı ve OBS/Streamlabs ile mükemmel çalışır.
- VIP planı, 6 / 12 aylık kullanım için çok iyi bir fiyattır.
- Ücretsiz ve ücretli sürümde reklam yoktur.
- Oyun yayını yaparken ses gecikmesi.
- Watermark ekranın yanına taşınamaz ve sadece ekranın önünde durur.
7 ApowerMirror
ApowerMirror, iPhone ekranınızı kontrol etmek için kullanılan bir ekran yansıtma uygulamasıdır. Sesli ekran yansıtma sunar.
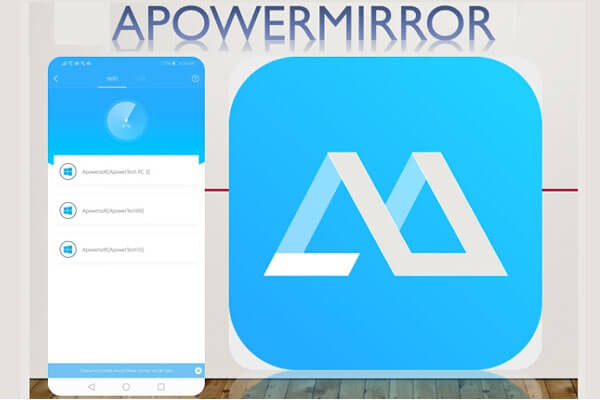
ApowerMirror'ı kullanarak iPhone'u PC'den kontrol etmek için adımlar:
Adım 1. Uygulamayı PC'nize indirin ve kurun. Ardından başlatın.
Adım 2. Öncelikle iPhone ekranınızı PC'ye yansıtmanız gerekiyor. Cihazlarınızın aynı Wi-Fi ağına bağlı olduğundan emin olun veya iPhone'unuzu ve bilgisayarınızı bir USB kablosuyla bağlayın.
Adım 3. iPhone ekranınızı PC'ye yansıttıktan sonra, Bluetooth eşleştirmeniz gerekecek. iPhone'unuzda, Ayarlar'a gidin > Bluetooth'u etkinleştirin. PC'nizi bulun ve bağlanın.
Adım 4. Artık iPhone ekranını PC'den kontrol edebilirsiniz.
- Kullanımı kolay.
- Güvenli ve korumalı.
- Bir PC'de birden fazla ekranı yansıtmanıza izin verir.
- iOS kontrolü bazen çökebilir.
- Ekran yansıtma sırasında bazen ekran kalitesi düşebilir.
8 Chrome Uzak Masaüstü Uzantısı
PC'nizde iPhone'u kontrol etmek için bir Uzak masaüstü uzantısı edinmeniz gerekecek. Daha önce, Chrome Uzak Masaüstü uzantısı yalnızca Android için mevcuttu. Ancak son zamanlarda, Google bunu iOS cihazları için de izin verdi.
Haydi Chrome Uzak Masaüstü uzantısını iPhone ile nasıl kullanacağımızı görelim.
Chrome Uzak Masaüstü uzantısını kullanarak bir iPhone'u kontrol etme adımları::
Başlamadan önce birkaç şeye dikkat etmeniz gerekecek. İlk olarak, PC'nizin en son Chrome sürümüne sahip olduğundan emin olmalısınız.
İkincisi, iPhone'unuzda Masaüstü uygulamasını yüklemeniz gerekecek. Her şeyi düzenledikten sonra, adımlara devam edebilirsiniz.
Adım 1. Google Hesabına Giriş Yapın.
İlk olarak, bir kullanıcının kendi Google Hesabına giriş yapması gerekecektir. Daha sonra, izinleri doğrulamalı ve kurmak istediği uzak bağlantı türlerini belirtmelidir.
Adım 2. Uzak Masaüstü Ana Bilgisayar Yardımcı Programını Yükleyin.
Şimdi, kullanıcının devam etmek için bir Uzak Masaüstü Ana Bilgisayar Yardımcı Programı yüklemesi gerekecektir.
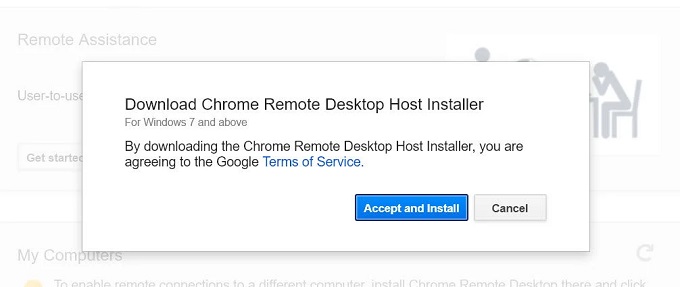
Adım 3. PIN Oluşturun
Yardımcı Programı kurduktan sonra, bir kullanıcının uzaktan iPhone'a erişmek istediğinde doğrulamak için bir PIN parolası oluşturması gerekecektir. PIN, altı veya daha fazla basamak içermelidir.
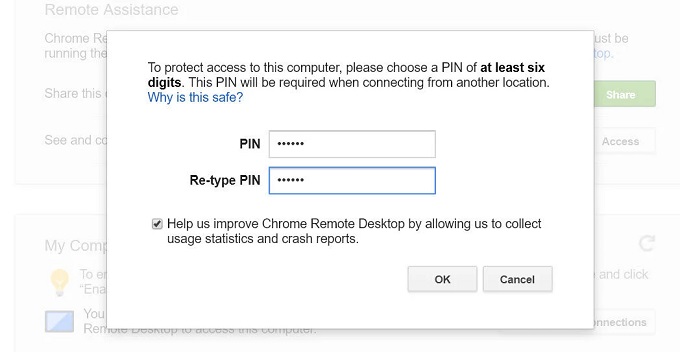
Adım 4. Uygulamayı Başlatın
Bir kullanıcı her şeyi kurduktan sonra, uygulamayı iPhone'unda başlatması gerekecektir. Bundan sonra, bağlanmak istediği bilgisayarı seçmesi ve daha sonra masaüstünde kurduğu altı basamaklı PIN'i doğrulaması gerekecektir.
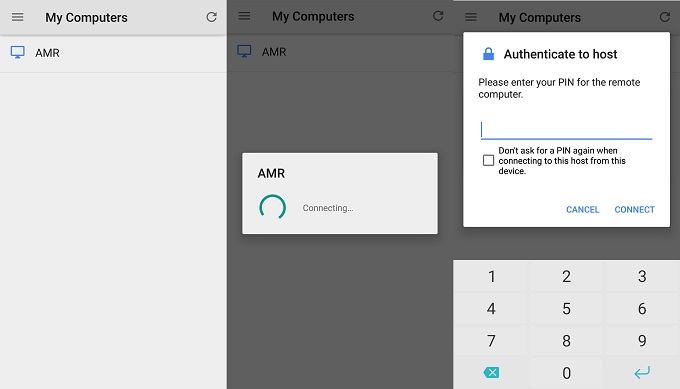
İşte bu kadar. Artık bir kullanıcı bir iPhone'u gerçek zamanlı olarak bir PC'den başarıyla kontrol edebilir.
- Kullanımı kolaydır
- Bağlantılar stabil kalacaktır.
- Dahili sohbet yok
- Chrome tarayıcısı gereklidir.
Bölüm 2. Yazılım Kullanmadan Mac'ten iPhone'u Uzaktan Kontrol Etme
Üçüncü taraf yazılım kullanmadan Mac'ten iPhone'u uzaktan kontrol etmek için, Apple tarafından sağlanan yerleşik özellikleri ve işlevleri kullanabilirsiniz. Ancak, bir Mac'ten iPhone'unuzu kontrol edebilmek için cihazlarınızın bu gereksinimleri karşılaması gerekir.
iPhone:
Mac:
Herhangi bir yazılım kullanmadan Mac'te iPhone'u kontrol etme adımları:
Adım 1. Öncelikle, Aynı Apple Kimliğine iOS cihazlarınızda ve Mac'inizde kaydolmanız gerekir.
Adım 2. Ardından, iPhone'unuzun ve Mac'inizin Aynı Wi-Fi Ağına bağlı olduğundan emin olun.
Adım 3. iPhone'unuzda, "Ekran Yansıtma" veya "AirPlay" özelliğini etkinleştirin.
Adım 4. Mac'inizde, AirPlay'in etkin olduğundan emin olun. Bunu yapmak için, ekranın en üstündeki menü çubuğundaki "AirPlay" simgesine tıklayın.
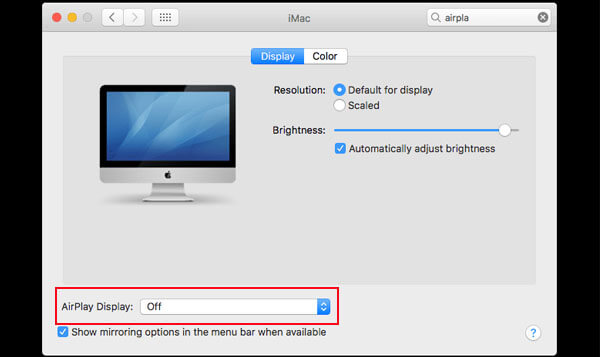
Adım 5. AirPlay simgesini görmüyorsanız, Sistem Tercihlerine gidin > Görüntüler > "Mevcut olduğunda menü çubuğunda yansıtma seçeneklerini göster" kutusunu işaretleyin.
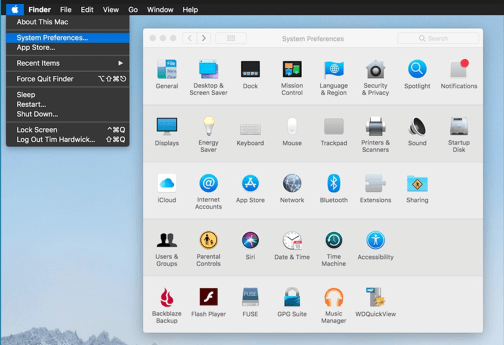
Adım 6. Mac'inizde AirPlay için kullanılabilir cihazlar listesi görünecektir. iPhone'unuzu listeden seçin.
Adım 7. Şimdi iPhone'unuzun ekranı Mac'inizde yansıtılacaktır. iPhone'unuzu Mac'in klavye ve faresini kullanarak etkileşime girebilirsiniz.
- Bir Mac ve iOS arasındaki entegrasyon harika
- Oldukça hızlı çalışır.
- Mac bilgisayarlar, Windows bilgisayarlara göre oldukça pahalıdır.
- Mac'te HDD veya RAM'i yükseltemezsiniz.
Bölüm 3. iPhone'u PC'den Uzaktan Kontrol Etme Yöntemleri
Uzaktan Mac'ten iPhone'u uzaktan kontrol etmek gibi, Windows PC'den iPhone'u uzaktan kontrol etmek için üçüncü taraf uzak masaüstü yazılımına (AnyDesk, TeamViewer, SplashTop ve Sunflower gibi) ihtiyacınız olacak. İşte AnyDesk ile iPhone'u PC'den uzaktan kontrol etme kılavuzu:
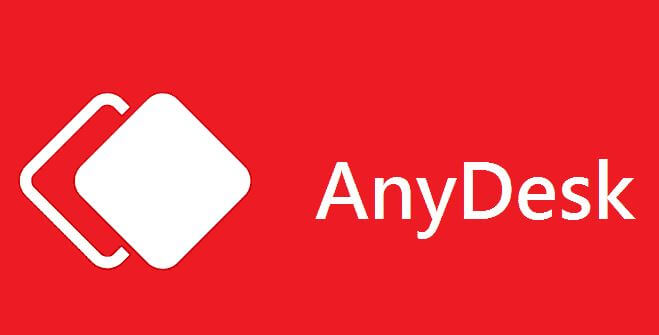
Mac'te herhangi bir yazılım olmadan iPhone'u kontrol etme adımları:
Adım 1. AnyDesk'i indirin ve Windows PC'nize kurun ve iPhone'unuza "AnyDesk Remote Control" uygulamasını indirin.
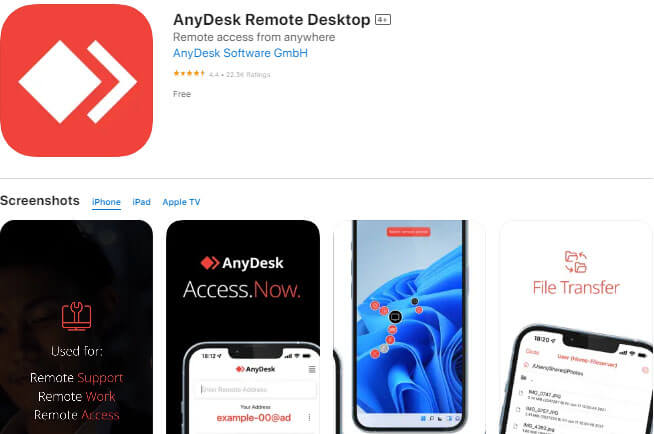
Adım 2. iPhone'da AnyDesk Adresinizi Alın: iPhone'unuzdaki AnyDesk uygulamasında, AnyDesk adresinizin üstünde görüntülendiğini göreceksiniz.
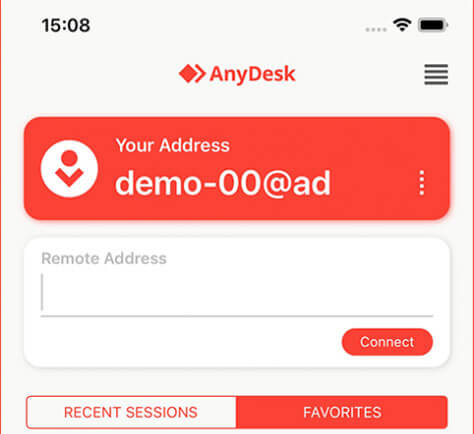
Adım 3. PC'de AnyDesk Adresini Girin: iPhone'unuzdaki AnyDesk Uzak Masaüstü uygulamasında, "Uzak Masa"ya dokunun ve iPhone'unuzda görüntülenen AnyDesk adresini girin.
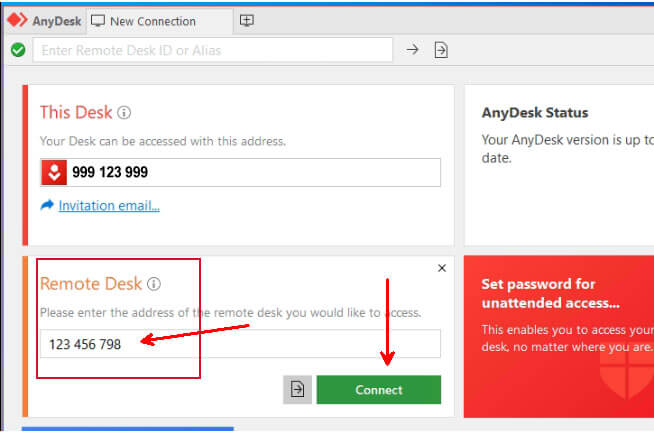
Adım 4. iPhone'da Bağlantıyı Kabul Edin: AnyDesk adresini girdikten sonra, "Bağlan"a dokunun. iPhone'unuzda bir bağlantı isteği alacaksınız. Bağlantıyı kurmak için isteği kabul edin.
Adım 5. Windows'tan iPhone'u uzaktan kontrol edin, Windows PC'nizin faresi ve klavyesi kullanarak.
Bölüm 4. PC'den iPhone Erişimini İlgilendiren SSS'ler
1 Jailbreak olmadan iPhone'umu nasıl kontrol edebilirim?
Yukarıda bahsedilen uygulamalar, jailbreak yapmadan PC'de iPhone ekranını kontrol etmenize olanak tanır. Hepsinde ekran yansıtma ve fare kontrolü özellikleri kullanılır. Kendi denemenizi yapmanızı şiddetle öneririm. Şu anda iMyFone MirrorTo, hayatımda ve işimde günlük aracım.
2 iPhone'umu Windows PC'den kontrol edebilir miyim?
Evet, yukarıda belirtilen 3. taraf uygulamaları (iMyFone MirrorTo, TeamViewer, AnyDesk vb.) kullanarak iPhone'unuzu Windows PC'nizden kontrol edebilirsiniz. Bu yazılım uygulamaları, iPhone ekranınızı PC'nize yansıtmanıza ve fare ve klavyenizi kullanarak kontrol etmenize izin verir. Kullanmak istediğiniz belirli yazılım için önceki adımları izleyin ve iPhone'unuzu Windows PC'nizden uzaktan kontrol edebileceksiniz.
3 Kırık ekranlı iPhone'umu nasıl kontrol edebilirim?
Eğer iPhone ekranınız kırık ve parmak dokunuşuyla çok zor kullanılıyorsa, yukarıda bahsedilen MirrorTo gibi ekran kontrol aracı kullanabilirsiniz. Bu, iPhone ekranınızı Windows PC veya Mac'inize yansıtarak iPhone ekranınızı sorunsuzca görüntülemenizi ve erişmenizi sağlar. Bu yöntem, iPhone ekranınız tamamen kullanılamaz durumda değilse çalışır. iPhone'unuzu kullanmayı daha iyi bir deneyim haline getirecektir.
4 iPhone'umu PC'den uzaktan kontrol edebilir miyim?
Evet. Kendi cihazınızdan başka bir iPhone'u uzaktan kontrol etmek için, her iki iPhone'un da aynı Apple Kimliği ile oturum açtığından ve aynı Wi-Fi ağına bağlı olduğundan emin olun. Daha sonra, iPhone'unuzda Ayarlar > Erişilebilirlik > Yakındaki Cihazları Kontrol et'e gidin ve "Yakındaki Cihazları Kontrol Et"e dokunun. Ancak, iPhone'unuzu uzaktan kontrol etmek istiyorsanız, TeamViewer, AnyDesk ve SplashTop gibi uzak masaüstü yazılımlarını kullanabilirsiniz.
Bölüm 4. Bonus İpuçları: Android'i Windows PC'den Nasıl Kontrol Ederim
Yukarıda belirtildiği gibi, iMyFone MirrorTo aynı zamanda Android cihazlarını da Windows PC üzerinden kontrol etmenize olanak tanır. Android'de harika performans gösterir. Android'i PC'den sorunsuzca yansıtabilir ve kontrol edebilirsiniz.
PC'den Android ekran yansıtma ve kontrolü hakkında video öğretici.
Özet
Sonuç olarak, iPhone'unuza bir PC'den erişmek, kolaylık ve üretkenlik sunar. iMyFone MirrorTo gibi üçüncü taraf yazılımlar ekran yansıtma, dosya paylaşımı ve daha fazlasını sağlar. Mac kullanıcıları yerleşik AirPlay özelliğinden yararlanabilir.
Her iki yöntem de cihaz yönetimini geliştirir ve cihazlar arasında sorunsuz etkileşim sağlar, böylece çoklu görevleri basitleştirir ve kullanıcı deneyimini artırır.
Yazılım sürümlerini güncel tutmak, uyumluluğu ve en son özelliklere erişimi sağlar. iPhone'unuzu bir PC'den uzaktan kontrol etmek sorunsuz ve verimli bir süreç haline gelir, böylece kullanıcılar cihazlarını kolayca yönetebilir.






