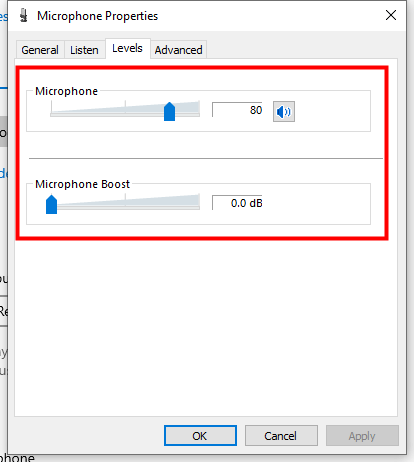iMyFone MagicMic
Yöntem 1. MagicMic ses ayarlarını kontrol ediniz.
1) "Kendi sesimi duy" seçeneğini etkinleştiriniz.
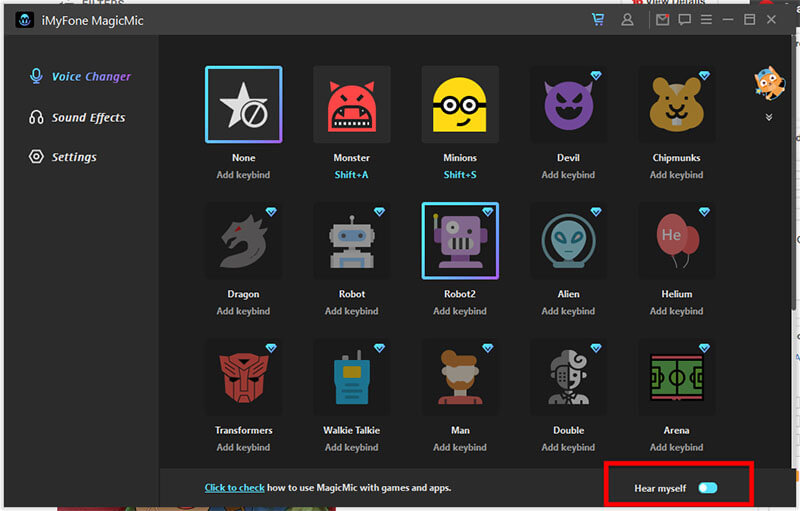
2) Soldaki menüden "Ayarlar "a gidiniz.
3) Giriş cihazınızda gerçek mikrofonunuzu seçiniz.
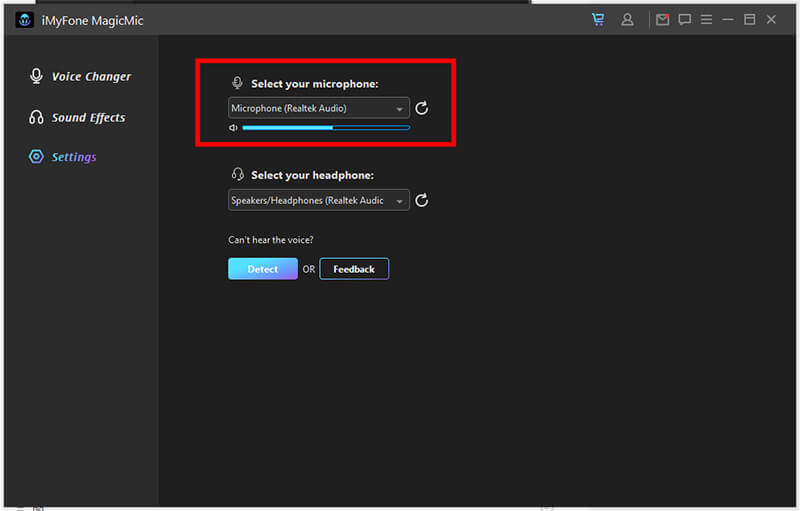
4) Çıkış cihazlarından kulaklıkları seçiniz.
5) Şimdi mikrofona konuşun ve ses kontrolünün hareket edip etmediğini kontrol edin.
Yöntem 2. "Algıla "ya tıklayın ve MagicMic'in size yardım etmesine izin veriniz.
Cihazınızı algılamak için Ayarlar'daki "Keşfet" düğmesine tıklayın. İşte karşılaşacağınız sorunlar ve bunları nasıl düzelteceğiniz.
1) MagicMic sürücüsü bulunamadı.
Bu durumda MagicMic sürücüsünü yüklemek için "Yükle" düğmesine tıklamanızı öneririz.
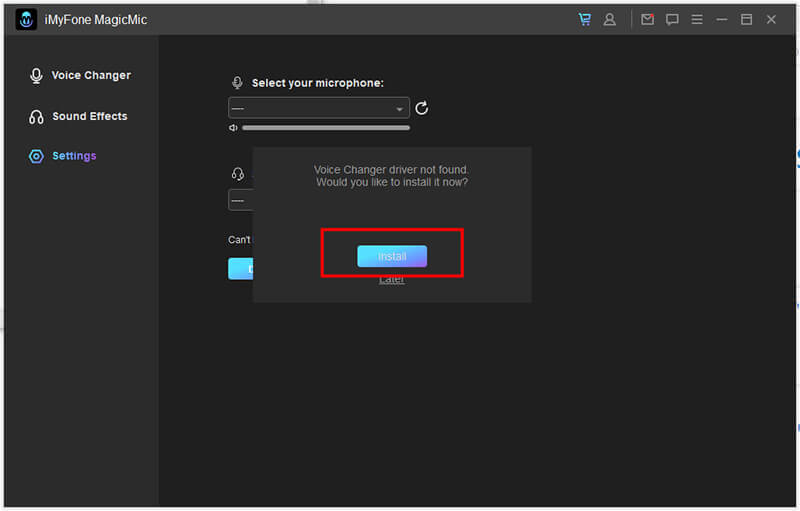
2) Mikrofon bulunamadı.
Bu durumda bir mikrofon bağlamanızı ve "Güncelle" düğmesine tıklamanızı öneririz.
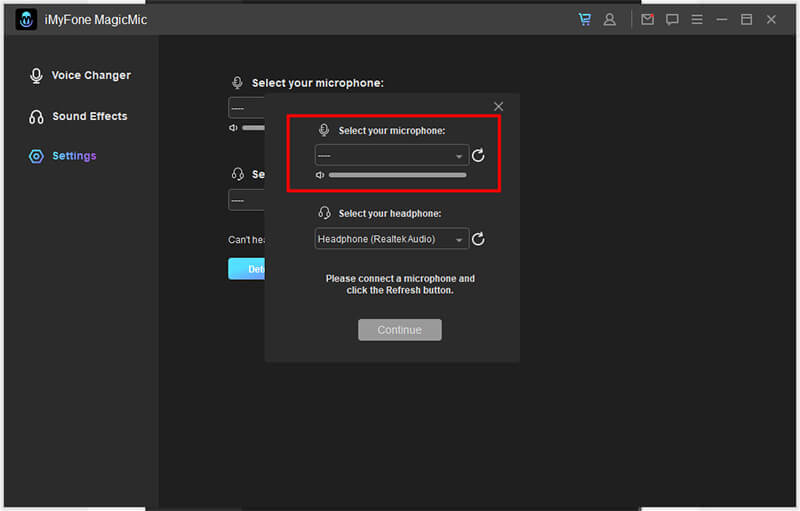
3) Kulaklık bulunamadı.
Bu durumda, bir kulaklık bağlamanızı ve "Güncelle" düğmesine tıklamanızı öneririz.
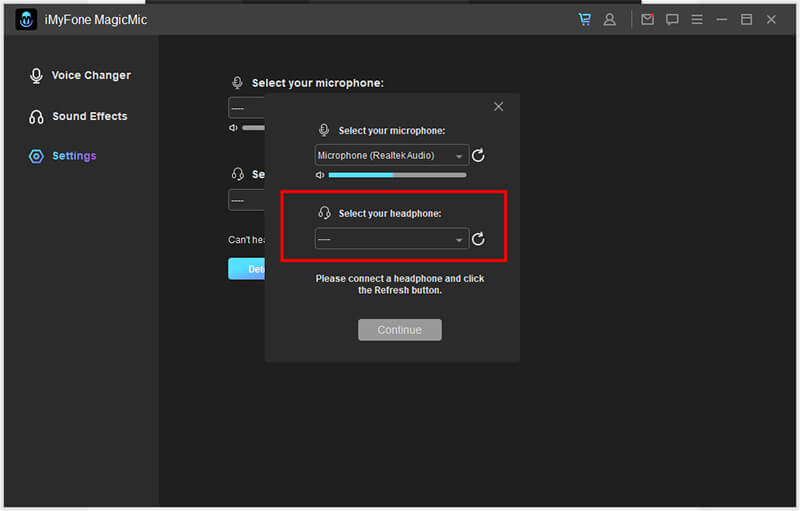
4) MagicMic sanal ses cihazı devre dışı bırakıldı.
Bu durumda Ses Kontrol Paneli'ne tıklamanızı öneririz.
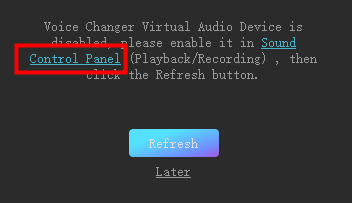
Windows'un Kayıt ve Oynatma sekmesinde, Ses Değiştirici (WDM) sanal ses cihazını başlatınız.
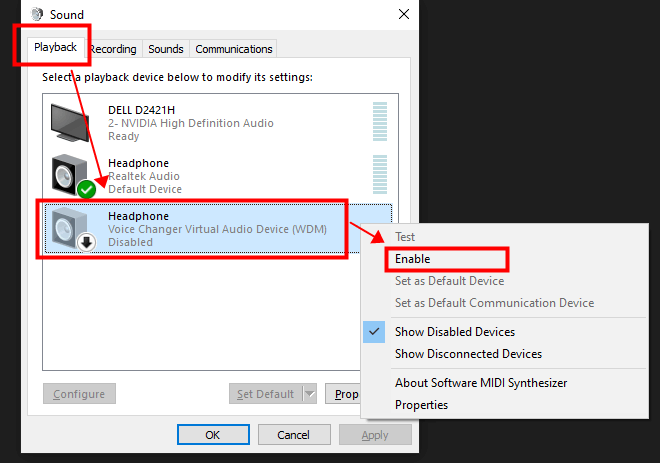
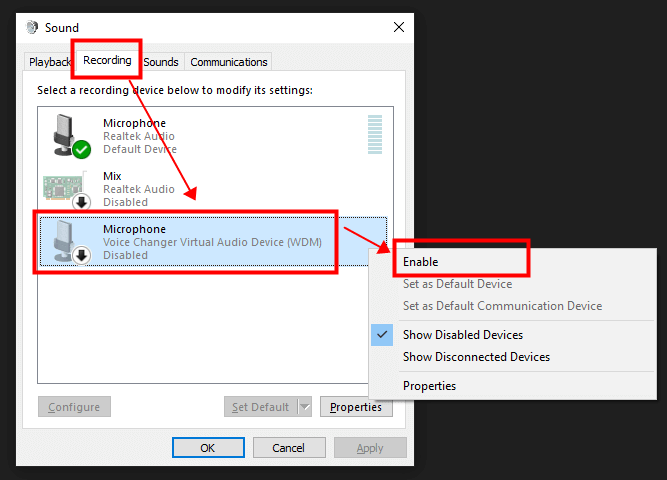
Ardından "Güncelle" düğmesine tıklayınız.
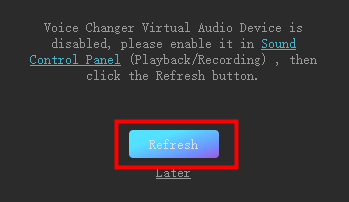
Yöntem 3. Windows ses yapılandırmanızı kontrol ediniz
1) Windows arama çubuğuna Ses yazınız.
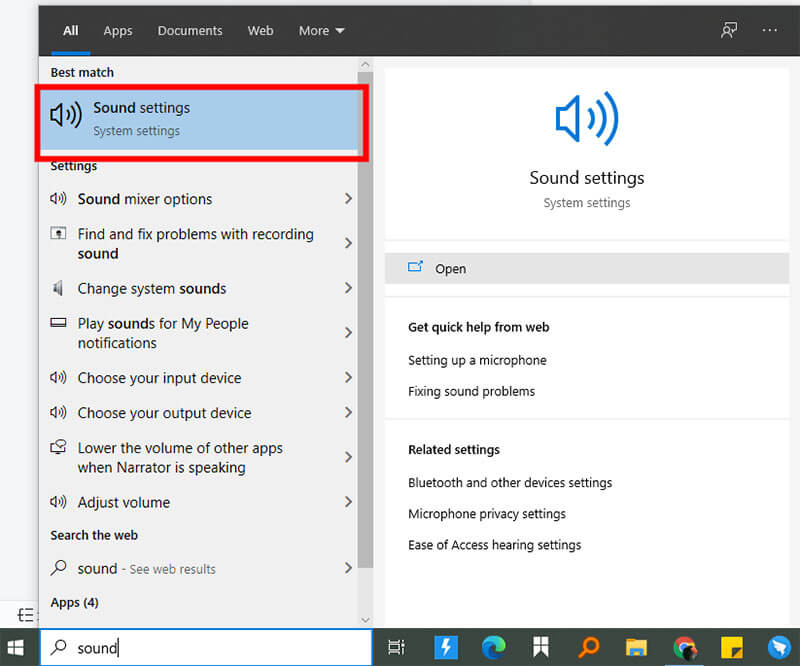
2) Ses/Kontrol kontrol paneline tıklayınız.
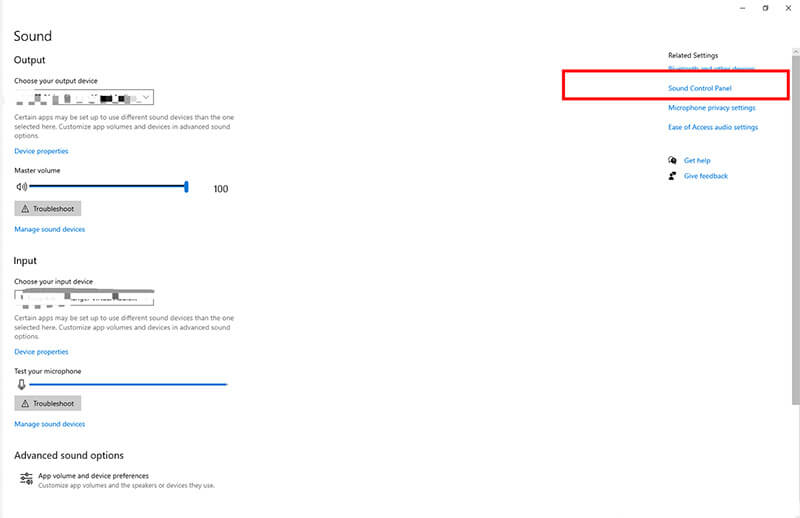
3) Windows'un Kayıt ve Oynatma sekmesinde, Kulaklık ve Mikrofon (MagicMic ayarlarında seçtiklerinizle aynı) ön ayar olarak seçilmiş olmalıdır. Resimde gösterildiği gibi:
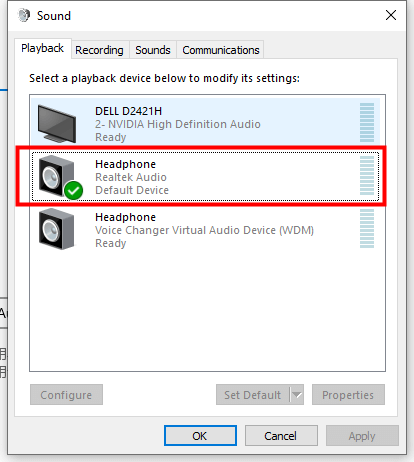
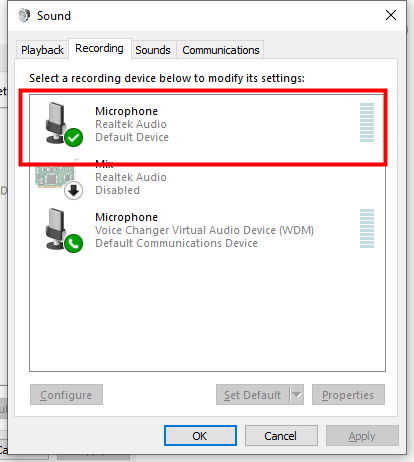
Önceki adımları tamamladıysanız ve hala sorunu çözemiyorsanız, hattınız veya MagicMic'iniz sessize alınabilir
Ses ayarlarına tekrar gidiniz:
1) Oynatma sekmesinde şu satırı bulunuz
2) Özellikler > Seviye
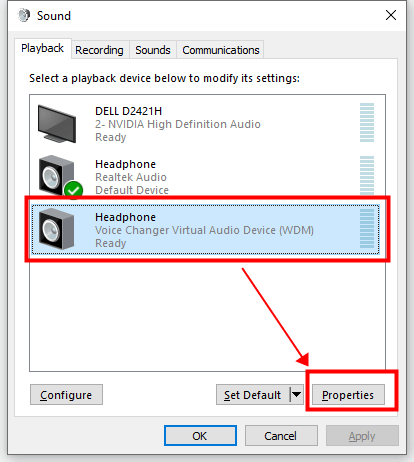
3) Sesin kapatılmadığından emin olunuz
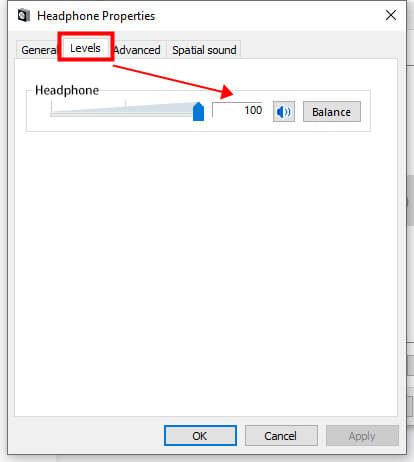
Kayıt sekmesindeki ile aynı adımları izleyin. MagicMic'in sesinin kapalı olmadığından emin olunuz.
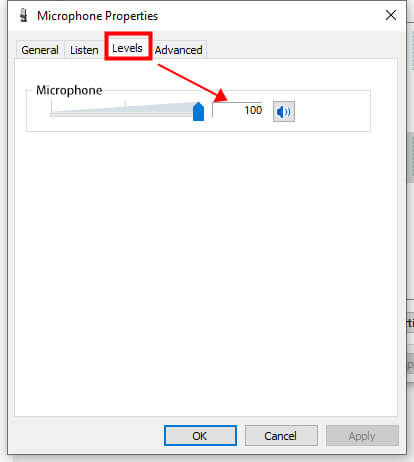
Ayarlarda şu seçenekleri kontrol ediniz:
Ayarlar > Konuşma ve Ses > Gelişmiş'e gidin, tüm bu seçenekleri kapatın ve sesi Standart olarak ayarlayınız.
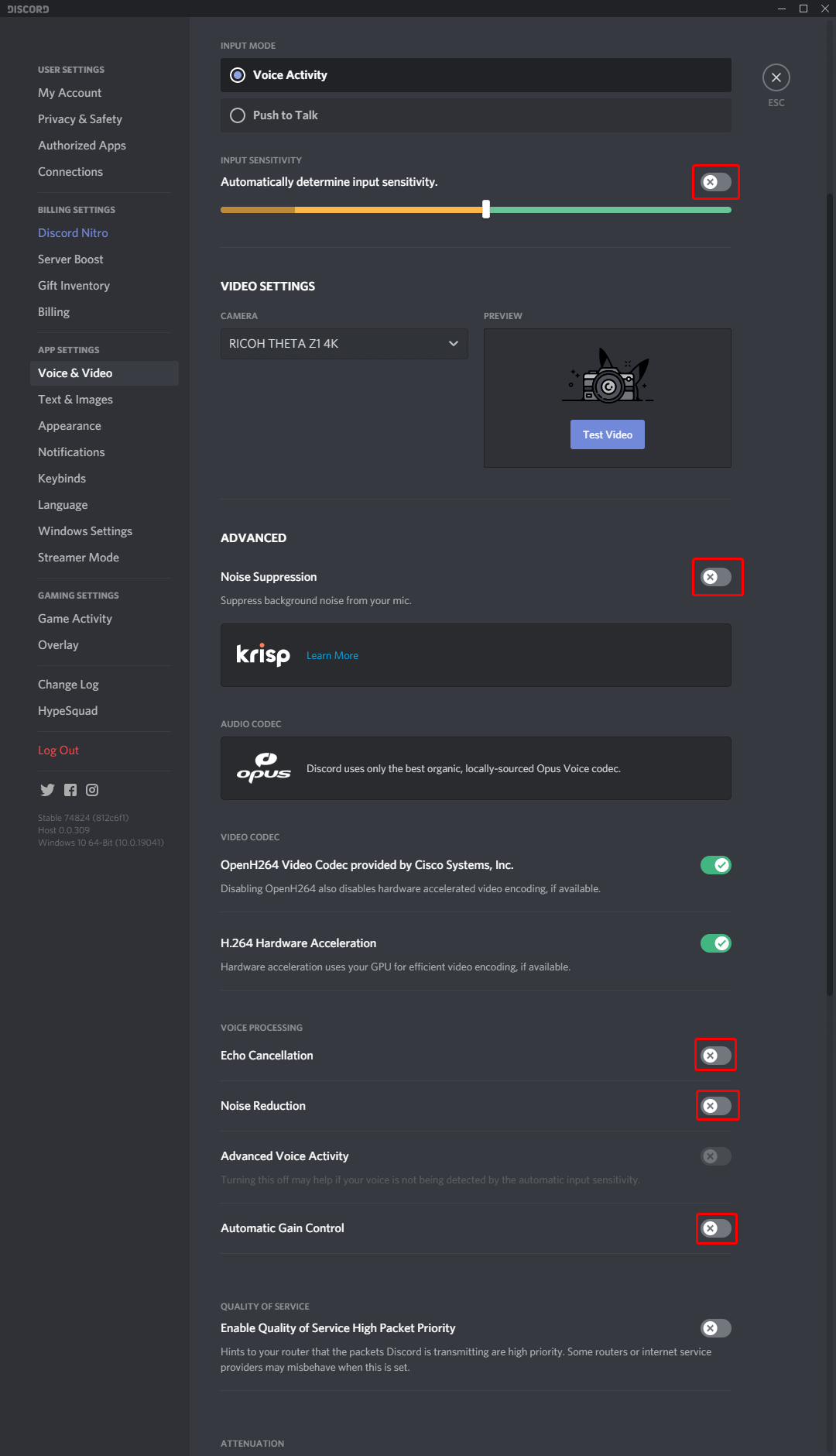
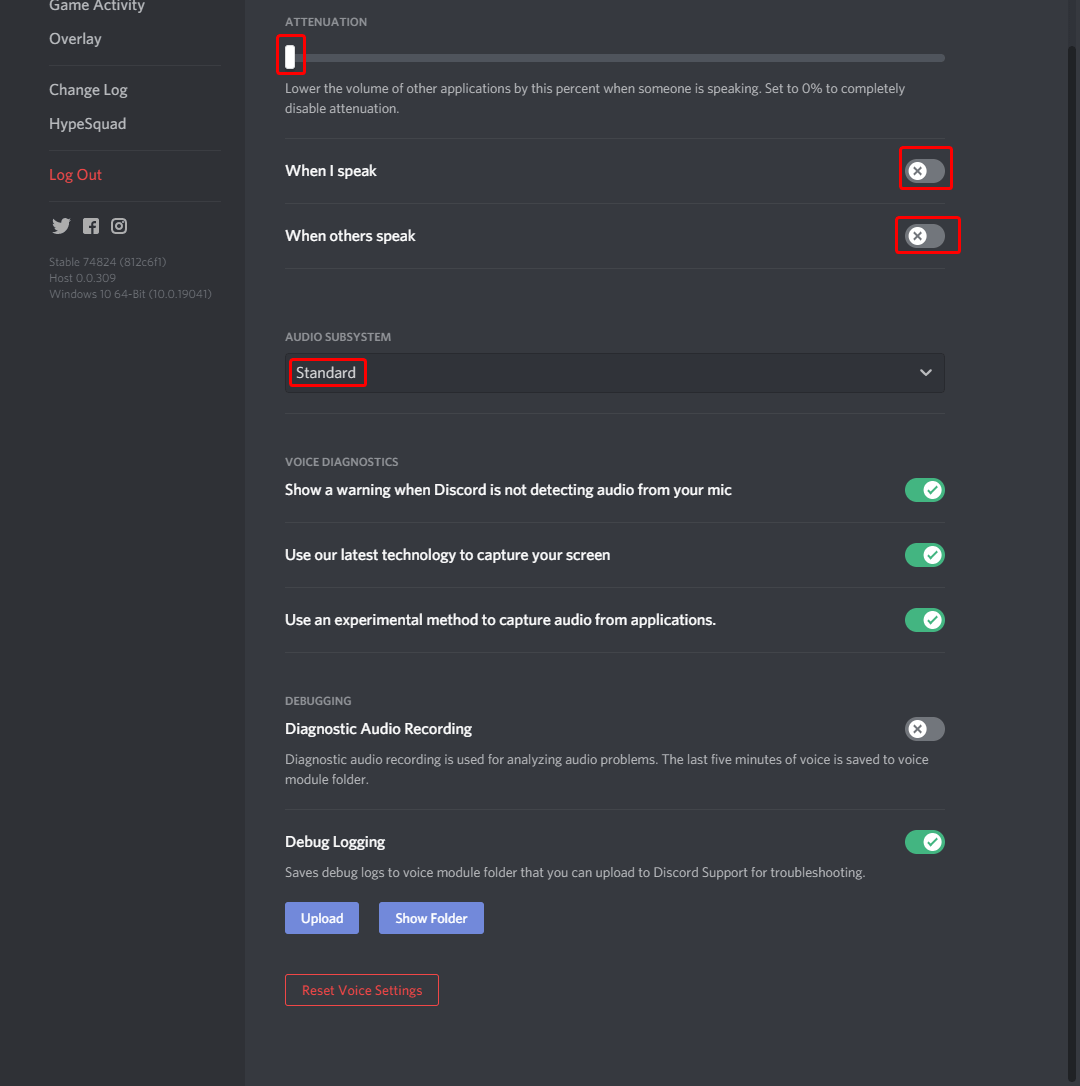
1) Bilgisayarınızda MagicMic'i açın ve pencerenin altındaki "MagicMic" anahtarının açık olduğundan emin olunuz.
2) Fortnite Battle Royale'i indiriniz ve açınız.
3) Ayarlar> Ses> Sesli sohbet> Sesli sohbet Giriş Cihazı'nı seçin ve giriş cihazınız olarak Mikrofon'u (sesi değiştirmek için sanal ses cihazı) seçiniz. Ardından Etkinleştir'e tıklayınız.
4) Bitti! Artık MagicMic'te istediğiniz sesi seçebilir ve Fortnite'ta kullanmaya başlayabilirsiniz.
1) MagicMic'i bilgisayarınıza indiriniz, kurunuz ve yapılandırınız.
2) Çevrimiçi oyunlar için kullandığınız mesajlaşma uygulamasında (Steam, Discord...), ses girişi olarak Ses Değiştirici (WDM) sanal ses cihazını kullanınız.
3) Oyunda kullanmak istediğiniz sesleri seçiniz.
1) MagicMic'i bilgisayarınıza indiriniz, kurunuz ve yapılandırınız.
2) Pencerenin altındaki "MagicMic" anahtarının açık olduğundan emin olunuz.
3) Ses panelleri ve ses filtreleri kütüphanesine göz atıp ihtiyaçlarınıza uygun favorilerinizi seçiniz.
4) League of Legends istemcisini açınız ve sağ üst köşedeki Ayarlar'a gidiniz.
5) Ses menü öğesini seçiniz. Giriş Ayarları'nda giriş aygıtını Mikrofon (Ses Değiştirici Sanal Ses Aygıtı) olarak değiştirmektedir.
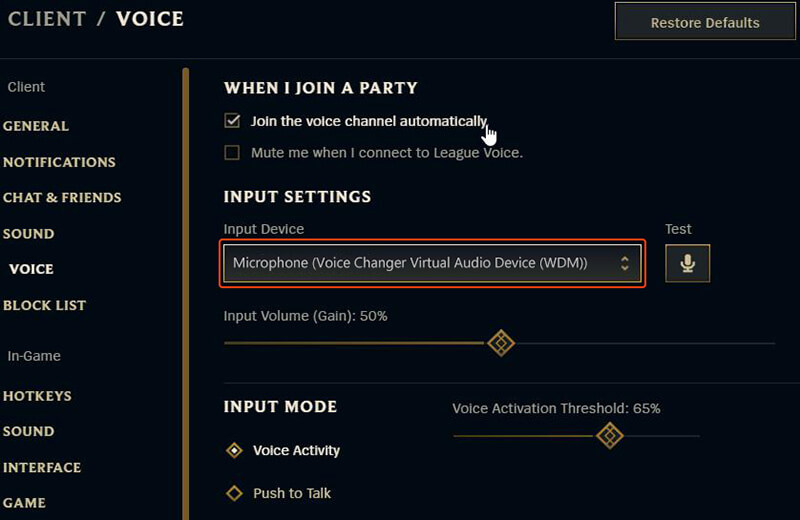
1) MagicMic'i bilgisayarınıza indiriniz, kurunuz ve yapılandırınız.
2) Çevrimiçi oyunlar için kullandığınız mesajlaşma uygulamasında (Steam, Discord...), ses girişi olarak Ses Değiştirici (WDM) sanal ses cihazını kullanınız.
3) Oyunda kullanmak istediğiniz sesleri seçiniz.
1) MagicMic'i bilgisayarınıza indiriniz, kurunuz ve yapılandırınız.
2) World of Warcraft'ı açınız ve hesabınıza giriş yapınız.
3) ESC tuşuna basınız ve Seçenekler butonuna tıklayınız.
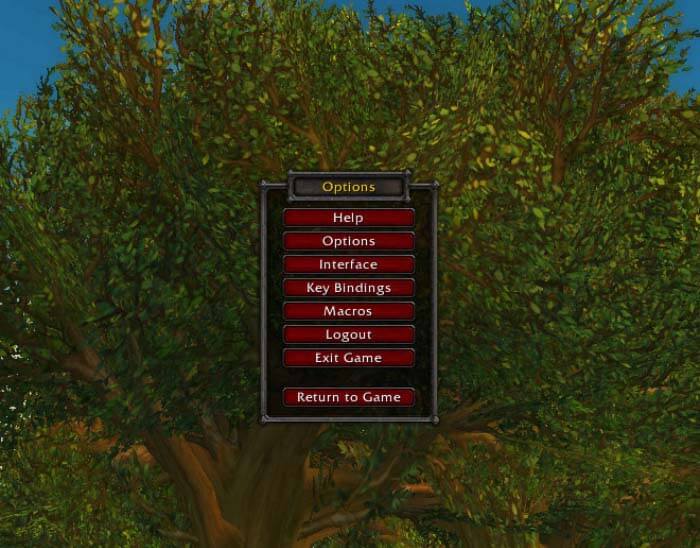
4) Ses ayarlarınızı görüntülemek için arayüzün altındaki Ses sekmesine gidiniz.
5) Ses Seçenekleri ekranında, Sesli Sohbeti Etkinleştir onay kutusunu seçiniz.
6) Sesli sohbet etkinleştirilmiştir.
7) Mikrofon altında, varsayılan cihazınız olarak "Voice Changer Virtual Audio Device" Ses Değiştirici Sanal Ses Cihazı'nı seçiniz.
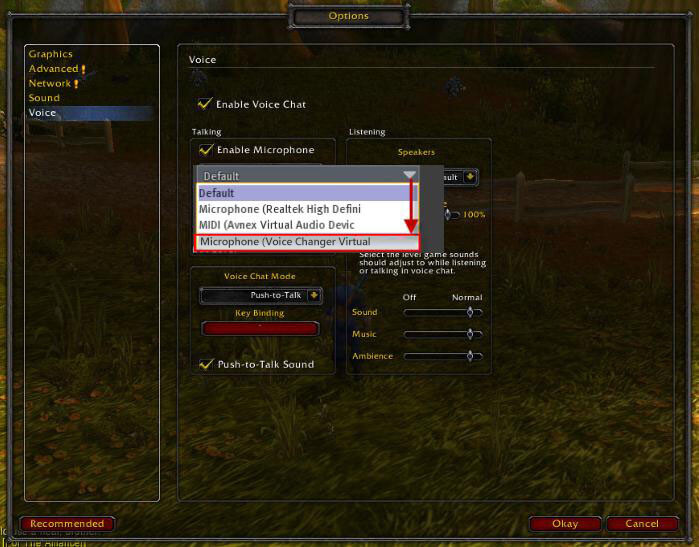
8) Tamam'a tıklayınız. Ayarların etkili olması için oyunu yeniden başlatmanız gerekmektedir.
1) MagicMic'i bilgisayarınıza indiriniz, kurunuz ve yapılandırınız.
2) Second Life'ı açınız ve hesabınıza giriş yapınız.
3) I menüsünü seçiniz ve açmak için Ayarlar'ı seçiniz.
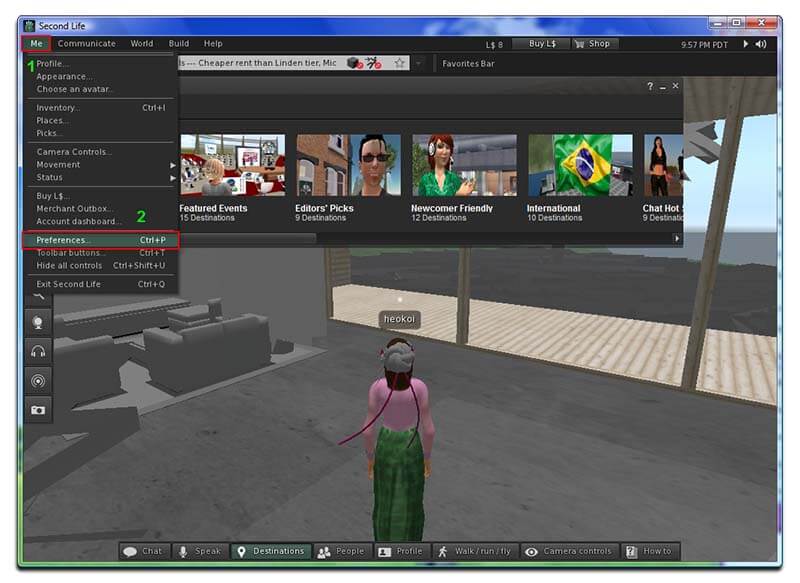
4) Ayarlar iletişim kutusunda, Ses ve Medya Kategorisini seçiniz.
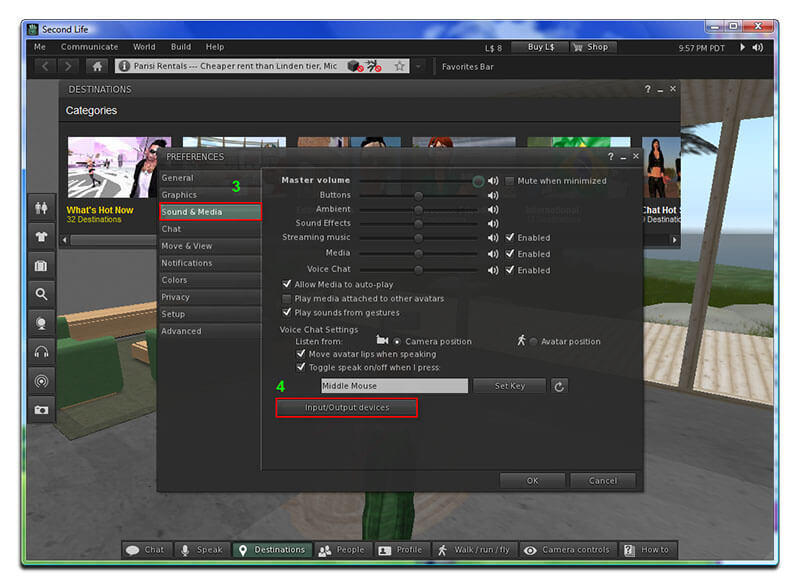
5) Sağ bölmedeki Giriş/Çıkış aygıtı düğmesine tıklayınız.
6) Giriş Aygıtları altında, mikrofon ayarını Ses Değiştirici Sanal Ses Aygıtı olarak değiştiriniz.
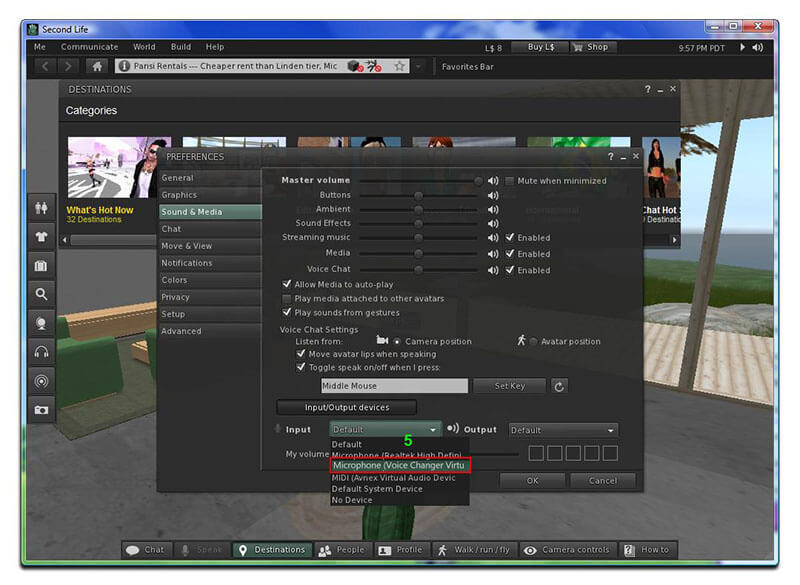
7) Yeni ayarları onaylamak ve bu iletişim kutusunu kapatmak için Tamam'a tıklayınız
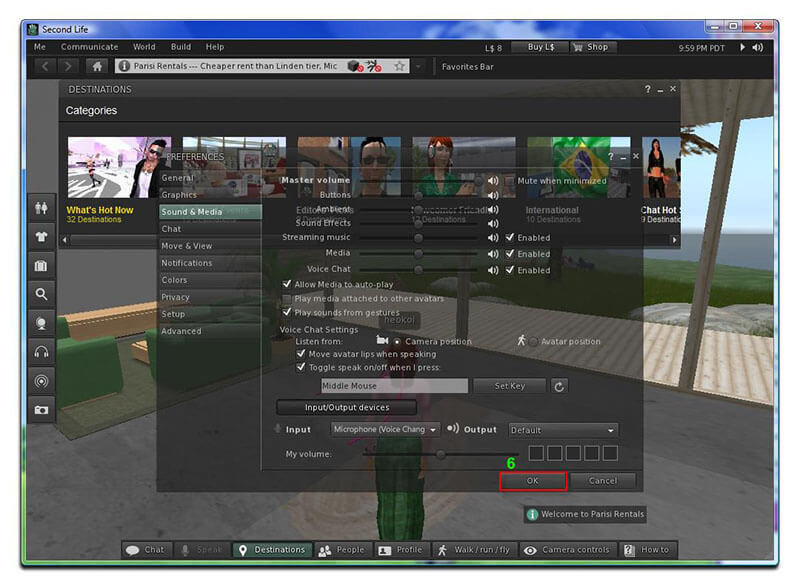
1) MagicMic'i bilgisayarınıza indirin, kurun ve yapılandırın.
2) Çevrimiçi oyunlar için kullandığınız mesajlaşma uygulamasında (Steam, Discord...), Ses girişi olarak Ses Değiştirici (WDM) sanal ses cihazı.
3) Oyunda kullanmak istediğiniz sesleri seçin.
1) MagicMic'i bilgisayarınıza indiriniz, kurunuz ve yapılandırınız.
2) Discord'u açınız ve en alttaki ses ayarları butonuna tıklayınız.
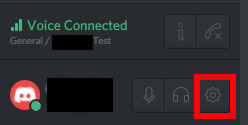
3) Kullanıcı ayarları penceresi açıldıktan sonra Ses sekmesine gidiniz.
4) Giriş Aygıtları altında, açılır menüden Mikrofon'u (ses değişimi için sanal ses aygıtı) seçiniz
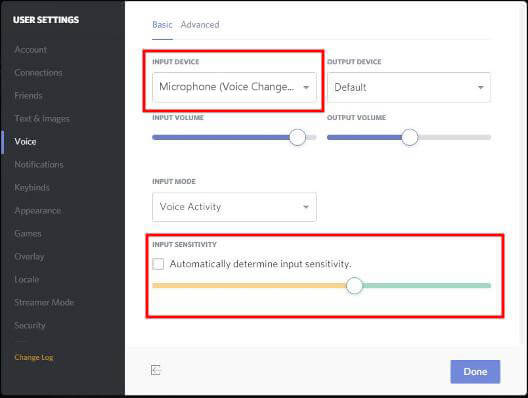
5) Giriş hassasiyetini otomatik olarak algıla seçeneğini iptal ediniz.
6) Şimdi mikrofona konuşunuz ve hassasiyeti, konuştuğunuzda yeşil görünecek şekilde ayarlayınız.
7) Çıkmak için tıklayınız.
1) MagicMic'i bilgisayarınıza indiriniz, kurunuz ve yapılandırınız.
2) Skype'ı çalıştırınız ve hesabınızda oturum açınız. Ayarlar'ı seçiniz.
3) Ayarlar iletişim kutusunda Ses ve Video'yu seçebilirsiniz.
4) Mikrofon alanında şunu seçiniz: Mikrofon (sesi değiştirmek için sanal ses cihazı).
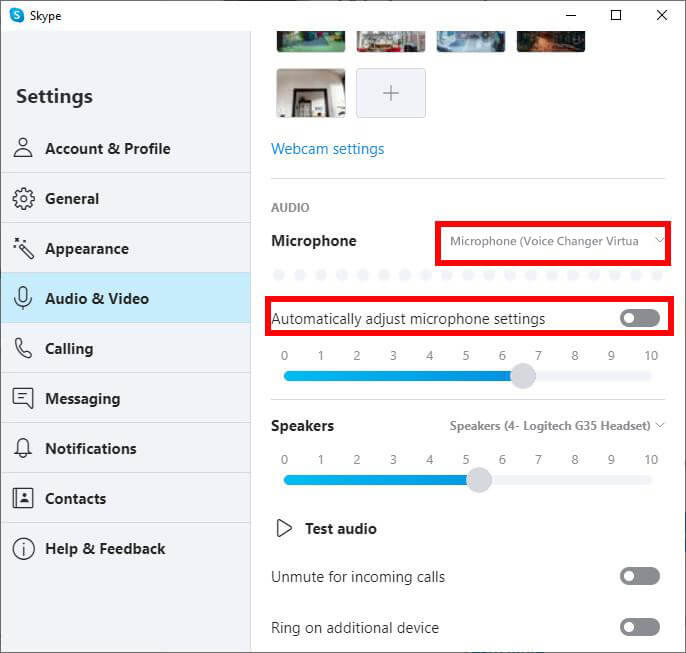
5) "Kaydet "e tıklayınız.
1) MagicMic'i bilgisayarınıza indiriniz, kurunuz ve yapılandırınız.
2) Zoom'u açınız ve sağ üst köşedeki Ayarlar butonuna tıklayınız.
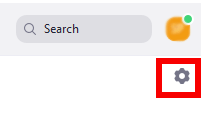
3) Ayarlar penceresini açtıktan sonra Ses sekmesine gidiniz.
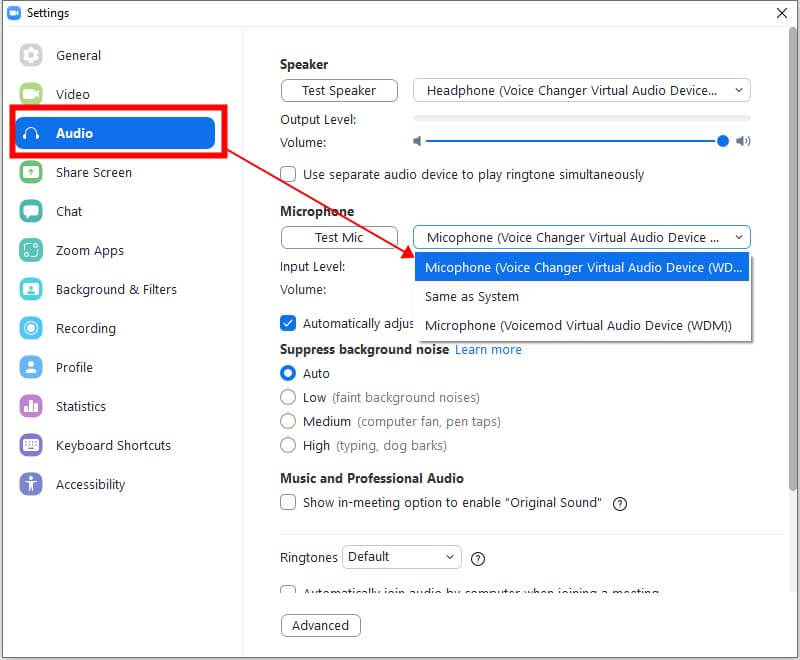
4) Mikrofon altında, açılır menüden Mikrofon (ses değiştirici için sanal ses cihazı) seçeneğini seçiniz.
5) Otomatik ses kontrolünü iptal ediniz.
6) Mikrofonu Test Et düğmesine tıklayınız, mikrofona konuşunuz ve sonra siz konuşurken ortada bir kare görünene kadar mikrofonun ağzınıza göre konumunu ayarlayınız. Başlangıçta bir mikrofon ayarlamadıysanız, gerçek mikrofonu ayarlamanız gerekmektedir. Bunu gerçek mikrofonunuzu seçerek, "Mikrofonu Test Et" işlemini gerçekleştirerek ve ardından MagicMic sanal ses cihazına geri dönerek gerçekleştirebilirsiniz. MagicMic sanal ses cihazı mikrofonunu %50'de bırakınız.
7) Ayarlar iletişim kutusunu kapatınız
1) MagicMic'i bilgisayarınıza indiriniz, kurunuz ve yapılandırınız.
2) Twitch'i başlatınız.
3) Kullanıcı adınızın altındaki Ayarlar'a tıklayınız.
4) Ses/Video bölümünü seçiniz.
5) Mikrofon Uzantıları altında, mikrofonu Ses Değiştirici Sanal Ses Cihazı (WDM) olarak değiştiriniz.
6) Şimdi sadece Tamam'a tıklayın ve ayarlar iletişim kutusunu kapattınız. Twitch'i başlattığınızda MagicMic'in açık olduğundan emin olunuz.
1) MagicMic'i bilgisayarınıza indiriniz, kurunuz ve yapılandırınız.
2) XSplit'i etkinleştiriniz.
3) Ayarlar sekmesine gidiniz.
4) Cihazlar bölümüne gidiniz.
5) Mikrofon kaynakları listesini genişletiniz ve Mikrofon'u (Ses Değiştirici sanal ses cihazı) seçiniz.
6) Bitti, her şey hazır!
1) MagicMic'i bilgisayarınıza indirin, kurun ve yapılandırın.
2) Streamlabs'ı açınız ve Editör'e gidiniz.
3) Yeni bir ses girişi yakalama ekleyiniz ve Mikrofon (Ses Değiştirici Sanal Ses Aygıtı) seçiniz.
4) Mikrofon sinyalleri artık MagicMic Voice Changer kullanılarak gerçek zamanlı olarak işlenebilmektedir.
1) Windows arama çubuğuna "ses" yazınız.
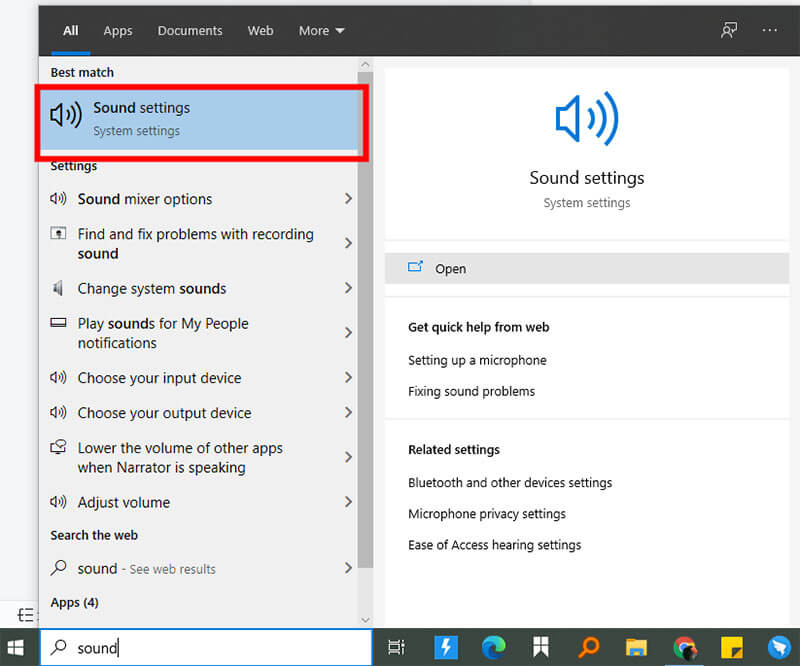
2) Ses/Denetim Masası'na tıklayınız.
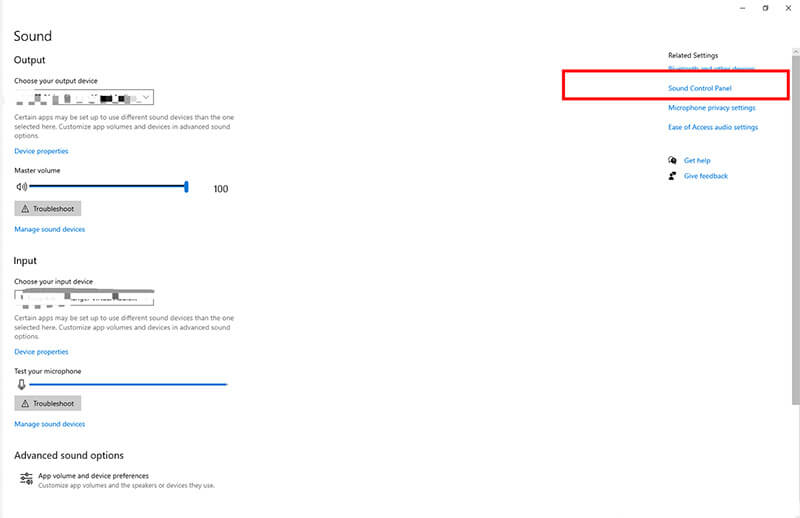
3) Kayıt sekmesinde, satırı bulunuz. Varsayılan Aygıt > Özellikler.
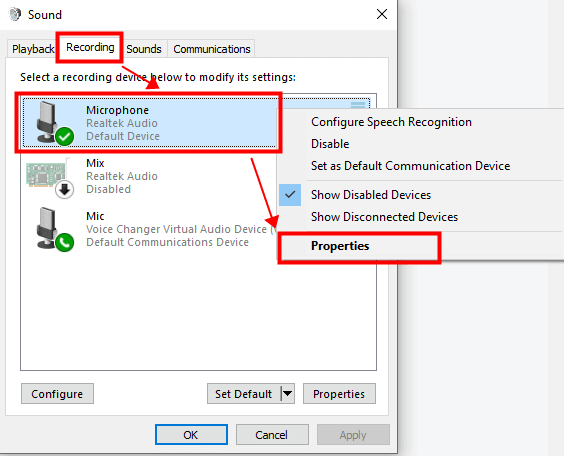
4) Seviye sekmesindeki satırı bulun ve Mikrofon (80-100) ve Mikrofon Kazancını (0-10) ayarlayınız.