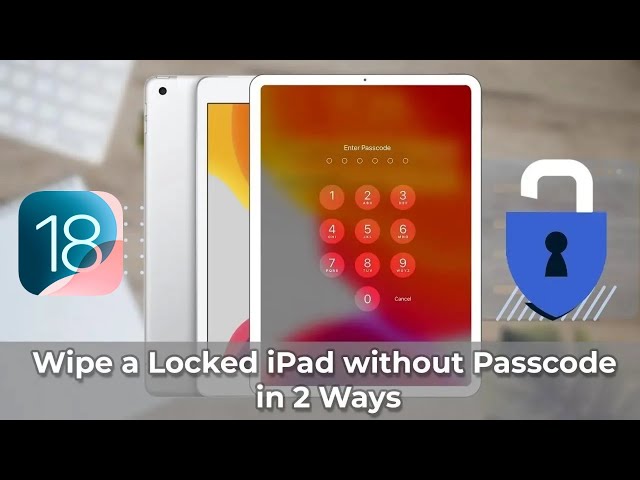Şifresi unutulan iPad nasıl sıfırlanır?
Kategori: iPhone Kilidi Kaldırma

3Okumak için dakikalar
iPad'iniz şifrenizi unuttuğunuz veya başka sebeplerden dolayı kilitlendiğinde, normal işlevlerine ve verilerine erişemiyorsanız, bu durumda iPad'i fabrika ayarlarına sıfırlamanız gerekir.
Bu nedenle, bu makalede, iPad'inizi tekrar kullanmanıza yardımcı olmak için şifresi unutulmuş iPad'i sıfırlama için 6 yöntem sunacağız.
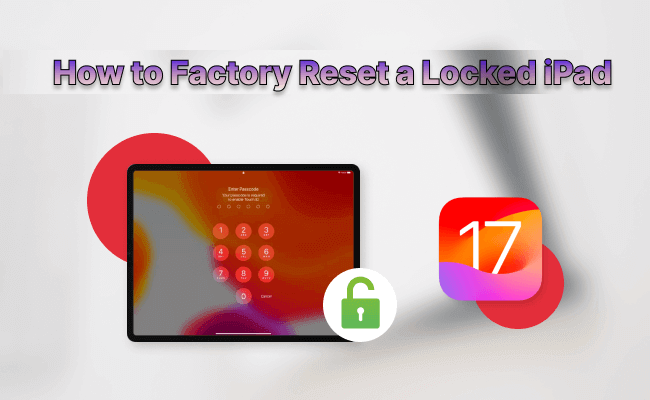
Bu makalede:
- Bölüm 1. Kilitli iPad Verilerini iTunes'a Yedekleme
- Bölüm 2. Şifresi Unutulan Kilitli iPad'i Sıfırlama
- 1. iPad'i Silersek iPad Nasıl Sıfırlanır
- 2. LockWiper ile Kilitli iPad Nasıl Sıfırlanır

- 3. Siri ile Kilitli iPad'i Nasıl Sıfırlarım
- 4. iTunes ile Kilitli iPad'i Nasıl Sıfırlarım
- 5. iCloud ile Kilitli iPad'i Nasıl Sıfırlarım
- 6. Kurtarma Modu ile iPad'i Nasıl Sıfırlarım
- Bölüm 3. iPad'i Sıfırlama Hakkında SSS
Bölüm 1. Kilitli iPad Verilerini iTunes'a Yedekleme
Kilitli iPad'inizi sıfırlamadan önce, kaydetmeniz gereken çok önemli verileriniz varsa, iTunes'u kullanarak bilgisayarınıza bir yedekleme yapabilir ve verilerin silinmesini bekleyebilirsiniz.
iTunes'a ilk kez bağlanıyorsanız, iPad'inize bağlanmak için bilgisayarınızın kilidini açmanız ve ona yetki vermeniz istenecektir; bu yöntem yalnızca güvenilir aygıtlarda çalışır.
Adım 1: iPad'inizi bilgisayarınıza bağlayın ve iTunes'u açın.
Adım 2: Sol kenar çubuğundan iPad'inizi seçin.
Adım 3: Yedekleme altında, iPad'inizdeki tüm verileri bu bilgisayara yedekle'yi seçin.
Adım 4: iPad'inizi bilgisayarınıza yedeklemeye başlamak için Şimdi Yedekle'ye tıklayın.
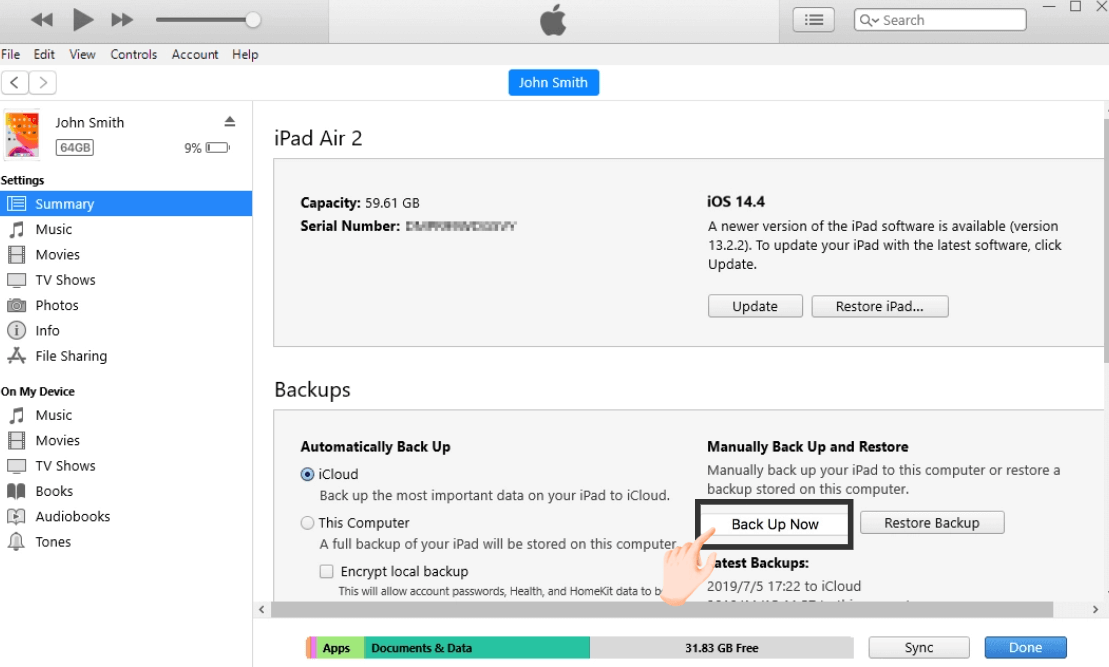
Bölüm 2. Şifresi Unutulan Kilitli iPad Nasıl Sıfırlanır
1 iPad'i Silersek iPad Nasıl Sıfırlanır
İlk yöntem, iPad'i sıfırlamanın basit ve doğrudan bir yoludur ve bilgisayara ihtiyacınız yoktur, ancak 3 sınırlama vardır, gereksinime ulaşamazsanız, yöntem 2'yi seçmenizi öneririz.
- Bir Apple Kimliği hesabına ve parolaya ihtiyacınız var.
- Kilitli iPad'in iOS 15.2 veya üzerini çalıştırması gerekiyor.
- Kilitli iPad WiFi/Hücresel veriye bağlı.
Adım 1: Kilitli iPad kullanılamaz moduna geçene ve "iPad'i Sil" seçeneği görünene kadar yanlış parolayı birkaç kez girin.
Adım 2: Tüm içerikleri ve ayarları fabrika ayarlarına geri yüklemeyi onaylamak için iPad'i Sil'e tıklayın.
Adım 3: Apple Kimliği parolanızı girin. Bunu yaptıktan sonra iPad'iniz sıfırlanır ve tekrar ayarlayabilirsiniz.
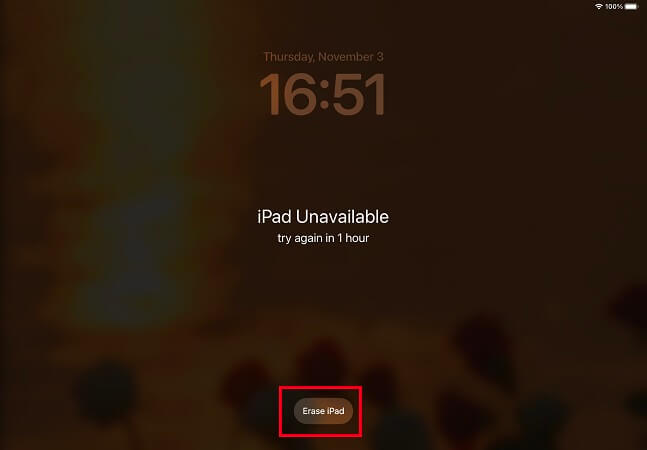
2 Kilitli iPad'i LockWiper ile Nasıl Sıfırlarım
Şifrenizi unuttuğunuz için kilitli iPad'inizi kullanamadığınızda, kilitli iPad'inizi en hızlı ve en yüksek başarı oranıyla fabrika ayarlarına nasıl sıfırlayacağınızı merak ediyor olabilirsiniz.
O zaman iPad kilidi kaldırma - iMyFone LockWiper çok iyi bir seçimdir. Kilitli iPhone/iPad'inizi şifresiz açmak için profesyonel bir araçtır.

- Kolayca ve hızlı bir şekilde iPad kilidini kaldırın ve şifre girmeden sıfırlayın.
- Devre dışı bırakılmış veya bozuk ekranlı iPhone/iPad'inize girmenize yardımcı olur.
- 4 haneli/6 haneli şifre, Face ID ve Touch ID dahil olmak üzere birkaç dakika içinde ekran kilidini kaldırın.
- Etkinleştirilen iPhone/iPad/iPod Touch'ta şifre olmadan Apple Kimliğini kaldırma desteği.
- iPhone/iPad'i silmek için bile %99 başarı oranı vaat ediyor.
- iOS 18 ve iPhone 16 dahil olmak üzere tüm iPhone/iPad modellerini ve iOS/iPadOS sürümlerini destekler.
Parola olmadan iPad'i nasıl sıfırlayacağınızı görmek için videoyu izleyin.
İşte LockWiper'ın unutulan şifreli iPad'i sıfırlama kılavuzu.
Adım 1: LockWiper'ı bilgisayarınıza indirin ve kurun. Başlatın ve Start(Başlat) sekmesine tıklayın.

Adım 2: Cihazınızı bağlamak için bir USB kablosu kullanın ve Next(İleri)'ye tıklayın.
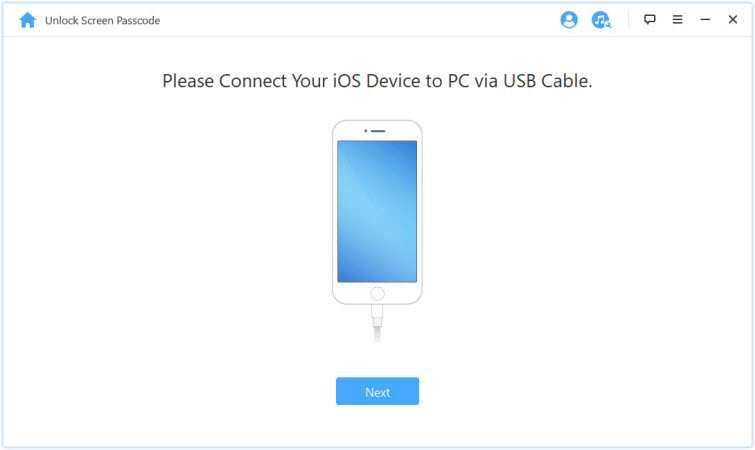
Adım 3: Download(İndir) düğmesine tıklayarak aygıt yazılımı paketini indirin. İndirme tamamlandığında, Start to Extract(Çıkartmaya Başla)'ya tıklayın.

Adım 4: Çıkartma tamamlandıktan sonra, Start Unlock(Kilidi Açmayı Başlat)'a tıklayın, isteğinizi yeniden onaylamak için "000000" girin ve ardından Unlock(Kilidi Aç)'a tıklayın.

Birkaç dakika bekleyin ve LockWiper, parolanızı veya Apple Kimliği bilgilerinizi unutmuş olsanız bile kilitli iPad'i fabrika ayarlarına sıfırlayacaktır. Kilitli iPad'i temizler, böylece hızla tekrar çalışmaya başlayabilirsiniz.
3 Siri Hatası ile Kilitli iPad Nasıl Sıfırlanır
Verilerinizi kaybetmek istemiyorsanız, iOS'taki bir Siri hatasını kullanarak şifre ve bilgisayar olmadan kilitli bir iPad'e erişebilirsiniz, ancak bu yöntemin yalnızca iOS 8 ile iOS 10.1 arasında çalışmasını sağlayan bir sürüm kısıtlaması vardır.
Adım 1: Siri'yi etkinleştirin ve Siri'den iPad'inizde olmayan bir uygulamayı açmasını isteyin.
Adım 2: Siri, uygulamayı bulabilmeniz için Apple Store'a erişmenizi sağlayacaktır.
Adım 3: Uygulamayı indirin ve Önizleme'ye tıklayın, böylece iPad'inize şifre olmadan erişebilirsiniz.
Adım 4: Ayarlar'a gidin ve iPad'inizi sıfırlayın.
4 iTunes Üzerinden Kilitli iPad Nasıl Sıfırlanır
Ayrıca iTunes'u kullanarak kilitli iPad'inizi fabrika ayarlarına sıfırlayabilirsiniz. Ancak iTunes yalnızca iPad'lerini geçmişte iTunes ile senkronize edenler için çalışır.
Adım 1: Cihazınızı, cihazınızı senkronize etmek için kullandığınız bilgisayara bağlayın.
Adım 2: Bilgisayarınızda iTunes'u açın. iTunes sizden parolanızı isterse veya bilgisayara güvenmenizi isterse, senkronize ettiğiniz başka bir bilgisayarı deneyin veya doğrudan iMyFone LockWiper'ı deneyin.
Adım 3: iTunes'un iPad'inizi yedeklemesini bekleyin ve yedekleme tamamlandığında iPad'i Geri Yükle'ye tıklayın.
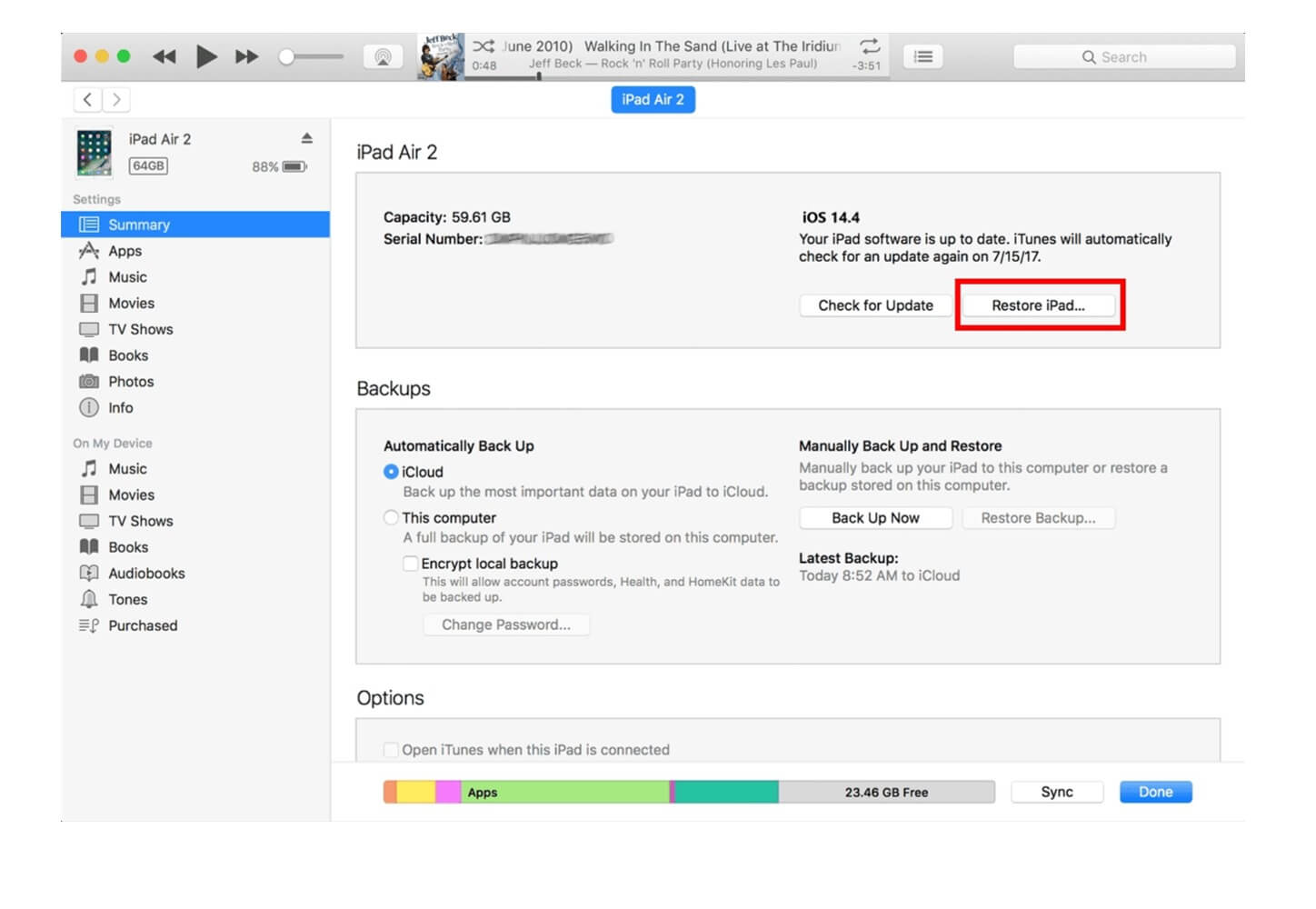
Adım 4: Kurulum ekranına geldiğinizde iTunes Yedeklemesinden Geri Yükle'ye tıklayın.
Adım 5: iTunes'da cihazınızı seçin ve her yedeklemenin boyutunu ve tarihini değerlendirerek cihazınızı geri yüklemek için ilgili bir iTunes yedeklemesi seçin.
5 iCloud ile Kilitli iPad Nasıl Sıfırlanır
Ayrıca, iCloud'un Find My özelliğini kullanarak iPad'i parola ve bilgisayar olmadan da sıfırlayabilirsiniz. Bu yöntem yalnızca bu özelliği daha önce kilitli iPad'de etkinleştirmiş olanlar için işe yarar. Ayrıca, iPad'inizin internete bağlı olduğundan emin olmanız gerekir.
Adım 1: Bilgisayarınızı kullanarak icloud.com/find'da oturum açın. Apple Kimliğinizi ve parolanızı kullanarak hizmete giriş yapın.
Adım 2: iPhone'u Bul'u bulun ve seçin.
Adım 3: Tüm Cihazlar seçeneğine tıklayın, iPad'iniz bu sayfada gösterilecektir.
Adım 4: Kilitli iPad'deki tüm verileri silmek/silmek için iPad'i Sil seçeneğini seçin. Daha sonra, iCloud iPad verilerinizi geri yükleyecektir.
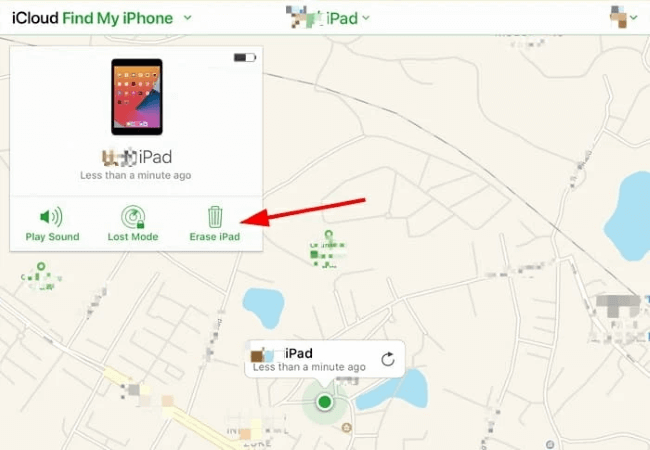
Şifresi unutulan ve kilitli iPad'inizi sıfırlamak için iyi yardımcınız.
6 iPad Kurtarma Moduyla Nasıl Sıfırlanır
iPad'inizi iTunes'da hiç senkronize etmediyseniz, iPad'i sıfırlamak ve silmek için Kurtarma Modu'nu kullanabilirsiniz. Ancak, bu servis yalnızca iPad'de iPhone'umu Bul etkin olmadığında çalışır.
Adım 1: iPad'inizi bir USB kablosu kullanarak bilgisayarınıza bağlayın. iTunes'u bilgisayarınıza indirin, yükleyin ve başlatın. Bilgisayarınız yoksa, bir arkadaşınızdan ödünç alın.
Adım 2: Kilitli iPad'i Kurtarma Modu'na alma.
- Ana Sayfa düğmesiyle: Güç Kapatma kaydırıcısı görünene kadar Üst Düğme ve Sesi Açma/Kapatma Düğmesi'ni basılı tutun, iPad'i kapatın. Kurtarma Modu görünene kadar Üst Düğme'yi basılı tutmaya devam edin.
- Ana Sayfa Düğmesi Olmadan: Güç Kapatma Kaydırıcısı görünene kadar Yan/Üst Düğme'yi basılı tutun, iPad'i kapatın. Kurtarma Modu görünene kadar Ana Sayfa Düğmesi'ni basılı tutmaya devam edin.
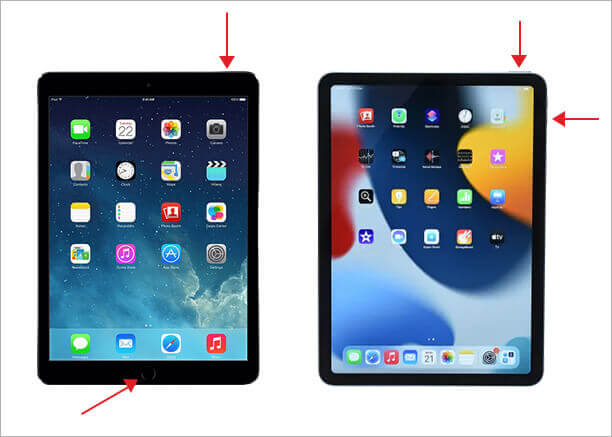
Adım 3: iTunes size 3 seçenek sunacaktır: İptal, Geri Yükle veya Güncelle. Geri Yükle'yi seçin.
Adım 4: İşlemin bitmesini bekleyin, ardından iPad'inizi ayarlayın.
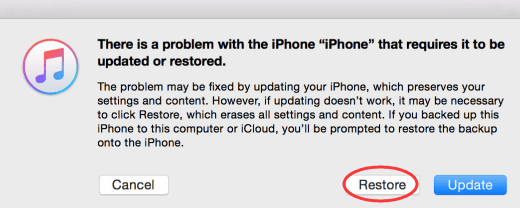
Bölüm 3. Kilitli iPad hakkında SSS
1 Kilitli bir iPad'i nasıl temizlersiniz?
iPad kilitlenmeden önce, Find Me özelliğini etkinleştirdiyseniz, iCloud üzerinden kilitli bir iPad'i silebilirsiniz.
- Başka bir iOS cihazı kullanarak iCloud.com sitesini ziyaret edin. Ardından Apple kimliğiniz ve parolanızla oturum açın.
- Ardından, iPhone'umu Bul seçeneğini açın ve Tüm Aygıtlar'a tıklayın. iCloud hesabınıza bağlı aygıtların bir listesini burada bulacaksınız.
- Kilitli iPad'inizi seçin, ardından iPad'i Sil seçeneğine tıklayın. iPad'iniz temizlenecektir.
2 Çalınan bir iPad'i silebilir misiniz?
Evet. Çalınan bir iPad'i silmek mümkündür. iCloud.com'daki "Find My" uygulamasından silebilirsiniz. Ancak, bu yalnızca iPad'iniz çalınmadan önce özelliği etkinleştirdiyseniz işe yarayacaktır.
- Önce icloud.com/find adresine gidin ve Find My Uygulamasında oturum açın.
- Ardından, Tüm Aygıtlar seçeneğine tıklayın ve çalınan iPad'inizi seçin. Kayıtlı aygıtlarınızın bir listesini göreceksiniz.
- Seçtikten sonra Aygıtı Sil seçeneğine tıklayın.
- Ardından Apple Kimliği parolanızı girin. Çalınan iPad'iniz temizlenecektir.
3 Bilgisayar olmadan kilitli bir iPad'i nasıl sıfırlarsınız?
Bilgisayar olmadan kilitli iPad'i iCloud Find My Uygulaması üzerinden silin. Kimlik doğrulama kodunu almak için başka bir iCihaza ihtiyacınız olacak. Ayrıca, iPad'inizde hücresel veya WiFi ağ bağlantısını etkinleştirin.
- Öncelikle, başka bir iCihaz kullanarak iCloud.com'u açın. Ardından, kimliğini doğrulamak için Apple Kimliğinizi ve parolanızı girin.
- iCihazda iPad'i Bul seçeneğine dokunun. Kayıtlı cihazlarınızın bir listesi kullanılabilir olacaktır.
- Tüm Cihaz seçeneğine dokunun ve iPad'inizi bulun.
- Son olarak, iPad'i Sil seçeneğine dokunun ve ardından Sil'i onaylayın. Kilitli iPad'iniz sıfırlanacaktır.
Sonuç
Bu makale, ipad şifresini unuttum durumunda kilitli iPad'i nasıl sıfırlayacağınızı anlatan 6 yolu tanıtıyor. En kolay ve en etkili olanı, ekran kilidini kaldırabilen ve iPad verilerini temizleyebilen iMyFone LockWiper'ı kullanmaktır, kesinlikle denemeye değer.