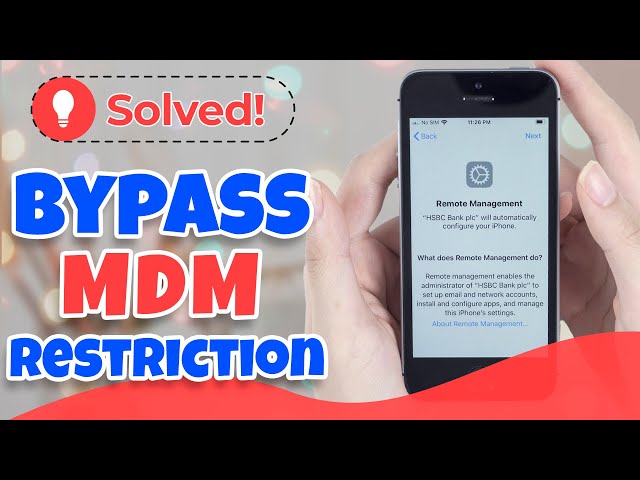Şifre Olmadan iPhone/iPad'den MDM Nasıl Kaldırılır
Kategori: iPhone kilidi açma

13103Okumak için dakikalar
Mobil Cihaz Yönetimi (MDM) profilleri, kuruluşların ağlarında kullanılan iPhone ve iPad'i yönetmeleri ve kontrol etmeleri için önemlidir.
Ancak, MDM'yi iPad ve iPhone'dan kaldırmanız gereken durumlar olabilir.
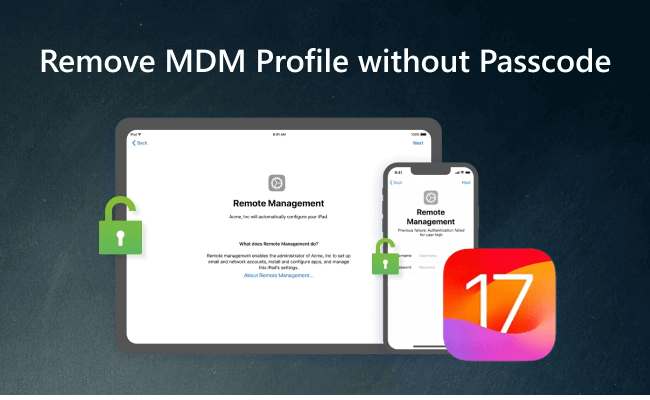
Cihazınızı herhangi bir amaçla kullanmak istiyorsanız, bu kılavuz size MDM kilidini silmek ve iPad/iPhone'unuzu serbest bırakmak için 4 yöntem gösterecektir.
MDM'yi iPhone ve iPad'den şifreler olmadan kolayca ve etkili bir şekilde nasıl kaldıracağınızı keşfetmek için okumaya devam edin.
Bu makalede:
- Bölüm 1. MDM Kilidi Hakkındaki Şeyler
- Bölüm 2. MDM'yi iPhone veya iPad'den Nasıl Kaldırabilirsiniz
- 1. Ayarlar aracılığıyla iPad/iPhone'dan MDM'yi kaldırın
- 2. MDM'yi LockWiper ile silin

- 3. iTunes aracılığıyla MDM'yi silin
- 4. DFU Modu aracılığıyla MDM'yi silin
- Bölüm 3. iPhone veya iPad'den MDM'yi Kaldırma Hakkında SSS
- Bölüm 4. MDM Kilidinin Yeni Özellikleri
Bölüm 1. iPhone/iPad'deki MDM Kilidi Hakkında Bilgiler
01 iPhone/iPad'de MDM Kilidi Nedir?
- MDM, iPhone ve iPad gibi işletim sistemi cihazlarını merkezi bir sunucudan uzaktan yönetmek için BT yöneticileri tarafından kullanılan bir protokoldür.
- MDM, yöneticilerin cihaz denetimi, profil ve uygulama ekleme veya kaldırma, parolaları sıfırlama ve hatta cihazları silme gibi çeşitli görevleri gerçekleştirmesini sağlar.
- MDM'nin önemli bir bileşeni, WiFi, e-posta ve parolalar gibi cihaz ayarlarının merkezi olarak yönetilmesine izin veren yapılandırma profillerinin kullanılmasıdır. Bu profiller genellikle web, e-posta veya Apple'ın yapılandırma yardımcı programı aracılığıyla yüklenir.
- Esasen, MDM, kullanıcı müdahalesi gerektirmeden işletim sistemi cihazlarını uzaktan kontrol etmek için bir araç sağlar.
MDM kilidini kaldırmak için cihazı fabrika ayarlarına sıfırlamak gerekebilir, ancak öncelikle verilerinizi yedeklemeniz çok önemlidir.
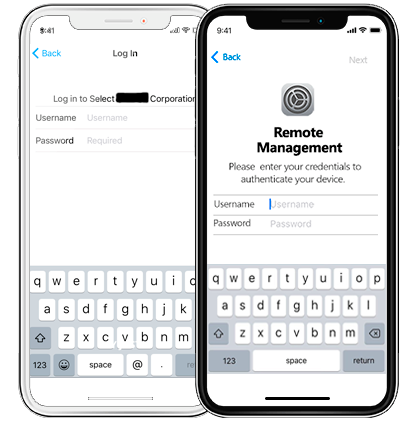
02 MDM'yi Kaldırmadan Önce Ne Yapmalısınız?
MDM'yi iPad/iPhone'dan silmeden önce, sürecin sorunsuz ilerlemesini sağlamak için bazı gerekli adımları atmak önemlidir.
Aşağıda ne hazırlamanız gerektiğine dair kısa bir kılavuz bulunmaktadır:
- Cihazınızı yedekleyin: Bu, silme işlemi sırasında herhangi bir sorun çıkması durumunda verilerinizin güvende olmasını sağlar.
- Herhangi bir kısıtlama olup olmadığını kontrol edin: Silme işleminden önce, MDM tarafından uygulanan kısıtlamaları inceleyin ve etkilenebilecek herhangi bir ayar veya özelliği not edin.
Bu adımları izlemek, iPhone veya iPad'inizden MDM kilidi ve profillerini silerken daha sorunsuz bir süreç sağlayacaktır.
Bölüm 2. MDM iPhone veya iPad'den Nasıl Kaldırılır
Cihaz MDM tarafından kilitlendiğinden, işlev kullanımı sınırlı olacak ve bazen çok elverişsiz olacaktır, MDM'yi iPad ve iPhone'dan kaldırmak için aşağıdaki yöntemleri kullanabilirsiniz.
Yöntem 1 Ayarlar aracılığıyla MDM'yi iPad/iPhone'dan kaldırın
iPhone veya iPad'inizde bir MDM kilidi ve profili yüklüyse, Ayarlar aracılığıyla iPad/iPhone'dan uzaktan yönetimi kaldırmak için adımlar şunlardır.
Adım 1: Ayarlar'ı açın.
Adım 2: Genel bölümüne gidin ve üzerine dokunun.
Adım 3: Ardından Cihaz Yönetimi seçeneğine gidin ve üzerine tıklayın.
Adım 4: Sonra MDM Profili'ne dokunun.
Adım 5: Yönetimi Kaldır seçeneğine dokunun. Bu aşamada sizden bir parola istenebilir. Lütfen doğru parolayı girin.
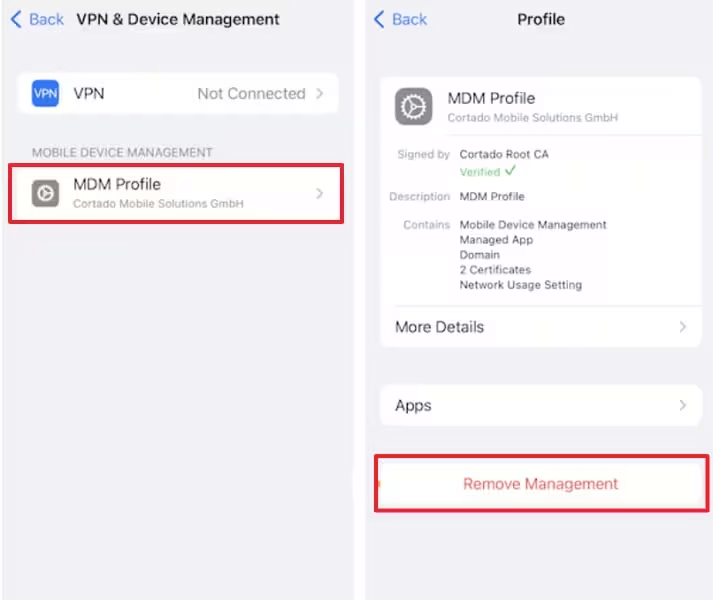
Bu şekilde, MDM yönetiminiz ve MDM kilidiniz iPhone/iPad'inizden başarıyla silinmiştir.
Yöntem 2 LockWiper kullanarak MDM'yi iPhone/iPad'den kaldırın
Bir MDM yapılandırma profili yüklenmiş bir iPhone veya iPad'iniz varsa, iMyFone LockWiper MDM kilidi kaldırma aracını deneyebilirsiniz.
Cihazınızda MDM uzaktan yönetimi olması işlevleri ve özellikleri sınırlar. Bu nedenle LockWiper'ın MDM'yi iPad ve iPhone'dan parola olmadan kaldırmanıza yardımcı olmasına izin verin ve cihazınızın keyfini yeni gibi çıkarın.

- MDM kilidini atlatın ve iPhone veya iPad'inizi 1 tıklamayla şifresiz açın.
- Lightspeed MDM Profilini kaldırma dahil olmak üzere farklı MDM profillerini kaldırın.
- Kaldırma işleminden sonra işletim sistemi aygıtınızdaki tüm işlevlere tam erişim sağlayın.
- Kullanıcı dostu arayüz ve %99 başarı oranına sahip kullanımı kolay işlev.
- Apple Kimliği'nin kilidini açın, ekran süresi şifresini kaldırın.
Şifre olmadan iPad/iPhone'dan MDM'yi kaldırmak için video eğitimini izleyin.
Adım 1: Ana sayfadan MDM'yi Atla modunu seçin.
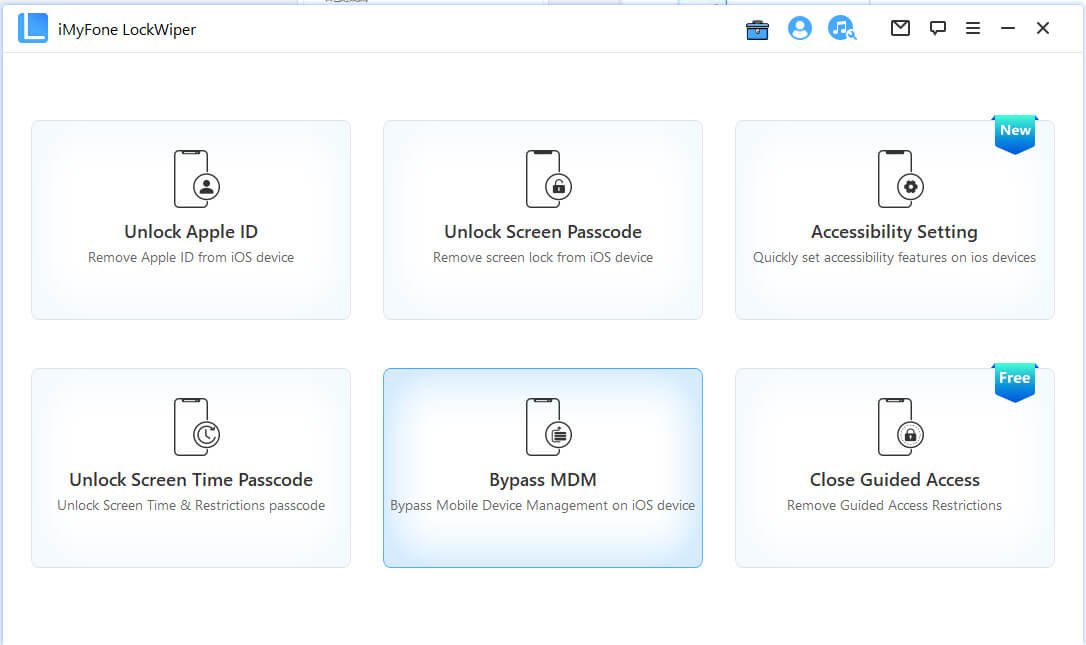
Adım 2: Cihazınızı bir USB kablosuyla bağlayın.
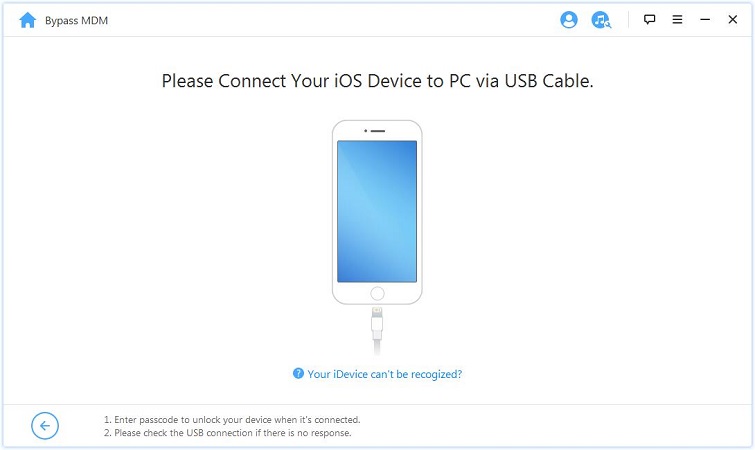
Adım 3: MDM kilidini silme işlemini başlatmak için talimatları izlemeniz konusunda size yol gösterecektir veya önce cihazınızı sıfırlamanız gerekebilir.
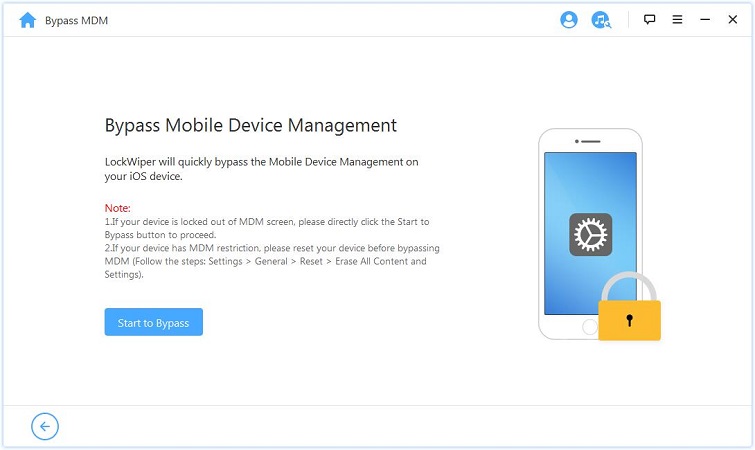
LockWiper'da MDM kilidini atlatmaya başlamadan önce lütfen iPhone'un MDM Uzaktan Yönetim ekranında olduğundan emin olun.
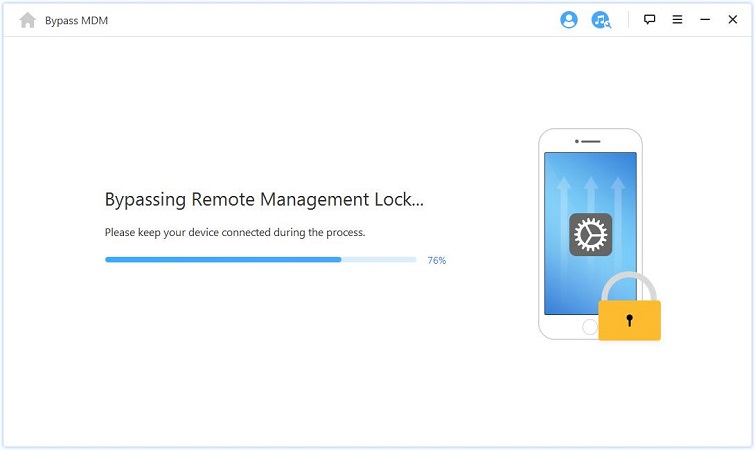
Şimdi MDM kaldırma işlemi başlayacak. Sadece birkaç saniye bekleyin. iPhone/iPad MDM kilidiniz başarıyla atlatılacak. Şimdi cihazınızın keyfini çıkarmaya başlayın!
Yöntem 3 iTunes aracılığıyla iPhone veya iPad'den MDM Kilidini kaldırın
Adım 1: iTunes'u bilgisayarınıza USB kablosu kullanarak indirin ve başlatın ancak henüz Apple cihazınızı bağlamayın.
Adım 2: Wi-Fi ağı bölümünü seçene kadar başlatıcıyı adım adım çalıştırın, ardından USB'yi iPhone veya iPad'inize takın ve iTunes'a bağlayın, İleri'ye tıklayın.
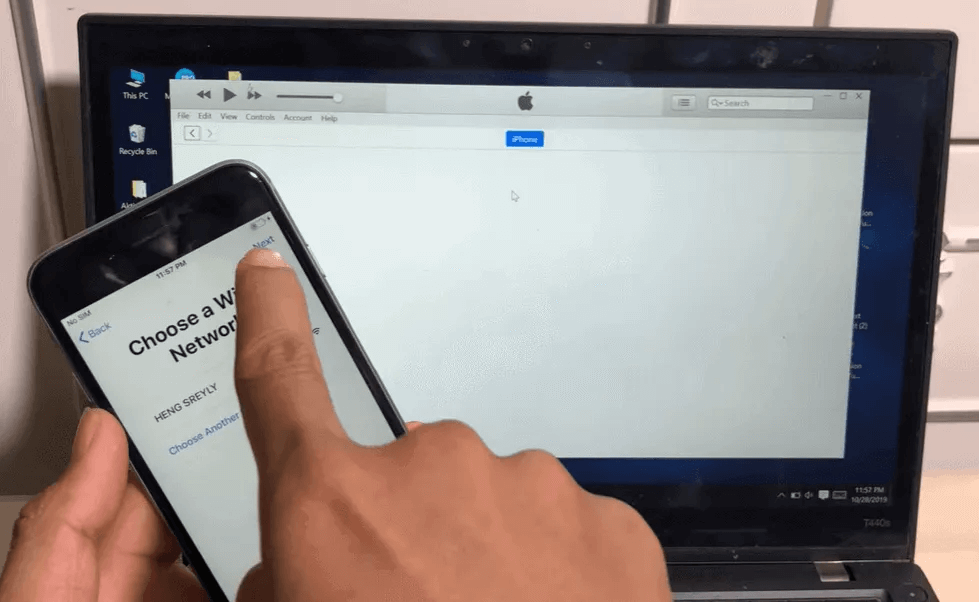
Adım 3: SIM kartınızı iPhone'unuza takın ve ekranın sol üst köşesinde ağ simgesini göreceksiniz ve cihaz artık Ayarlar Alınıyor yazacaktır.
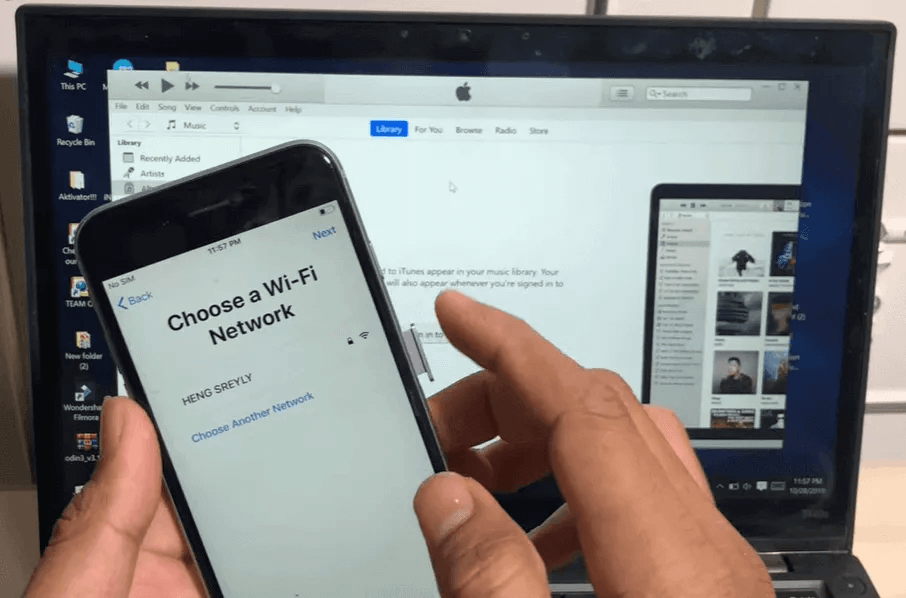
Adım 4: SIM kartını çıkarın ve Uygulamalar ve Veriler ekranını görene kadar programlama işlemini gerçekleştirin.
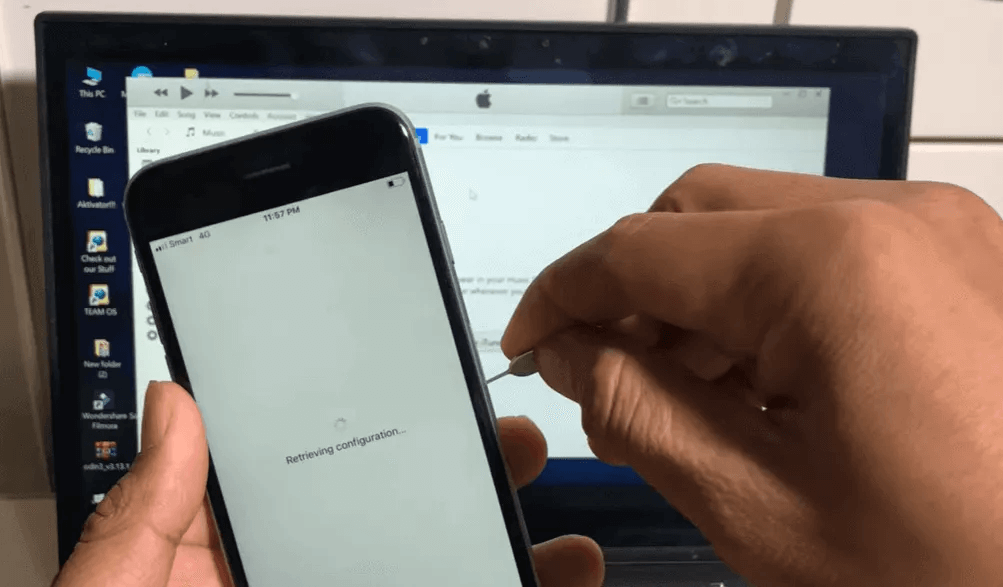
Adım 5: Buradan Uzaktan Yönetim'e gidin, yükleme sırasında SIM kartı tekrar takın, yüklemenin tamamlanmasını bekleyin, Dokunmatik Kimliği Ayarla görünene kadar arayüz istemlerini izleyin.
Tüm ayrıntıları tekrar girin ve Apple Kimliği arayüzüne yönlendirileceksiniz.
Son kurulum işlemini tamamladıktan sonra, iPad'inizin uzaktan yönetimini kaldırabilmelisiniz.
iPhone/iPad'inizden MDM kilidini nasıl kaldıracağınızı öğrenmek için MDM kilidi kaldırma aracını indirin.
Yöntem 4 DFU Modu aracılığıyla iPhone veya iPad'de MDM'yi kaldırın
İşletim sistemi cihazınızı DFU moduna alın, bu aynı zamanda MDM kilidini kırmanın yollarından biridir, aşağıdaki özel adımlara bakın.
Adım 1: Bilgisayarınıza iTunes'un en son sürümünü yükleyin ve başlatın.
Adım 2: USB kablosunu bilgisayarınıza bağlayın, ancak yine de önce işletim sistemi cihazınızı bağlamayın.
Adım 3: Farklı modeller için, iPhone veya iPad'inizi DFU moduna almak için aşağıdaki talimatları izleyin.
iPhone 8 ve daha yenisi:
- Sesi Açma düğmesine basın ve hemen bırakın.
- Sesi Azaltma düğmesine basın ve hemen bırakın.
- Ardından ekranı görene kadar yan düğmeyi basılı tutun.
- Ardından Yan düğme ve Sesi Azaltma düğmesine aynı anda beş saniye basın.
- Ardından Yan düğmeyi bırakın ancak Sesi Azaltma düğmesini basılı tutmaya devam edin.
iPhone 7 ve iPhone 7 Plus:
- Üst (veya yan) düğmeyi ve Sesi Azaltma düğmesini aynı anda basılı tutun.
- Sekiz saniye sonra Yan düğmeyi bırakın ancak Sesi Azaltma düğmesini basılı tutmaya devam edin.
iPad, iPhone 6s, SE ve daha önceki modeller:
- Ana Sayfa düğmesini ve Kilit düğmesini aynı anda basılı tutun.
- Sekiz saniye sonra Kilit düğmesini bırakın ancak Ana Sayfa düğmesini basılı tutmaya devam edin.
Aynı anda düğmeleri basılı tutarken Apple simgesi belirirse, düğmeleri çok uzun süre basılı tutmuş olabileceğiniz için 3. adımdan yeniden başlayın.
MDM kilidini hızlı bir şekilde atlatmak istiyorsanız, makalede tanıtılan yöntem 2'yi deneyebilirsiniz.
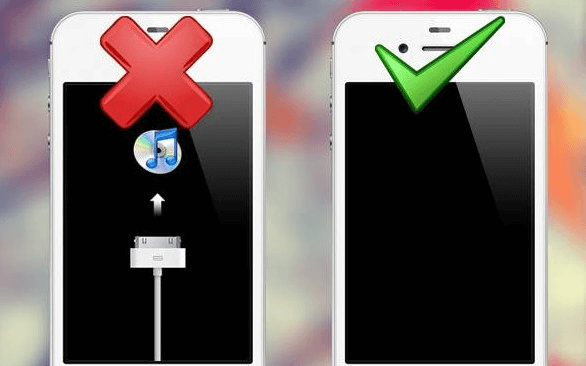
Adım 4: Cihazı USB'ye bağlayın, iTunes size 60 saniye boyunca "Kurtarma modunda bir iPhone algılandı" mesajını gösterecektir.
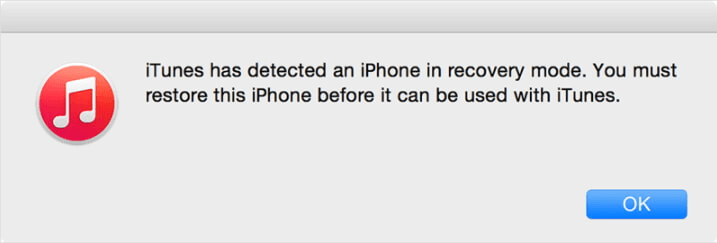
Adım 5: Yukarıdaki mesajı gördüğünüzde, düğmeyi bırakın ve "Yedeklemeyi geri yüklemek istiyor musunuz" açılır penceresi belirirse, "Yedeklemeyi geri yükleme, yeni bir iPhone olarak ayarla" seçeneğini belirleyin.
Bölüm 3. iPhone veya iPad'den MDM'yi Kaldırma Hakkında SSS
MDM kaldırma hakkında çok sayıda sorunuz var ve doğru cevabı bulamıyor musunuz? Ya da MDM'yi iPad/iPhone'dan kaldırmanız gerekip gerekmediğini mi merak ediyorsunuz? SSS'yi buradan kontrol edin.
1 MDM'yi iPhone/iPad'den silebilir miyim?
Evet, yapabilirsiniz.
Ayarlar uygulamasını açın ve ardından kayıtlı yönetim profilini açmak için Genel bölüm > Cihaz Yönetimi'ne gidin.
Ardından MDM profiline dokunun. Yönetimi Kaldır düğmesine dokunun. Bu, MDM'yi iPad/iPhone'dan kaldırmak için kullanılan düğmedir.
İstenirse parolanızı girin. Cihazınız artık MDM kilidinden kurtulmuştur.
2 MDM'yi kaldırdıktan sonra cihazımı normal şekilde kullanabilir miyim?
Evet, MDM'yi kaldırdıktan sonra, cihazınız MDM profili tarafından uygulanan herhangi bir kısıtlama olmadan normal şekilde çalışacaktır.
3 Jailbreak olmadan MDM'yi atlayabilir miyim?
Evet, LockWiper gibi bir araç kullanarak MDM'yi iPhone veya iPad'den jailbreak yapmadan kaldırabilirsiniz.
4 MDM'yi kaldırdığımda ne olur?
MDM'yi kaldırmak, cihazınızı şirketinizin yönetim sunucusundan ayıracaktır. BT yöneticiniz tarafından ayarlanan tüm kurumsal uygulamalara, e-postalara, WiFi/VPN yapılandırmalarına erişiminizi kaybedeceksiniz.
Bölüm 4. MDM Kilidinin Yeni Özellikleri
Yeni güncellemelerde alışılageldiği üzere, kullanıcılar Apple yazılım güncellemelerinin en son yinelemesiyle yeni MDM özelliklerinin tadına da varacak. Bu MDM özellikleri aşağıda listelenmiştir.
- Bildirimsel Aygıt Yönetimini Kullanma
- MDM ve Çalınan Aygıt Koruması
- Yedekleri Aynı Aygıta Geri Yükleme
- forcePreserveESIMOnErase Erişim Kısıtlamaları Hakkında
- Yazılım Güncelleme Yayın Tarihi
- ACME Sertifikası ile Yönetilen Aygıt Onayı
- Uygulama Özellikleri için Ayarlar Komut Seçenekleri
- Bildirimsel Uygulama Yapılandırması
Apple cihazlarının Declarative Device Management kullanılarak nasıl yönetileceği güncellendi.
"Çalınan Cihaz Koruması" açık olduğunda, belirli MDM yükleri ve komutları kullanılamaz.
Geri yüklenen cihazdan gelen bağlantının MDM çözümü tarafından kabul edilmediği durumlar hakkında önemli bilgiler.
Bir eSIM'in silinmesini önlemek için MDM erişim kısıtlamalarını kullanabilirsiniz.
İşletim sistemi güncellemesinin tarihini ekler.
İsteklerin nasıl işlendiği güncellendi.
Uygulama özellikleri için Ayarlar komut seçenekleri güncellendi.
Bu bildirim, aşağıdaki uygulamaları cihazlara dağıtmak için kullanılabilir: App Store Uygulaması, Özel Uygulama, Listelenmemiş Uygulama ve Şirket İçi Özel Uygulama.
Sonuç
Bu kılavuz size iPad veya iPhone'dan MDM'yi nasıl kaldıracağınız konusunda 4 yöntem sunar. MDM kilidini kaldırmak için LockWiper'ı kullanarak, MDM kısıtlamalarını atlatabilir ve cihazınız üzerinde basit ve kullanıcı dostu bir şekilde tam kontrolü yeniden kazanabilirsiniz.
Cihazınızın kontrolünü ele alın ve LockWiper'ın yardımıyla tüm potansiyelini şimdi ortaya çıkarın.