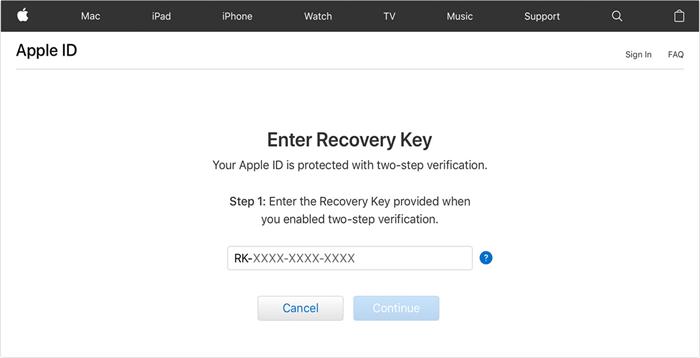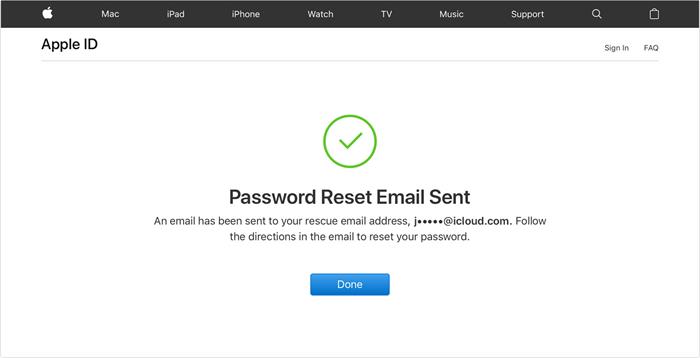Apple Kimliği şifremi unuttum ne yapmalıyım?
Kategori: iPhone Kilidi Kaldırma

2354Okumak için dakikalar
Apple Kimliği şifremi unuttum ve nasıl bulabilirim?
Yukarıdaki soru, birçok kullanıcının uzun süre Face ID ile kimlik doğrulaması yaptıktan sonra iCloud şifrelerini unuttuklarında gönderdiği bir sorudur. Peki, Apple Kimliği şifresi nasıl bulunur?
Apple Kimliği şifresini bulmanın ve bu sorunu kolayca çözmenin 5 yolunu öğrenmek için bu makaleyi okumaya gelin.
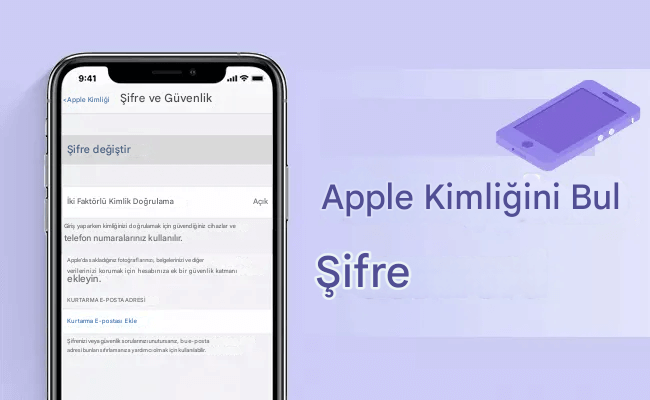
Bu makalede:
Bölüm 1. Parola Olmadan Apple Kimliği Silme
Apple Kimliği şifresi bulmanın en zaman kazandıran ve kullanımı kolay yöntemi LockWiper iPhone kilit kaldırma'yı kullanmaktır.
Apple Kimliği şifresi bulmanın ön koşulları çok katı olduğundan, Apple Kimliği şifrenizi kaybetmeden önce iPhone'unuzun belirli özelliklerini etkinleştirmeniz gerekir, ancak kullanıcılar genellikle bu koşulları karşılayamaz.
LockWiper'ı kullanmak en verimli yoldur - herhangi bir ön koşul olmadan, unutulmuş Apple Kimliği şifresini silmek ve şifreyi 5 dakikada sıfırlamak için 4 basit adımı uygulayın.
Ayrıca, bu program iPhone etkin olmayan bir yeniden başlatma durumundayken ve şifreyle kilidini açamadığınızda size yardımcı olabilir.

- Apple Kimliği şifresini ve iCloud hesabını tek tıkla silin.
- Unutulan Apple Kimliği şifresi sorununu çözmek için şifreyi sildikten hemen sonra yeni bir hesap ve şifre oluşturun.
- Apple Kimliği ve iCloud hesabı silindikten sonra, iPhone'unuz önceki Apple Kimliği tarafından takip edilemez.
- Tüm iOS sürümleri ve cihaz modelleri için Apple Kimliğinin kilidini 5 dakikada açın.
- iPhone/iPad'i Fabrika Ayarlarına Sıfırlama, kullanılmış bir telefonu yeni bir cihaza geri yükleyebilir.
Adım 1: iMyFone LockWiper'ı bilgisayarınıza indirin ve ardından Unlock Apple ID modunu seçin.
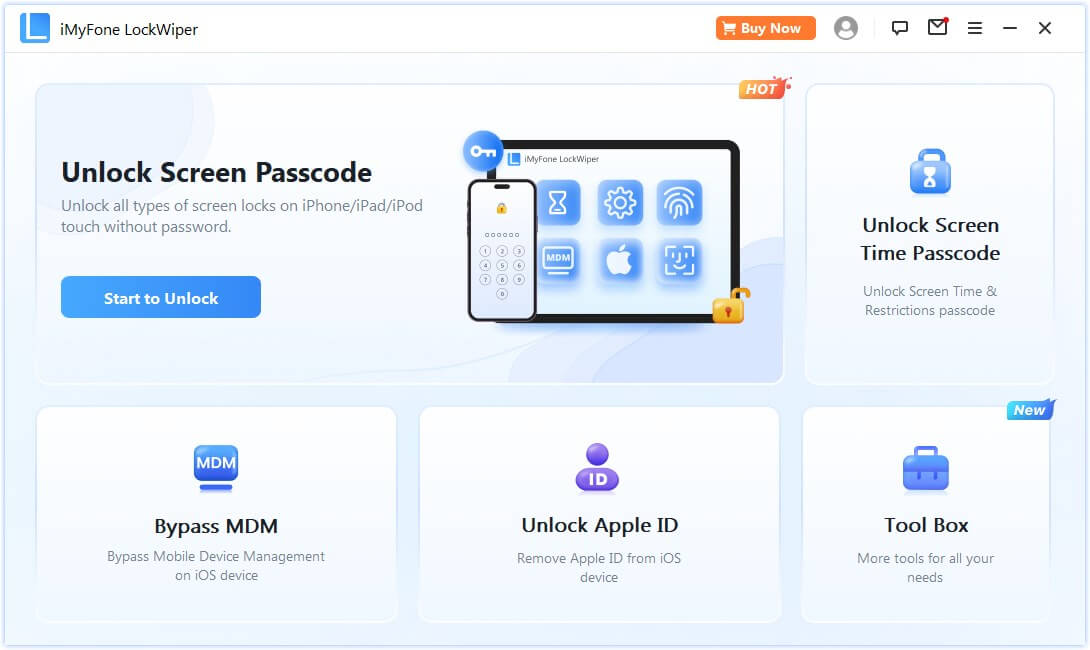
Adım 2: Apple cihazınızı orijinal USB kablonuzu kullanarak bilgisayarınıza bağlayın.
Adım 3: Start sekmesine tıklayın. Yazılımın iPhone'unuzdaki Apple Kimliği parolasını algılayıp kaldırmasını bekleyin.
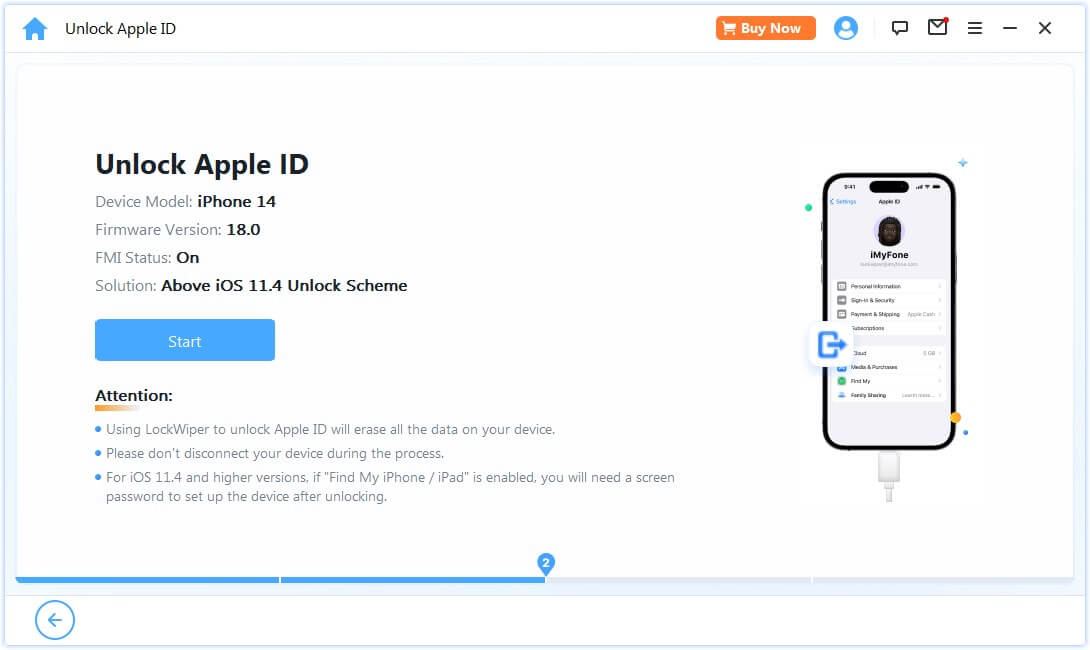
Adım 4: LockWiper, iPhone'unuzla ilişkili Apple Kimliği hesabınızı ve iCloud parolanızı 5 dakika içinde tamamen kaldıracaktır.
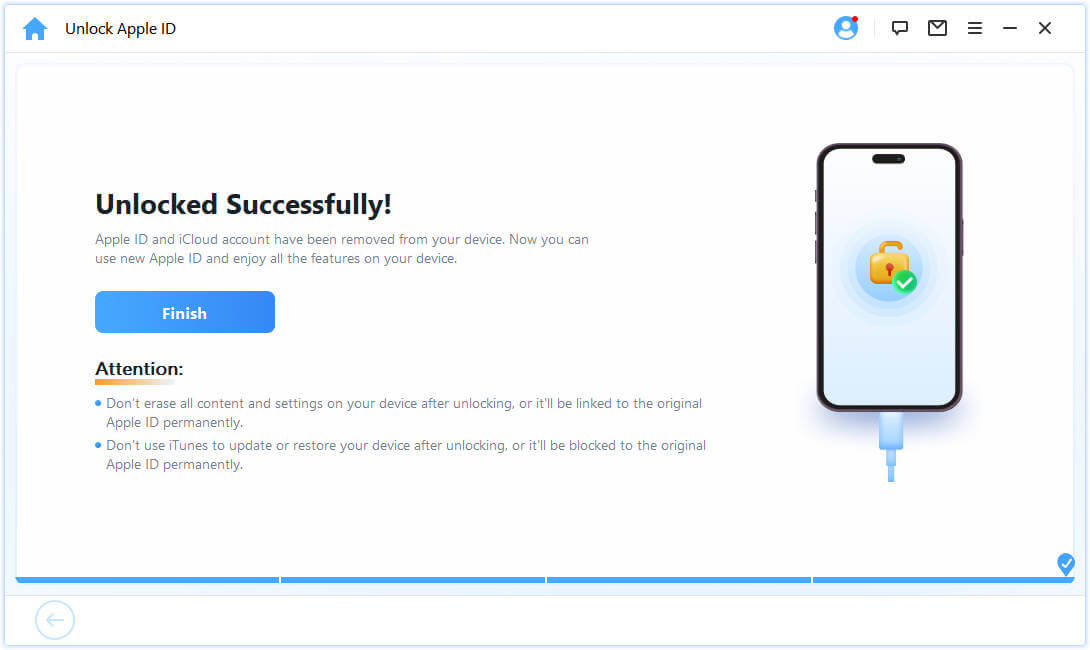
Apple Kimliğini Sil ve iCloud şifremi nasıl bulurum sorununu zahmetsizce çözmek için yeni bir iCloud şifresi belirleyin, tüm süreç sadece birkaç kez tıklamanızı gerektirir; bu sizin için en kolay yoldur.
Bölüm 2. Anahtarlıklar ile Apple Kimliği Parolasını Bulma
Apple Kimliği şifresi nerede bulunur? Bu yöntemi denemeye değer.
- Öncelikle iPhone'unuzda Ayarlar > Apple Kimliği > iCloud > iCloud Parolaları ve Anahtar Zincirleri'ni açın ve Bu iPhone'u Senkronize Et özelliğinin etkin olduğundan emin olun.
- Ardından, kayıtlı Apple Kimliği parolanızı Ayarlar > Parolalar'da bulabilirsiniz.
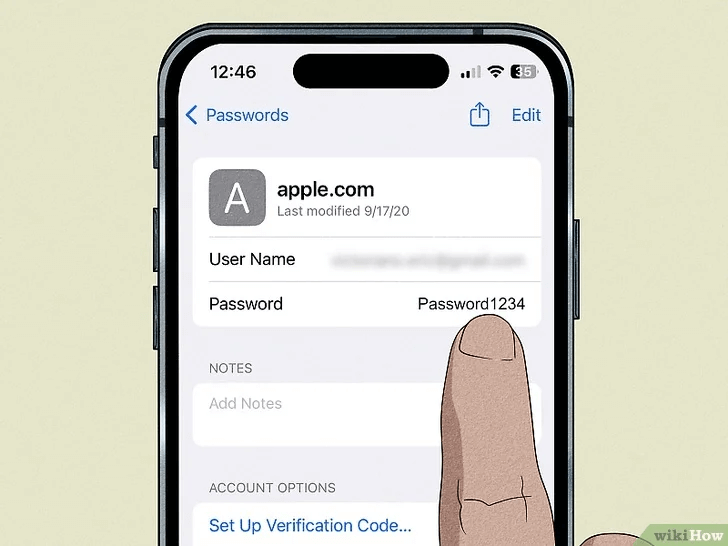
Bu iPhone'u Senkronize Et özelliğinin devre dışı olduğunu fark ederseniz, iCloud parolası olup olmadığını görmek için Chrome'da kayıtlı parolalarınızı kontrol etmeyi deneyebilirsiniz.
- Tarayıcının sağ üst köşesindeki profil resmine veya simgesine tıklayın.
- Parolalar'a tıklayın.
- Web sitesi listesinde ilerleyin ve parolayı görüntülemek için Apple Kimliği web sitesini bulun.
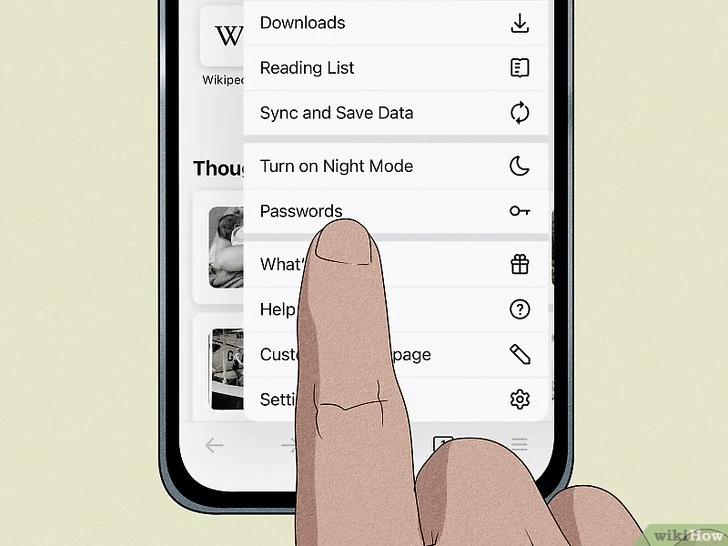
Apple Kimliği web sitesini bulamazsanız, Chrome'da daha önce hiç Apple Kimliği girişi yapmamışsınız demektir; o zaman bu yöntem sizin için işe yaramayacaktır.
Bölüm 3. İki Faktörlü Kimlik Doğrulama ile iCloud Parolasını Bulma
İki faktörlü kimlik doğrulama, Apple Kimliğinizin güvendiğiniz Apple aygıtlarında oturum açmasını sağlayan bir güvenlik özelliğidir. Böylece, iCloud parola sorunlarını nasıl çözeceğinizi çözmek için Apple Kimliğinizi zaten emanet ettiğiniz bir aygıtta görüntüleyebilir ve değiştirebilirsiniz.
- Apple Kimliği parolanızı kaybetmeden önce aygıtınızda iki faktörlü kimlik doğrulamanın açık olması gerekir.
- Bu yöntem yalnızca iOS 10 ve sonraki sürümleri destekler.
Adım 1. Güvenilir Apple cihazınızda Ayarlar > [Adınız] > Parola ve Güvenlik'e gidin.
Adım 2. Parolayı Değiştir'e tıklayın.
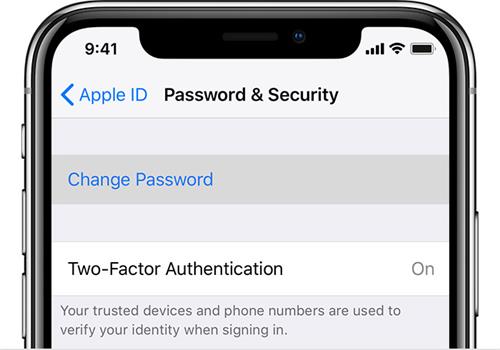
Adım 3. iPhone veya iPad'inizde ekran parolanızı girin.
Adım 4. Yeni Apple Kimliği parolanızı girin ve onaylamak için tekrar girin.
İki faktörlü kimlik doğrulama yönteminin birçok sınırlaması olmasına rağmen, iCloud şifresini sıfırlamak için kullanmak, iPhone'da Apple şifresini bulmanın hızlı bir yoludur.
Bölüm 4. İki Adımlı Doğrulama ile Apple Kimliği Parolasını Bulma
İki adımlı doğrulama, Apple Kimliği parolasını bulmanın en iyi yoludur. iPhone'unuzda eski bir iOS sürümü kullanıyorsanız ve iki adımlı doğrulama açıksa, kurtarma anahtarınızı almak, Apple Kimliği parolanızı görüntülemek ve bulmak için aşağıdaki adımları izleyerek Apple Kimliği parolanızı nasıl kontrol edeceğinizi öğrenebilirsiniz.